[ad_1]
Are you seeing the “We’re sorry, something went wrong. Please try again” error on Instagram while browsing Reels? Well, this may be one of those instances when Instagram crashes, and it can be fixed by following some easy tricks. So, if you’ve also seen something like “Sorry, but something went wrong” on Instagram Reels, here are some ways to fix this issue on Android or iPhone.
How to Fix “Sorry but Something Went Wrong” Instagram Reels?
This problem’s root cause is unclear, and it could be happening for several reasons. There is no sure-shot fix for this issue; you can try the under-mentioned fixes to solve this issue on your Instagram app. We recommend you try these methods individually and see which solves that issue on your phone.
Method 1 – Restart the App and Phone
To solve such issues, you should start with the basic fixes. So, restart the app by closing it from the recent screen and opening it again. Secondly, restart your phone to fix any memory-related issues that may cause problems for Instagram. If this doesn’t work, move on to the next fixes.
Method 2 – Check Your Network
This might also be a network-related issue, as Instagram Reels require an active internet connection. So, if you see such an error while browsing Reels, you should check your internet again. Turn off the Airplane mode to restore the network connection, which may fix all the network-related issues.
Method 3 – Update the Instagram App
Sometimes, an outdated app may not work as intended. So, you should go to respective app stores on Android and iOS to check if there’s an app available for Instagram. Update it to the latest version, then check if it works now.
Method 4 – Re-sign Into The Instagram App
There must be some issue with your Instagram account if you still get this error while watching reels. We recommend you log out of the app and log in again to see if it solves your problem.
Method 5 – Clear the App Cache
On Android
1. Go to Settings and then select Apps and Notifications.
2. Now, tap on All Apps and select Instagram.
3. On the App info page, tap Storage & cache.
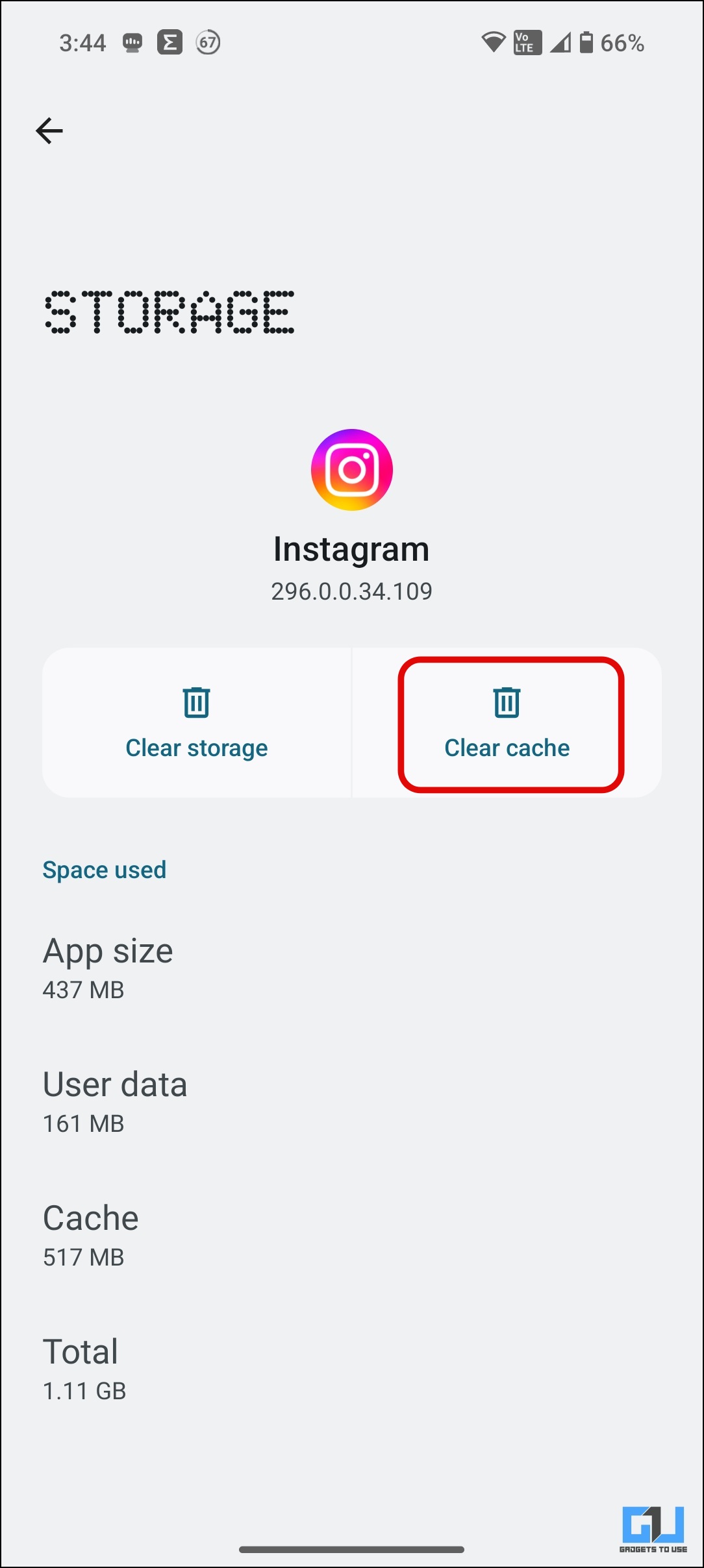 4. On the next page, tap on Clear Cache.
4. On the next page, tap on Clear Cache.
That’s it. Now restart the app and see if the problem is solved.
On iPhone
Apple doesn’t offer an option to clear the cache, but you can use its “Offload App” feature, which clears all the cache data, and you’ll have to reinstall it. You won’t lose any data in this process either. Here’s how to do this:
1. Go to Settings and select General.
2. Now, tap iPhone Storage and select Instagram.
3. You’ll see the Offload app option; tap on it.
4. Confirm by tapping again at the bottom, and that’s it.
Now, you’ll see the “Reinstall app” option and tap on it. Your Instagram will be installed again, you’ll be logged in automatically, and the issue will probably be resolved with this.
Method 6 – Uninstall and Reinstall the App
If updating the app also doesn’t work, you can uninstall and reinstall it again, which will fix all such issues with the current version. Also, you won’t lose any of your app data, and you can start using it after reinstalling it and see if this works.
Method 7 – Change the Device or Use a PC
It is very likely that your phone might be causing the issue, so you can try to switch to a device with another phone or PC, whichever is available. Once you log in to the other device, go to the reels section to see if it plays. If yes, the smartphone must have some issue keeping Instagram from playing the reels. In this case, you can try resetting your phone, which will probably solve the issue.
Method 8 – Disable Instagram Account Temporarily
Instagram lets you disable your account temporarily to focus on other things in life. This feature will come in handy for your problem as well. You can contact the Account Center and deactivate your account under personal details as follows:
1. Access the Instagram Settings and Privacy from the profile menu.
2. Go to Personal Details and tap on Account Ownership and Control.
3. Here, tap Deactivation and Deletion, and select the account you want to deactivate.
4. Tap Continue to confirm your action.
Wait for about an hour and enable your account again. This may solve any issue with your Instagram account. Don’t worry; this won’t delete anything from your account; you can recover the account with all settings and data intact.
Method 9 – Check Server Downtime
Maybe the issue is not only happening to your account, but the whole service is temporarily disrupted or down. You can check this by asking your friends or family to see if their account can play reels at that time. You can use free online services to see if there is any server problem.
Open a browser, visit the Just Down For Everyone website, and search for Instagram. It will show you if the service is up and running and if there is any issue. It also shows the issues reported by the users; you can check whether that issue is widespread or only happening with your account.
Method 10 – Contact Instagram Support
If you are reading this method, then it means that none of the above methods worked for you. In this case, I recommend you contact Instagram or Meta support about this issue. You can visit the Instagram Help Center to report the “We’re sorry, but something went wrong” issue on Instagram reels and raise a ticket. Instagram support will look into the issue and will solve your problem. Instagram may contact you for more information if needed, so keep an eye on your E-mail inbox for the next few days.
Wrapping Up
This is how you can easily fix the Instagram reels showing the “We’re sorry, but something went wrong” error on your smartphone. These methods will surely fix this issue on your smartphone, and you will enjoy swiping reels in no time. Stay tuned to GadgetsToUse for more such reads, and check the ones linked below.
You might be searching for:
You can also follow us for instant tech news at Google News or for tips and tricks, smartphones & gadgets reviews, join GadgetsToUse Telegram Group or for the latest review videos subscribe GadgetsToUse Youtube Channel.
[ad_2]
Source link
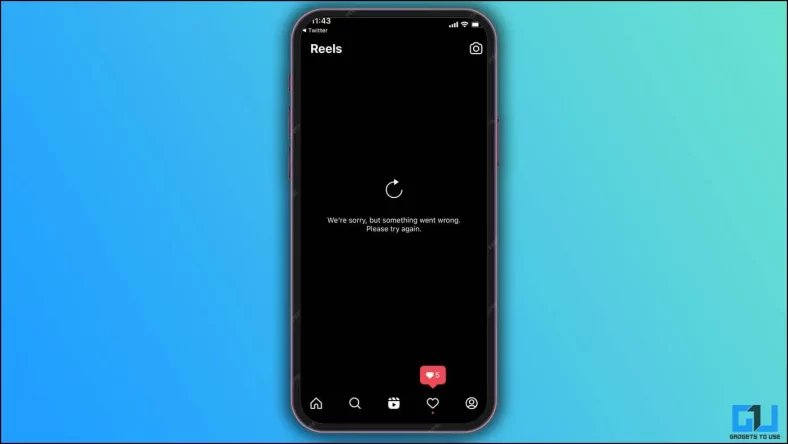
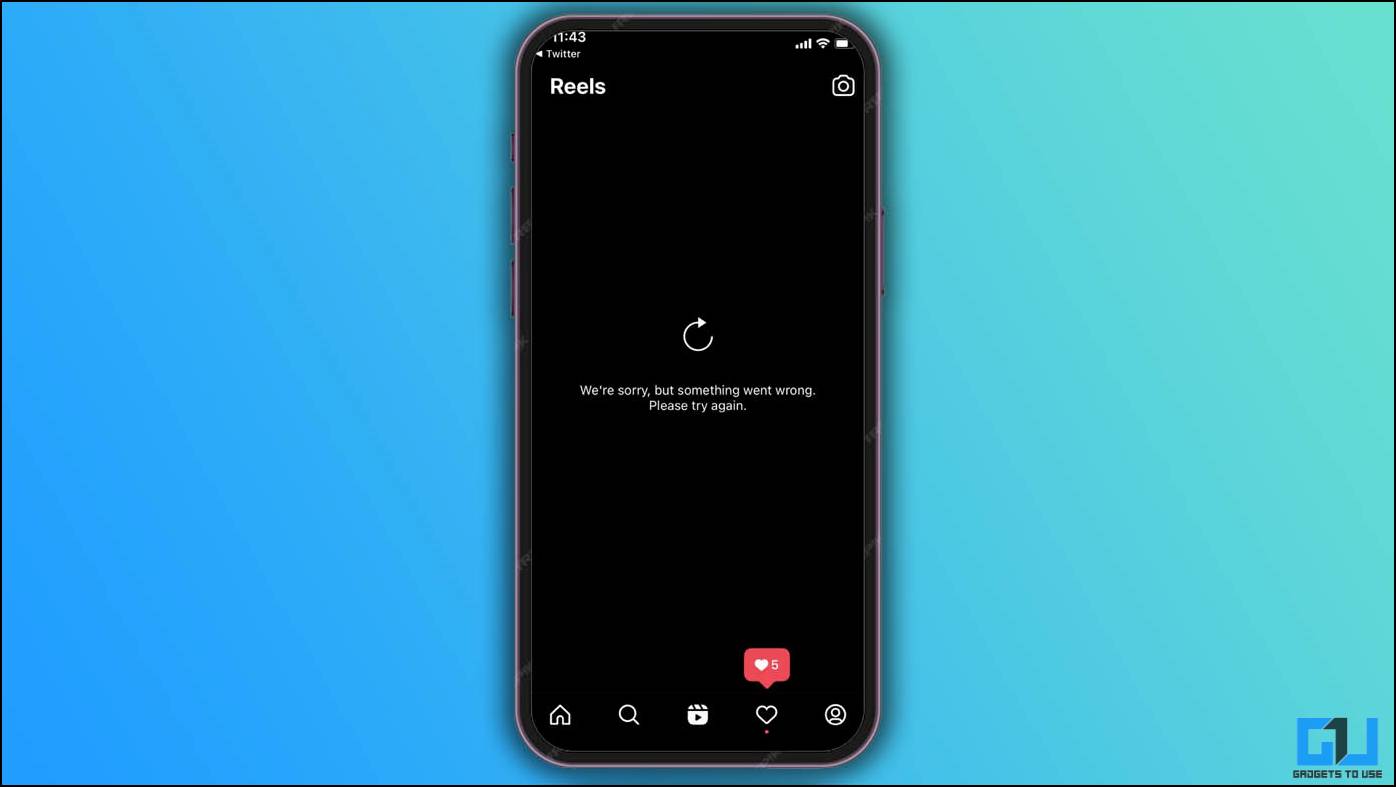
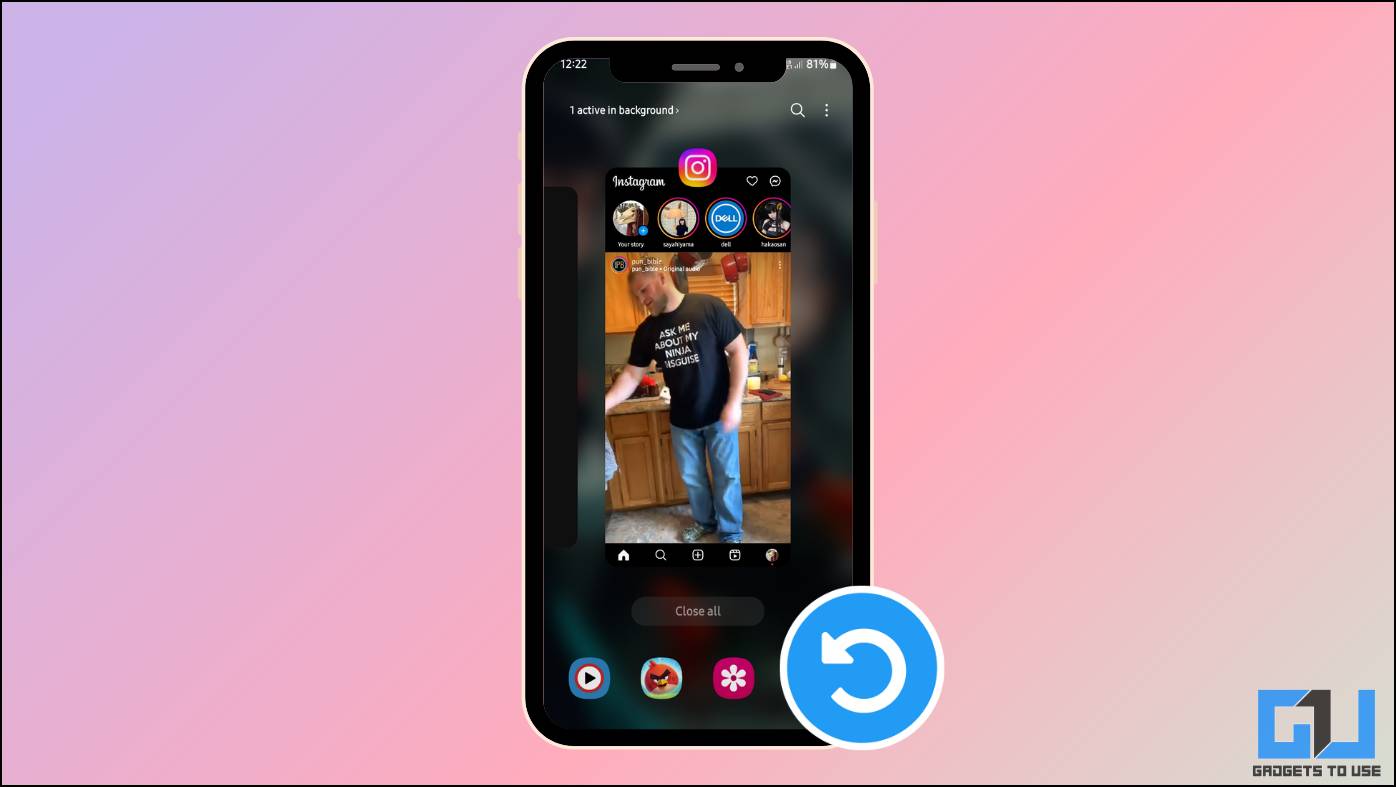
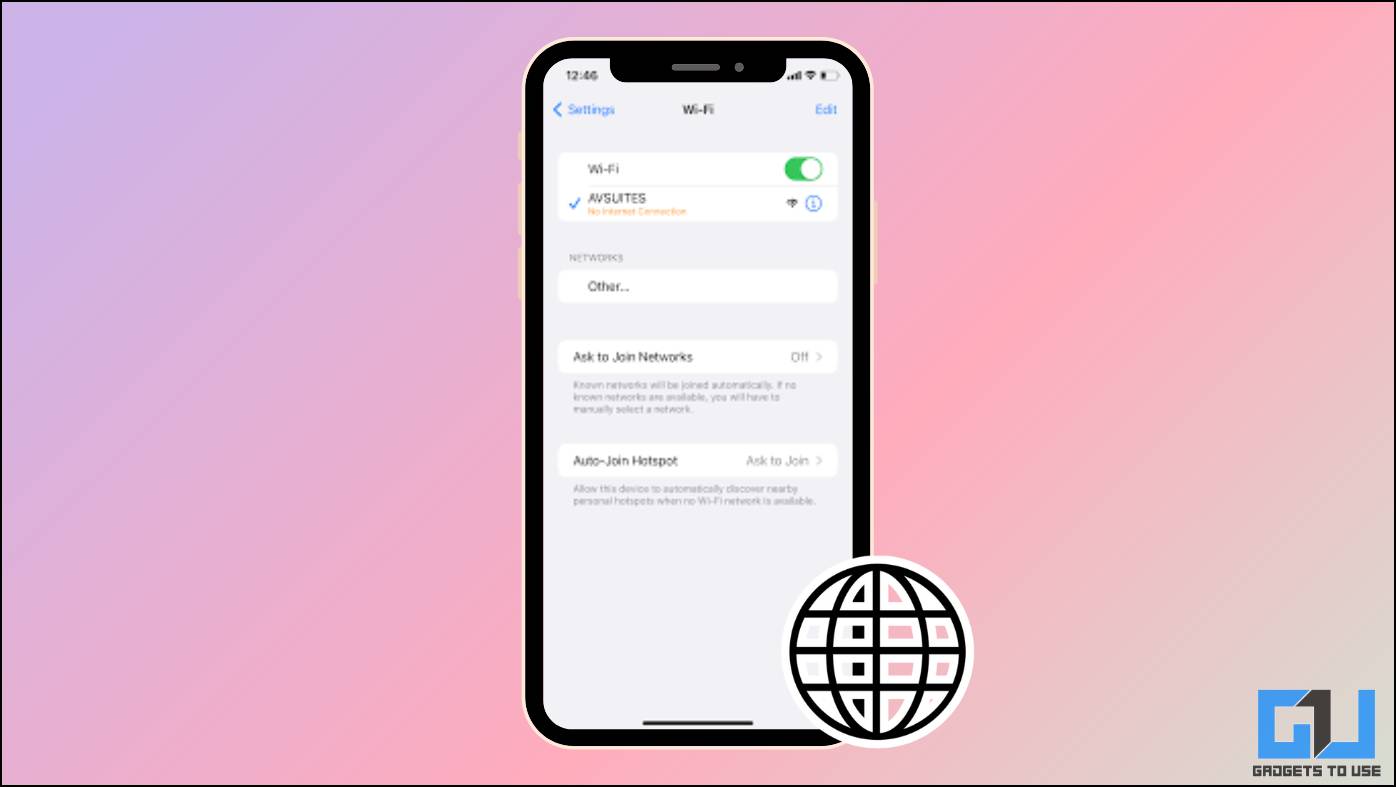
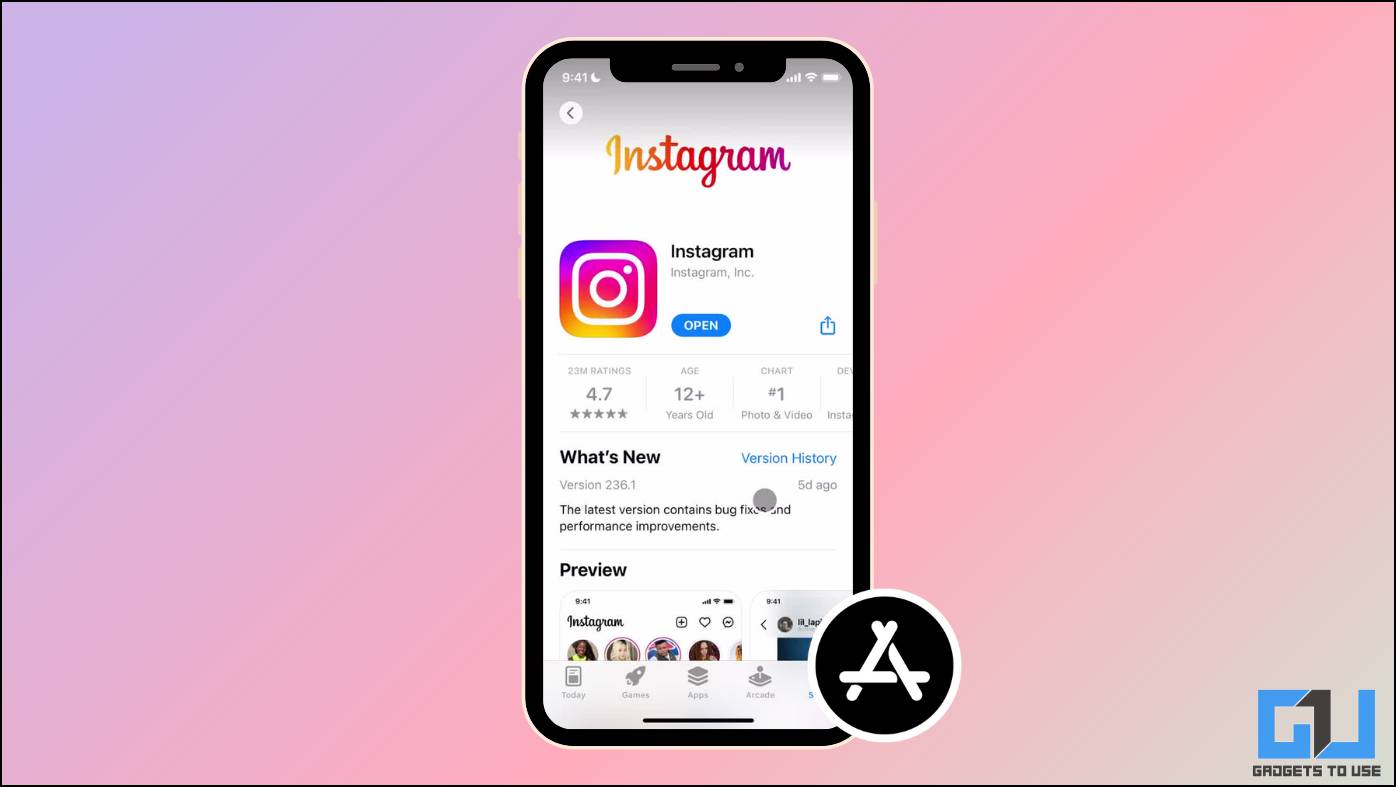
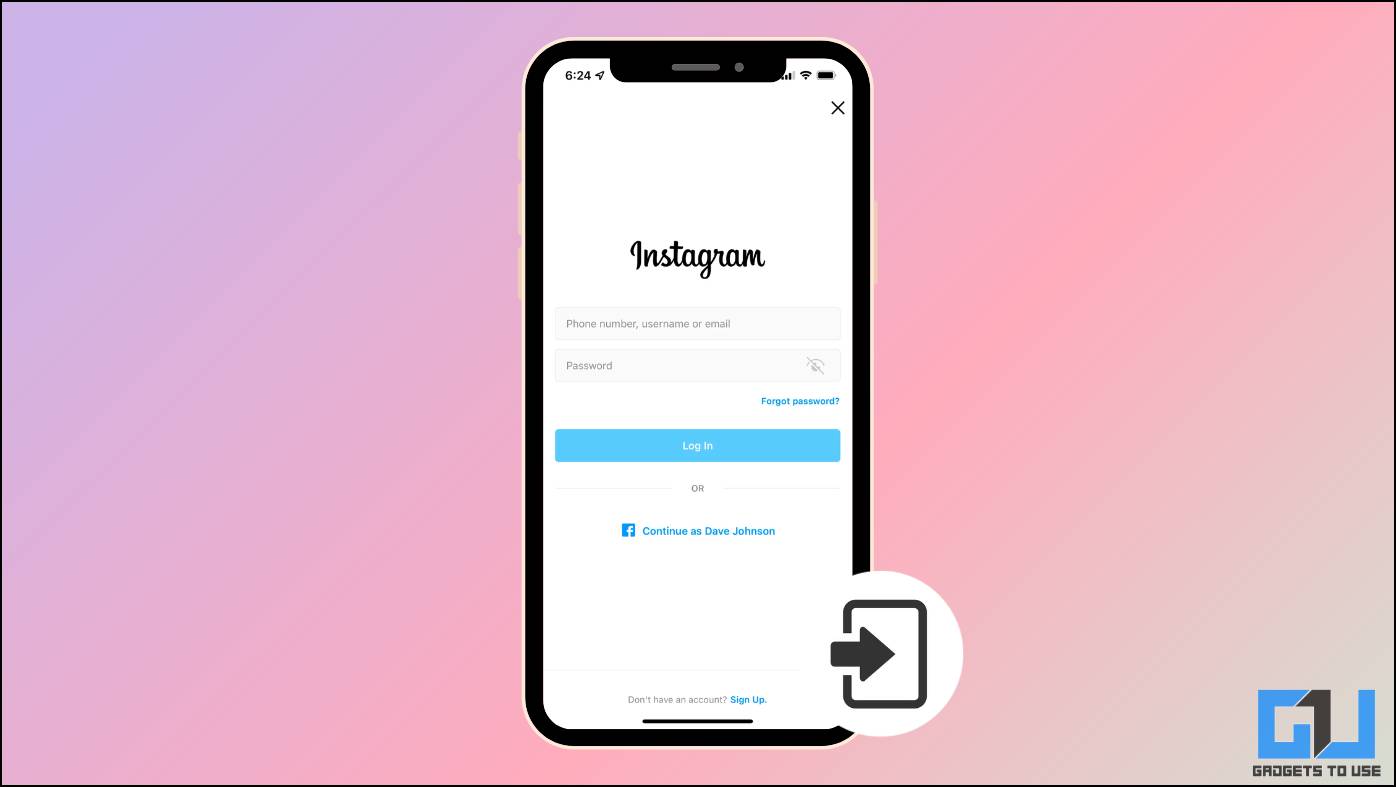
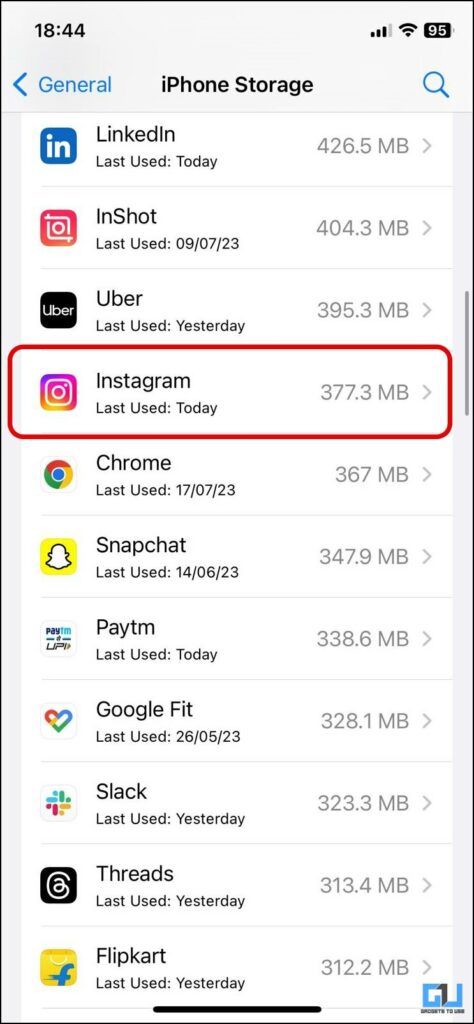
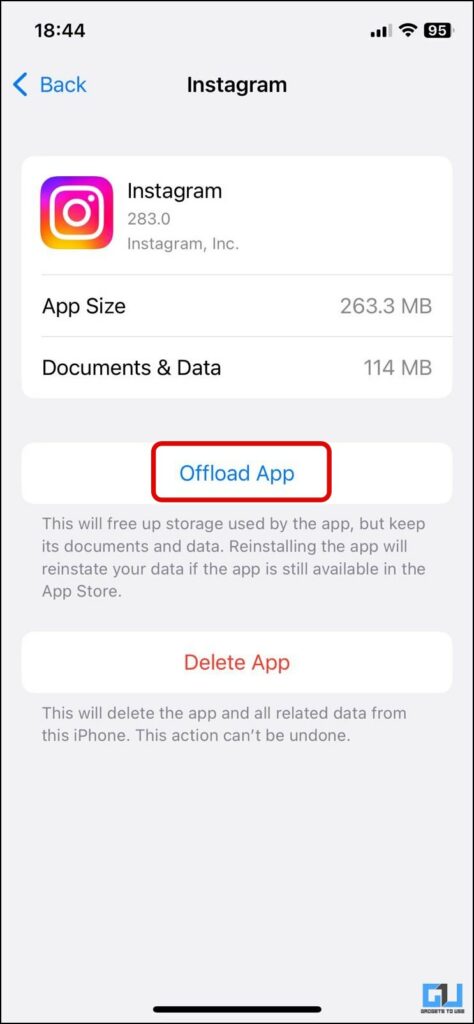
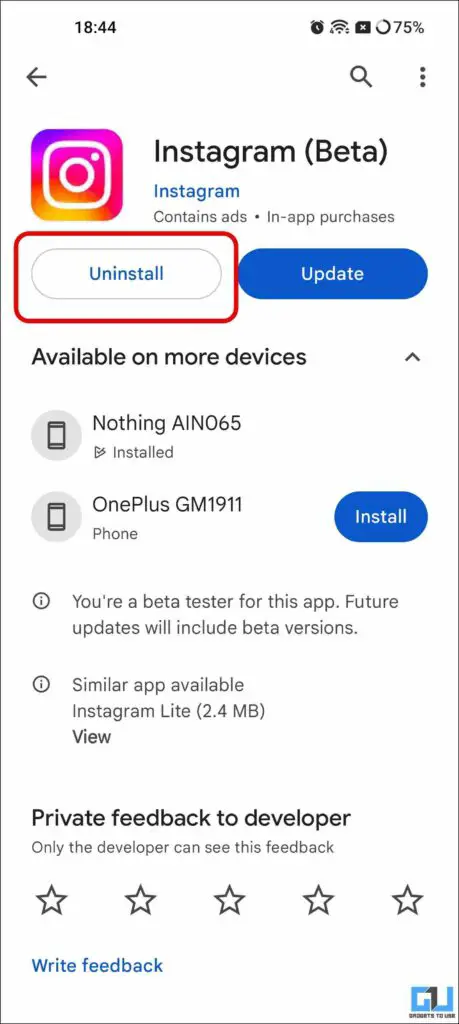
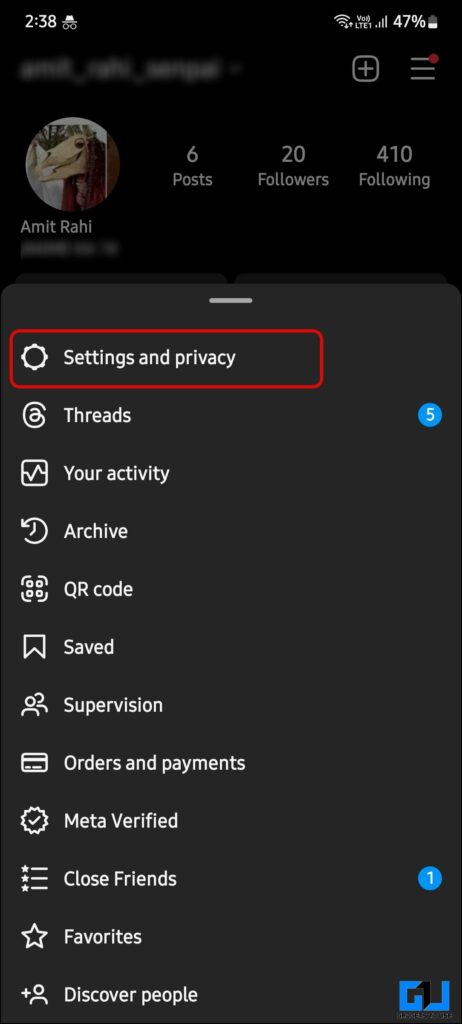
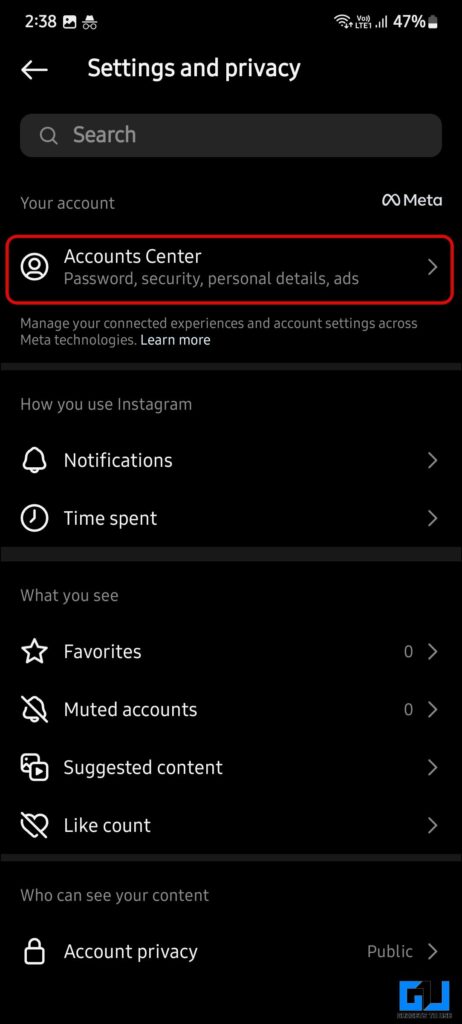
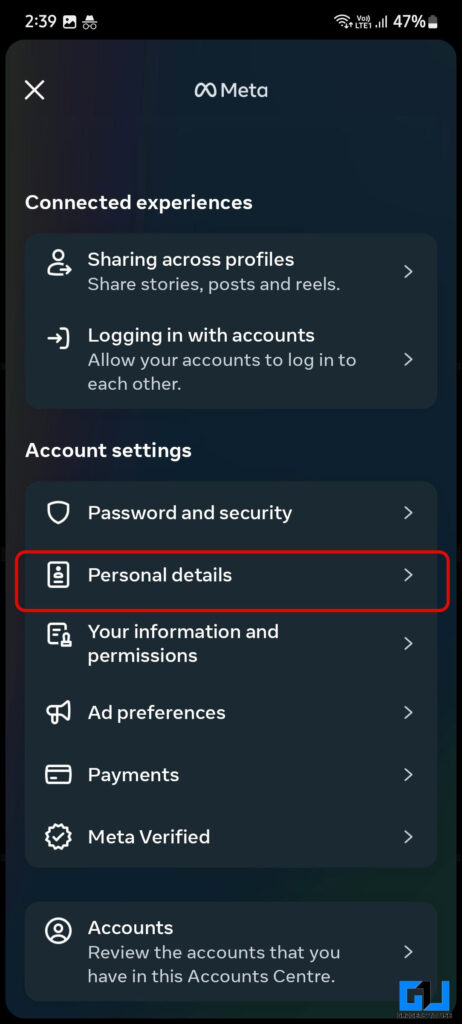
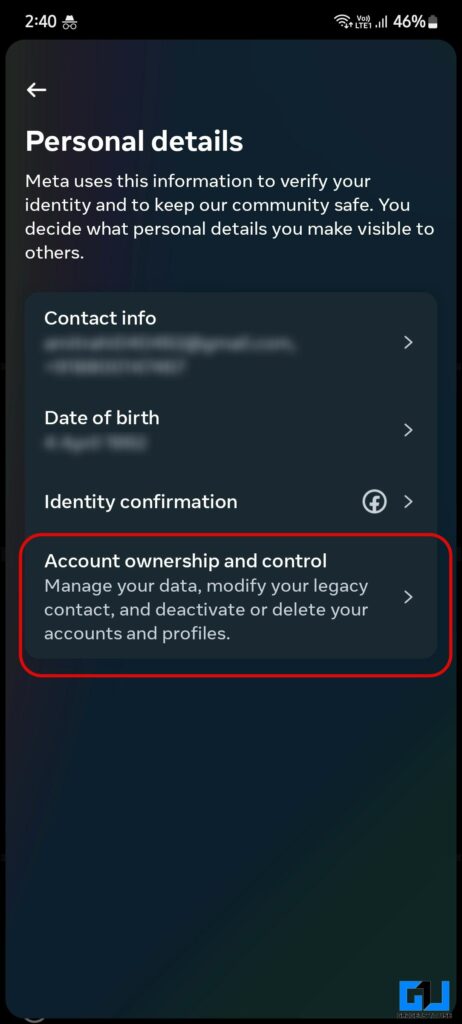
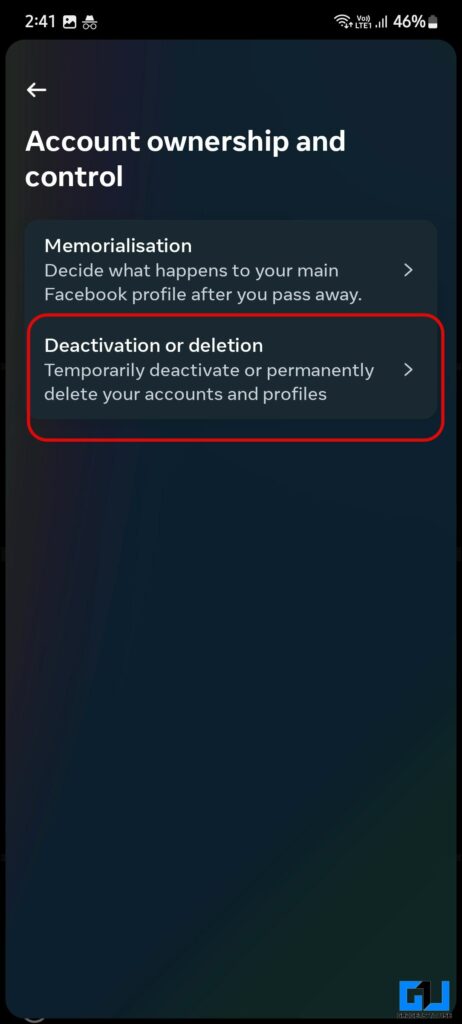
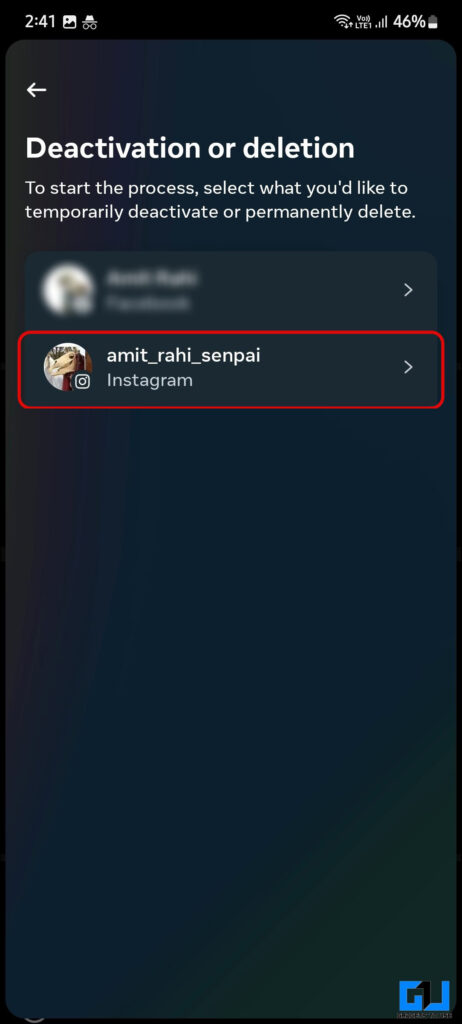
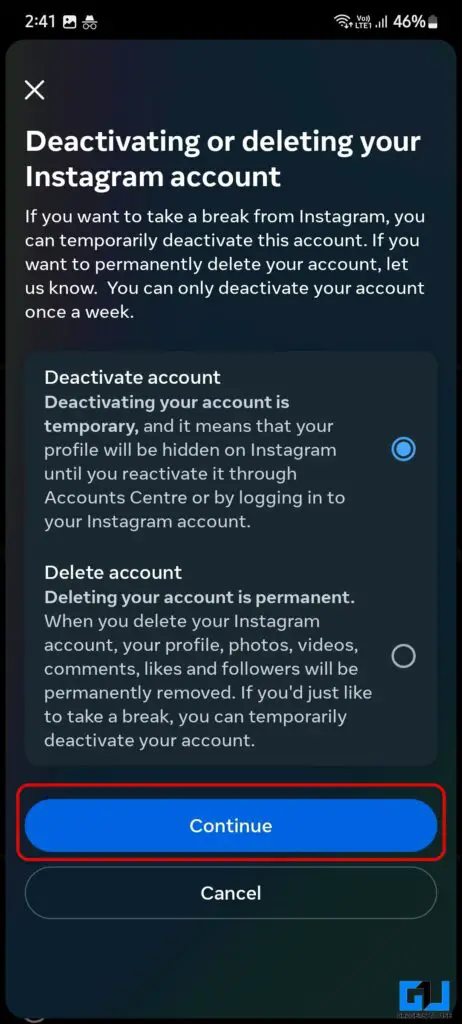
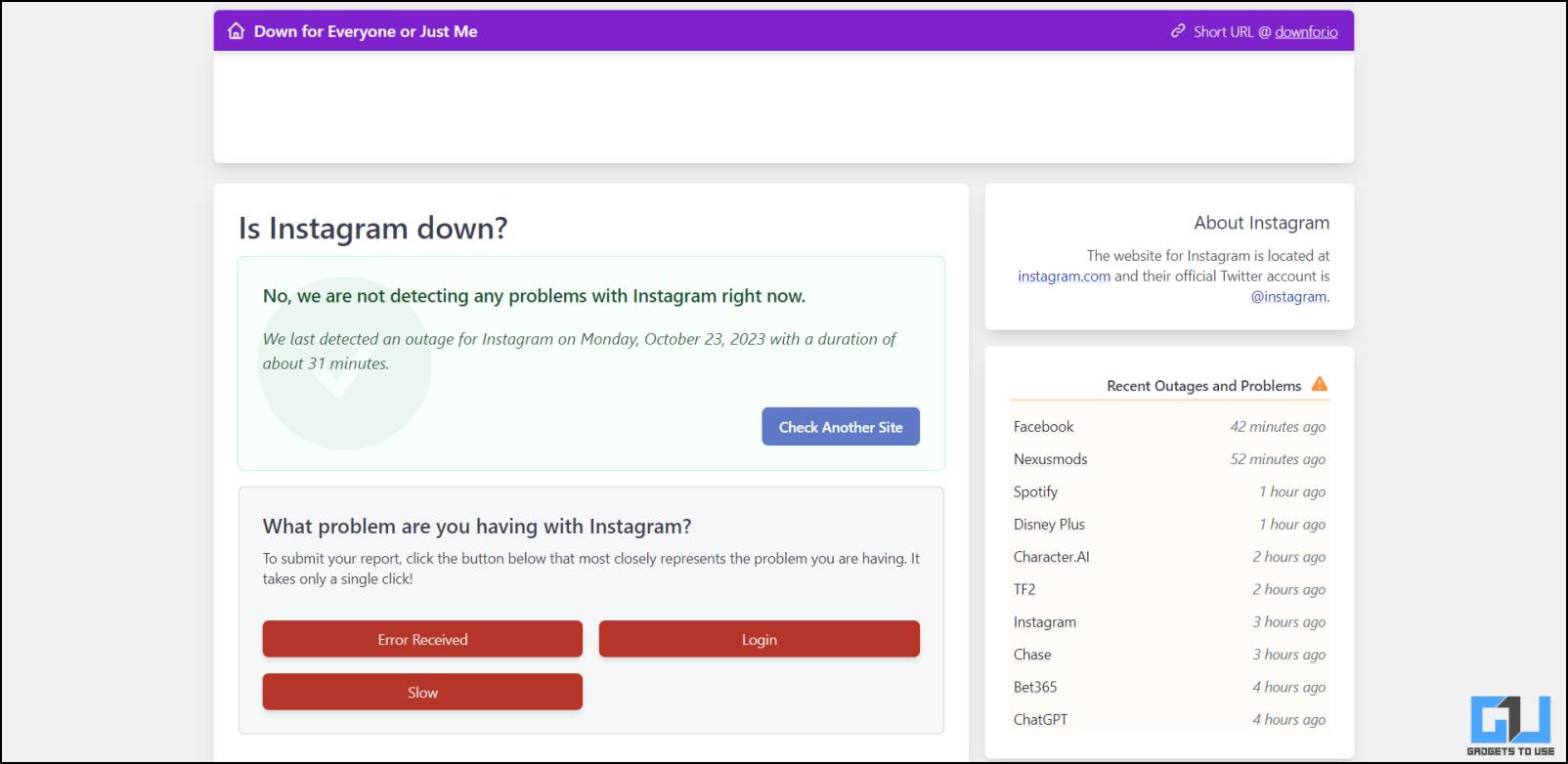
Leave a Reply