[ad_1]
Imagine you’re a Mac user who has bought a new keyboard with a Windows layout. Or consider the scenario where you’re switching from a Windows PC to a MacBook. Either way, you may have difficulty getting used to the new keyboard and may want to reassign certain keys to perform functions different than they were originally designed for. Here’s how to modify and remap keyboard keys on your Mac.
Why Remap Keys on a Mac?
While Mac and PC keyboards follow the same QWERTY layout, they have subtle differences in modifier keys. Windows uses a Window key (⊞) instead of Command (⌘) on Mac. Likewise, the former’s Alt button mimics the same function as Mac’s Option key (⌥).
This is why the keyboard shortcuts vary across the two keyboard styles. For example, copying text means pressing CTRL + C on Windows but Command ⌘ + C on Mac. Similarly, you can lock a PC by pressing the Windows key + L against the Control^ + Command ⌘ + Q shortcut on Mac. This can get very confusing when switching between the platforms.
Thankfully, Mac allows you to remap your keys. This means you re-assign the modifier (Control, Option, and Command) keys to suit your preferences, like changing Command to Control and vice versa.
Here are the common reasons to modify the keys on your Mac computer:
- You want to customize the keys to match your typing habits.
- When switching from Windows to Mac, you can remap the Mac keyboard to mimic the Windows keyboard or the platform you’re coming from.
- Remapping keys can be a savior if certain keys on your keyboard are not functioning properly.
- Modifying the key function can also help with multilingual typing, video editing, and gaming.
How to Remap the Keyboard Keys on Your Mac
macOS has a built-in option to remap special keys to a different command or change the keyboard region/ language on a software level. You can also map individual keys and shortcuts to actions of your choice using third-party software. Read all the methods in detail below.
Method 1- Remap Buttons from Mac Settings
1. Tap the Apple menu on the top left corner and select System Settings (System Preferences on macOS Monterey and older).
2. Scroll down and select Keyboard here.
3. Tap Keyboard Shortcuts under Keyboard navigation.
4. The left column will show you different shortcut categories. To change the Control, Option, or Command keys, tap Modifier Keys. Here, you’ll find all the modifier functions and the key assigned to them.
5. To remap the keys to a different command, tap the drop-down menu next to them and choose your preferred action.
For example, you can change the Control key function to Command. This will allow you to use Ctrl + C or V to copy and paste stuff like Windows on your computer. Similarly, modify the function keys and change shortcuts for screenshots, mission control, keyboard, display brightness, and more if required.
6. Tap Done to save the changes.
Method 2- Reassign Keys to a Different Language or Region
While you can modify keyboard shortcuts, you cannot completely reassign the keys on your Mac keyboard. What you can do is change the keyboard layout to match a different language or region. Here’s how to do it:
1. Open Settings > Keyboard on your Mac.
2. Choose Edit next to Input Sources.
3. Tap + on the bottom left corner.
4. Select the Language of your choice from the left and then choose country or region on the right (if available).
5. Tap Add in the bottom right corner to save the new layout.
Method 3- Remap the Entire Mac Keyboard Using Karabiner-Elements
Karabiner-Elements is the most popular app for customizing the keyboard on macOS. It can remap your entire keyboard by changing key functions, creating custom shortcuts, or adjusting the behavior of specific keys. It works with the default MacBook keyboard, Magic Keyboard, and other third-party keyboards.
You can remap one key to behave like another, add complex modifications with your own rules or whatever suits your keyboard, and even disable built-in brightness and volume shortcuts to regain control over the function keys. Many custom rules can be downloaded and imported from the Karabiner modifications page, so you don’t have to create them yourself.
One can set different profiles (in case multiple people use the machine or keyboard), switch changes based on the keyboard used, or set a general rule across all input devices. Here’s how to use it on your Mac:
1. Download Karabiner-Elements on your Mac.
2. Install and open the app. If macOS cannot verify the app, head to System Settings > Privacy & Security > Open Anyway.
3. Allow the input monitoring permission to all three Karabiner programs when prompted.
4. To remap one key to another function, select Simple Modifications in the sidebar.
5. Select the device and tap Add item.
6. Select the device and choose the key you want to remap and the function to which you want to remap it—for example, changing Command to Control.
7. For advanced changes, tap Complex Modifications in the sidebar.
8. Choose Add Rule.
8. Choose from the given examples or select Import more rules from the internet.
9. Import the modification of your choice from the given page.
10. The link will directly open inside the Karabiner app. Tap Import to enable it.
Complex modifications include using the keypad as arrow keys (similar to Windows), Capslock + Arrow for media control, changing the entire Mac keyboard to Windows, and more, as shown on the given website.
Method 4- Hidutil Key Remapping Generator for Mac
Alternatively, you can use the Hidutil key remapping generator to create custom configurations for the key you want to remap and then paste the output into a plist file. Here’s how to go about it:
1. Open hidutil-generator.netlify.app in your browser.
2. Generate your key remap by choosing the From key and To key drop-down menus.
3. Tap Add Key map if you want to modify multiple keys. Specify the keys.
4. Once done, tap Copy or manually select and copy the generated configuration.
5. Open Finder on your Mac. Select Go > Go to Folder and head to ~/Library/LaunchAgents/.
6. Here, create a new plist file named com.local.KeyRemapping.plist (using TextEdit or any text editor) and add the copied configuration.
7. Save the file and reboot your Mac.
Your keys should now be remapped to your desired function.
Wrapping Up
This is how you can remap keys on your Mac keyboard. As mentioned, you can modify individual keys, switch key combinations for certain functions, or even change the keyboard layout to match your typing habits. I hope the above guide helps you customize your Mac keyboard however you want. Stay tuned for more such tips, tricks, and how-tos.
You might be interested in:
You can also follow us for instant tech news at Google News or for tips and tricks, smartphones & gadgets reviews, join GadgetsToUse Telegram Group or for the latest review videos subscribe GadgetsToUse YouTube Channel.
[ad_2]
Source link

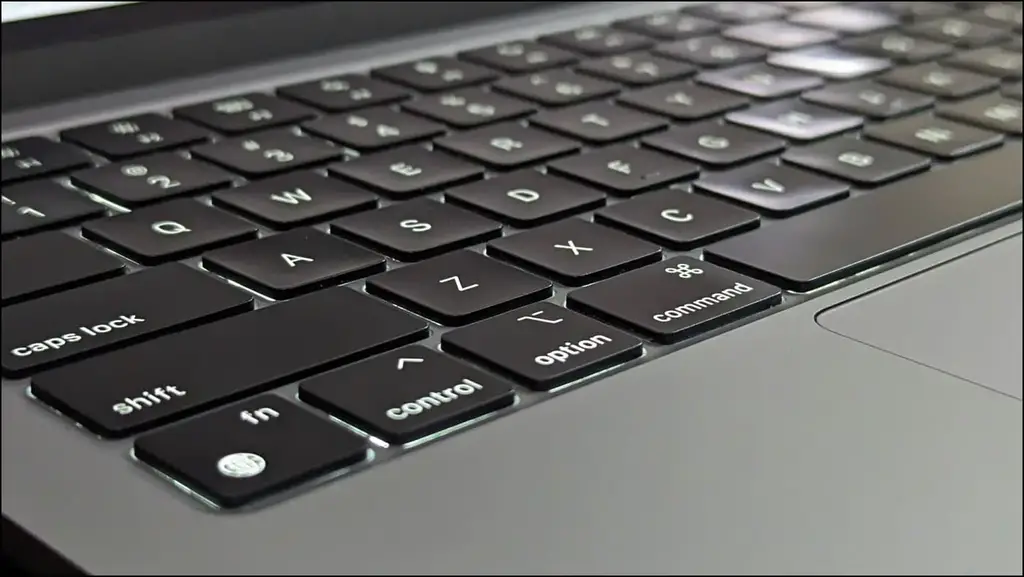
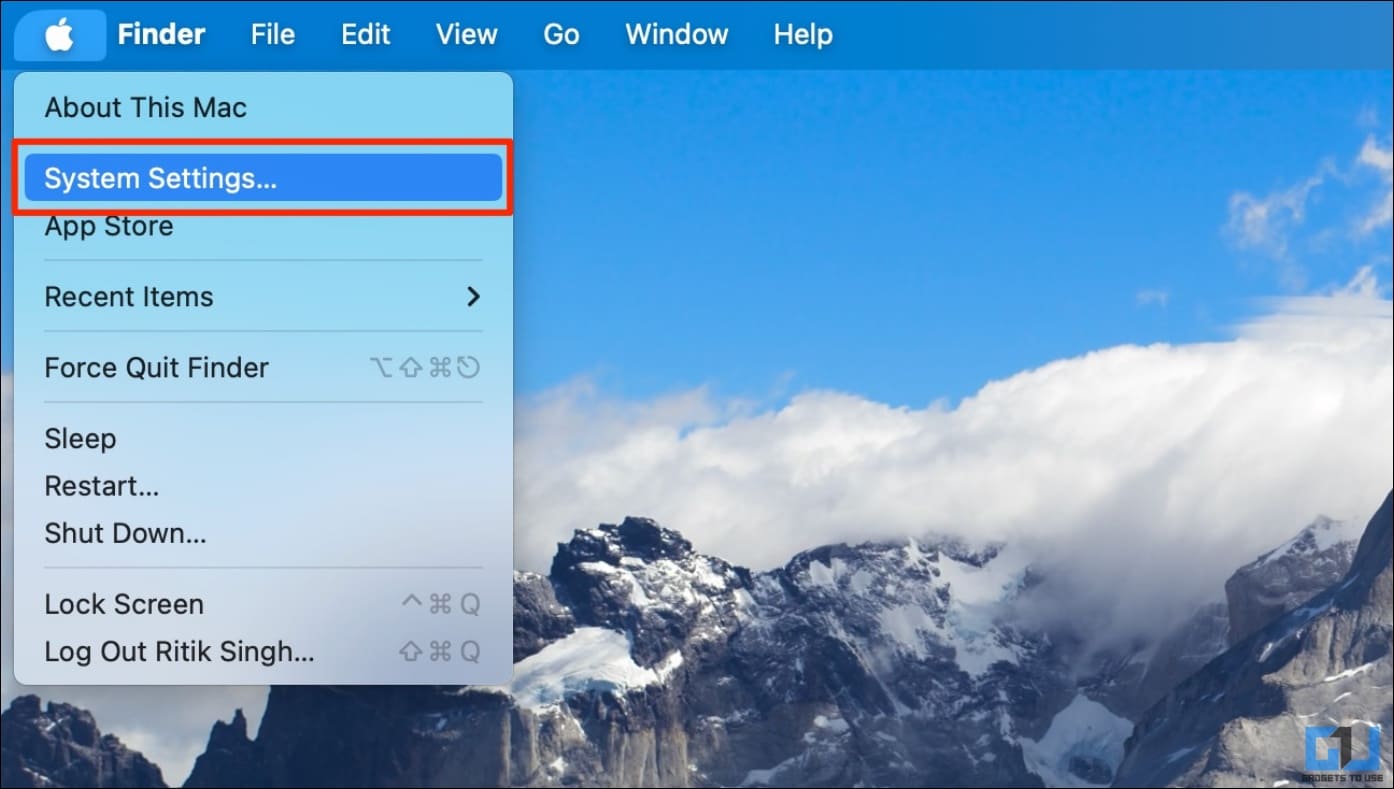
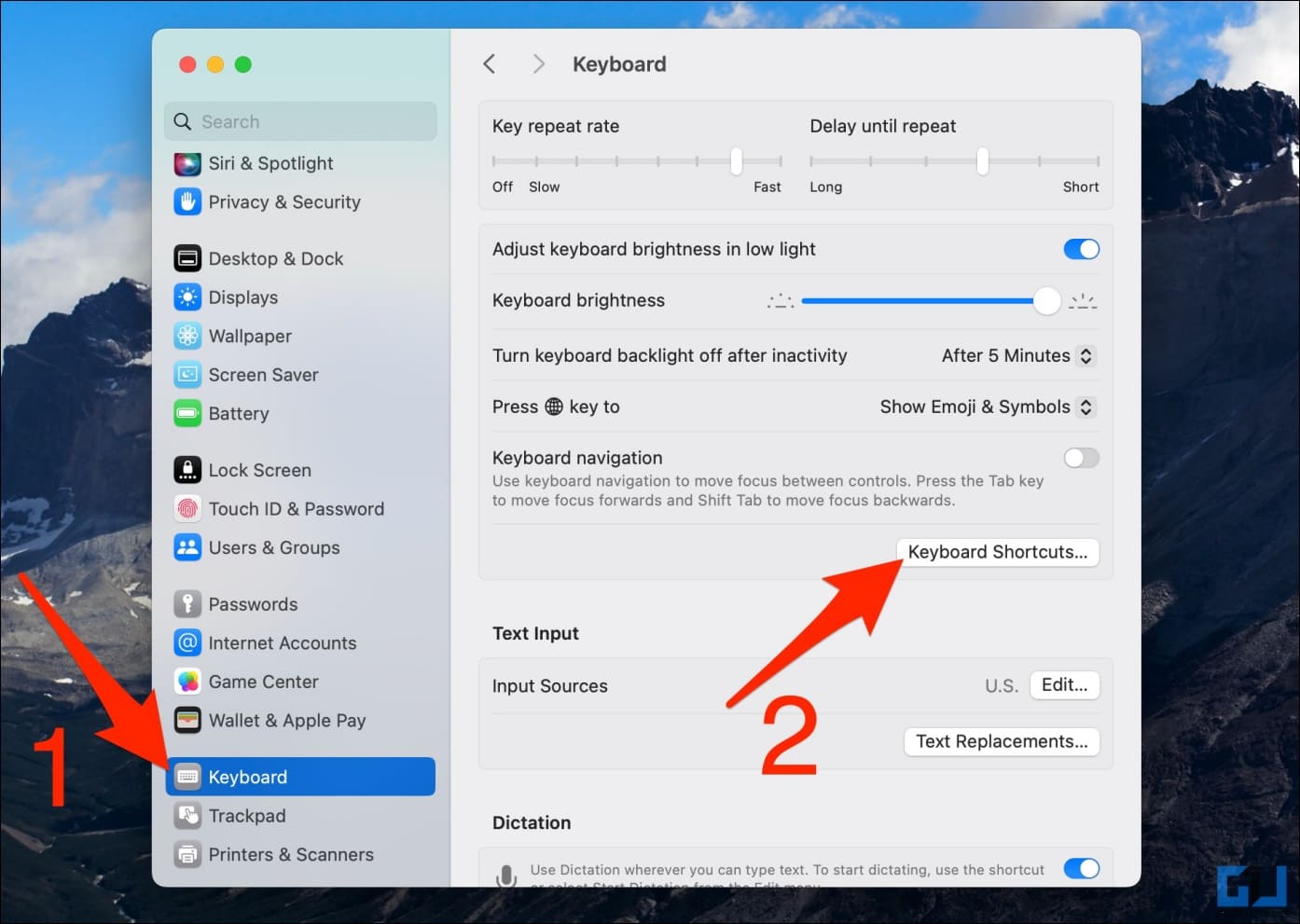
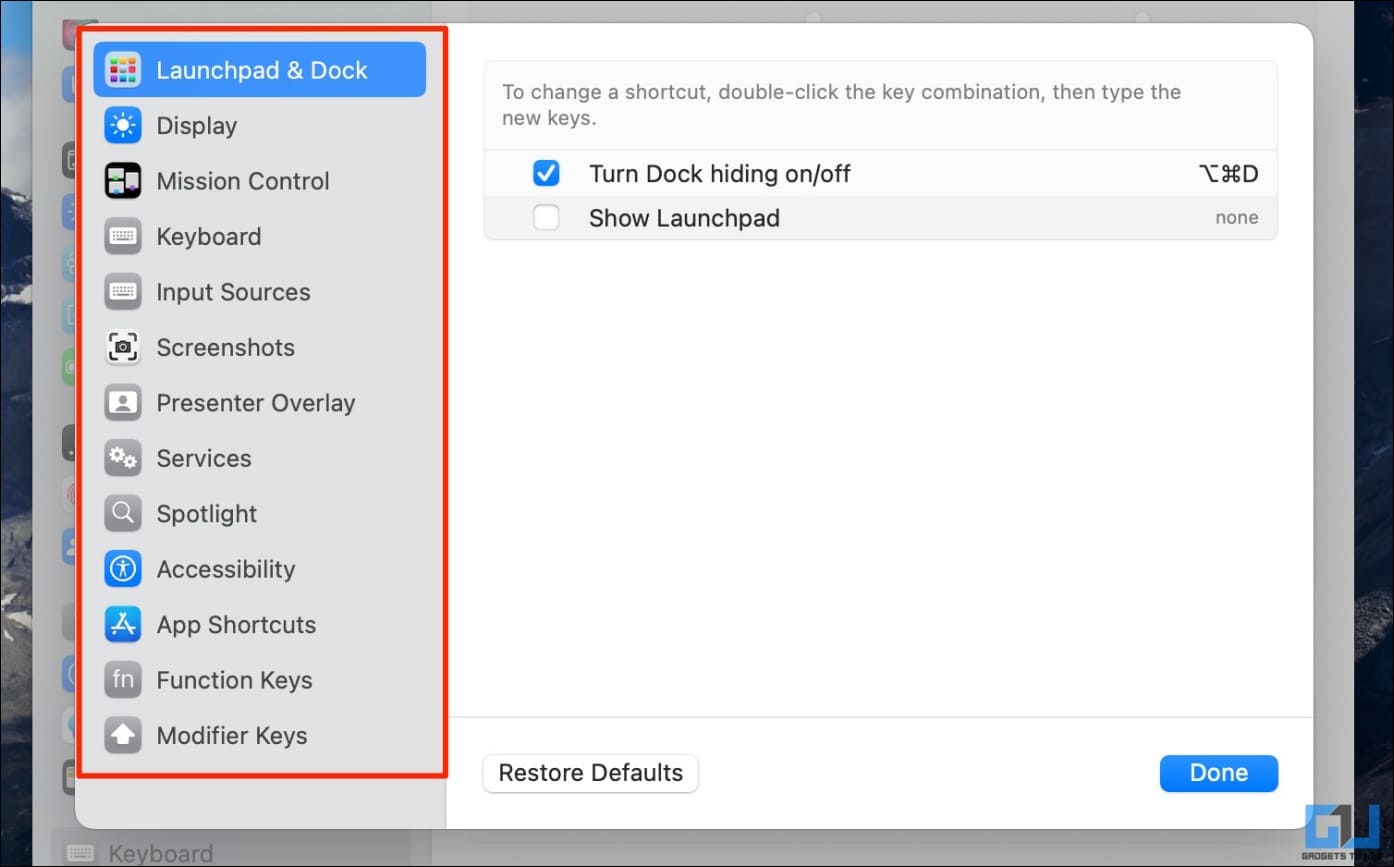
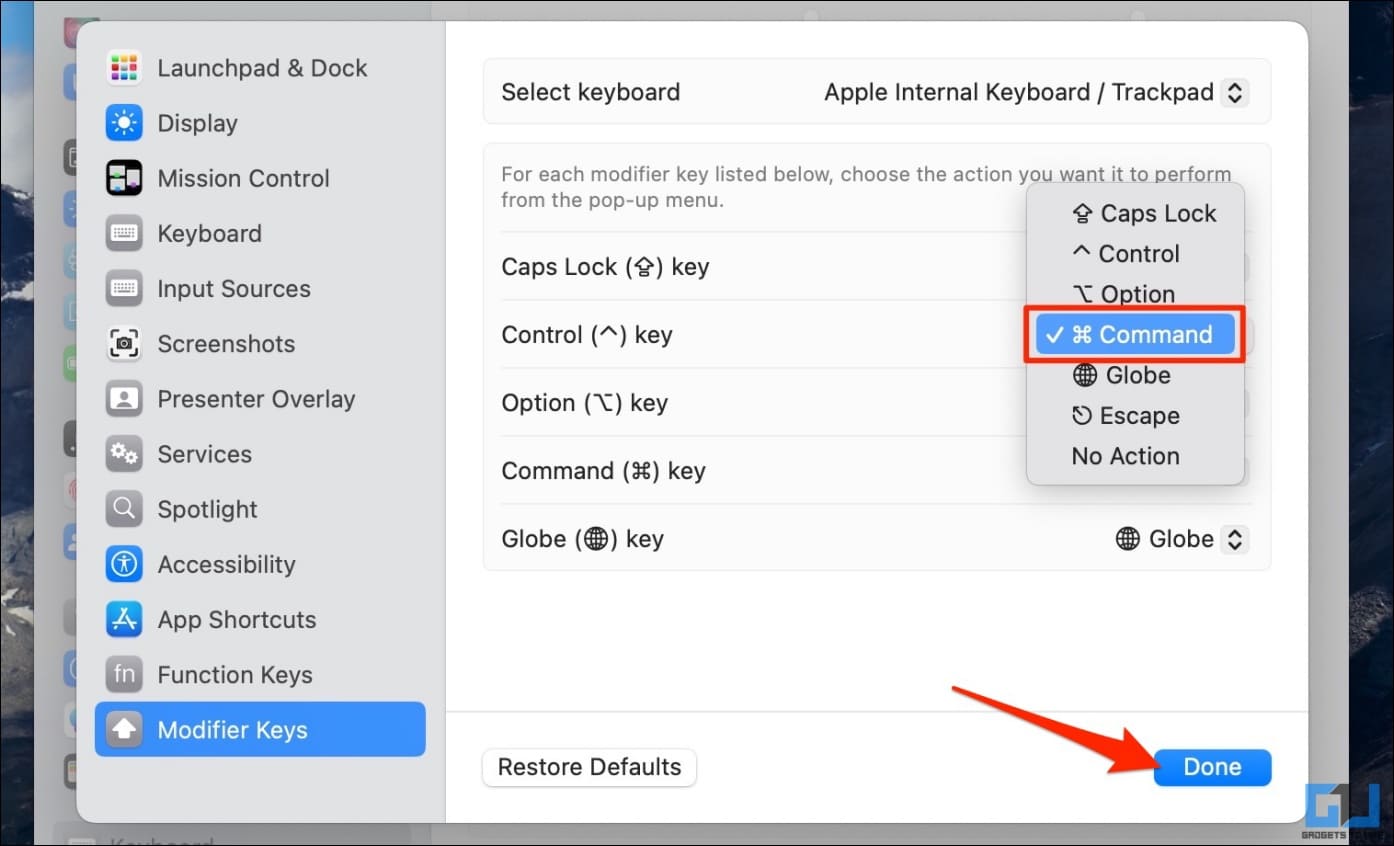
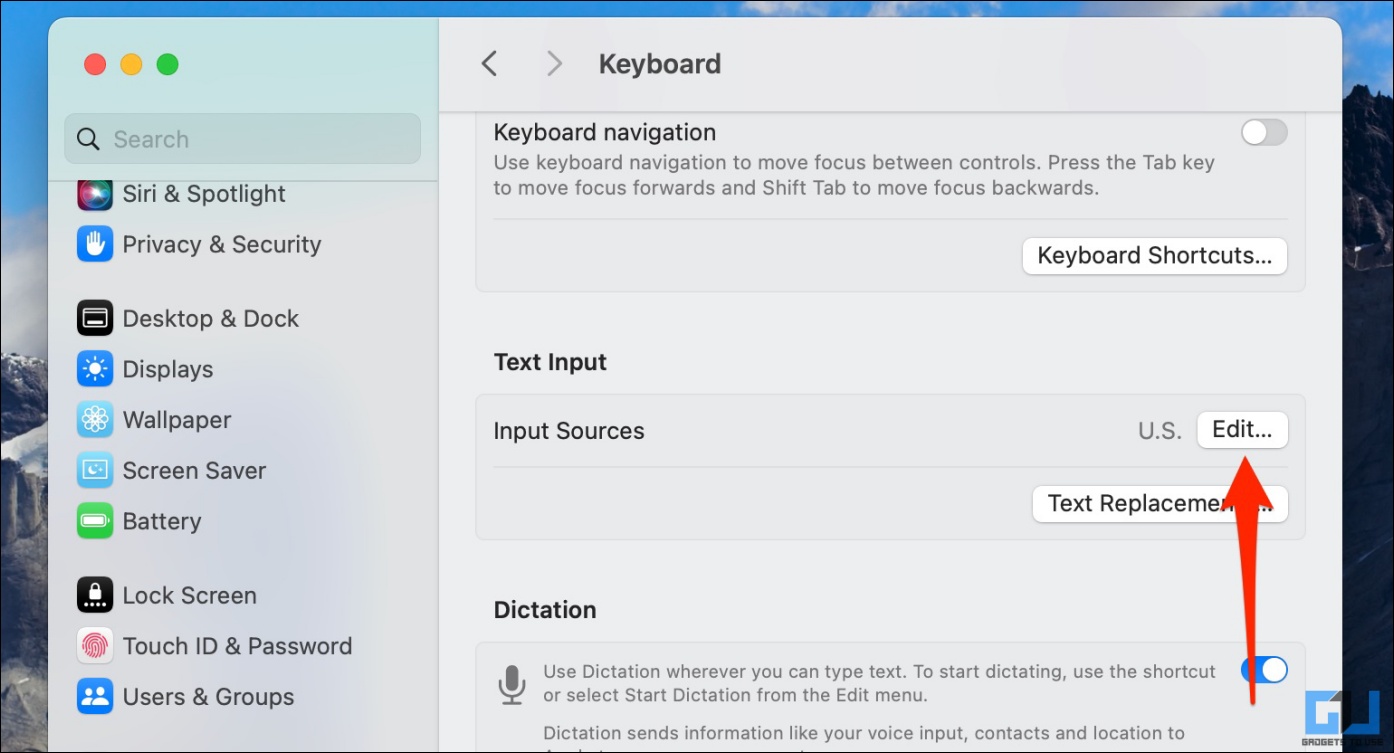
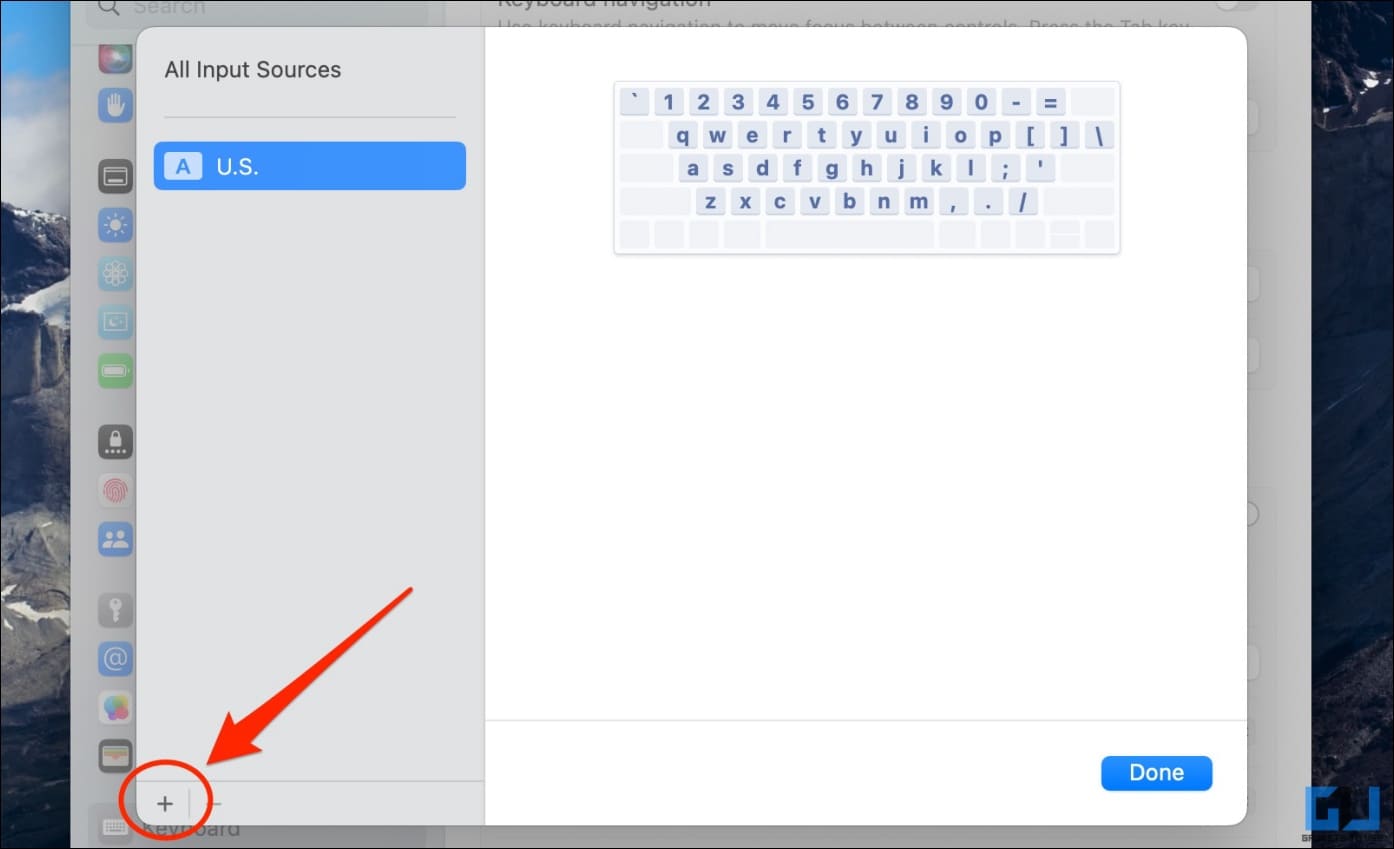
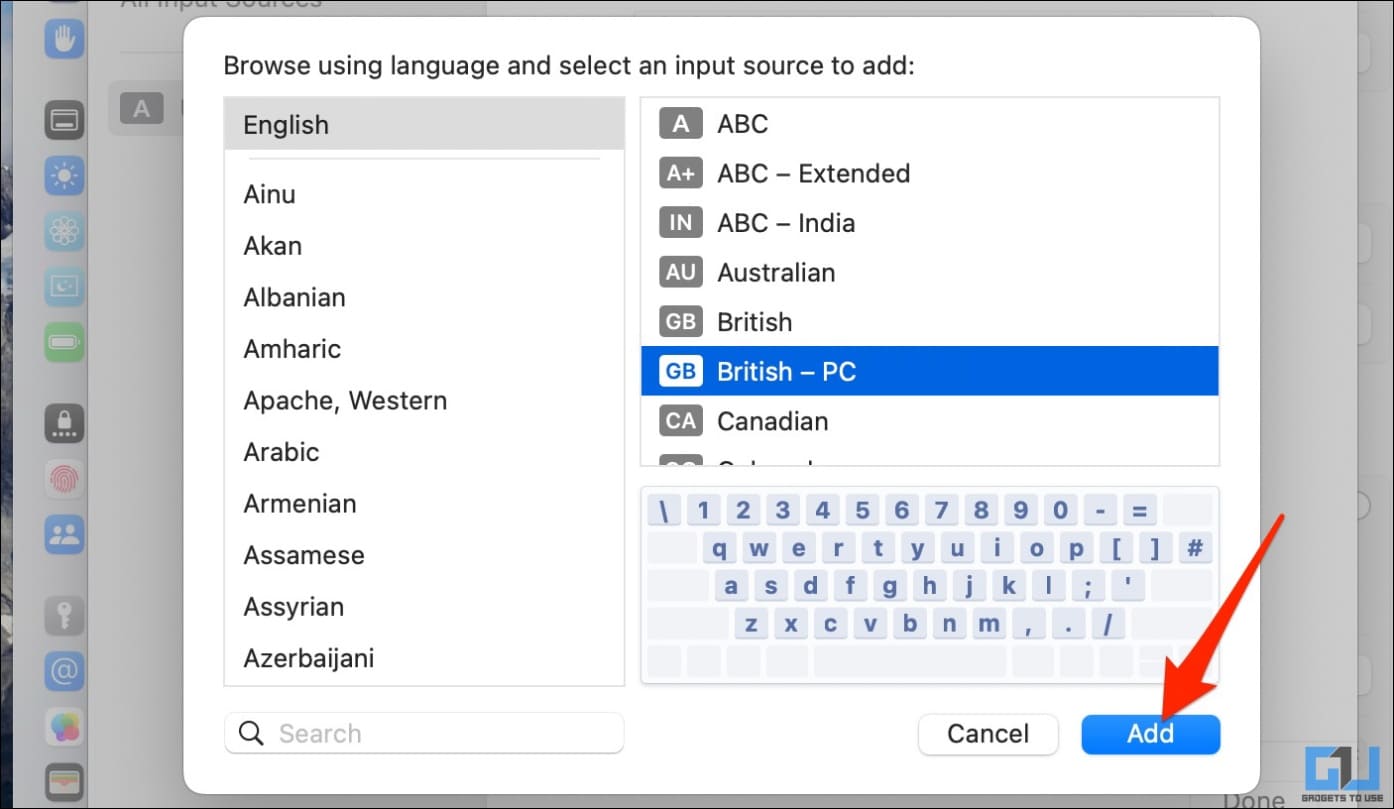
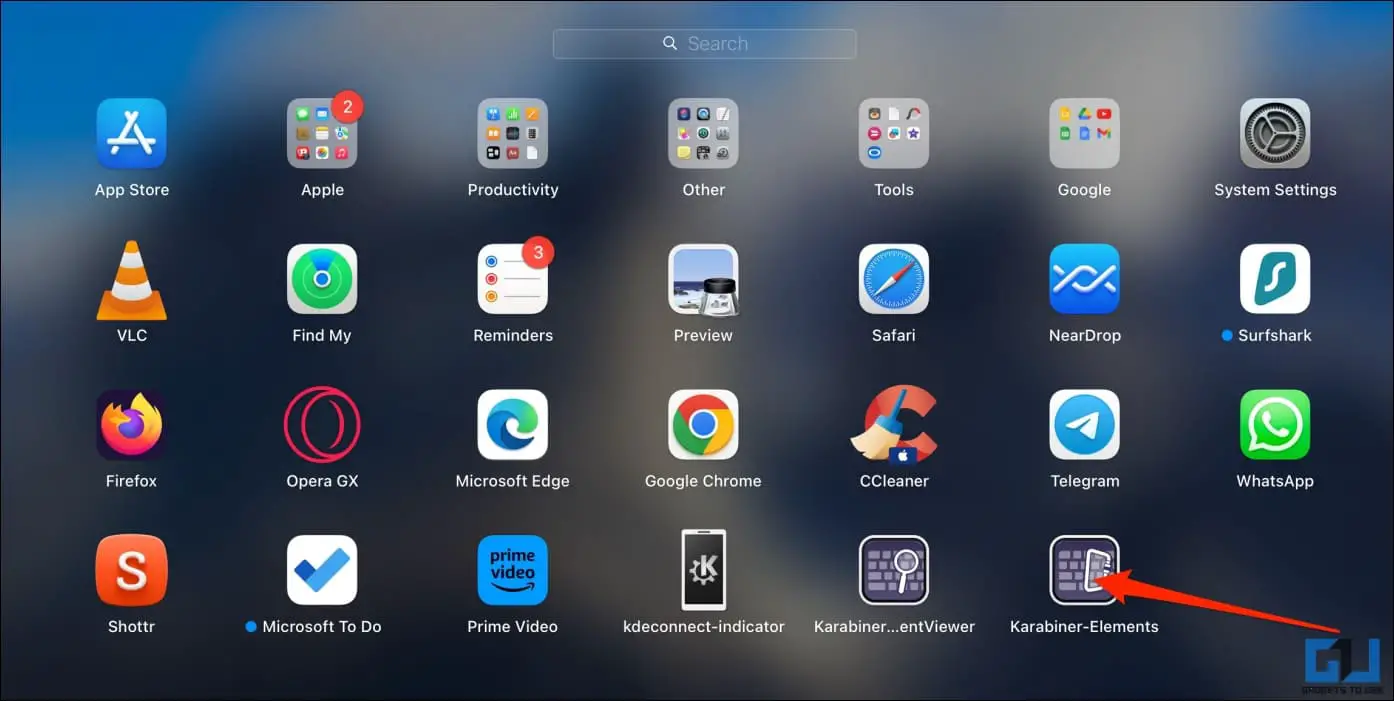
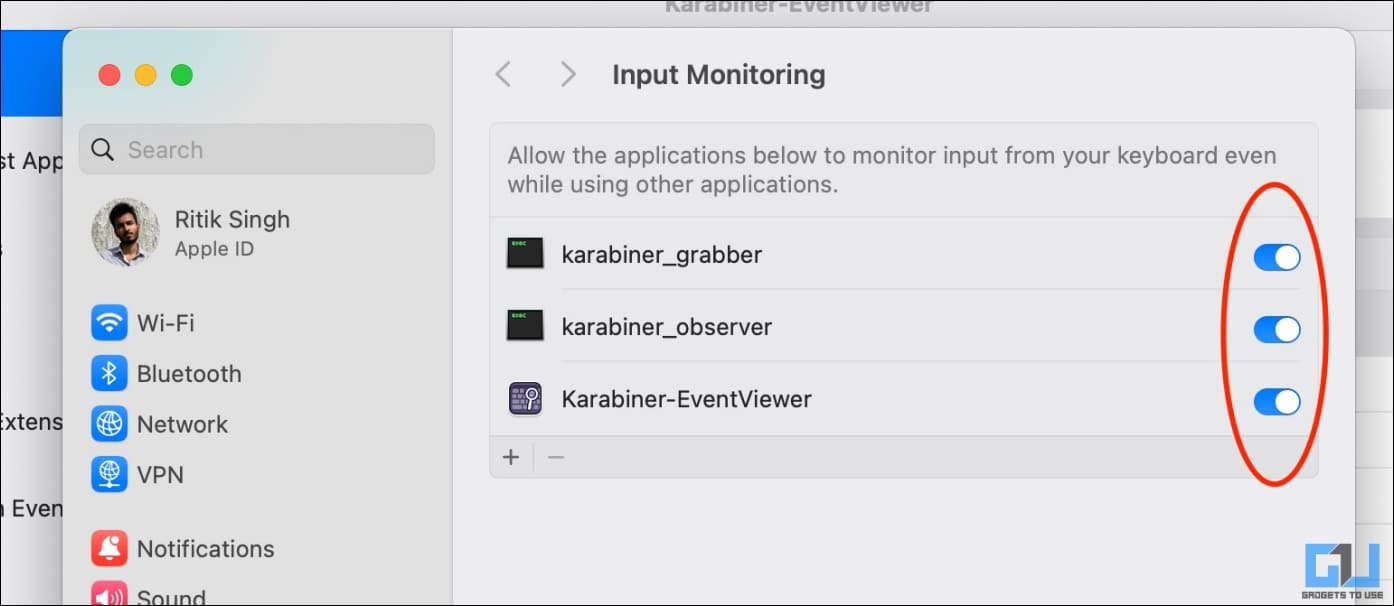
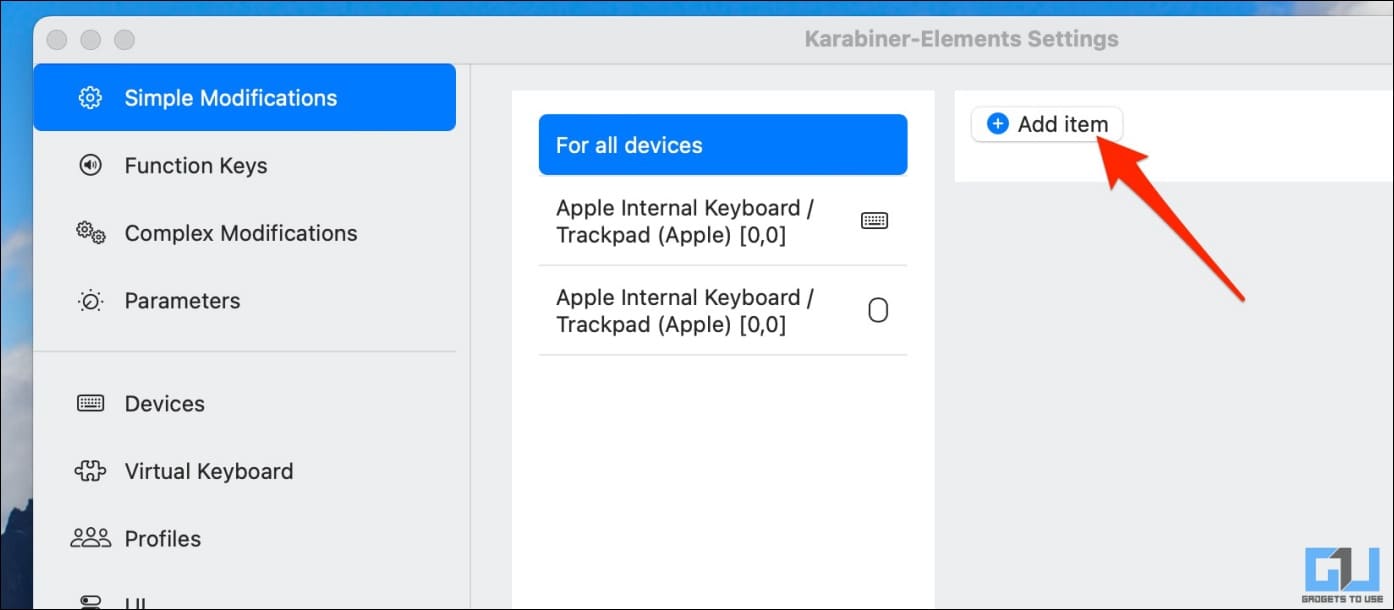
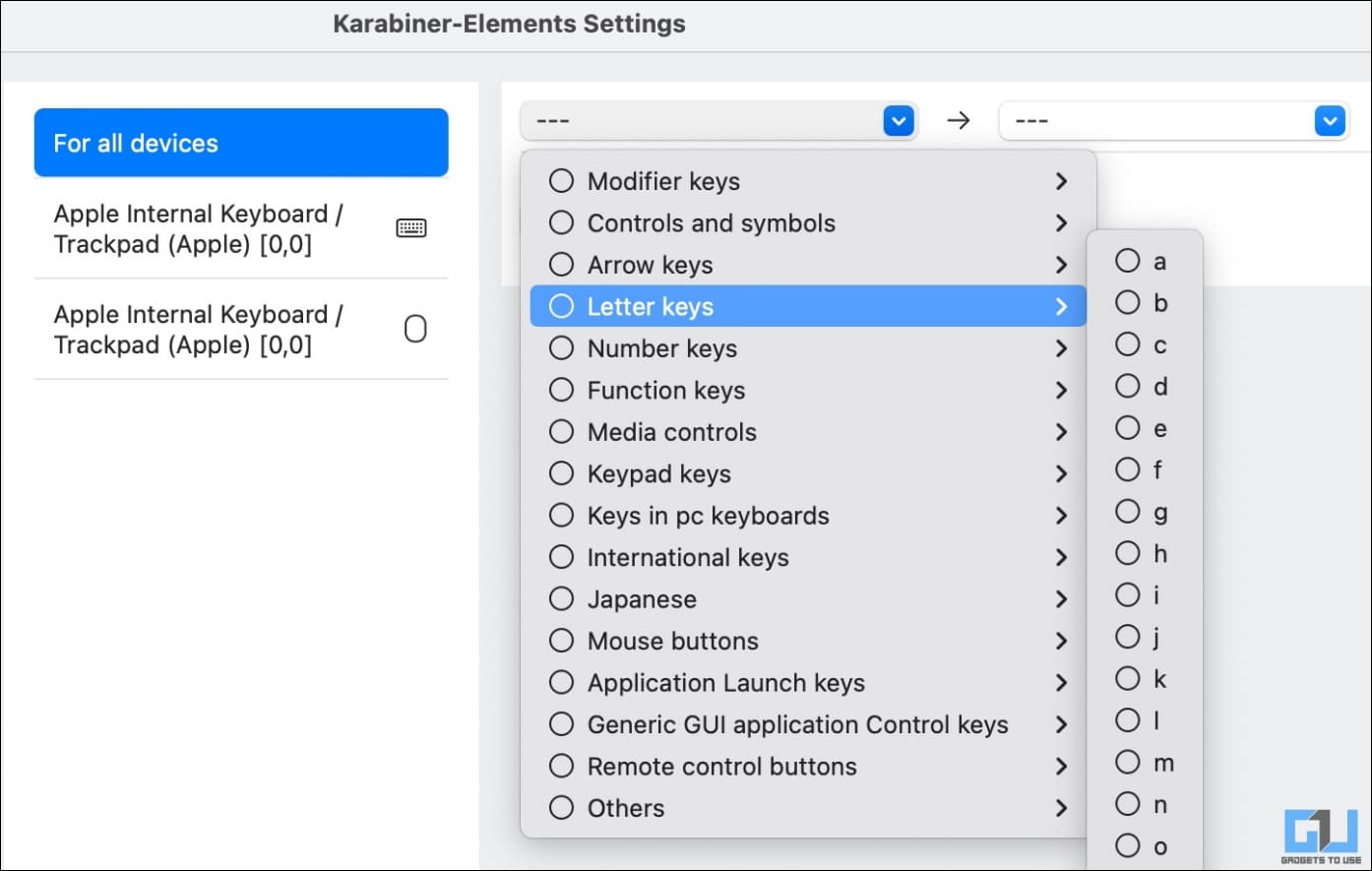
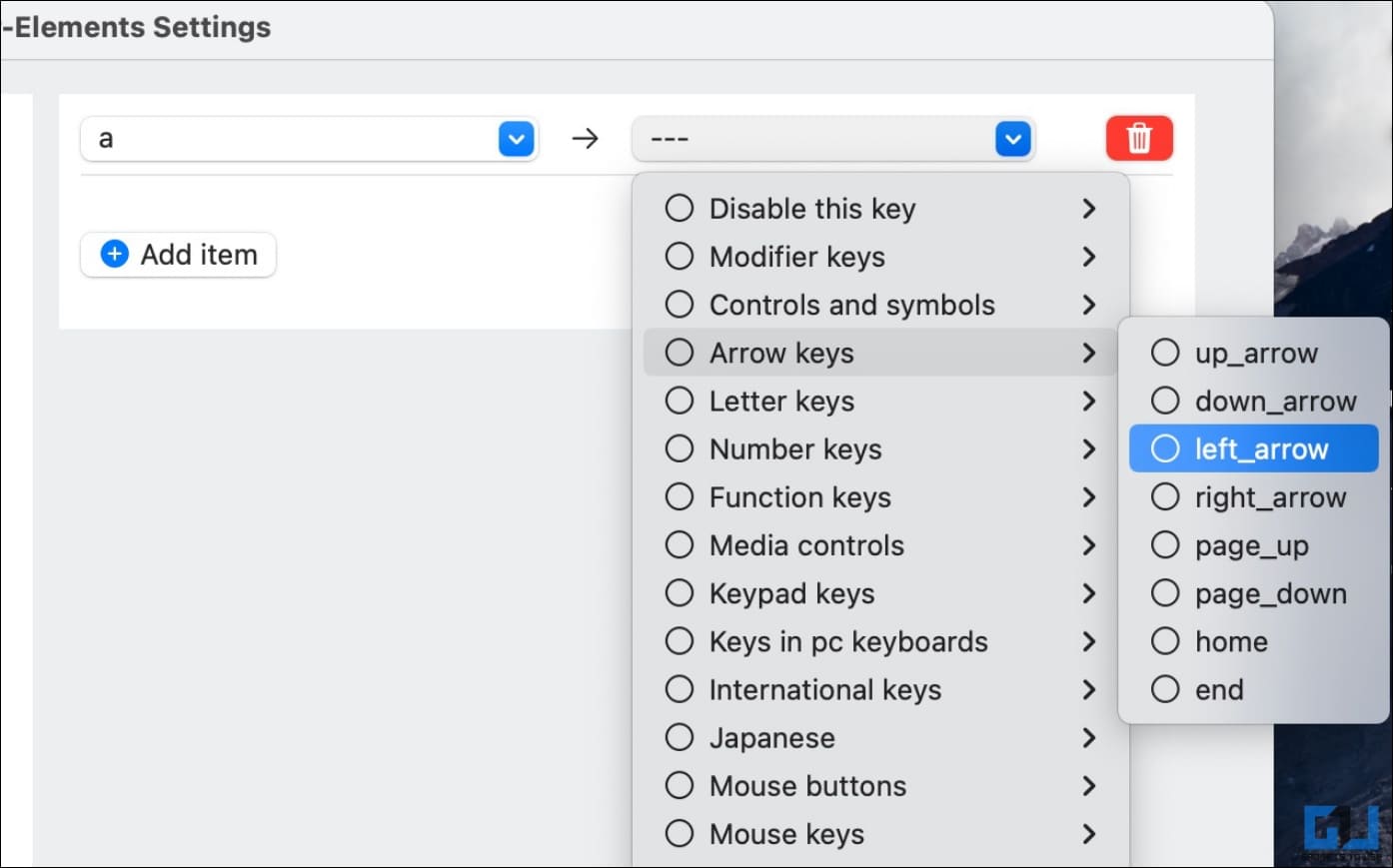
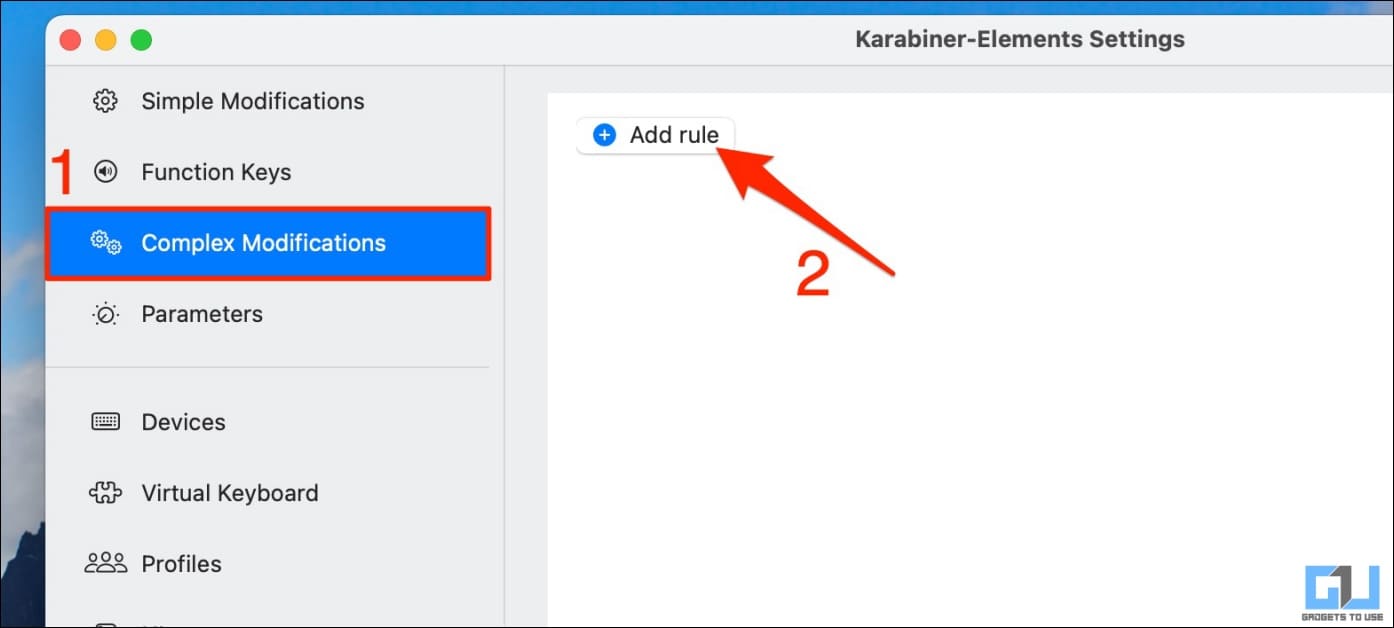
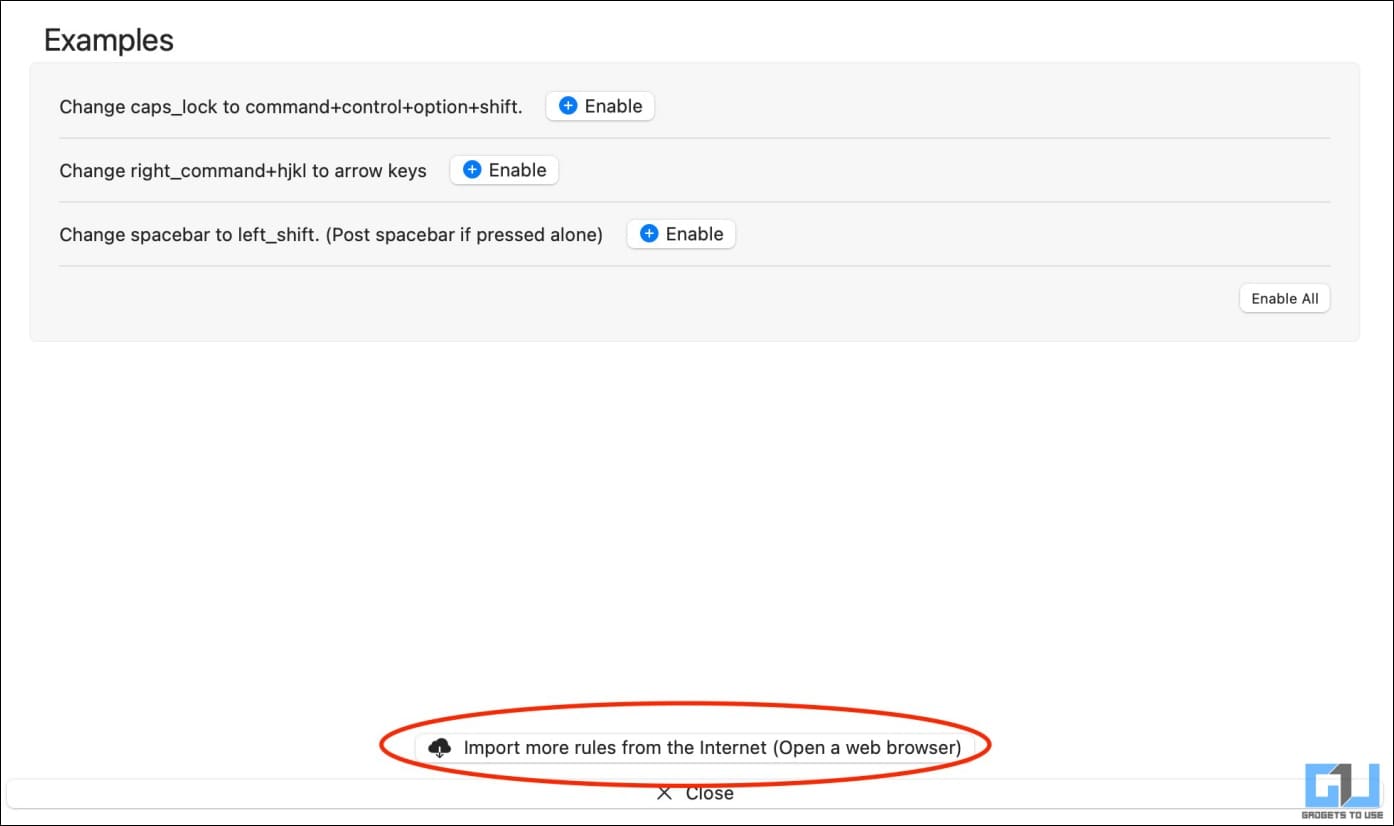
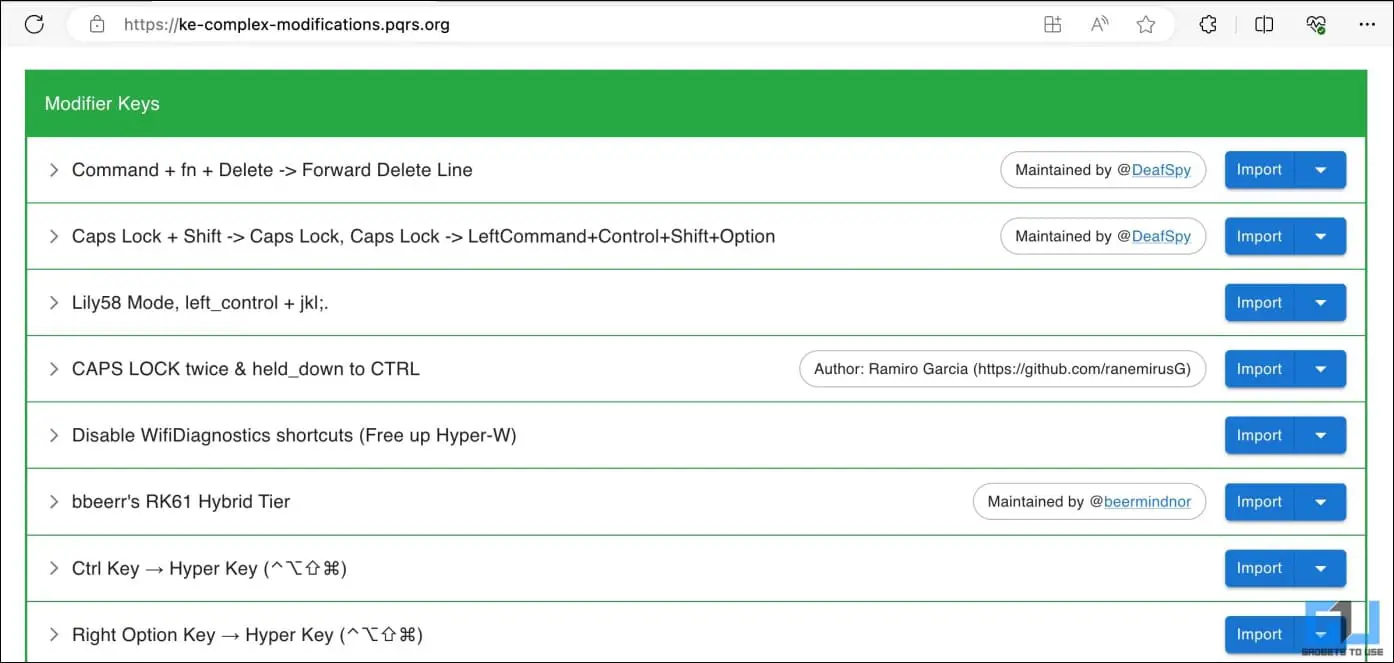
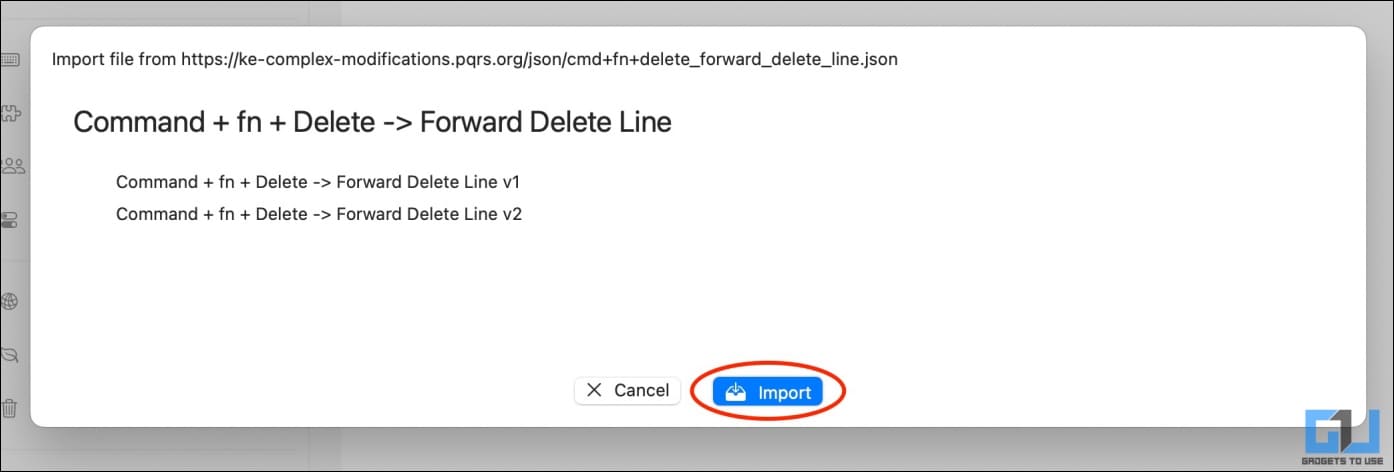
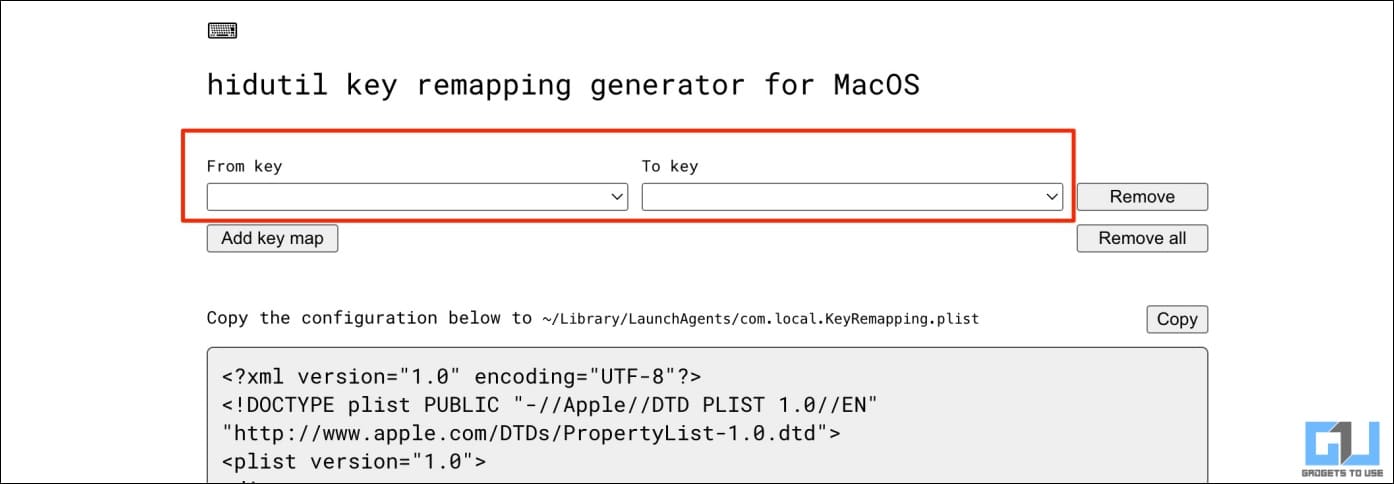
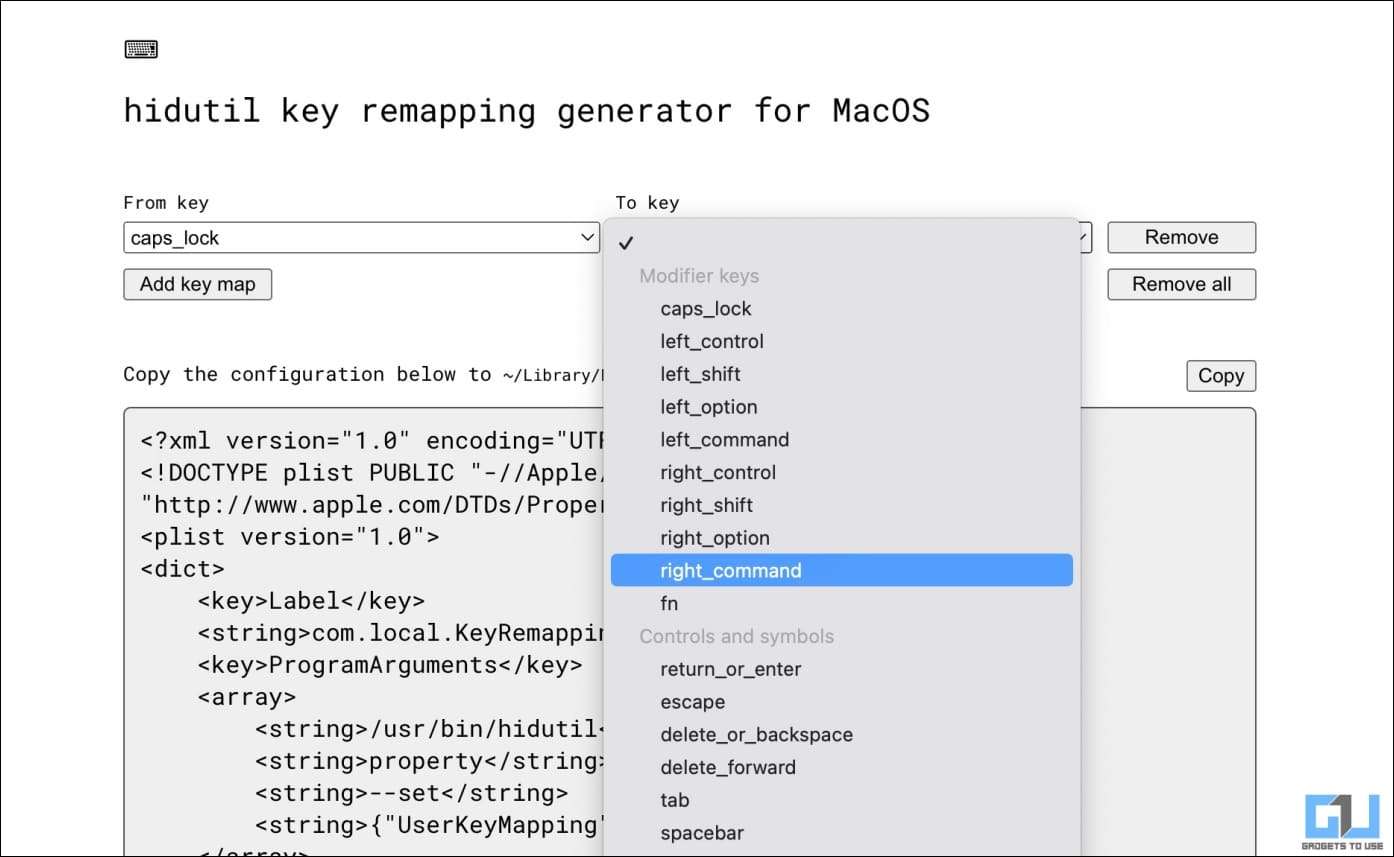
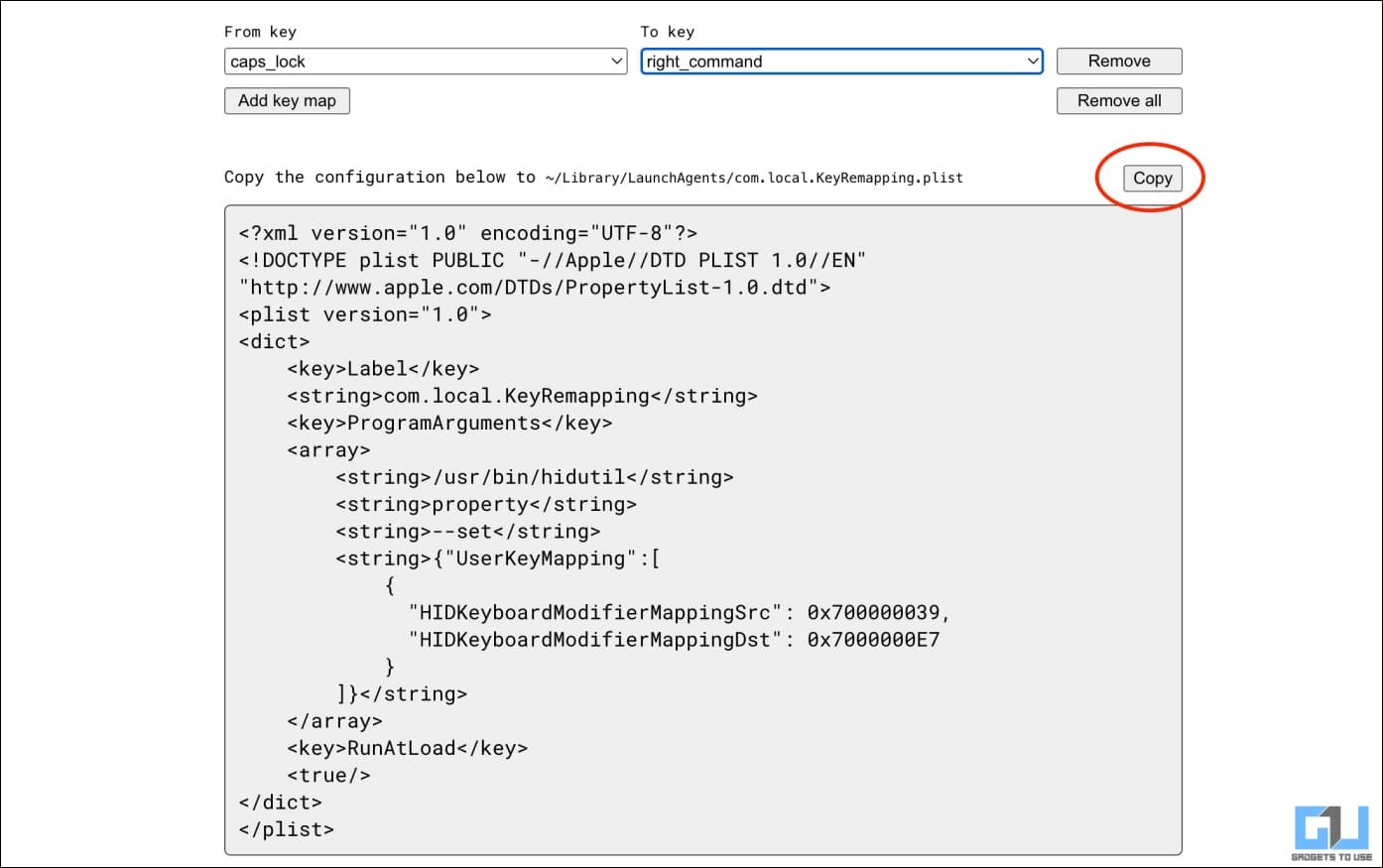
Leave a Reply