[ad_1]
Signing a document is crucial to verify the authenticity and integrity of the document. In the digital era, everything is going paperless, and so are signatures. An e-signature, or digital signature, is a digital method of authenticating a document. Today, in this read, we will discuss adding your digital signature to Google Docs.
How Do I Add My Digital Signature to Google Docs?
Digital signatures are done in a digital form to verify the authenticity and integrity of a document. It can be used to sign various documents, such as contracts, agreements, etc. Below are four ways to add your digital signatures in Google Docs, depending on your preferences and requirements.
Method 1 – Use the Default Signature Feature in Google Docs
Google has introduced a new eSignature feature for Google Docs. Currently, it is available in beta for Google Workspace users. This feature targets solopreneurs and small business owners who need a simple way to manage their contracts, customer agreements, and other important documents.
There is no need to sign up separately to use this feature, as it will roll out to all users once it comes out of the beta state.
This new feature enhances the functionality of Google Docs, making it an even more powerful tool for businesses and individuals. It will simplify adding electronic signatures to documents, streamline workflows, and increase efficiency.
Please note that this information is based on the beta version of the feature, and the final product may have additional functionalities or changes.
Method 2 – Use SignPlus eSignature for Google
SignPlus eSignature for Google is a free add-on that allows you to add digital signatures to Google Docs using your SignPlus account. It is a cloud-based eSignature service that lets you create, send, and manage legally binding electronic signatures. Here are the steps to using this method:
1. Install SignPlus eSignature for Google from the Google Workspace Marketplace.
2. Open the document you want to add your sign in Google Docs and click the SignPlus toggle from the right pane.
3. On the SignPlus tab, click on Authorize access and then click on Open with SignPlus.
4. A new tab will open where you must sign in with your SignPlus account or create a new one for free.
5. Click on Define Your Signature to add a new signature.
6. You can create three types of eSignature using SignPlus:
- Type – You can write your name in various fonts,
- Draw – You can draw your signature and
- Upload – Upload your signature.
For this demonstration, we will be uploading the signature.
7. Crop the signature to remove excess blank spaces. Once done, click on Confirm.
8. Now, upload the document from your computer, Google Drive, Dropbox, OneDrive, etc.
9. Once uploaded, click on Sign Myself.
10. Now, drag and drop the signature from the Signature option to the document. Resize it accordingly, and click on Sign in the top right corner.
11. You can send the file directly from here or download the document. To download the document, click on the download option.
Method 3 – Use Sproof Sign Extension
Sproof sign is another add-on for Google Docs that provides a secure and efficient way to authenticate documents. You can easily add a digital signature to your document using the Sproof add-on. Here’s how to use it to sign your documents:
1. Install the Sproof sign add-on from the Google Workspace Marketplace.
2. Open the document you want to add your sign in Google Docs and click on the Sproof-sign option from the Add-ons tab on the right.
3. Click the Sign document now, and click Open your document here.
4. Click the Sign Yourself option on the newly opened pop-up window.
5. A popup will appear where you must create a signature card.
6. Click the Create a new card option. For this demo, we will be uploading a signature.
7. Crop the signature to remove any extra spaces and click on Crop.
8. Untick the Signature card option to use the signature alone, then click Create Signature Style.
9. Drag and drop your signature onto the document and resize it as required.
10. After placing the signature, click the Sign Now option and the Download button to save the document on local storage.
Method 4 – Use SignRequest – eSignatures
SignRequest is a powerful tool to simplify adding digital signatures to your documents. With its user-friendly UI, it is very easy to use. Follow these steps to use SignRequest for Google Docs.
1. Install the SignRequest add-on from the Google Workspace Marketplace.
2. Open the document that you want to sign in Google Docs. Go to Extensions > SignRequest eSignatures for Docs and Google Drive > Create SignRequest. Click on Create in the pop-up that comes up.
3. From the three options available in the SignRequest tab, click on Only Me.
4. Click on the document where you want to place your signature. This will bring up a small menu; click the pen option to add the signature. You have four options to sign the document. For this demonstration, we will be uploading an image.
5. Move and resize the signature as needed, and click on Finalize.
6. Click on Sign from the pop-up menu, and a copy of the signed document will be sent to the associated email.
Method 5 – Other Add-Ons From the Google Workspace Marketplace
Since the official signature from Google is currently in the beta state. Here are some other add-ons that you can use to add digital signatures to Google Docs.
- Simple Signature – It allows you to sign documents in various ways but may lack advanced features like legal e-signatures or multi-signer workflows.
- PandaDoc – This e-signing add-on is a Google Workspace user but requires paid plans for full functionality.
- Please Sign Me – This add-on requires a paid plan to send signature requests and an invite to use this add-on.
- DocSales – eSign – DocSales integrates into Docs and Gmail. There’s a learning curve for DocSales, and it supports only limited formats.
You can browse and install these add-ons from the Google Workspace Marketplace. You can choose the one that suits your needs best.
Wrapping Up
Adding a digital signature to Google Docs is handy and helps you sign and authenticate your documents online. You can use the above-mentioned methods till the default signature feature in Google Docs comes out of the beta to add digital signatures to Google Docs. Stay tuned to GadgetsToUse for more such reads, and check the ones linked below.
You might be interested in the following:
You can also follow us for instant tech news at Google News or for tips and tricks, smartphones & gadgets reviews, join the GadgetsToUse Telegram Group, or subscribe to the GadgetsToUse Youtube Channel for the latest review videos.
[ad_2]
Source link
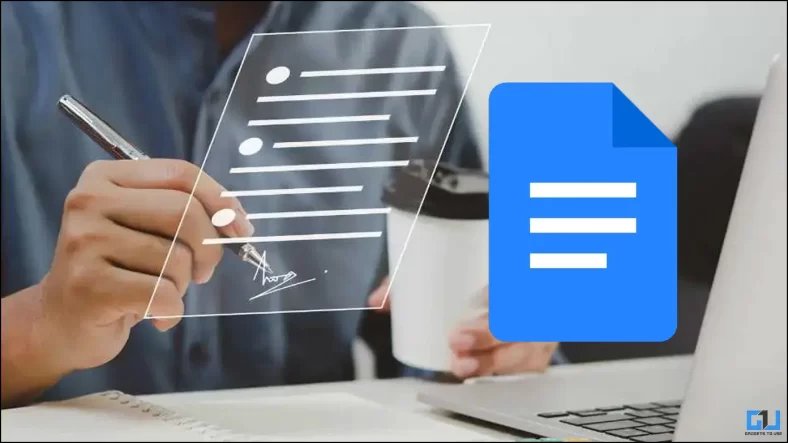
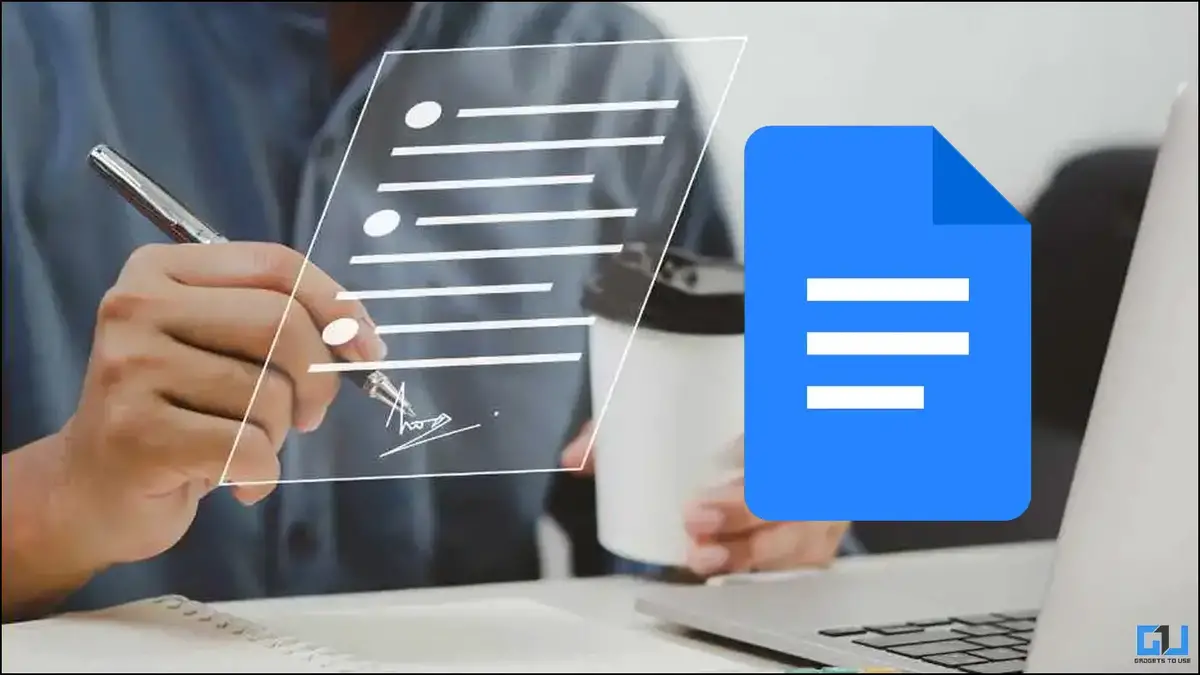
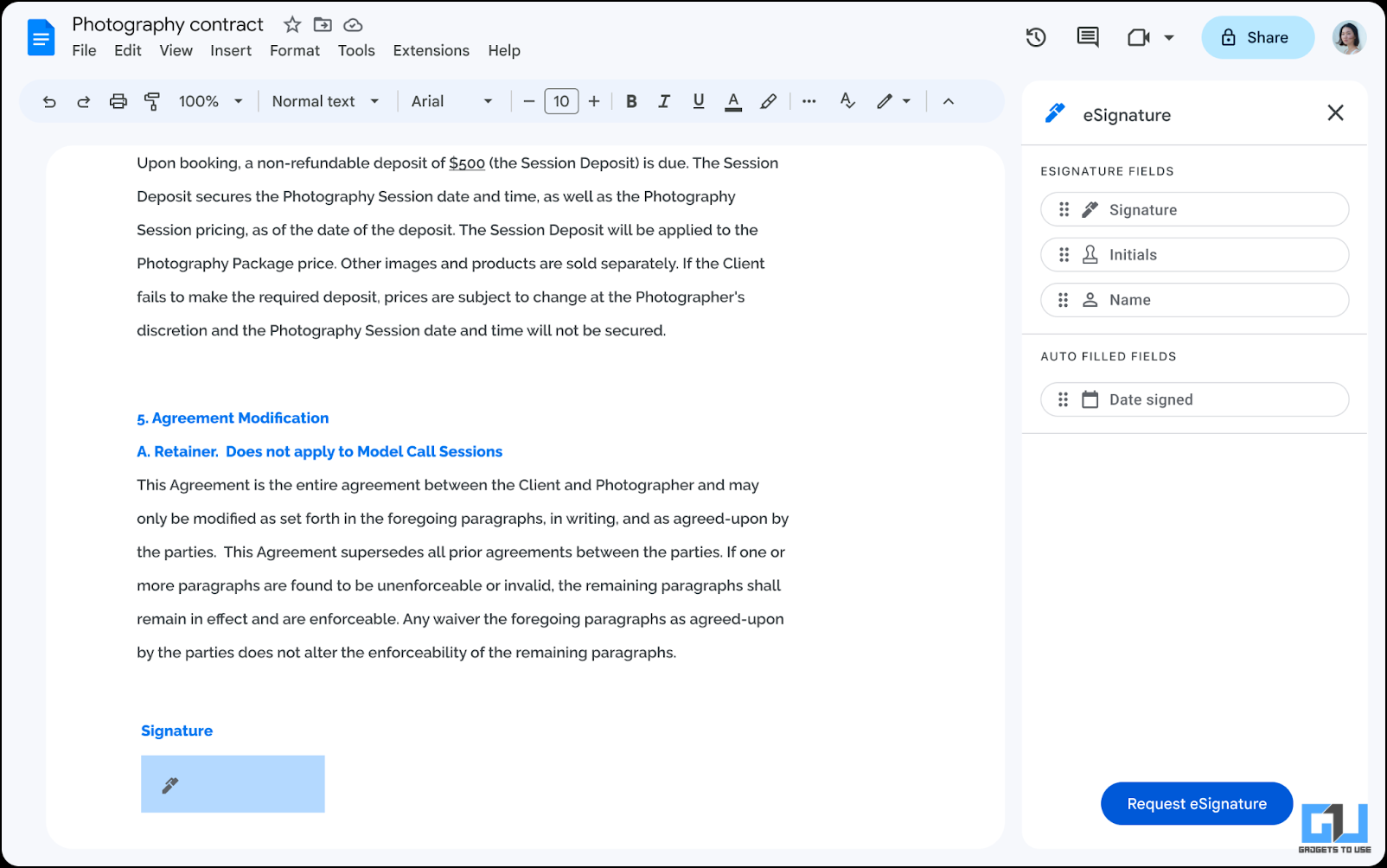
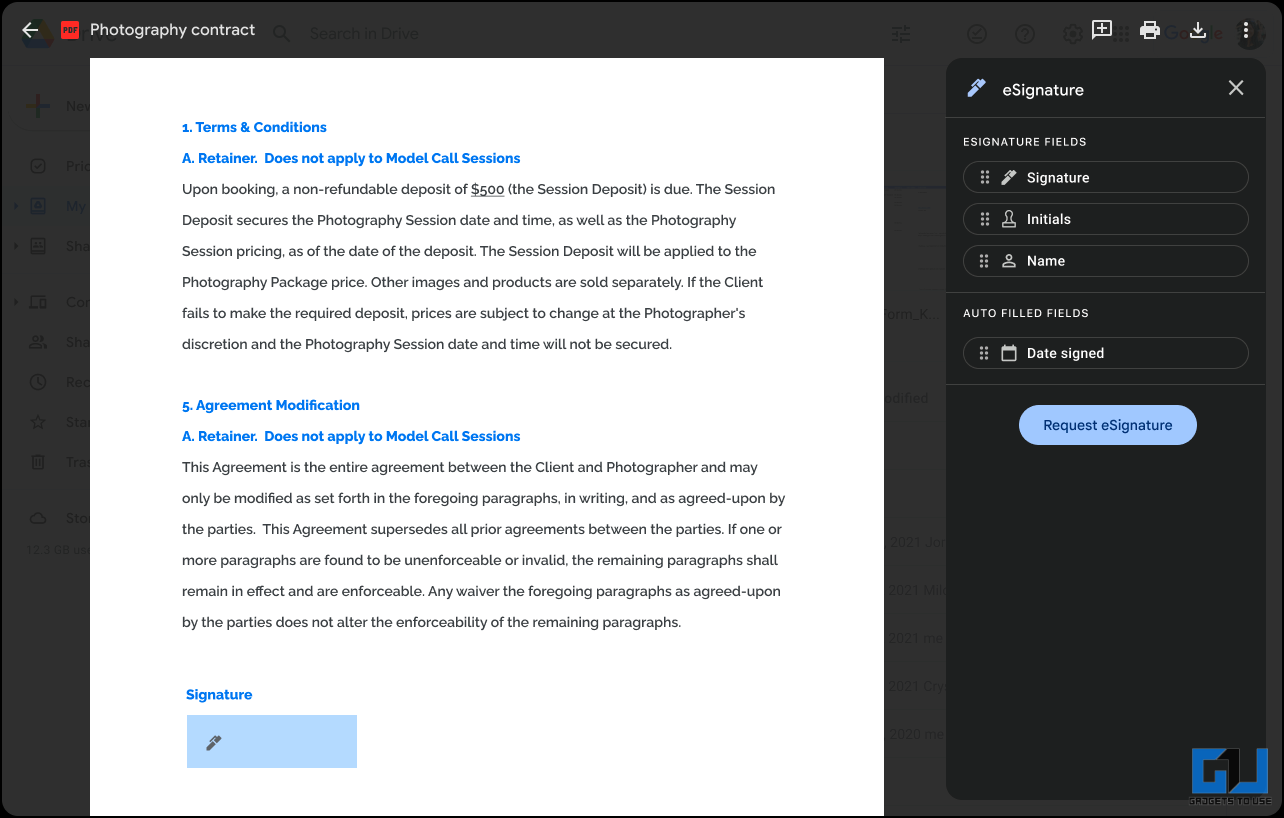
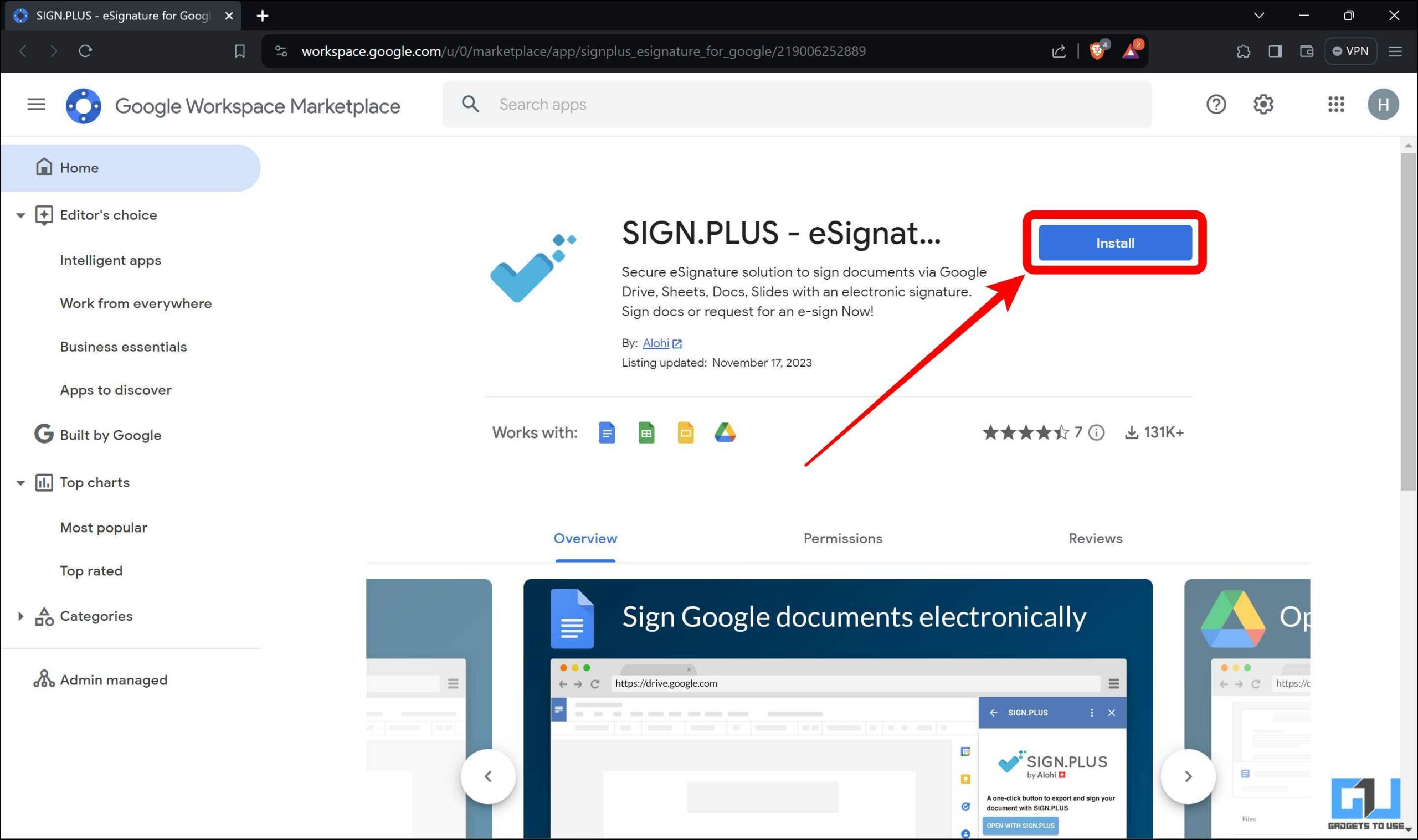
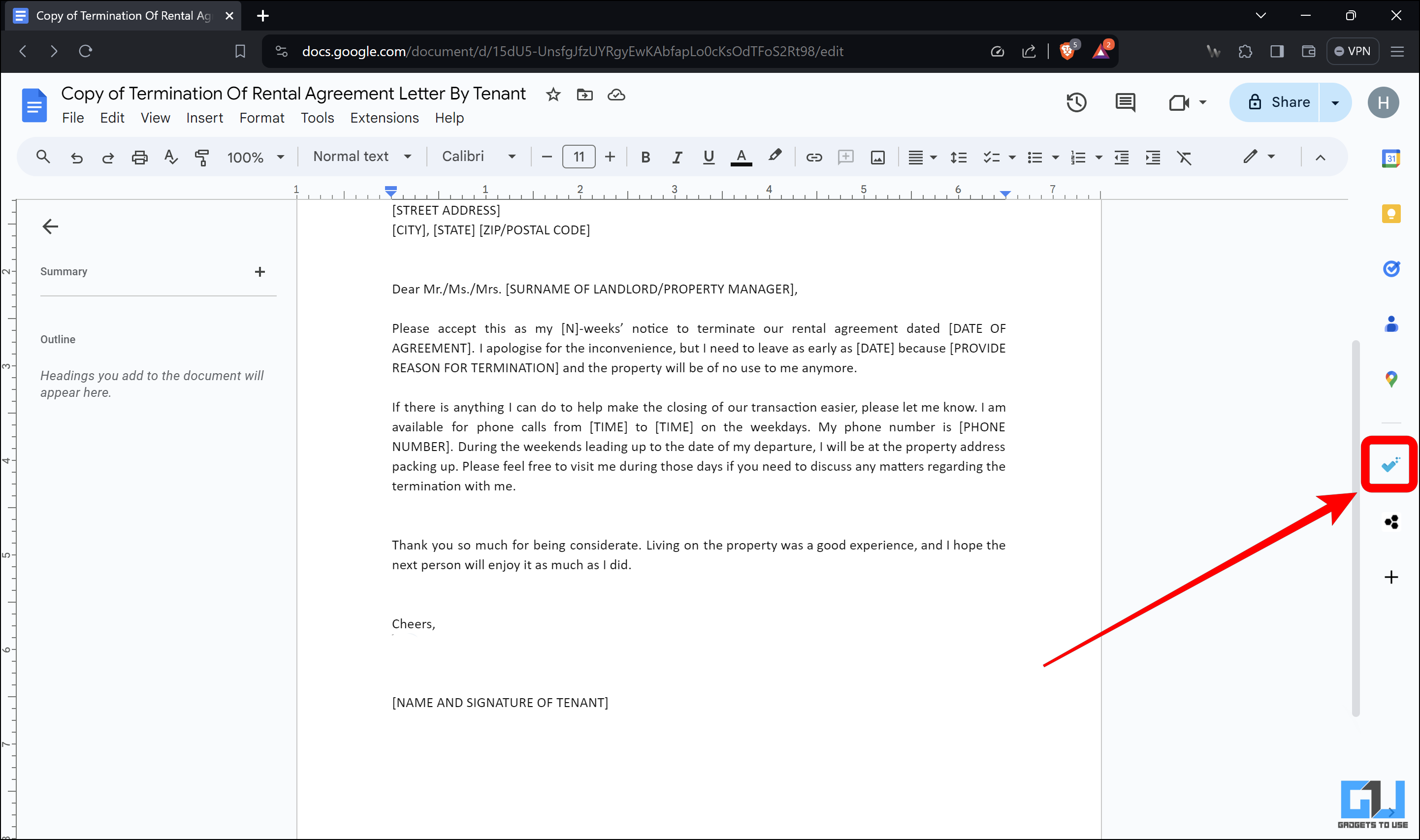
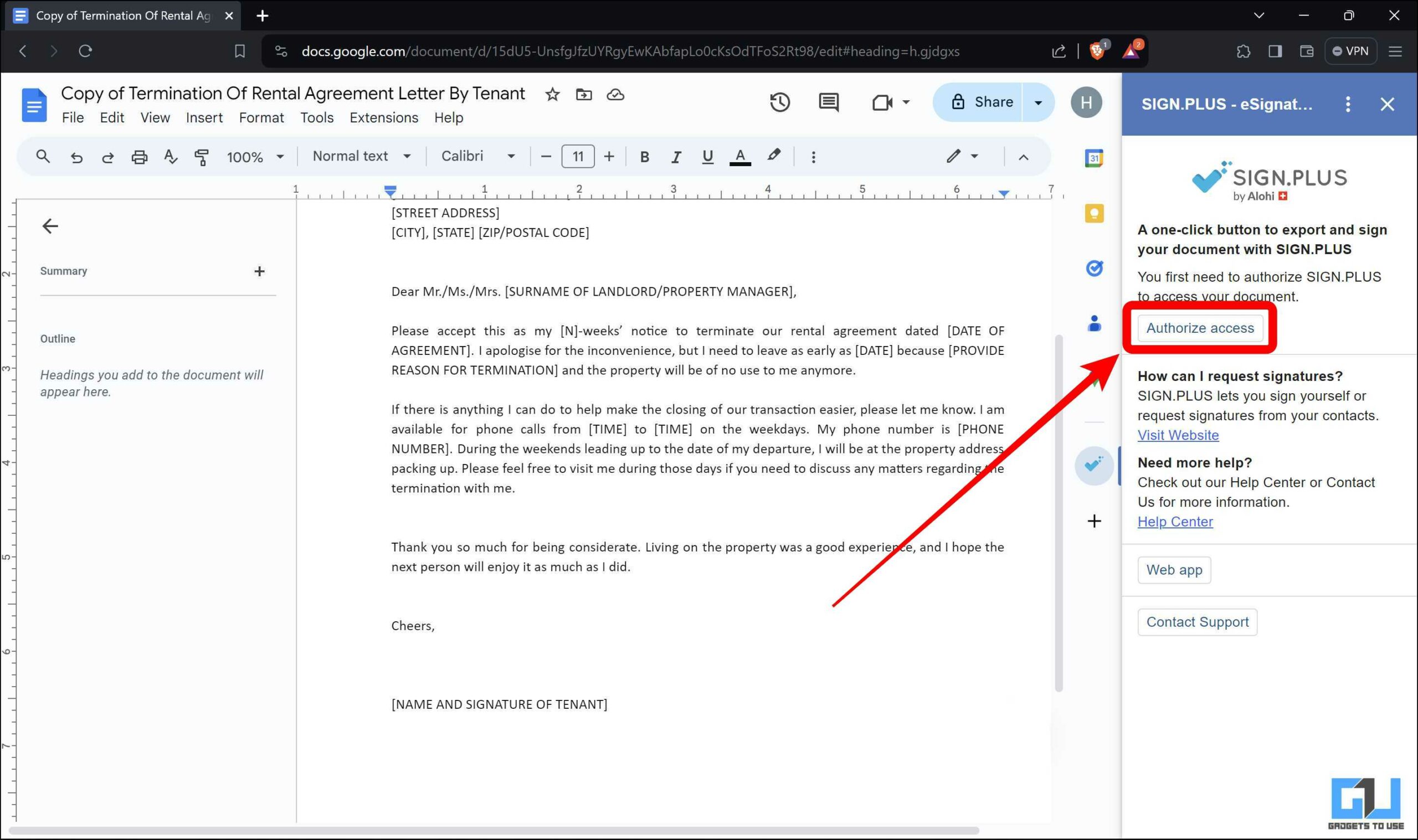
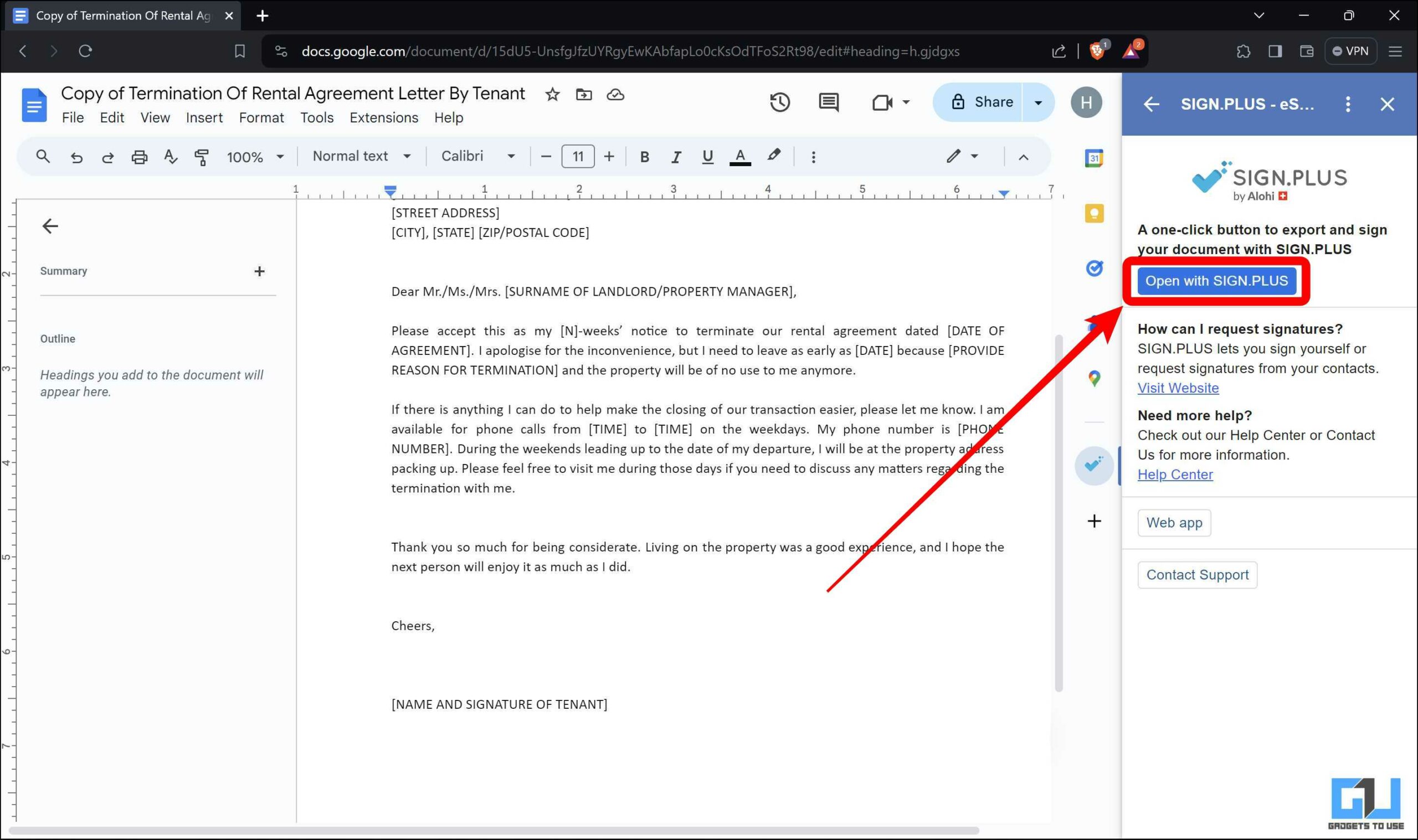
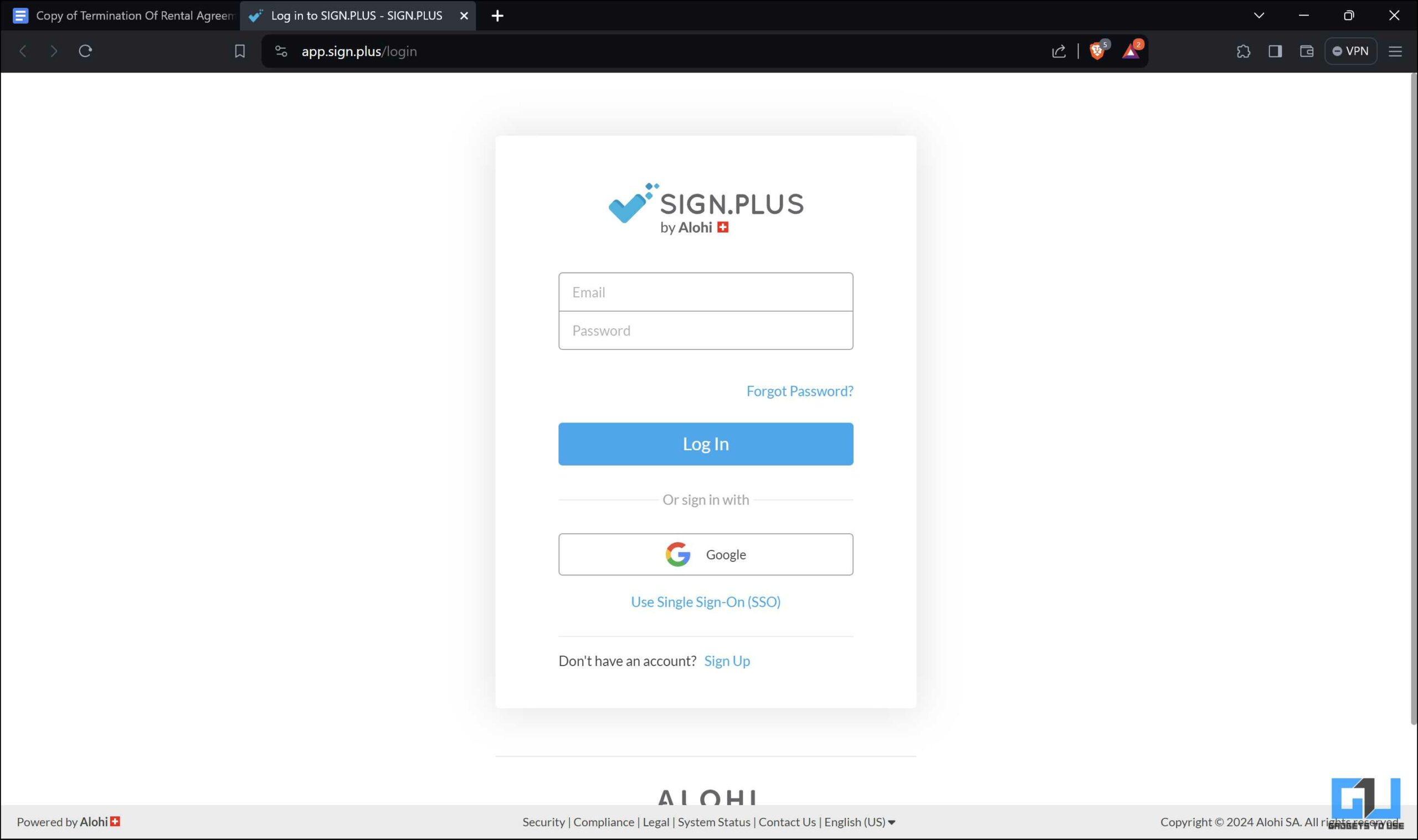
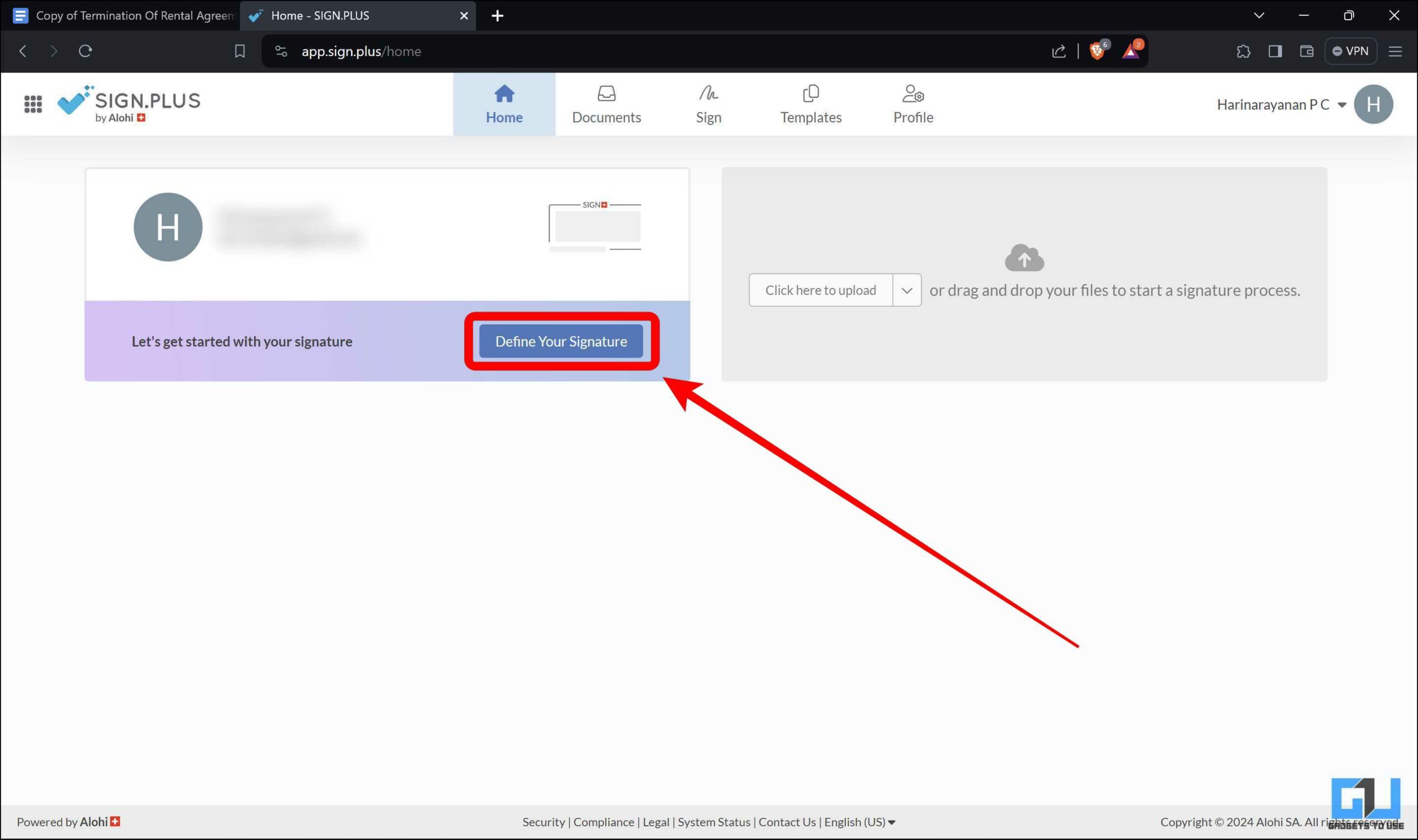
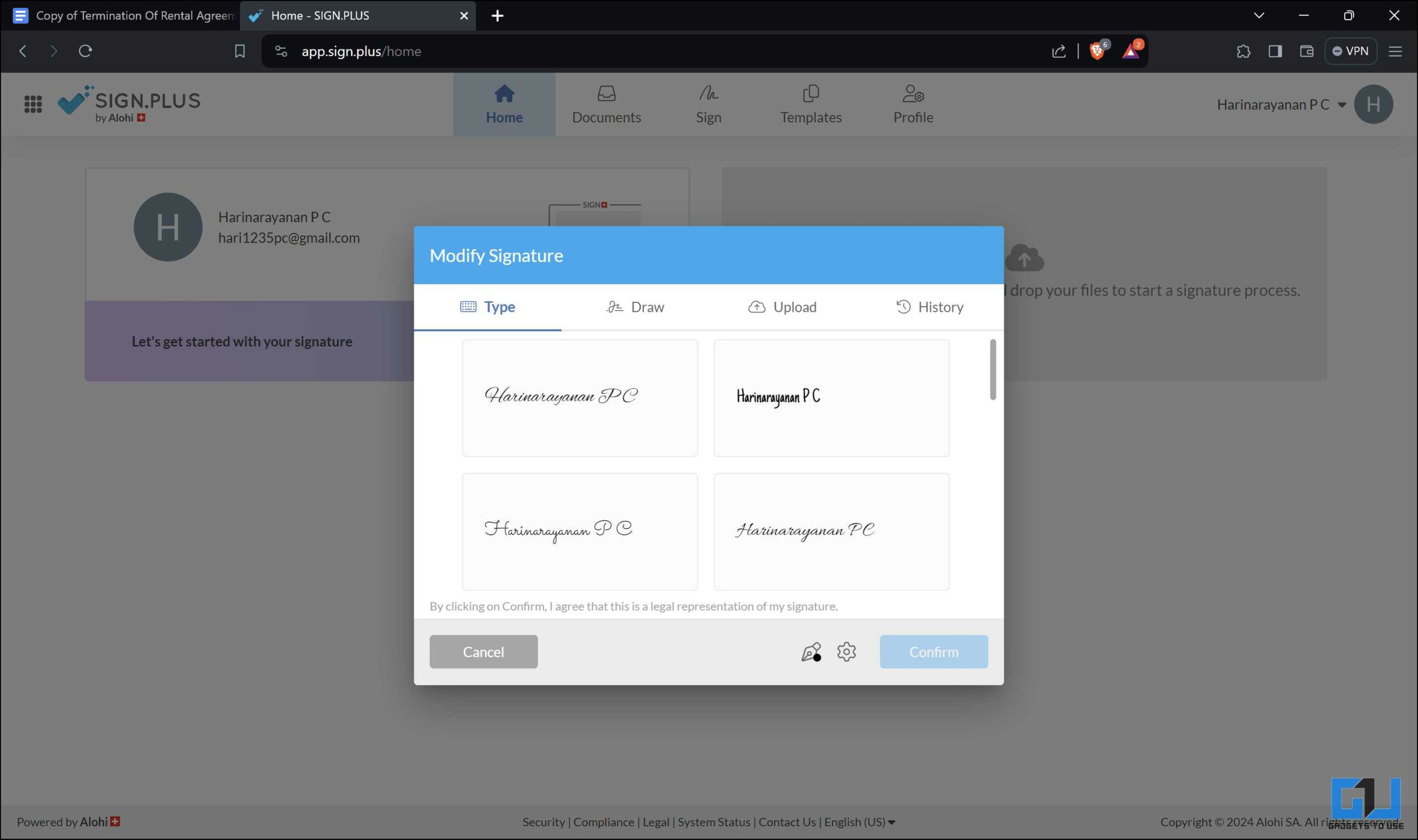
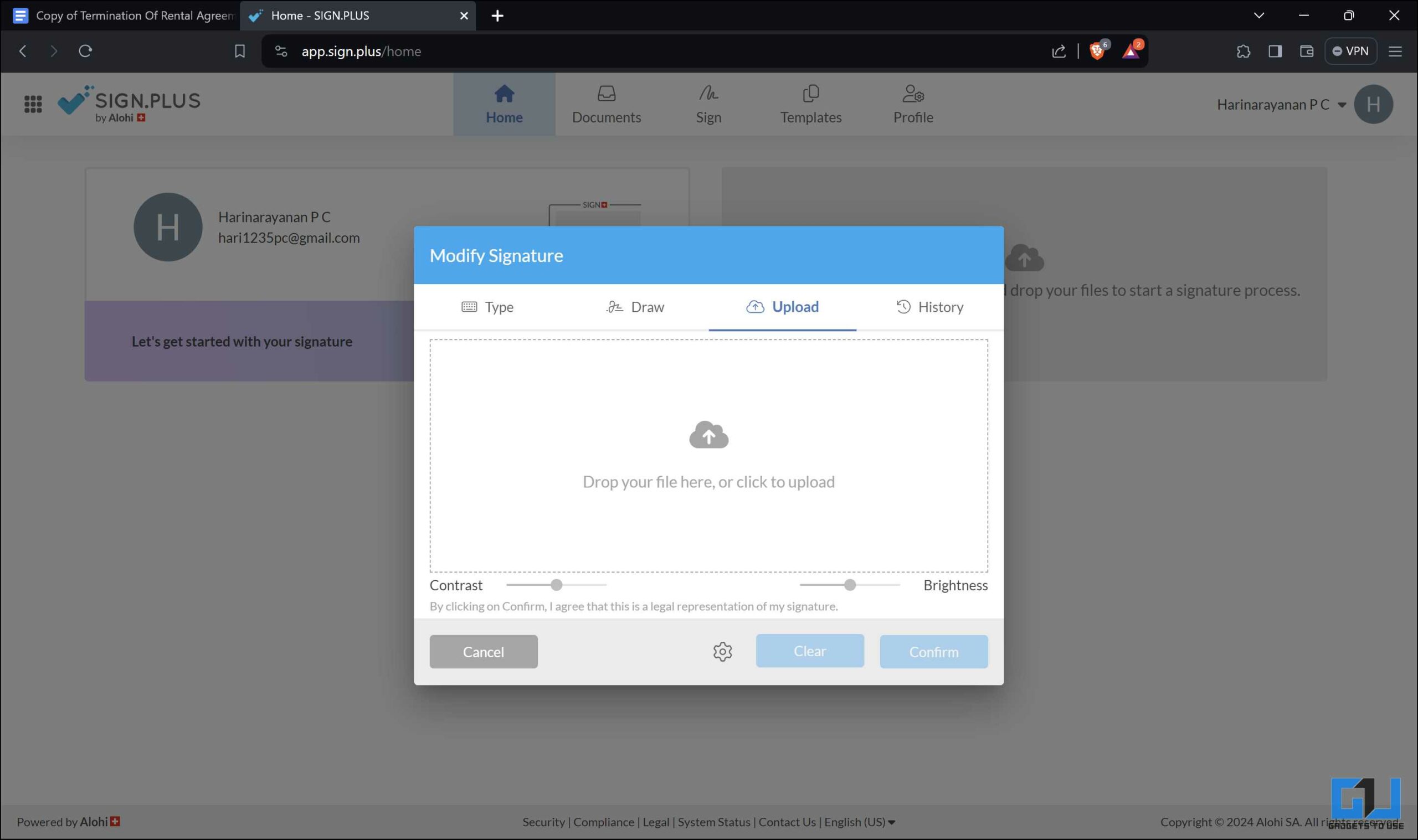
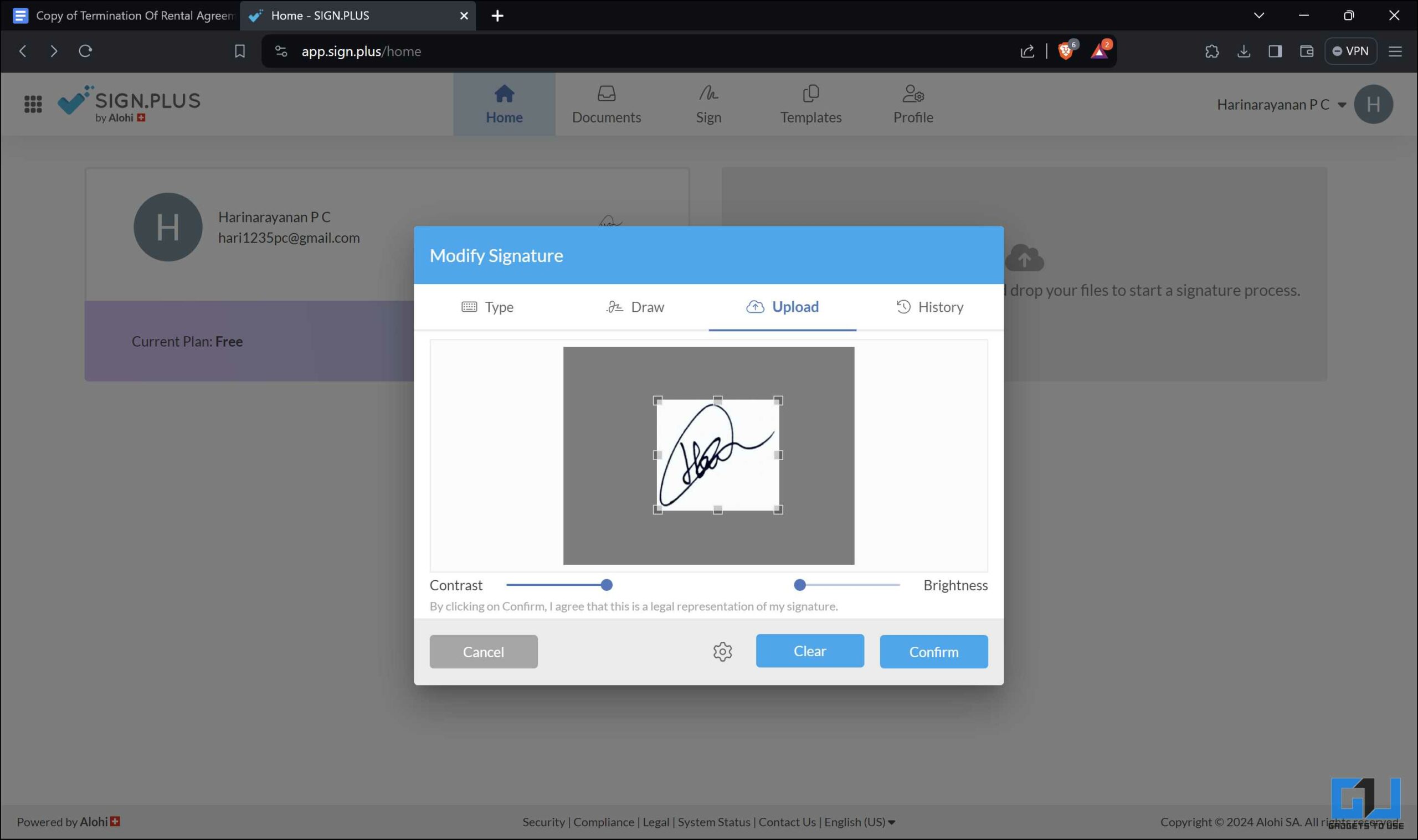
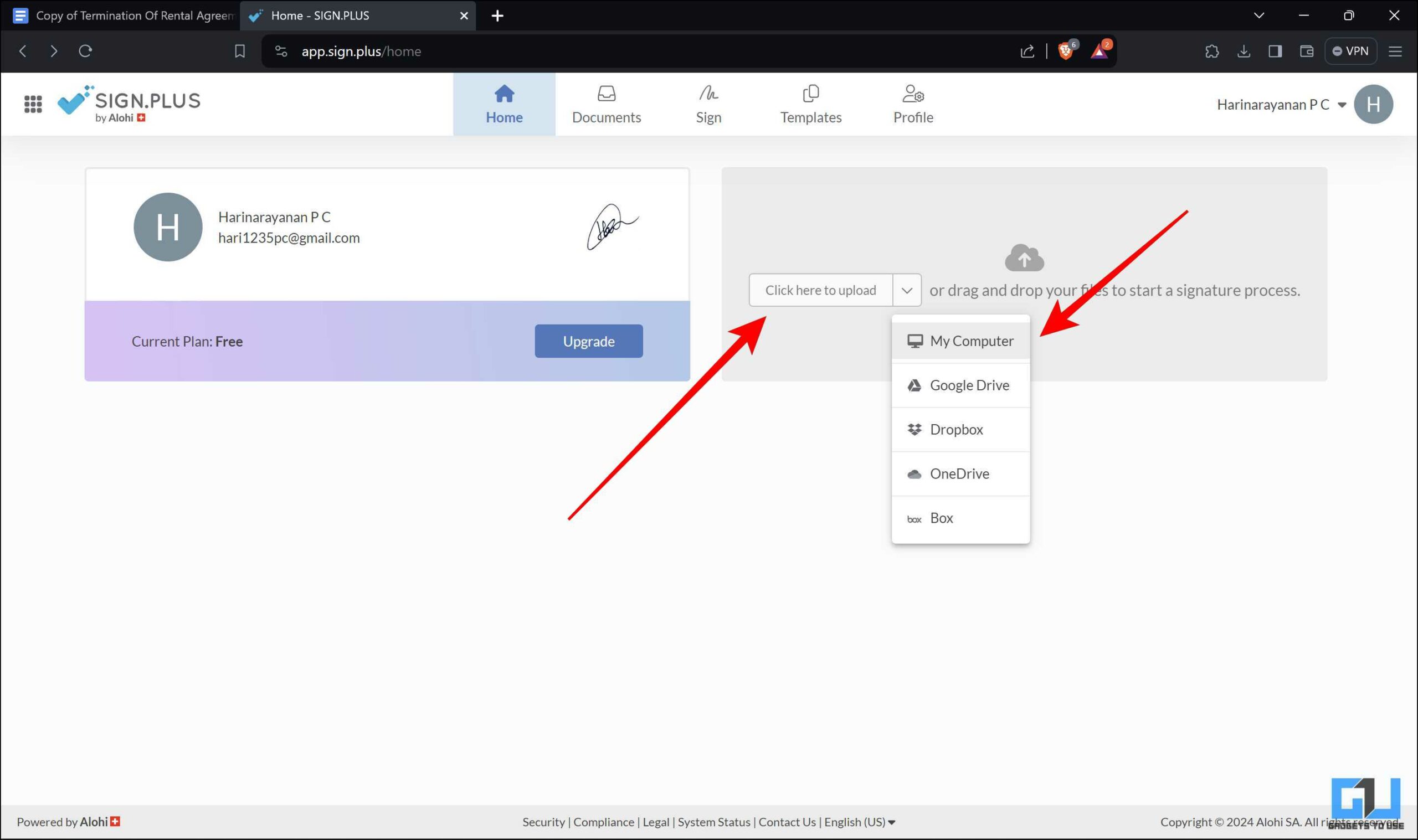
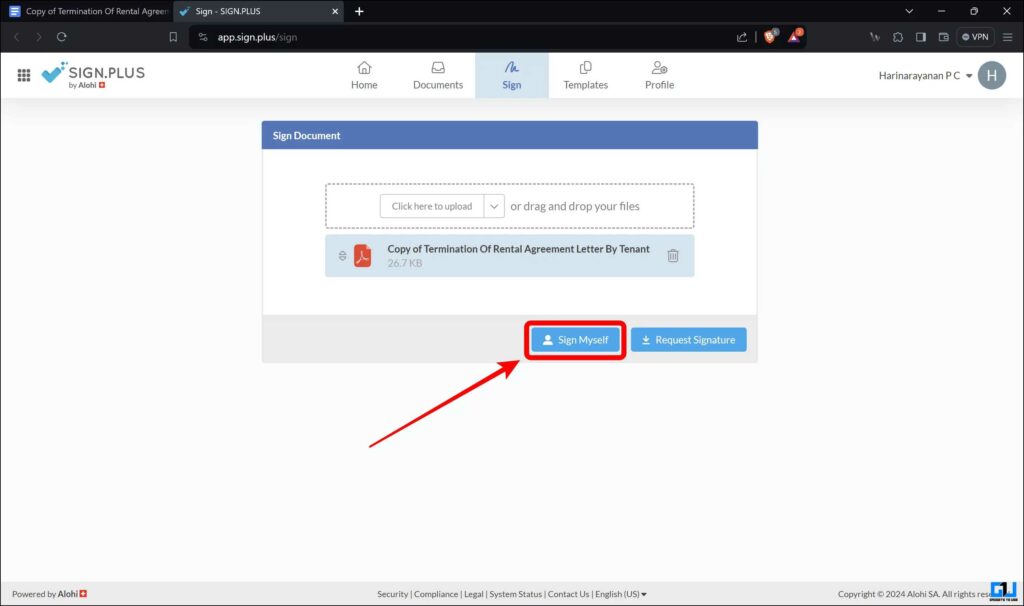
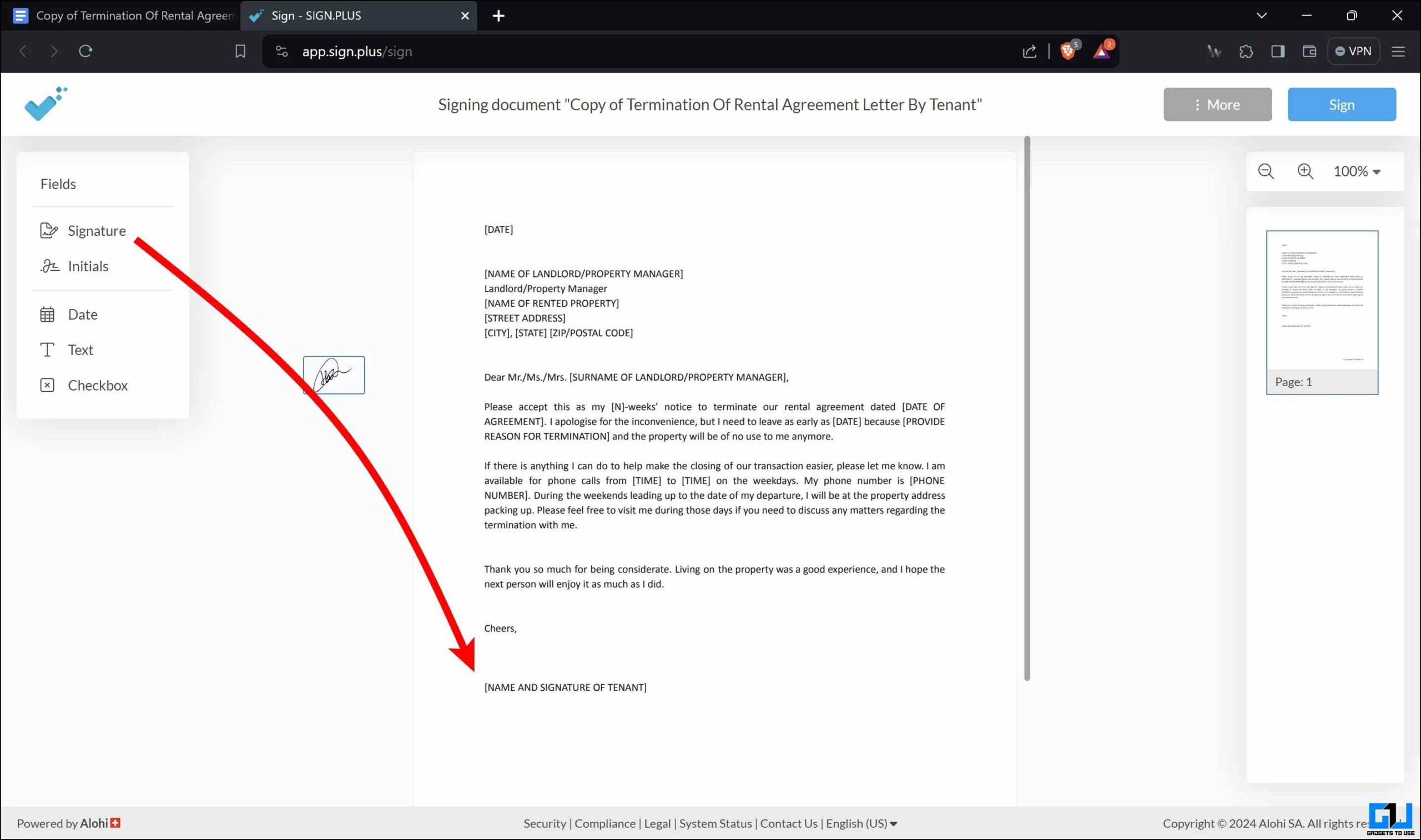
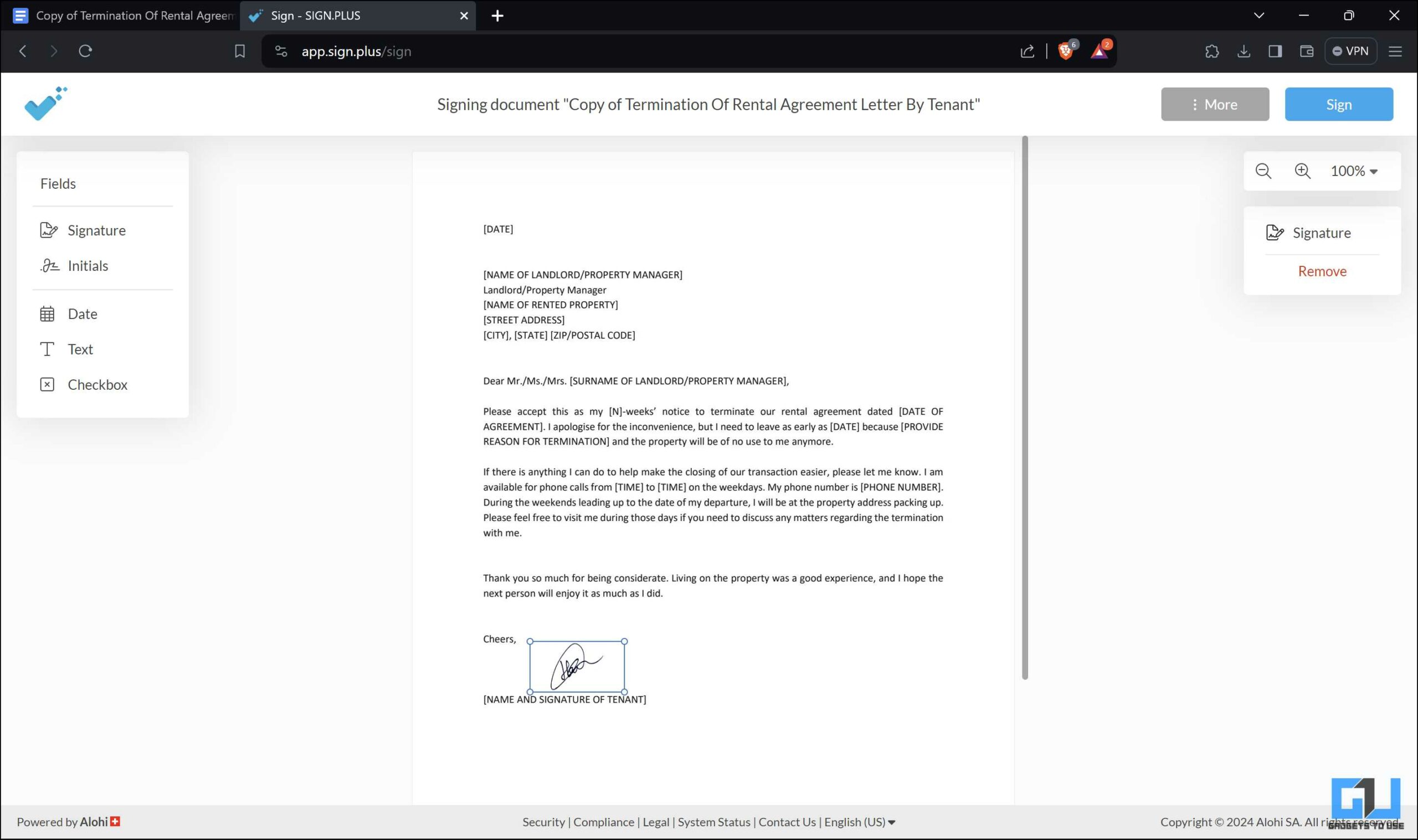
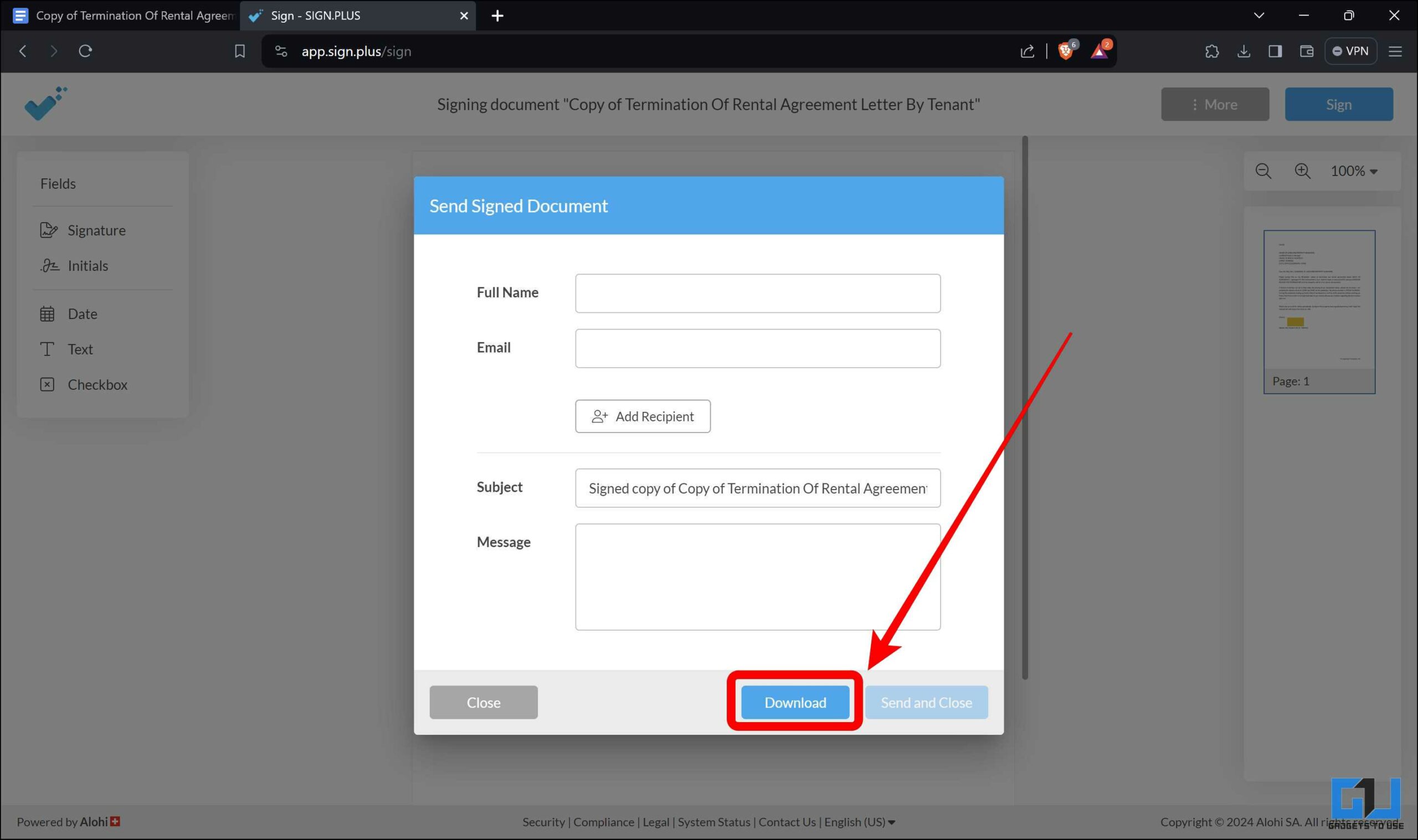
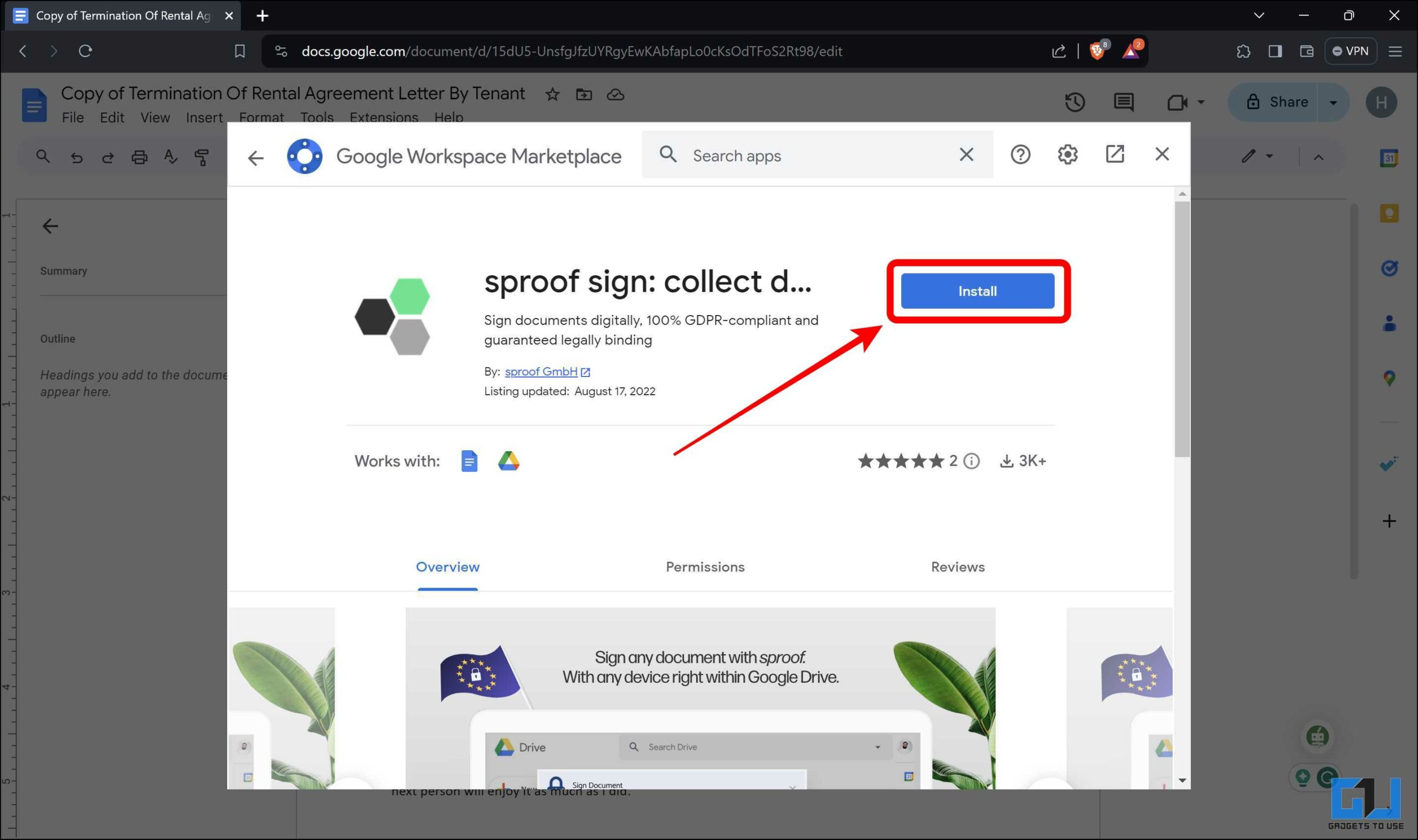
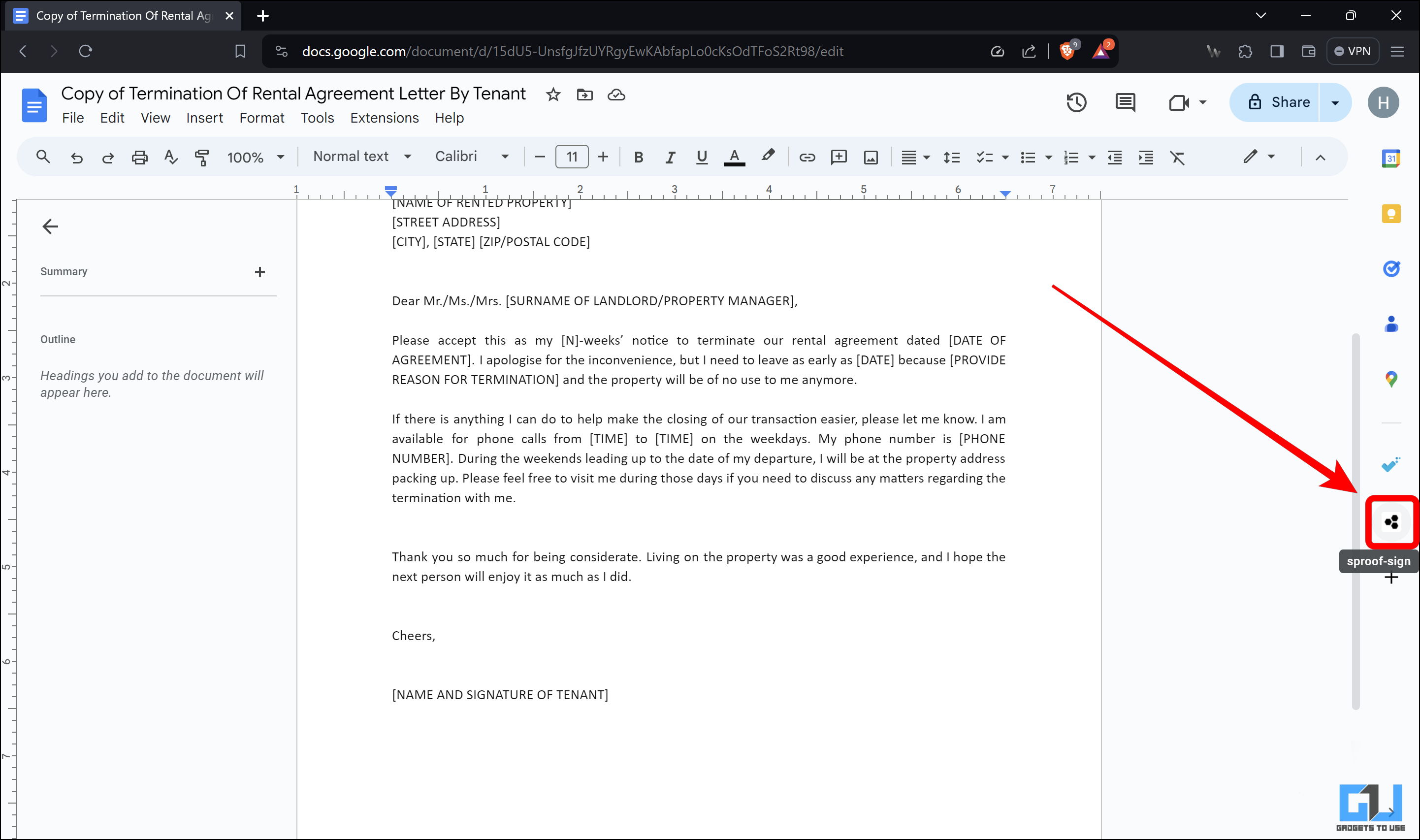
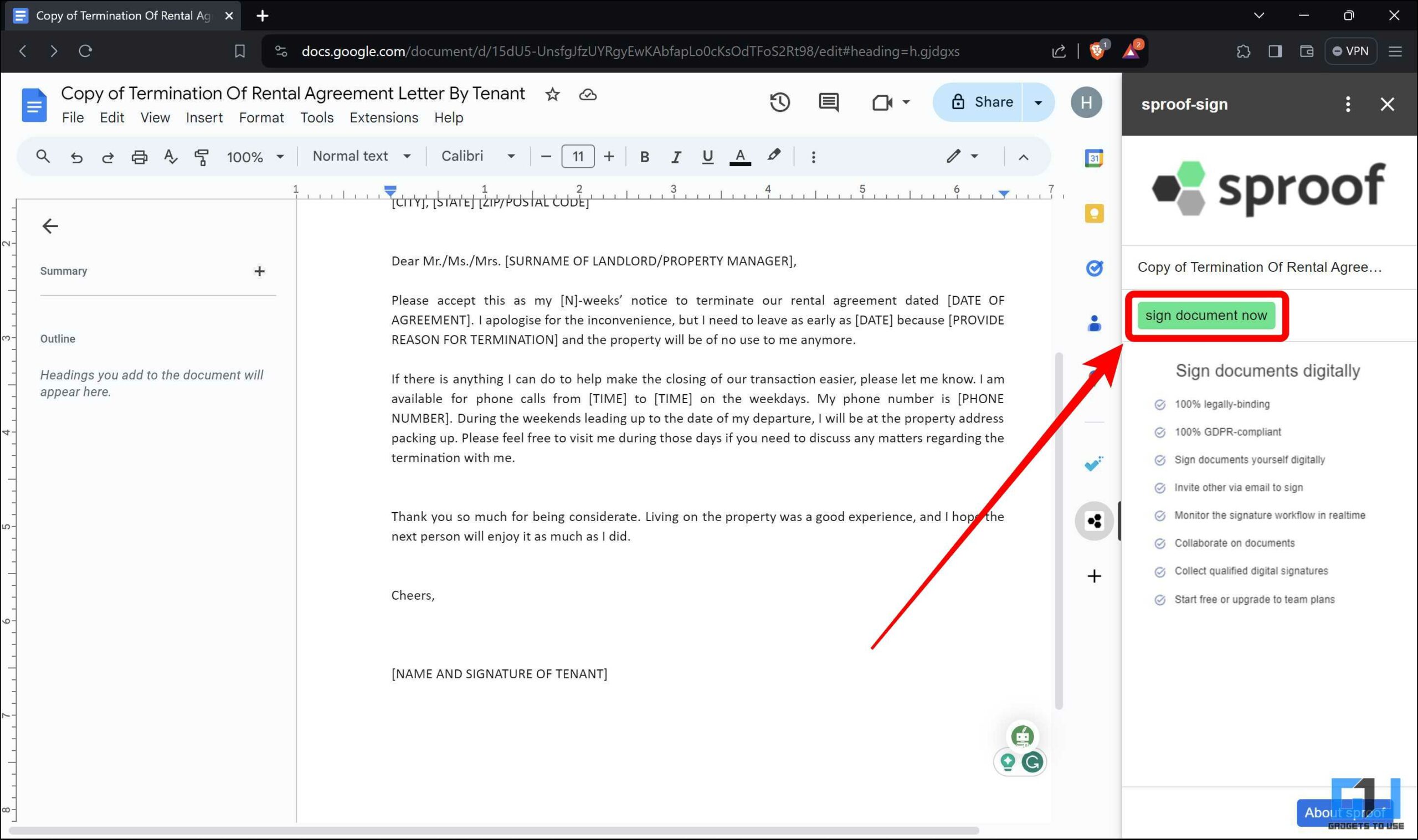
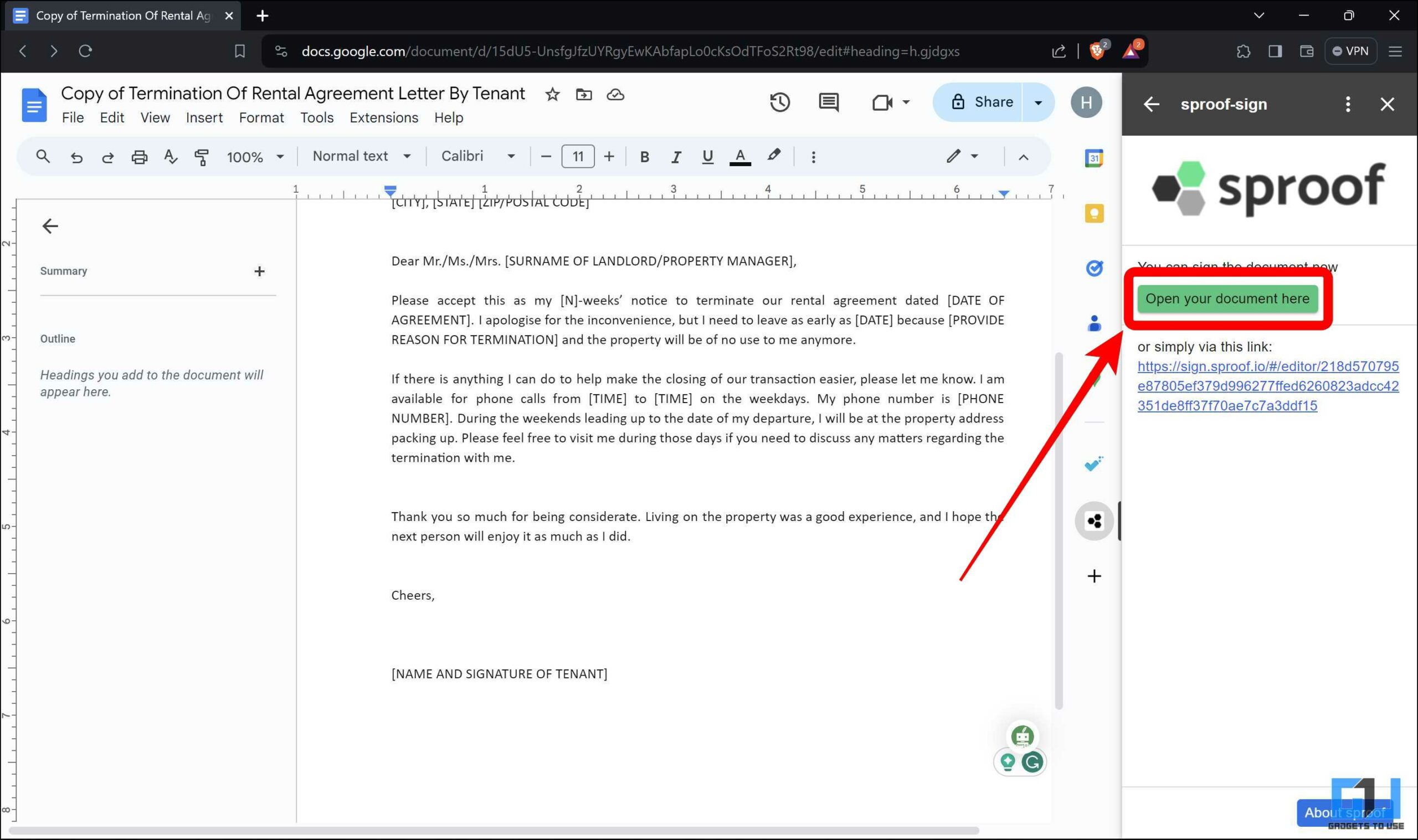
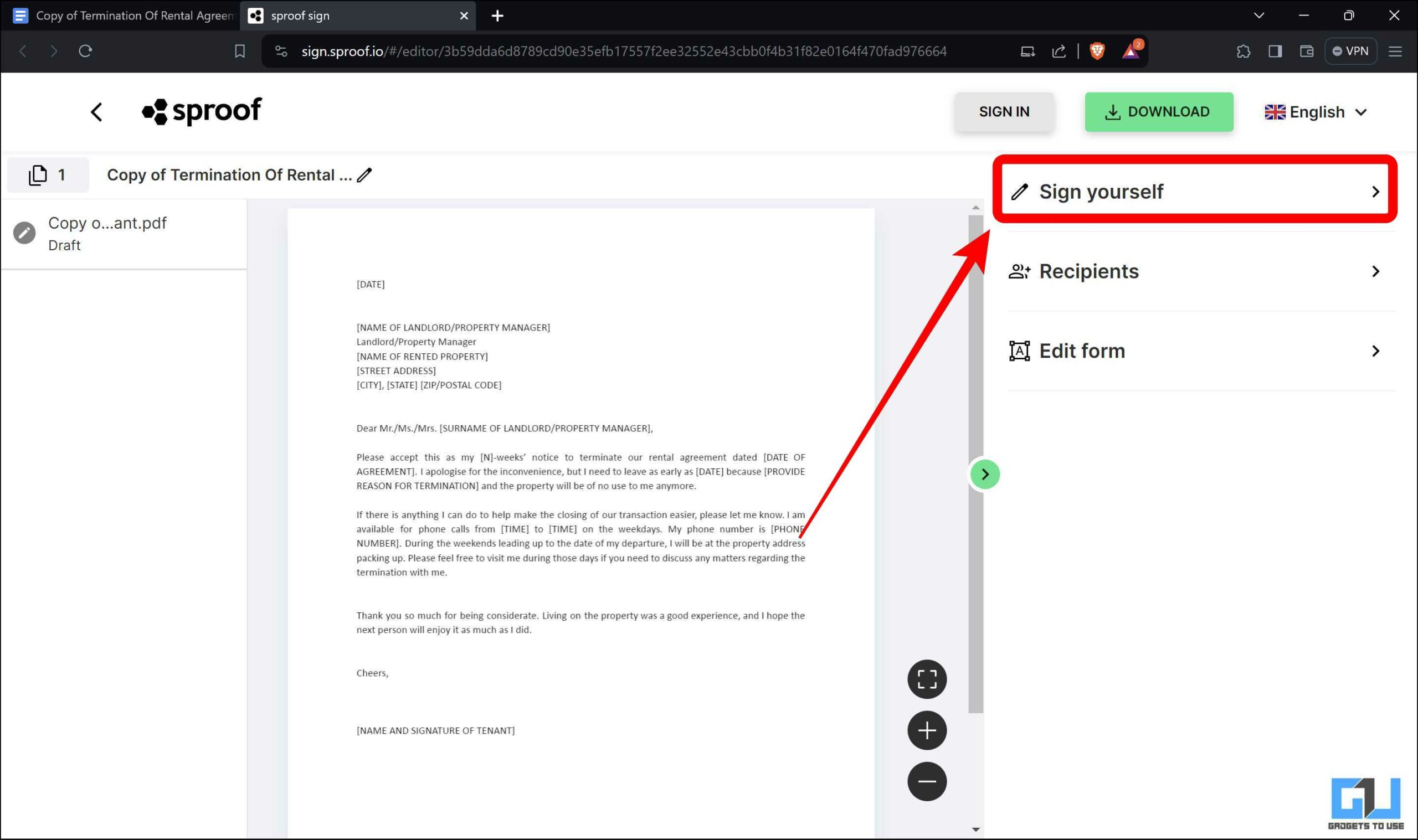
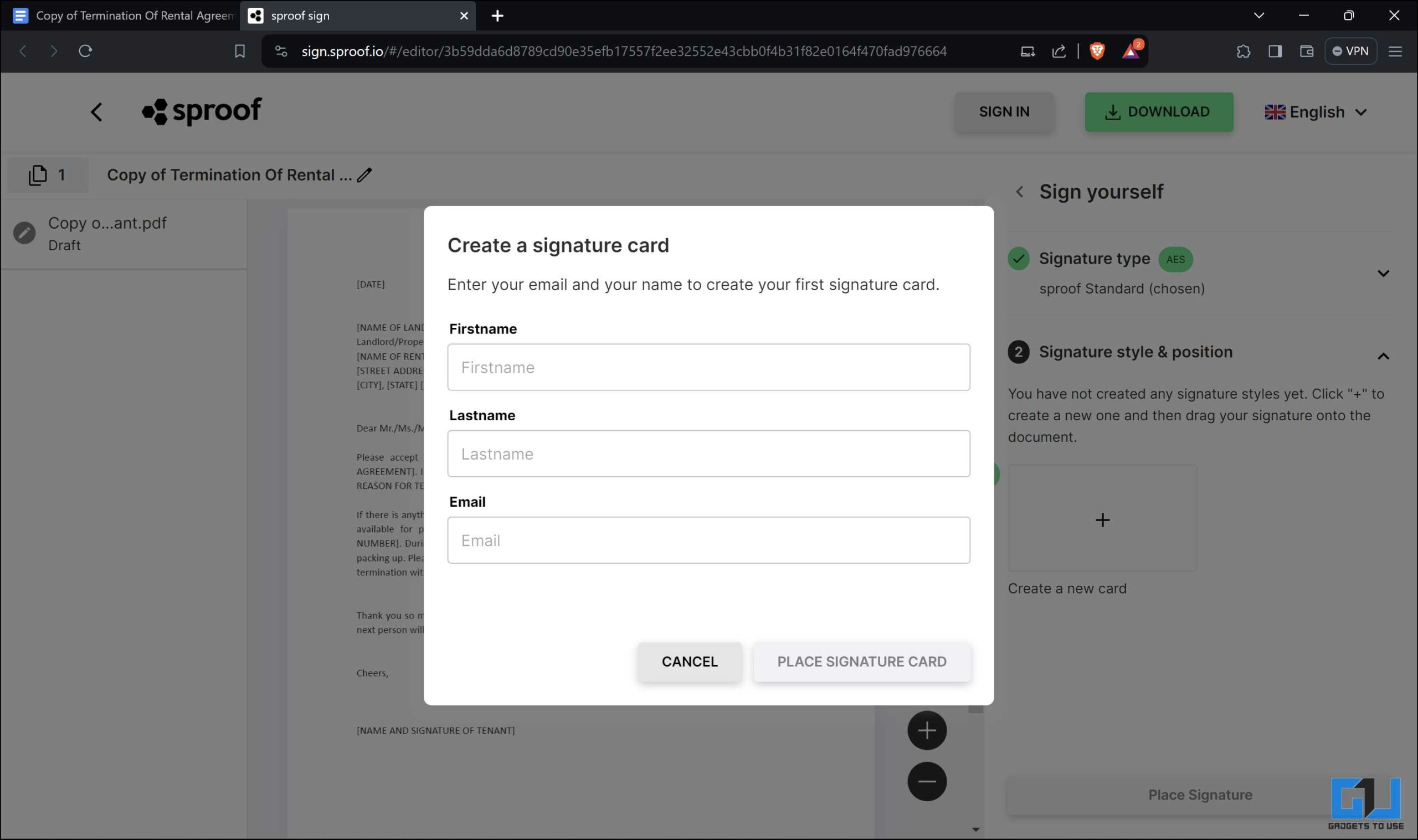
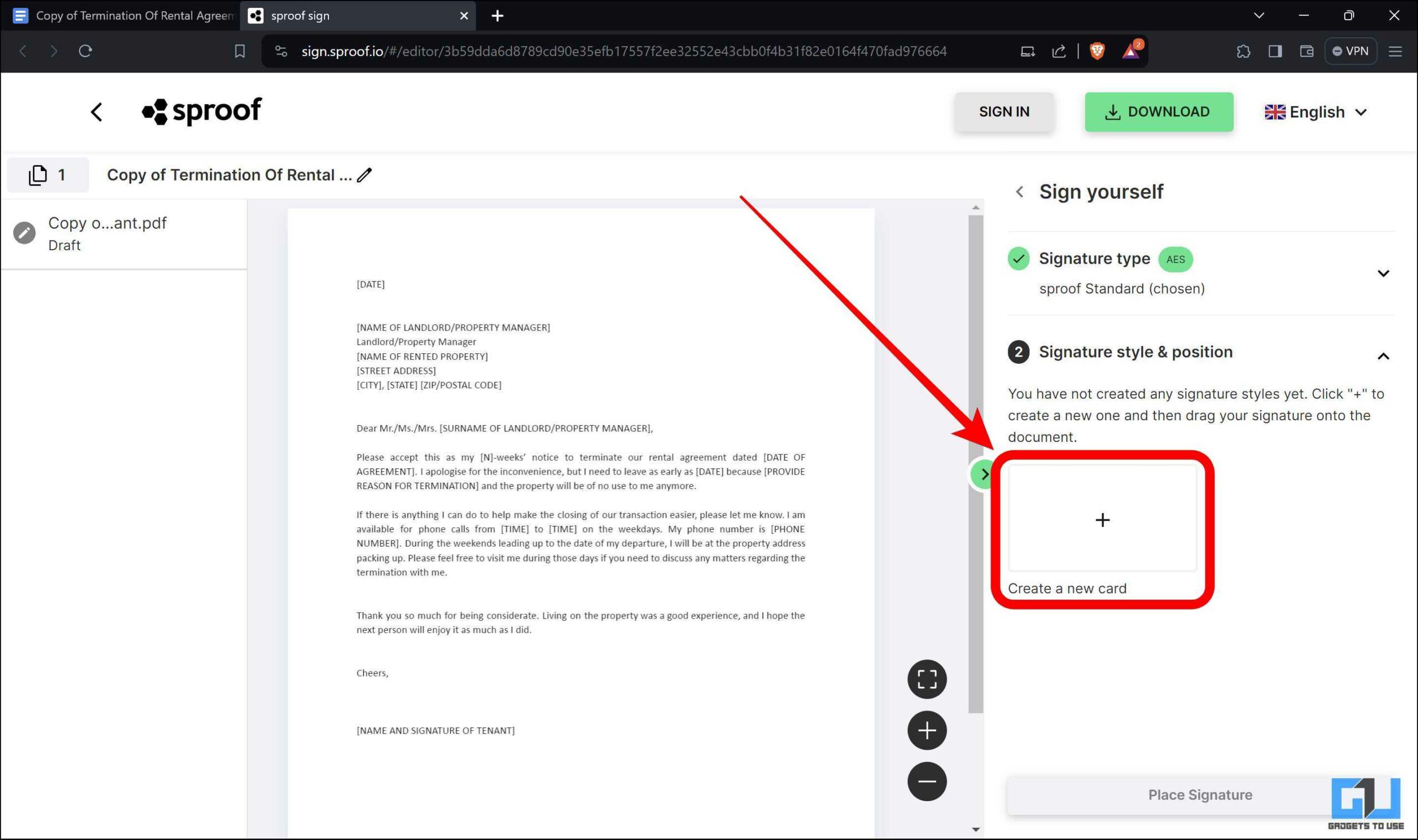
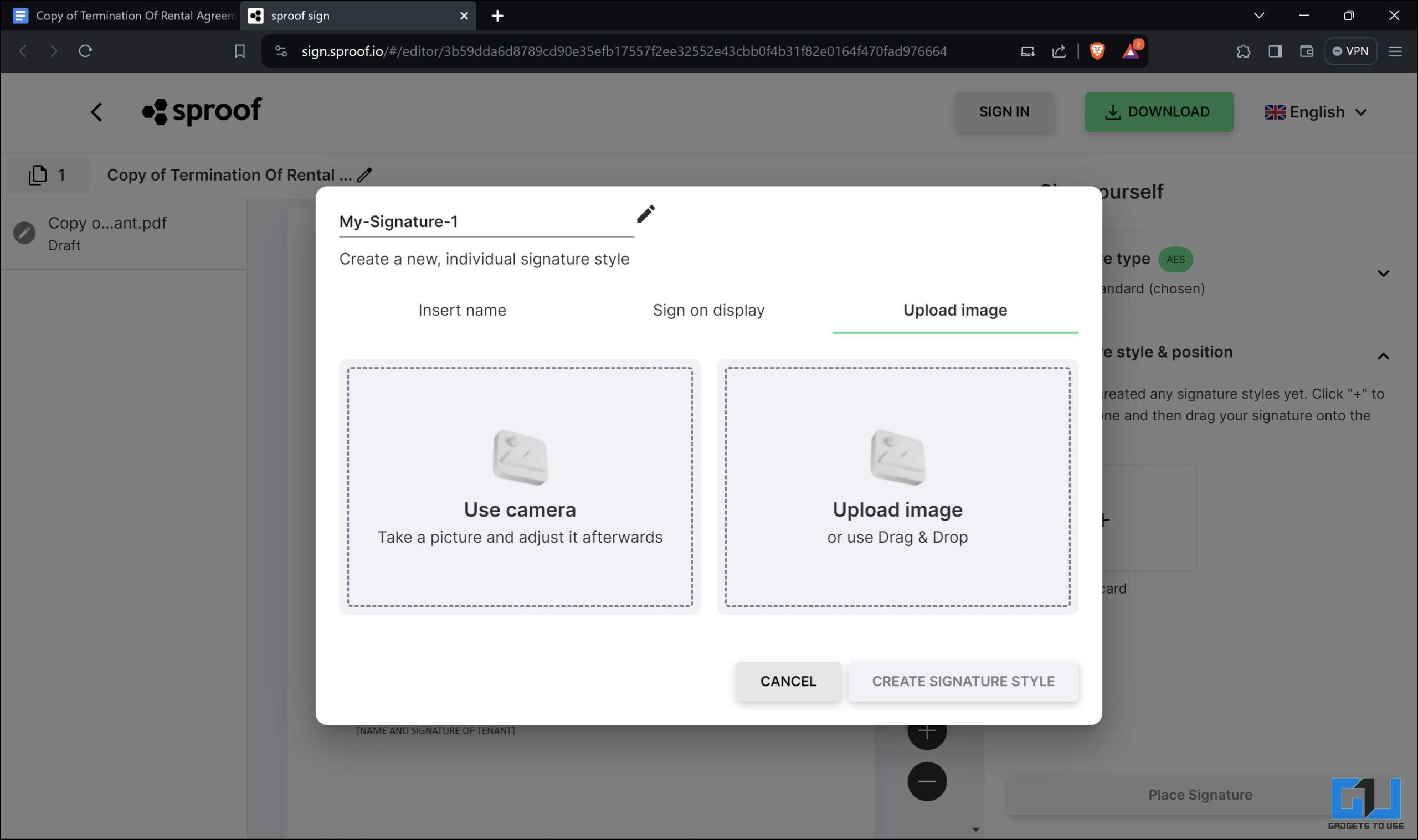
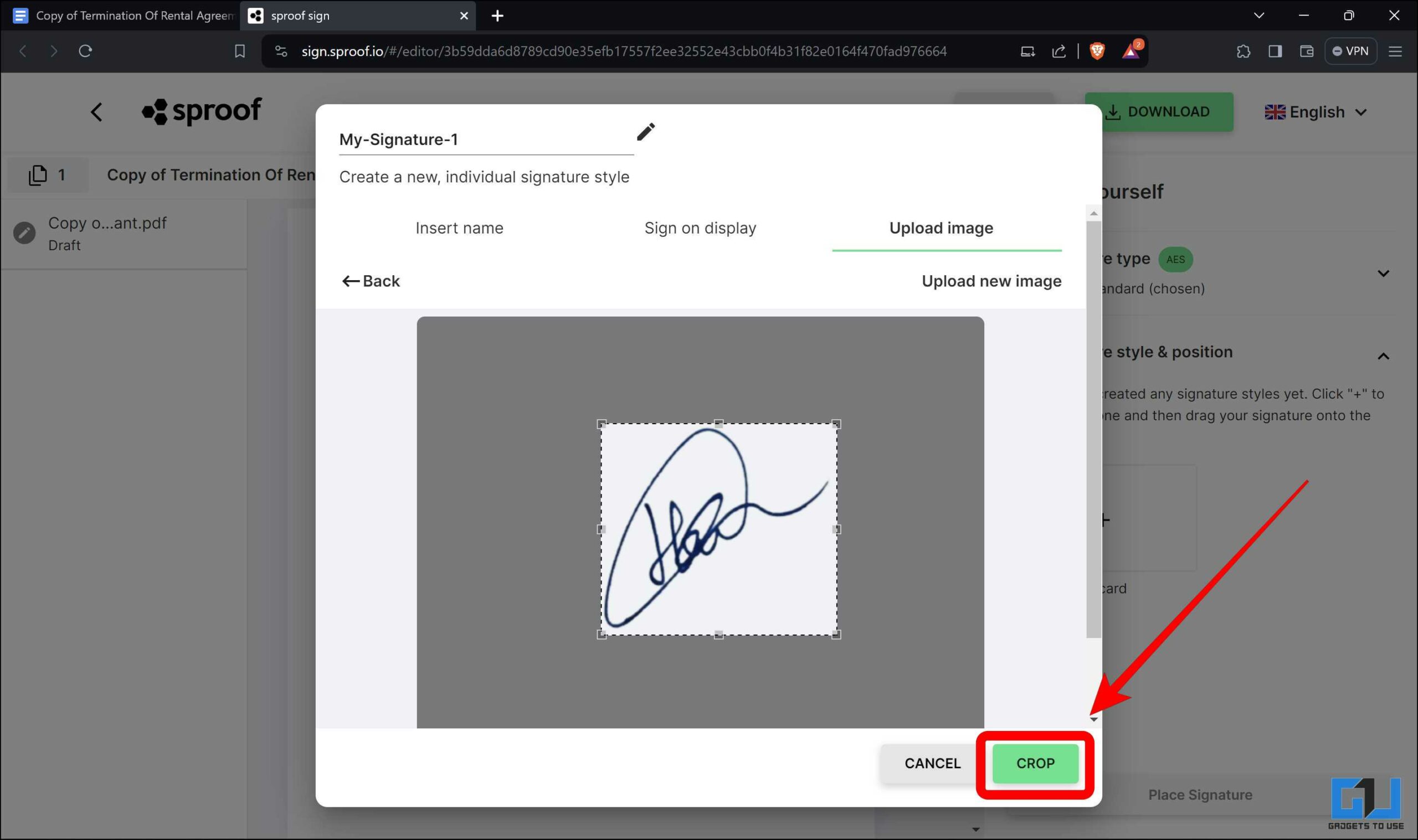
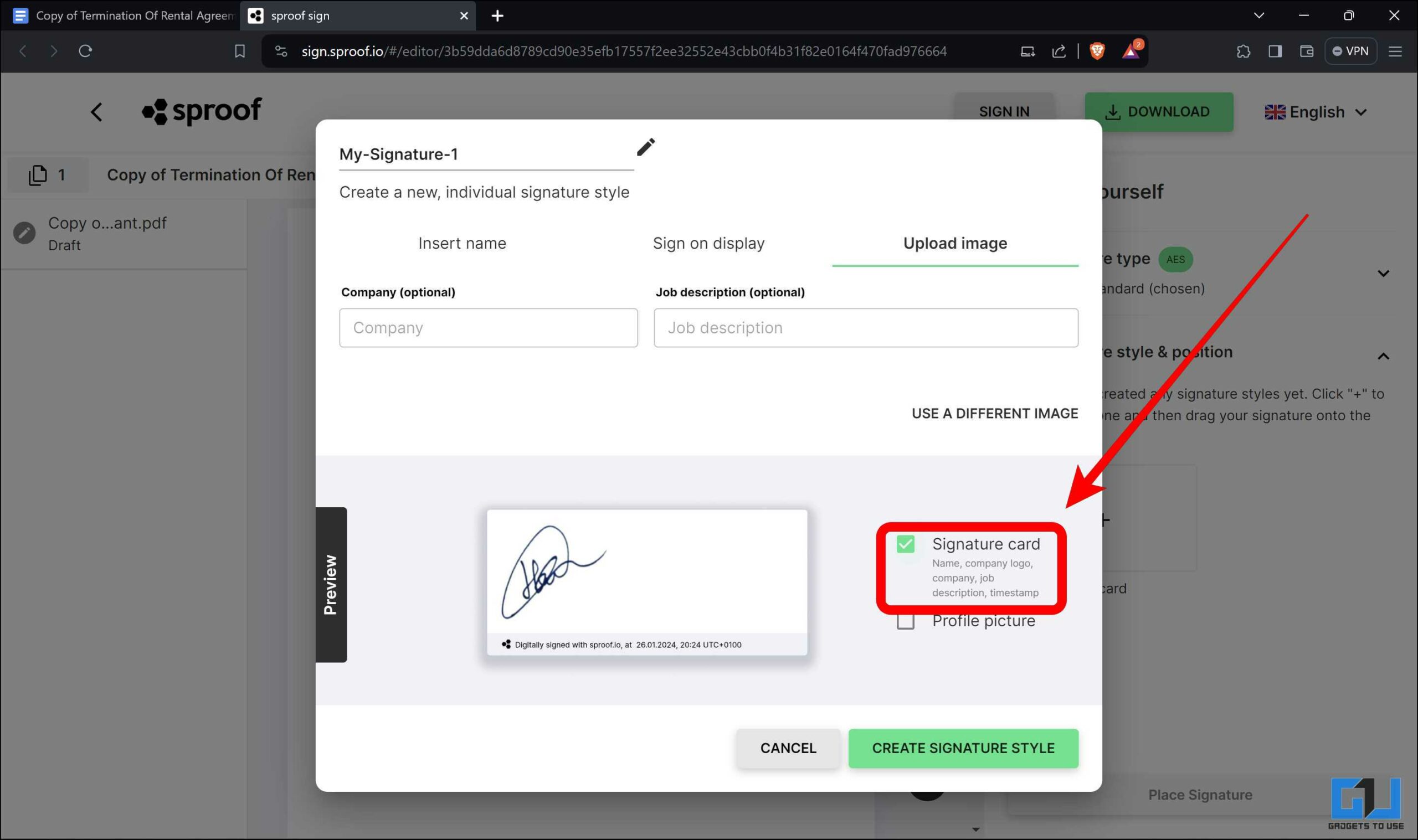
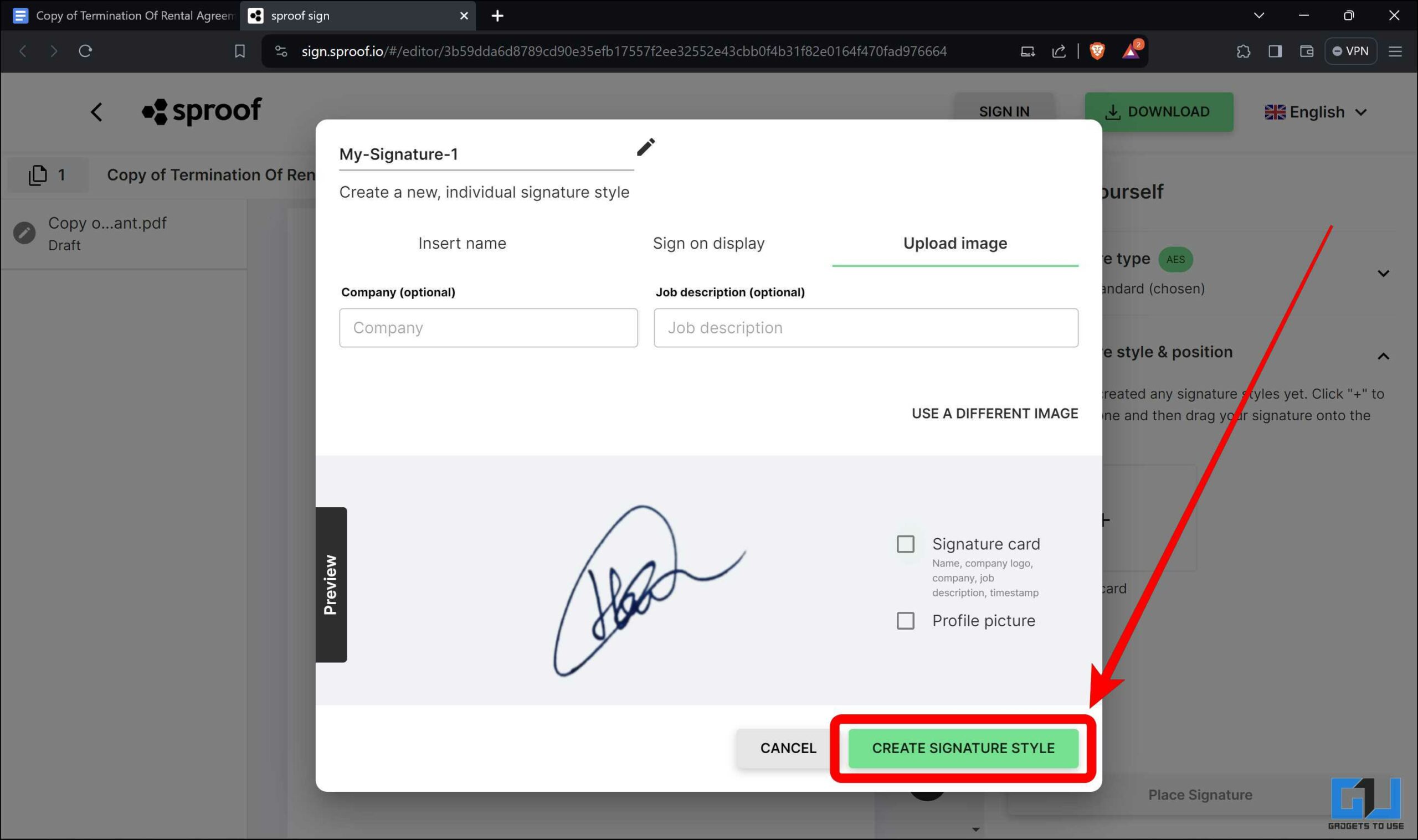
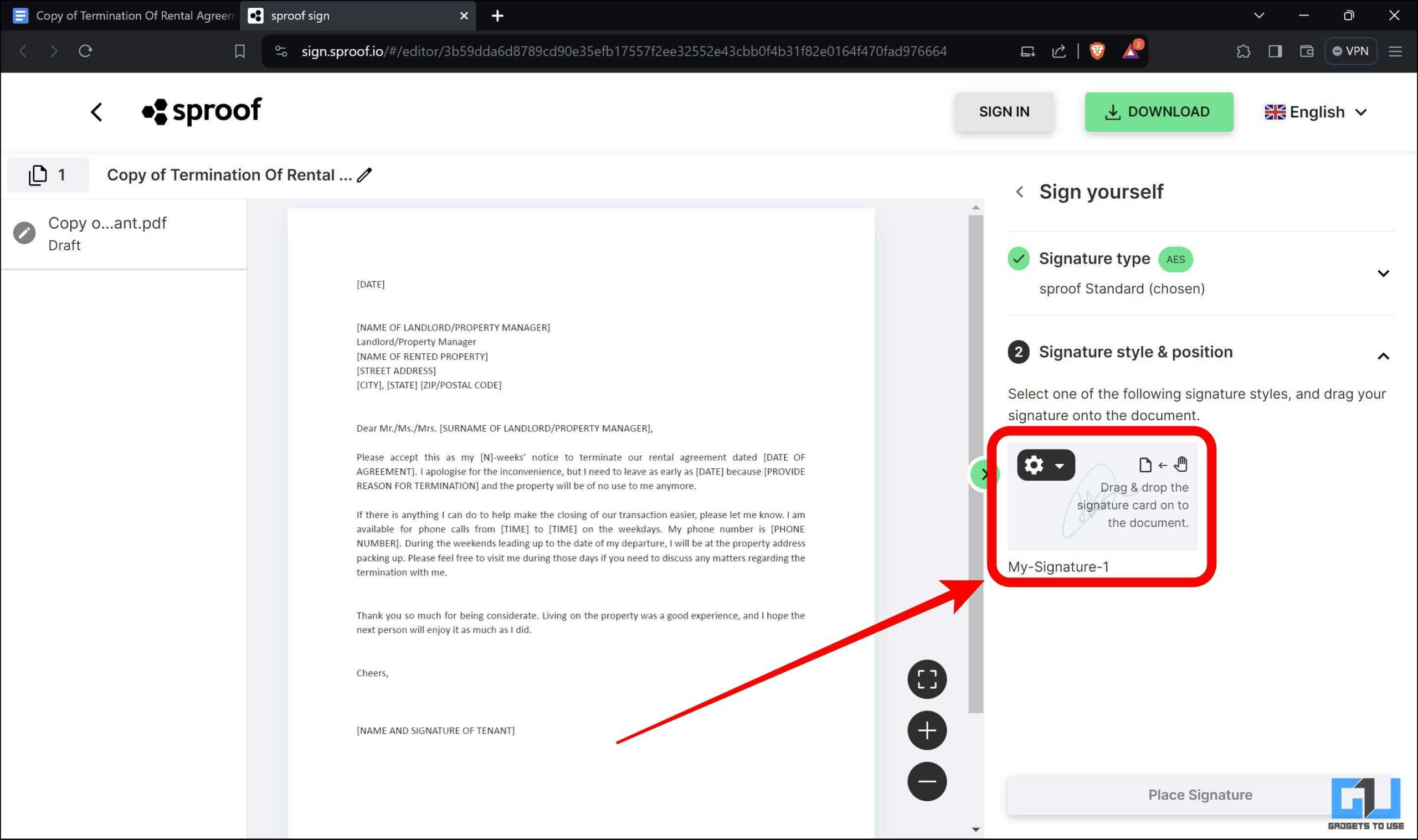
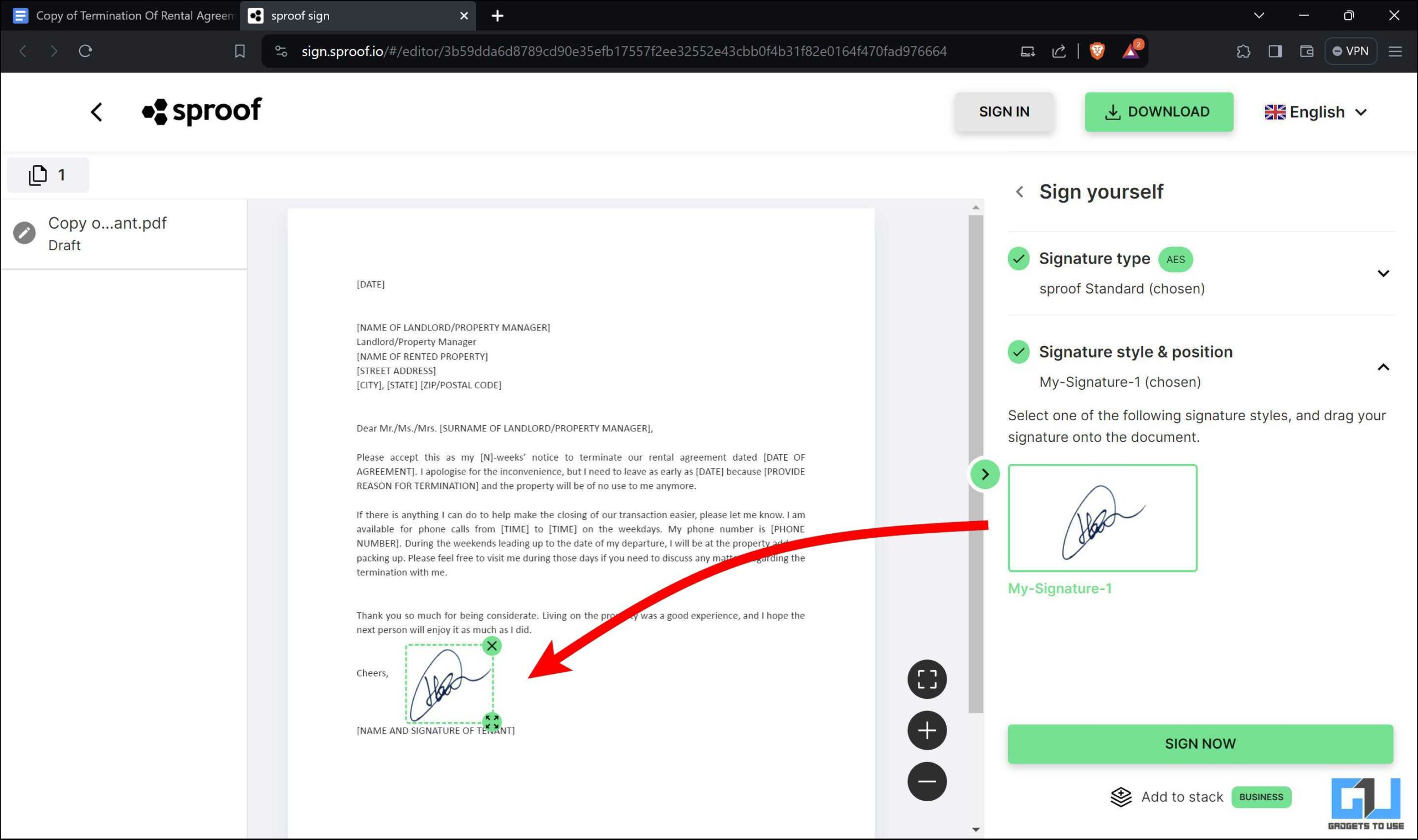
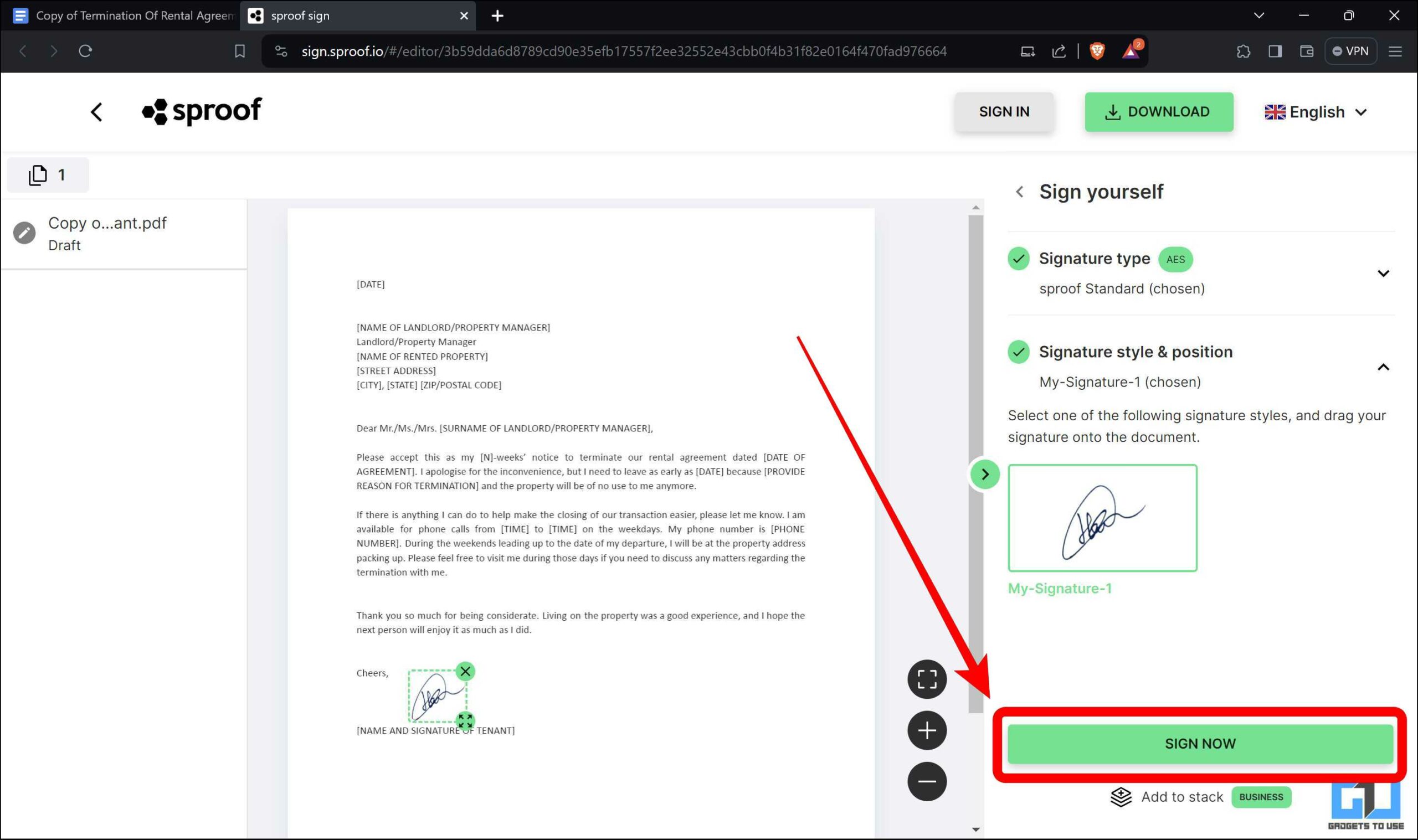
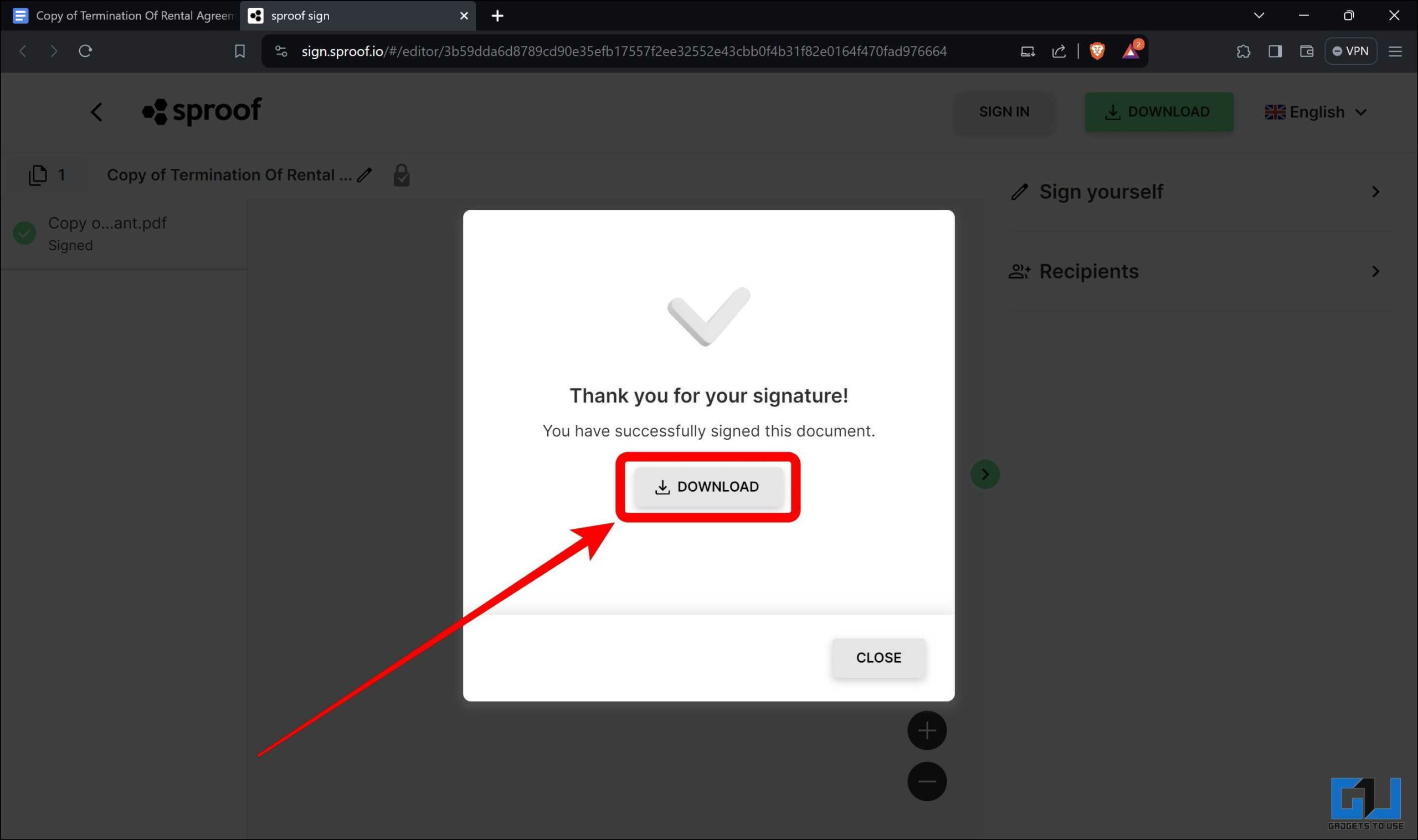
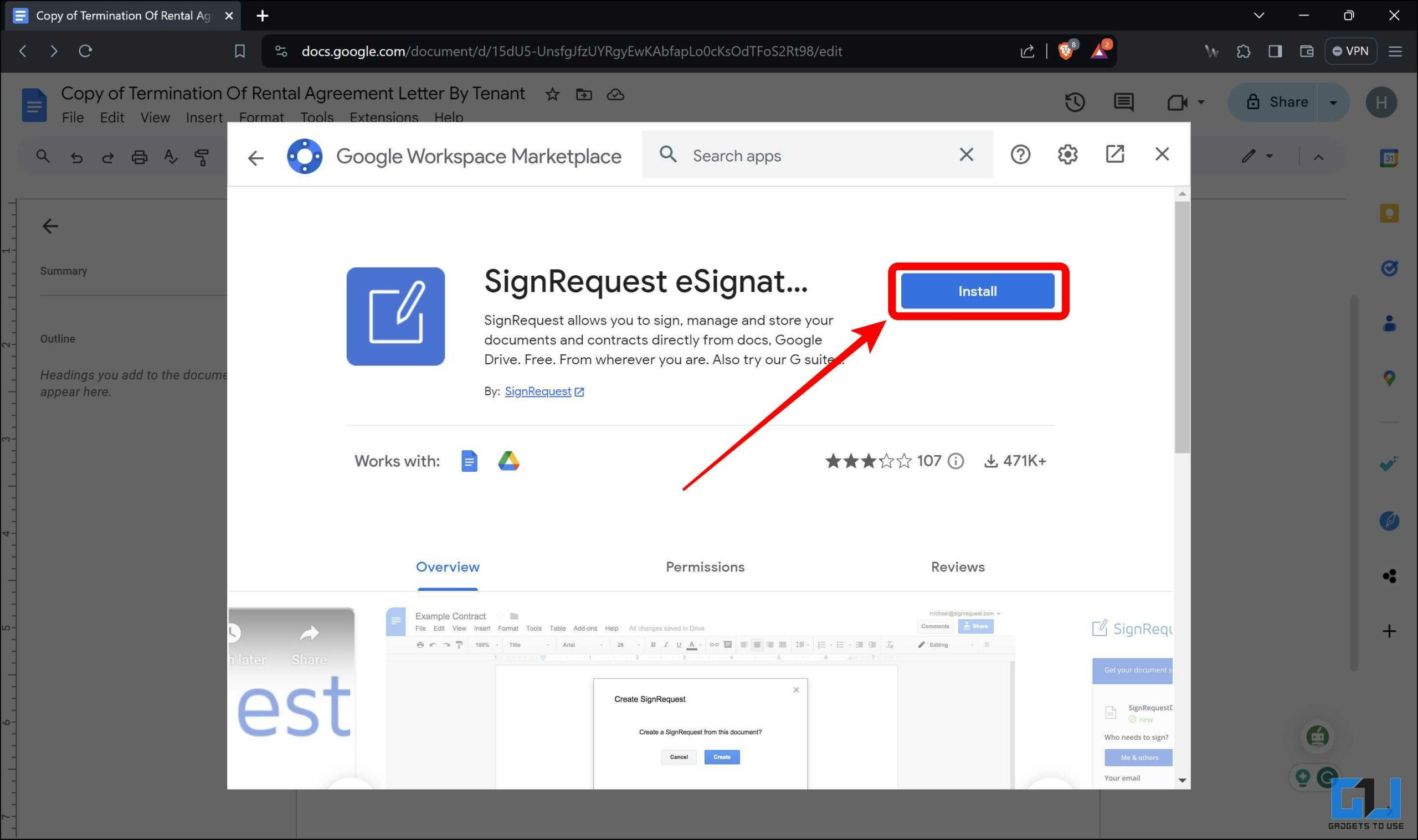
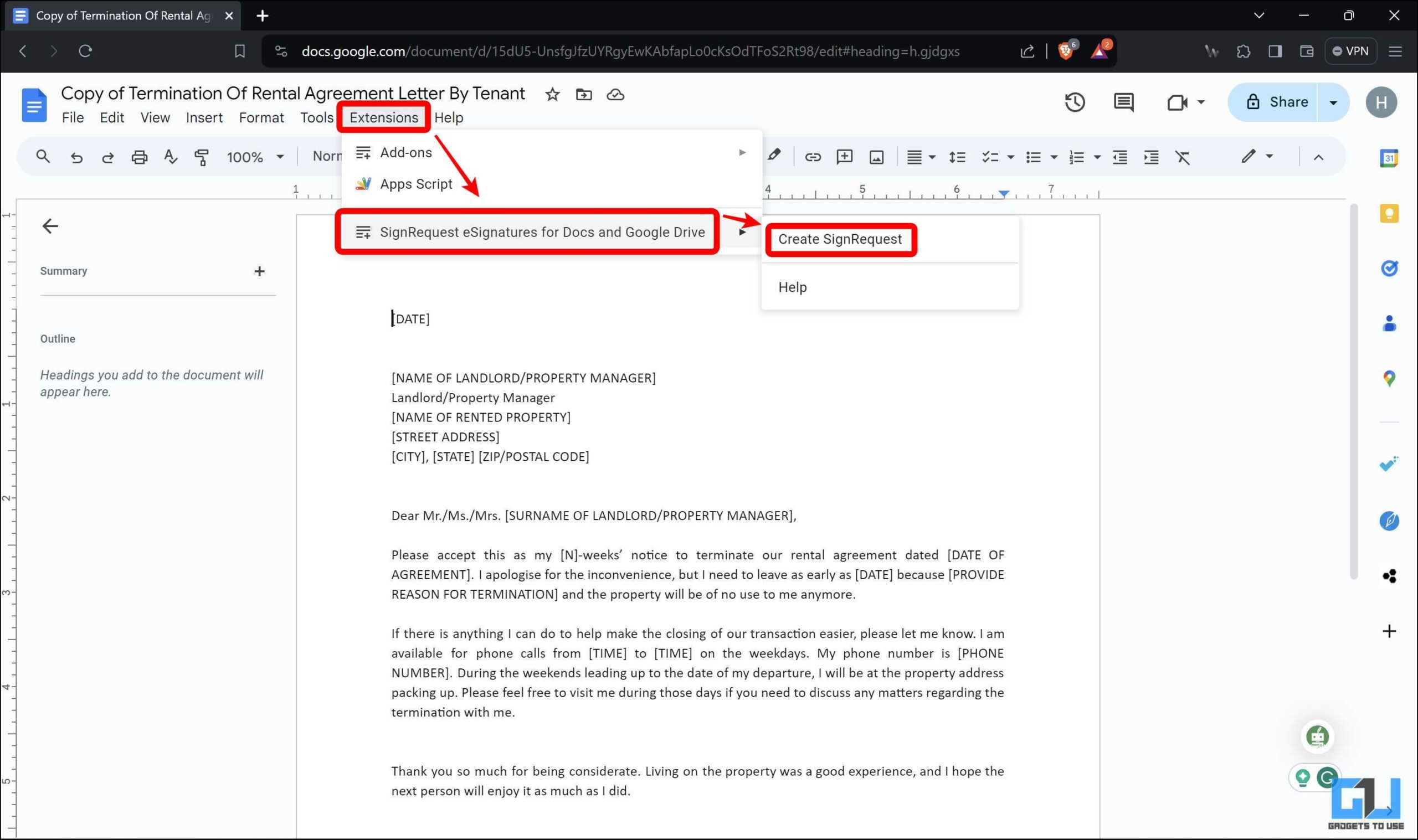
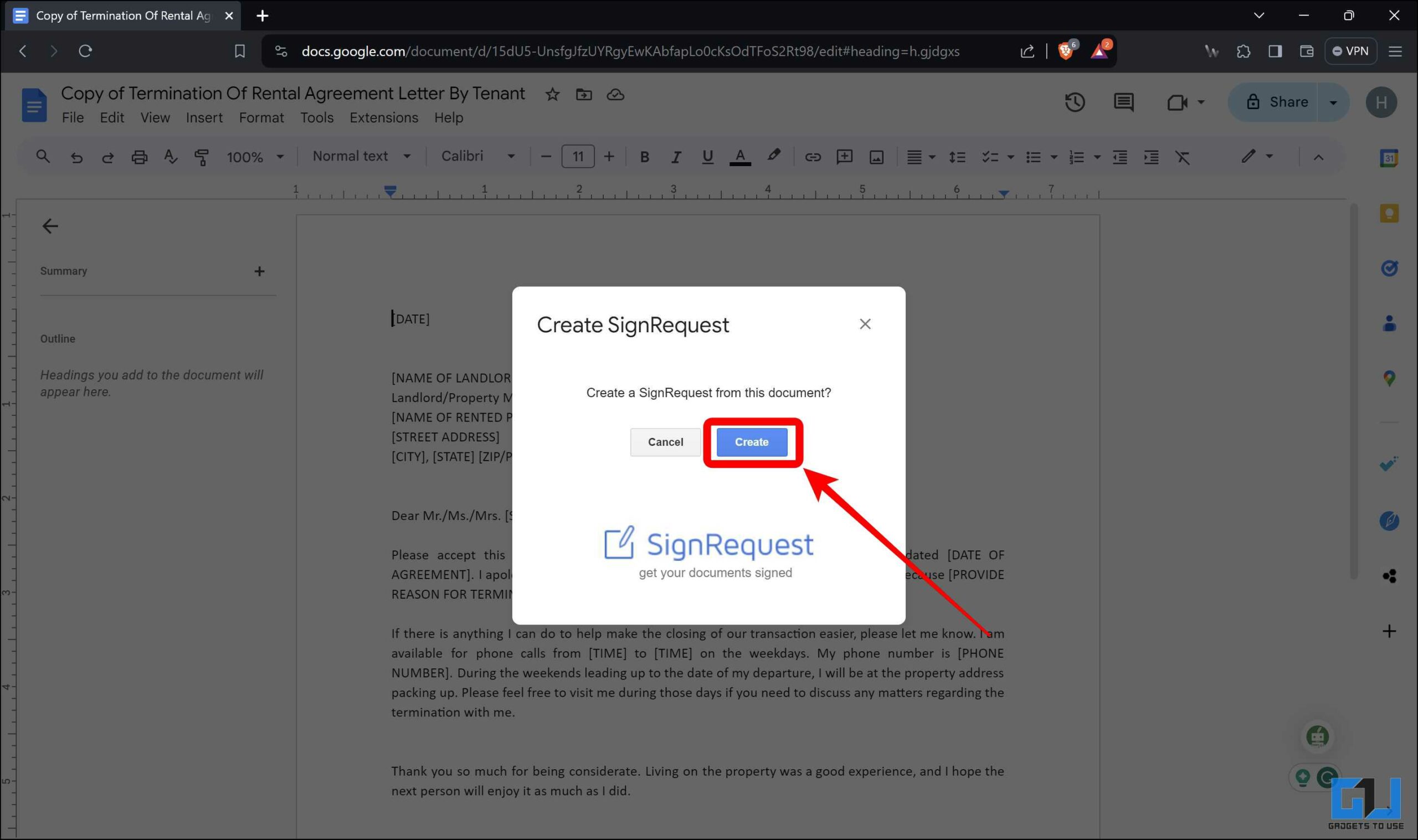
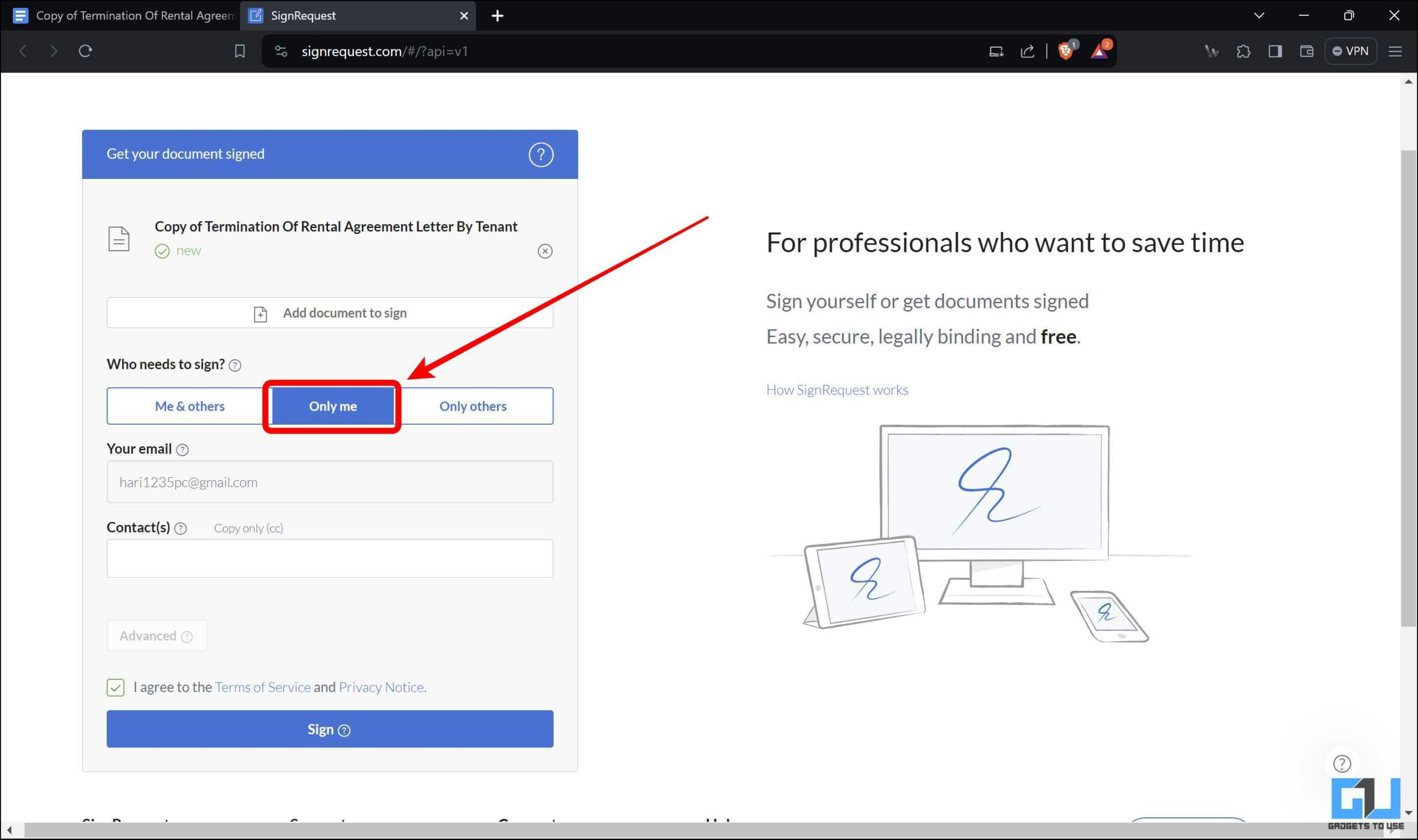
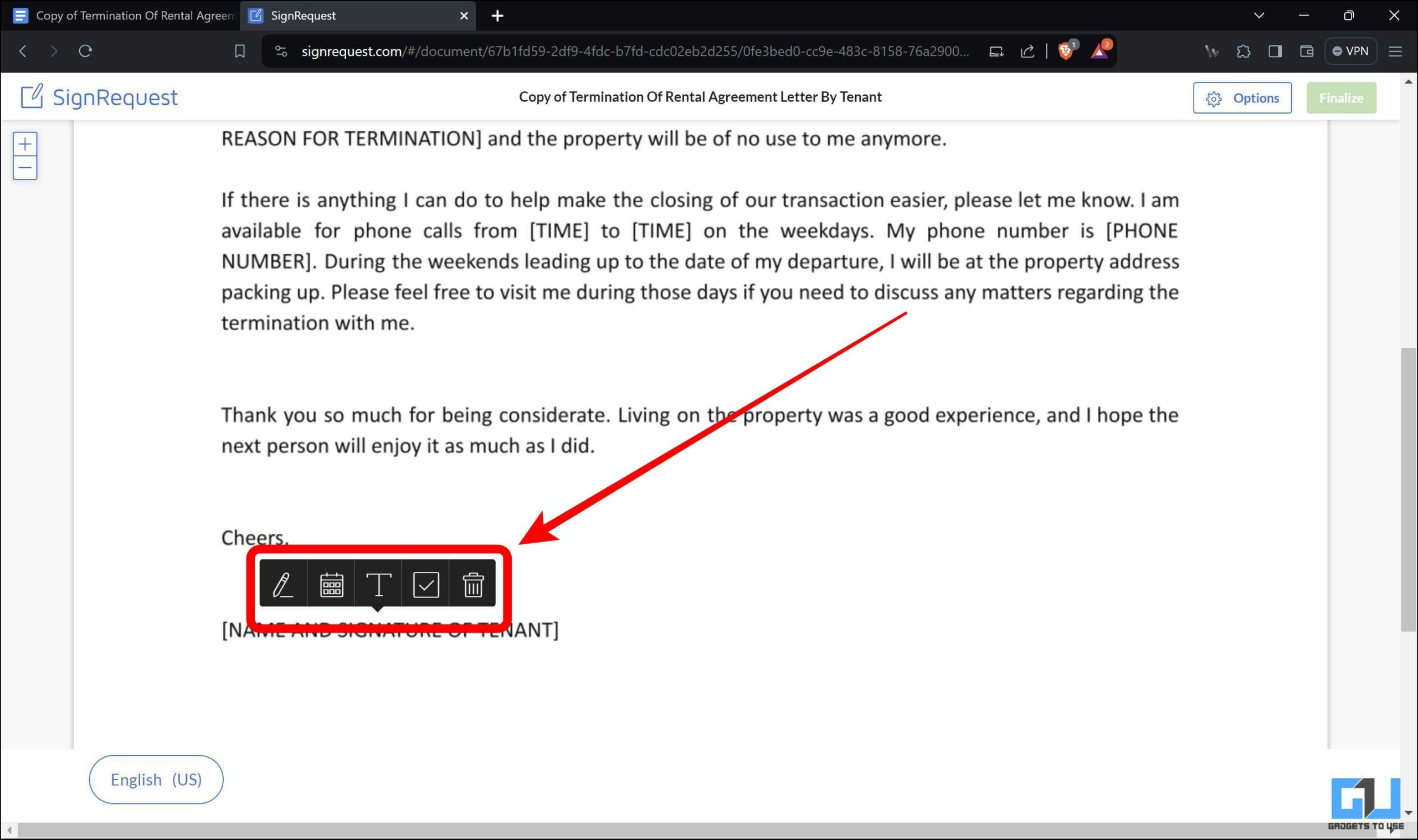
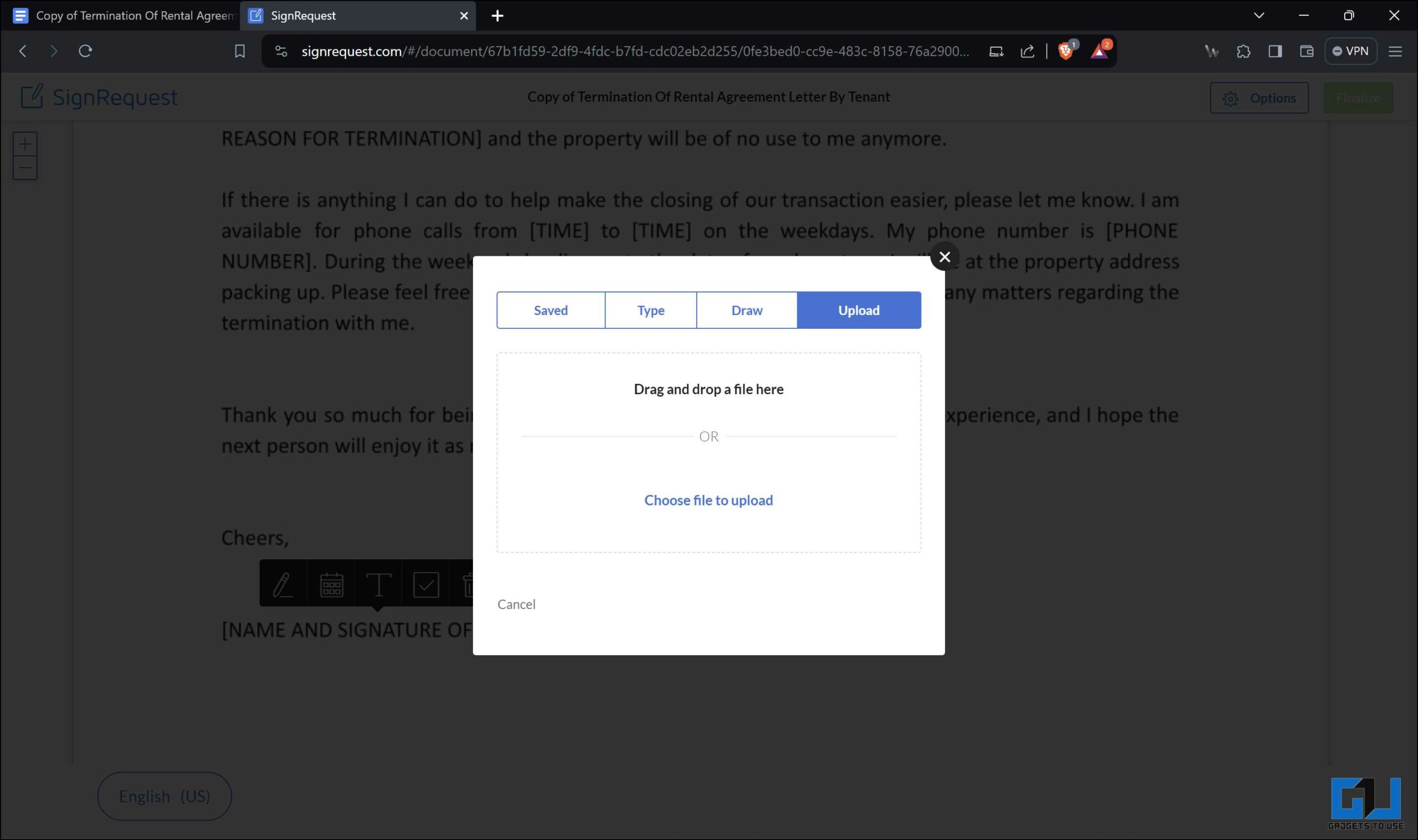
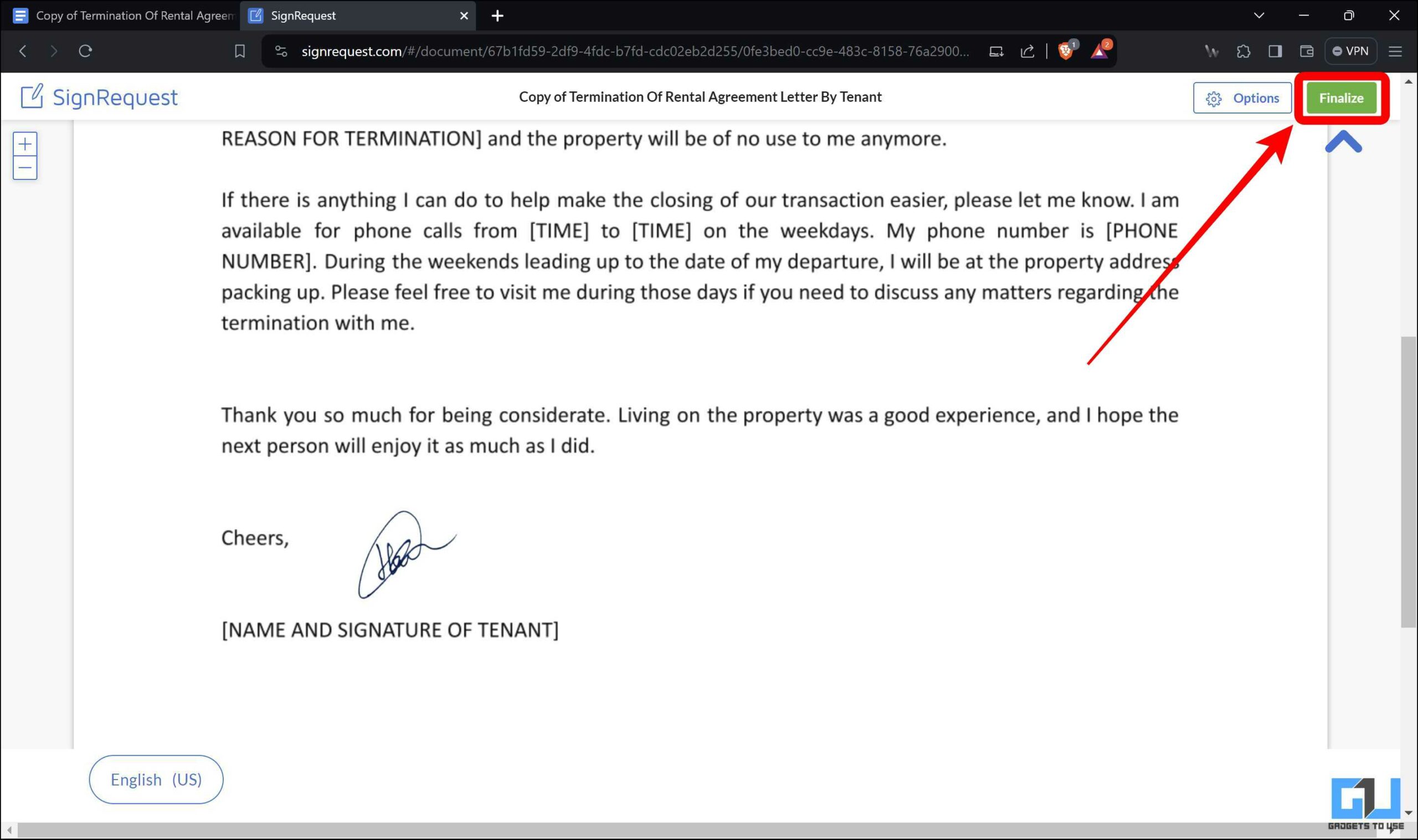
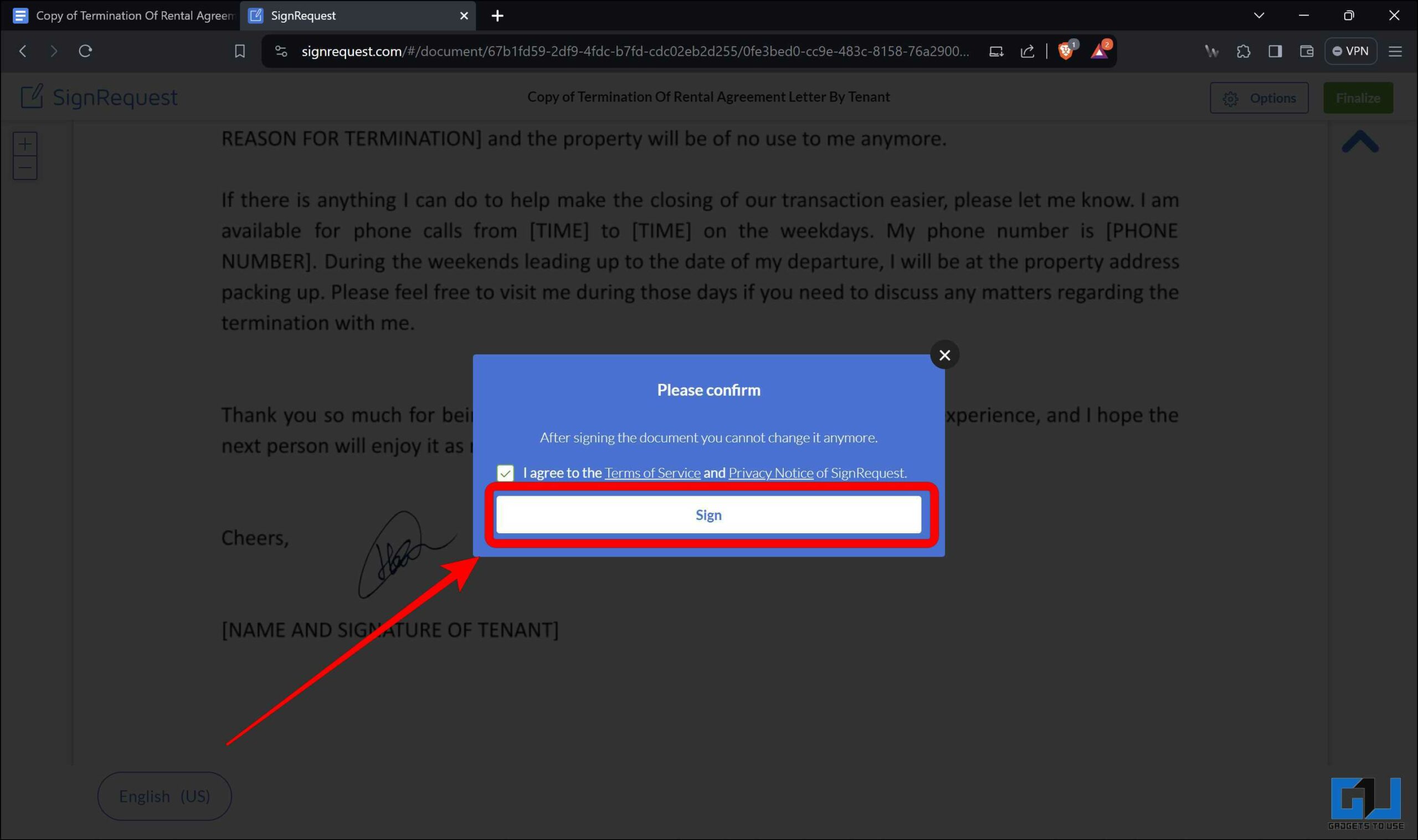
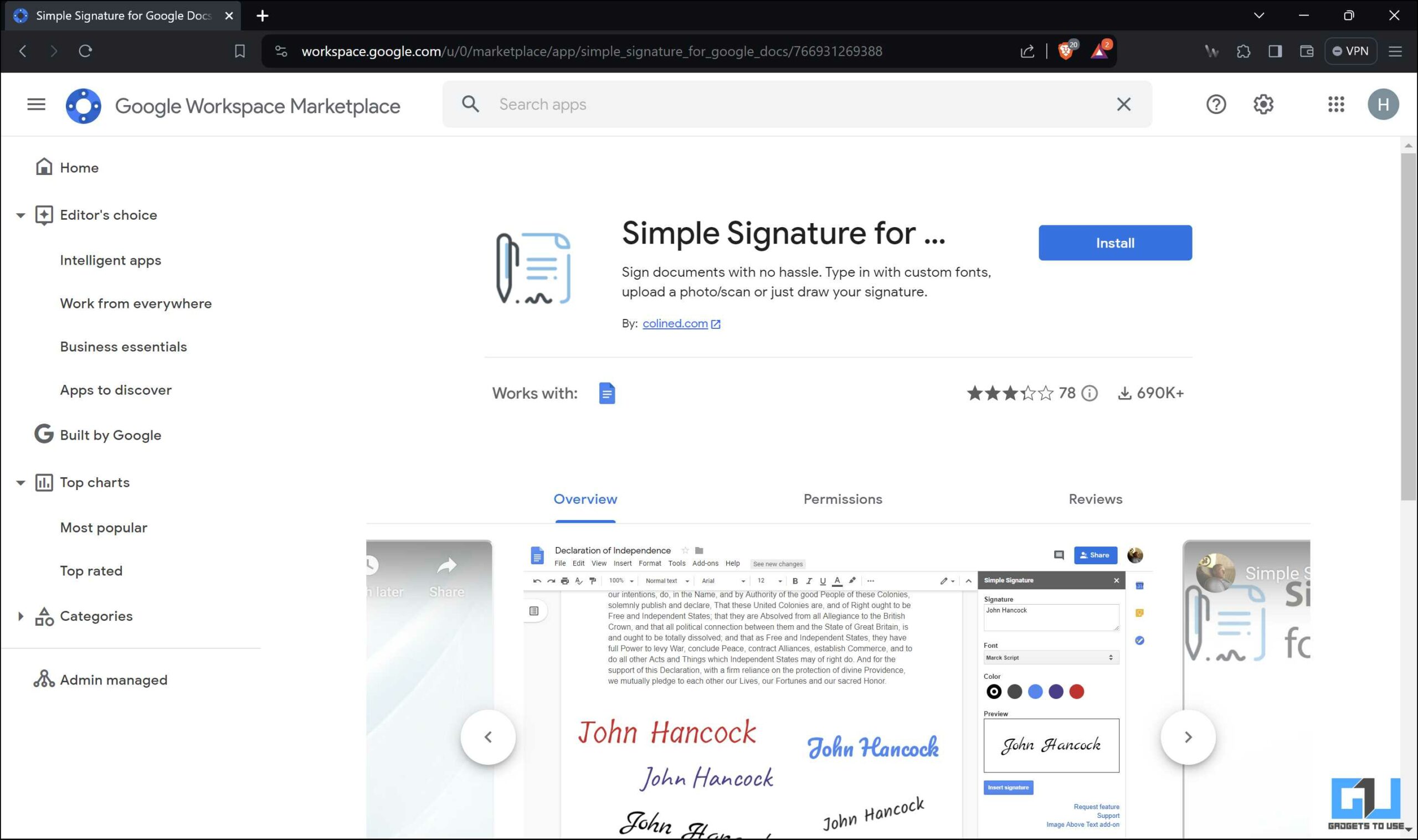
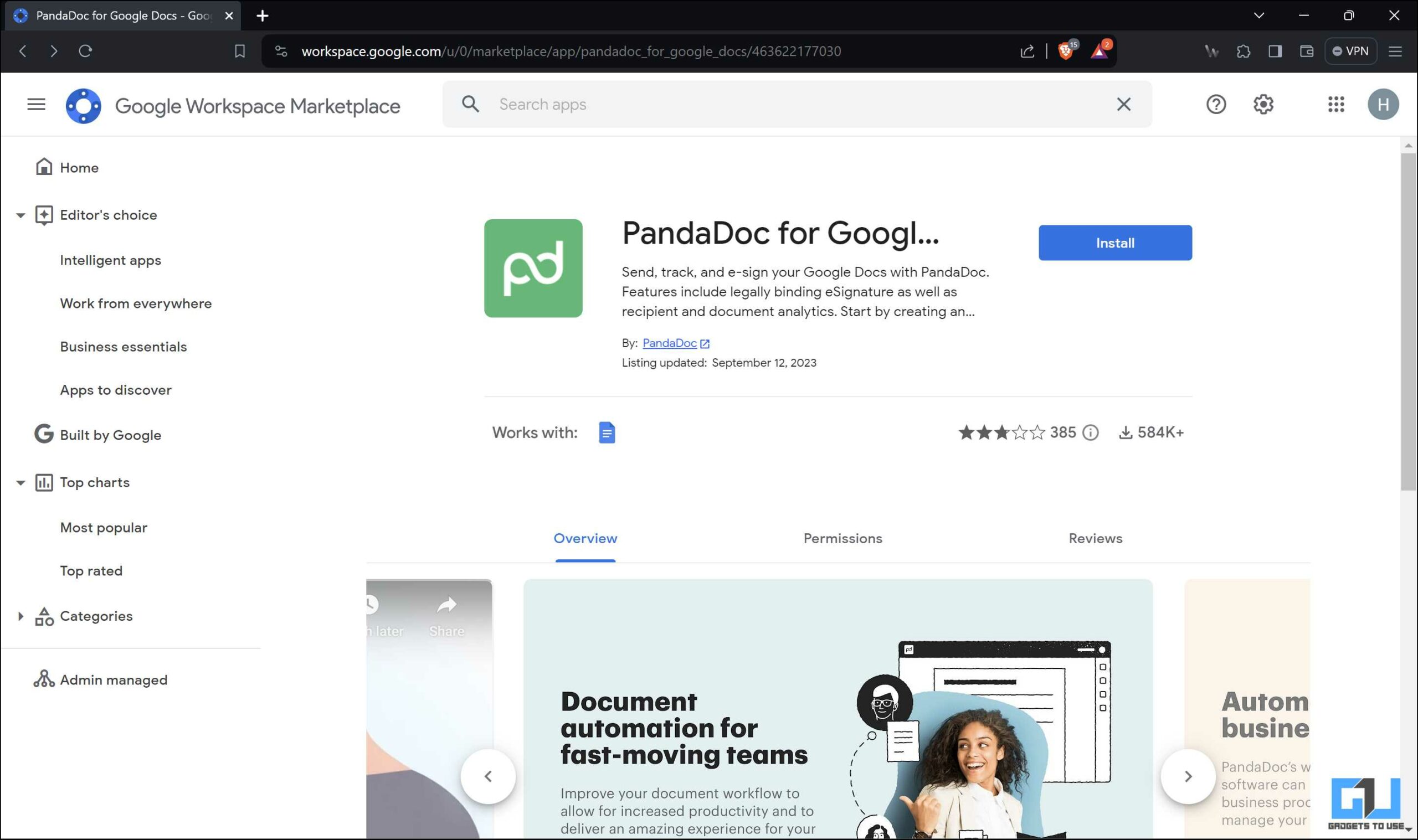
Leave a Reply