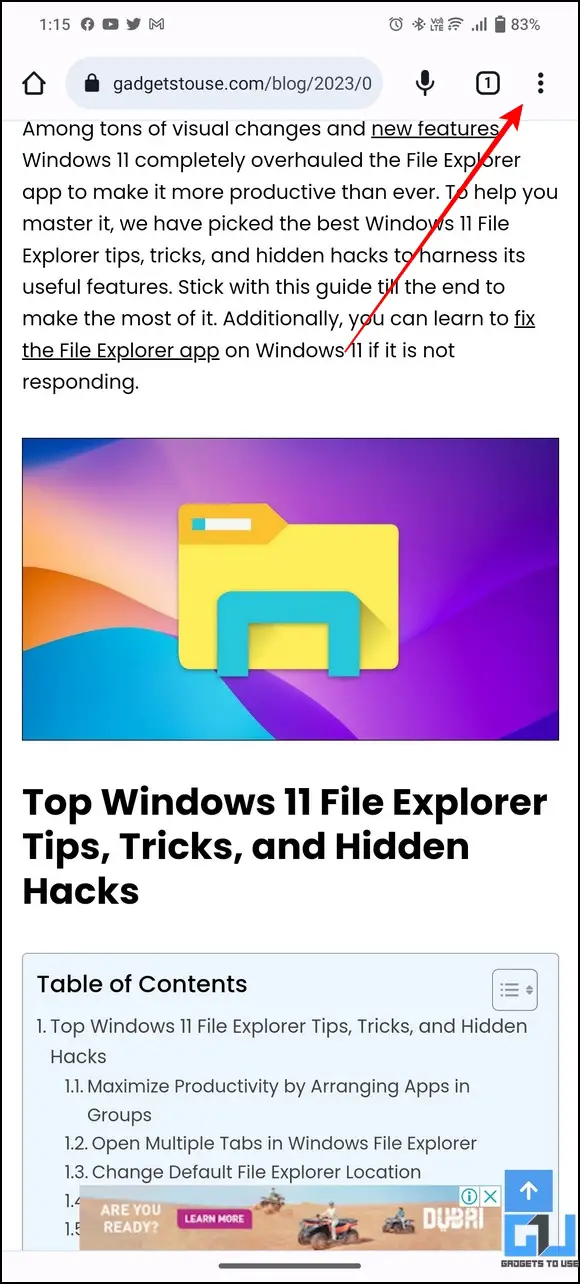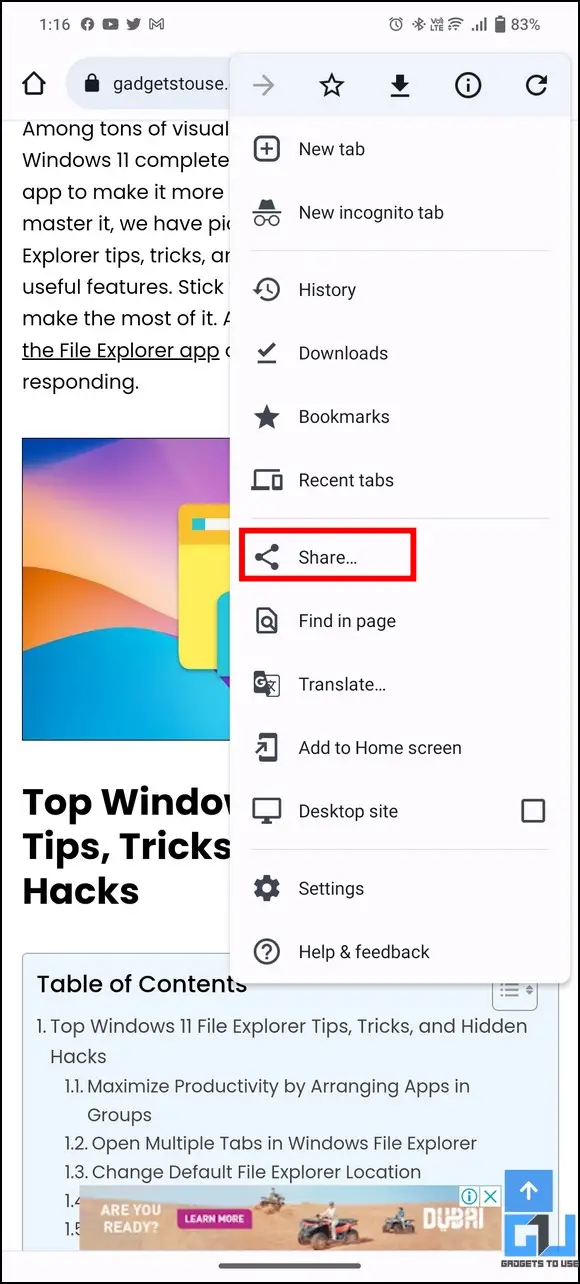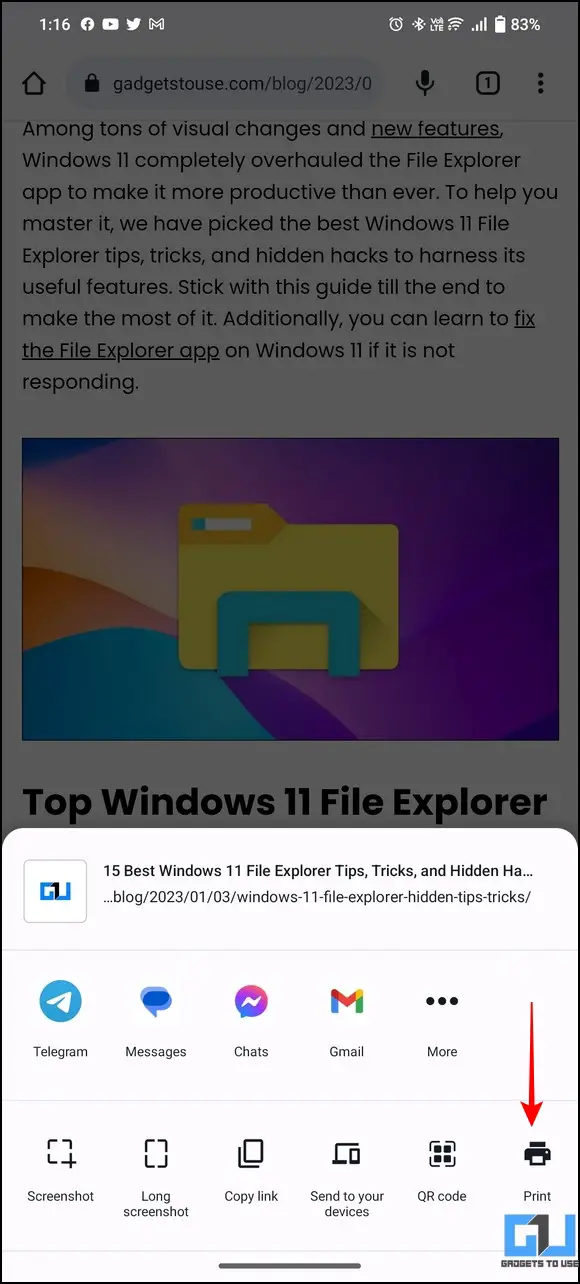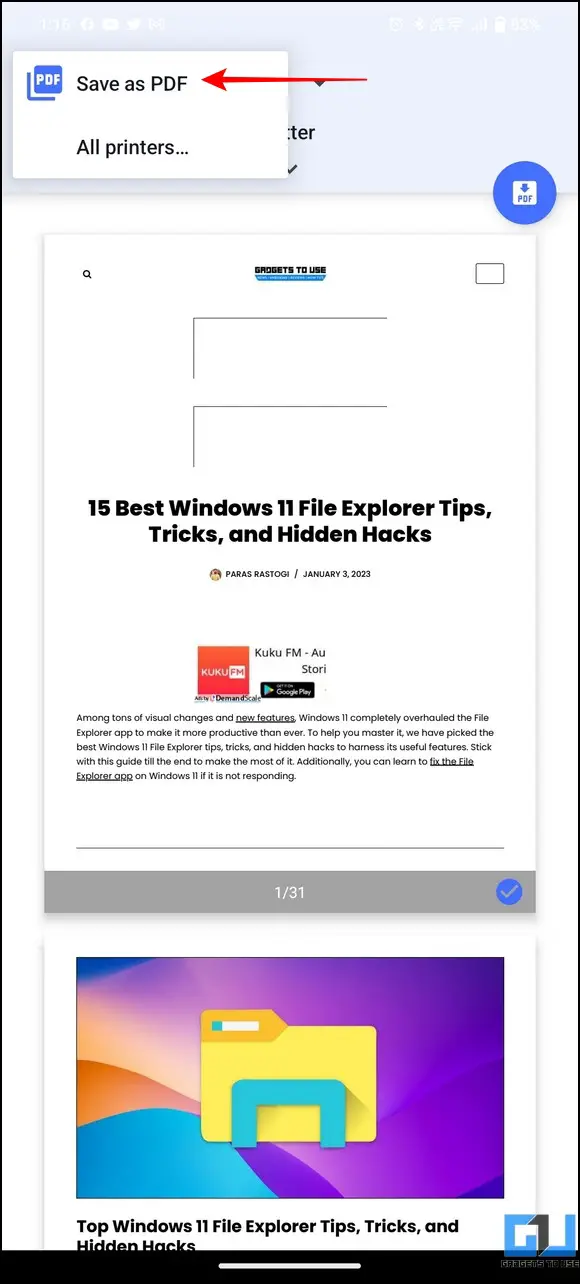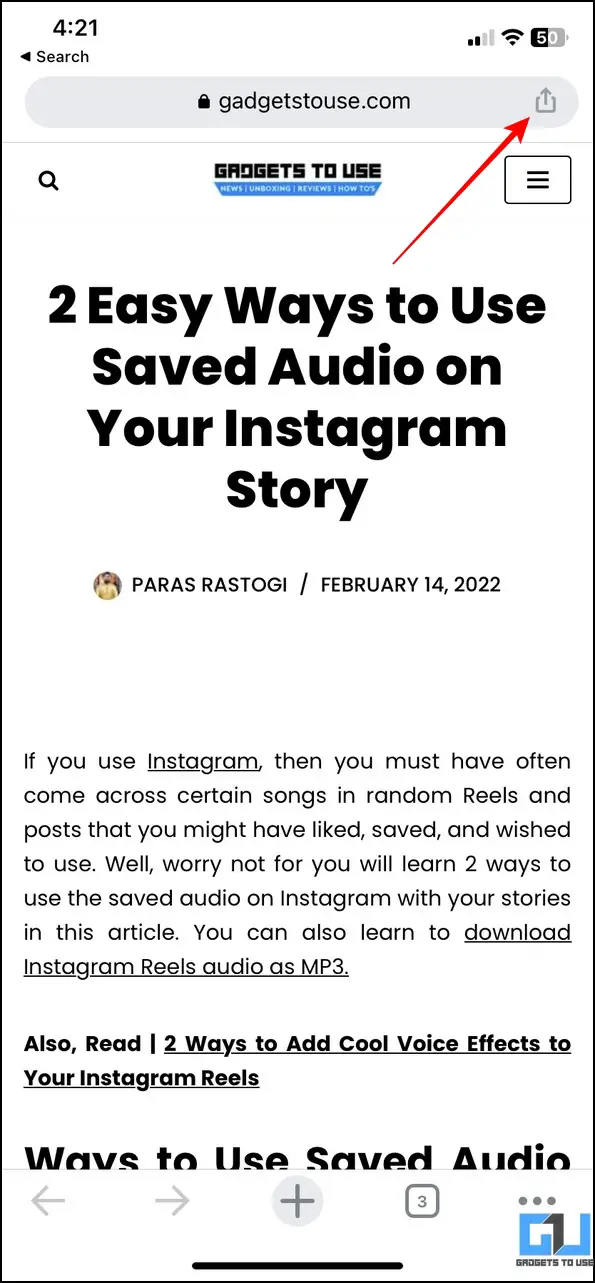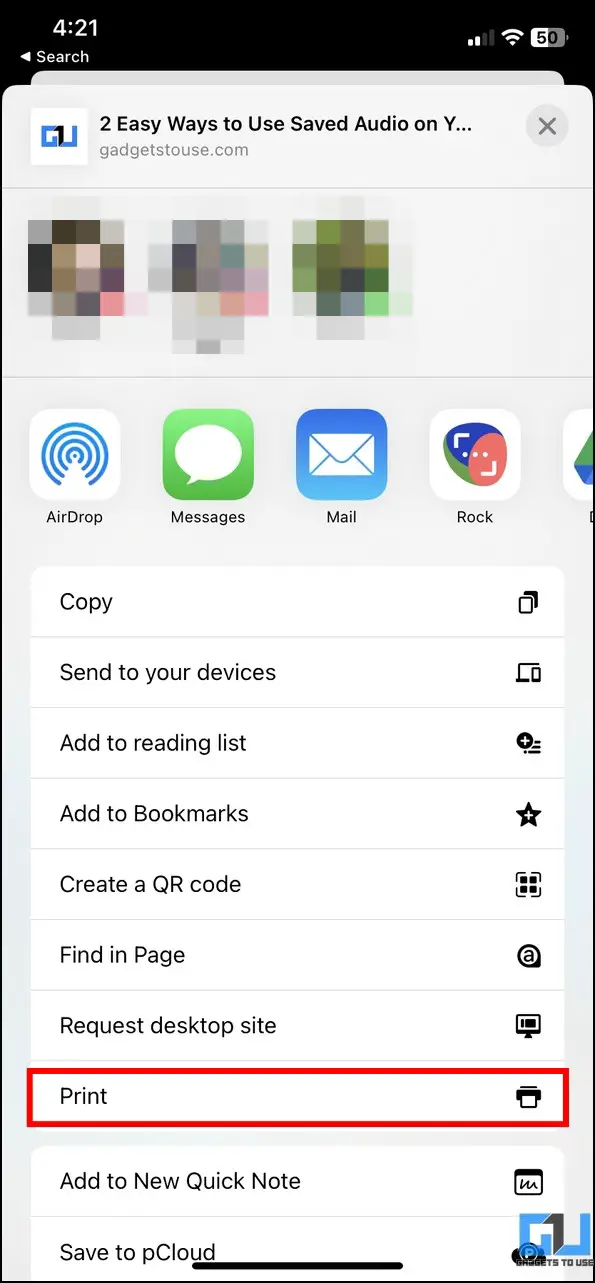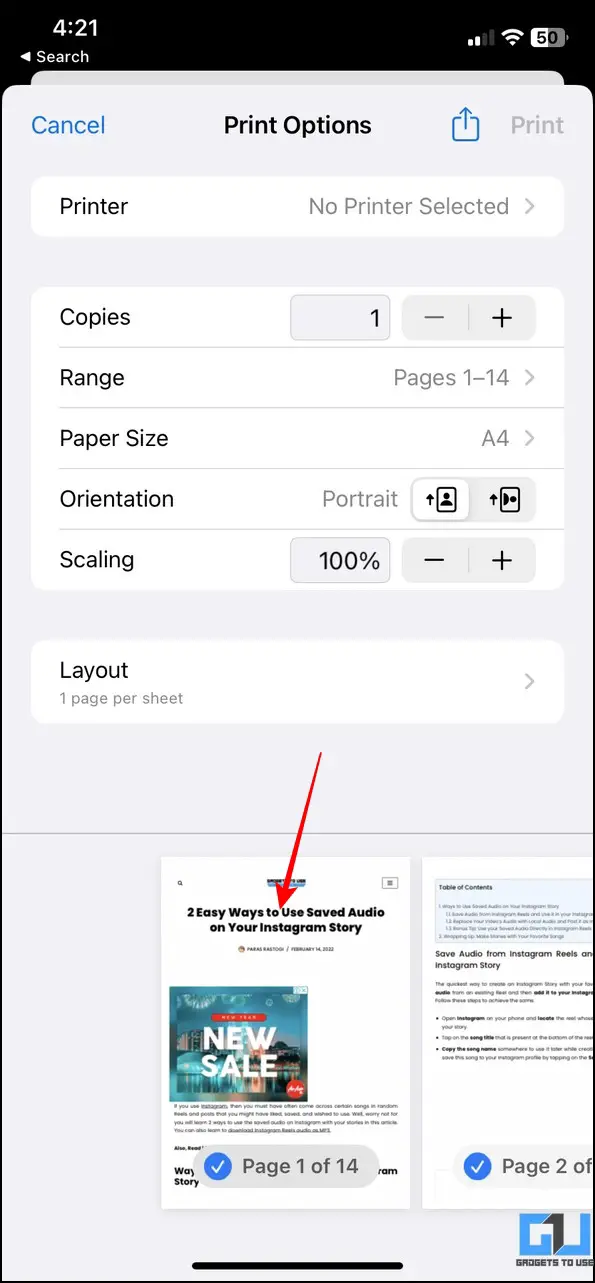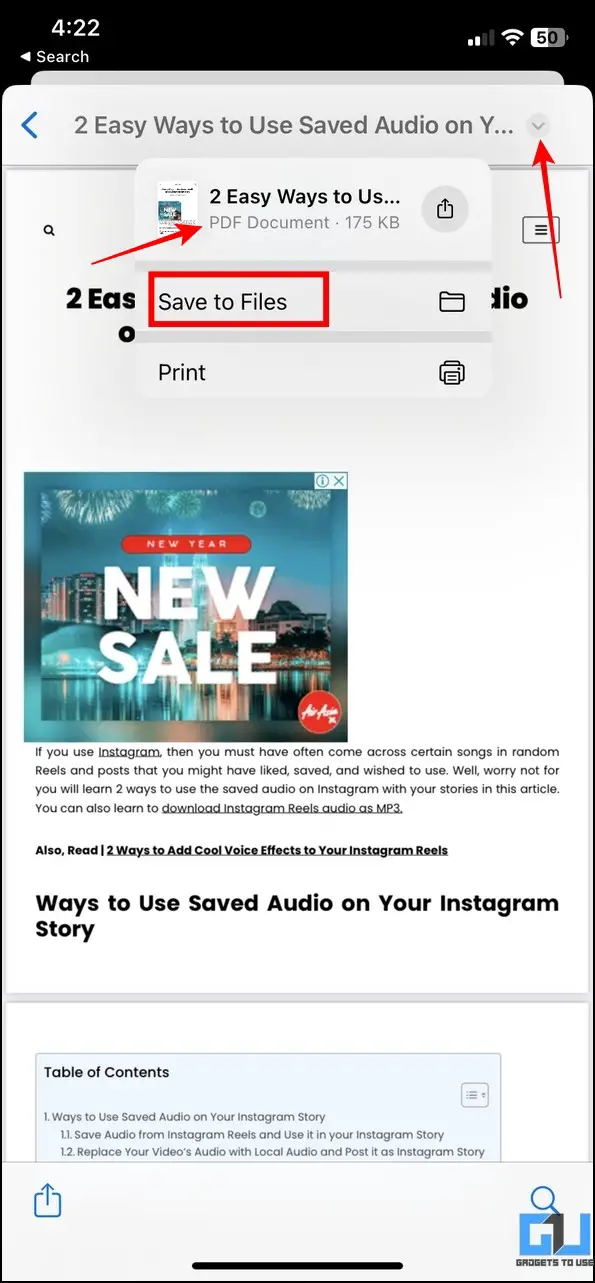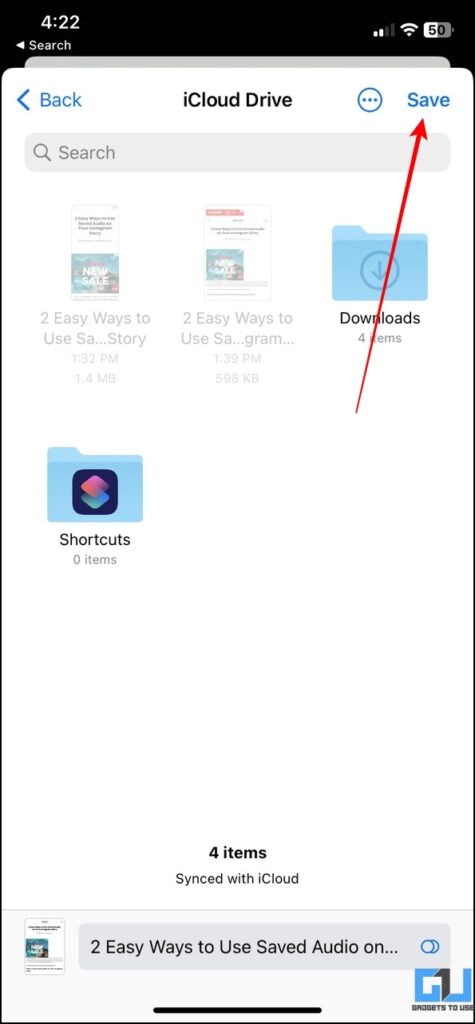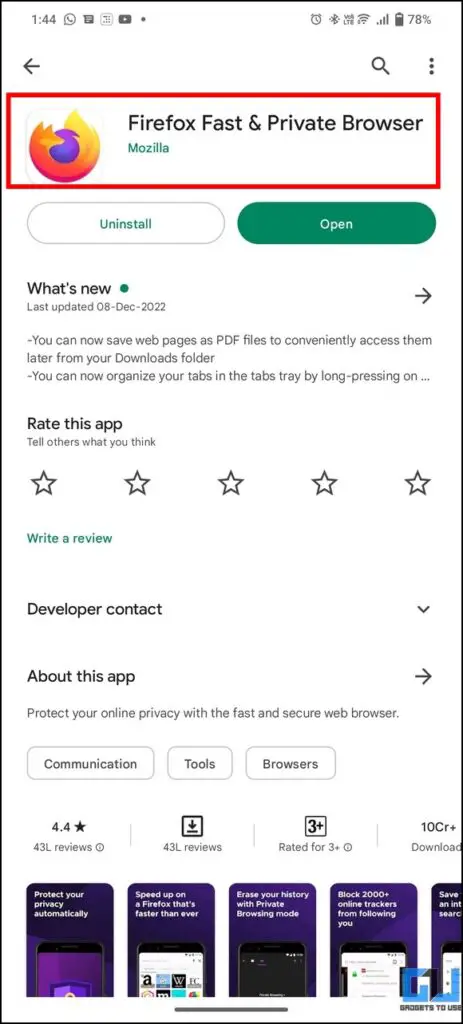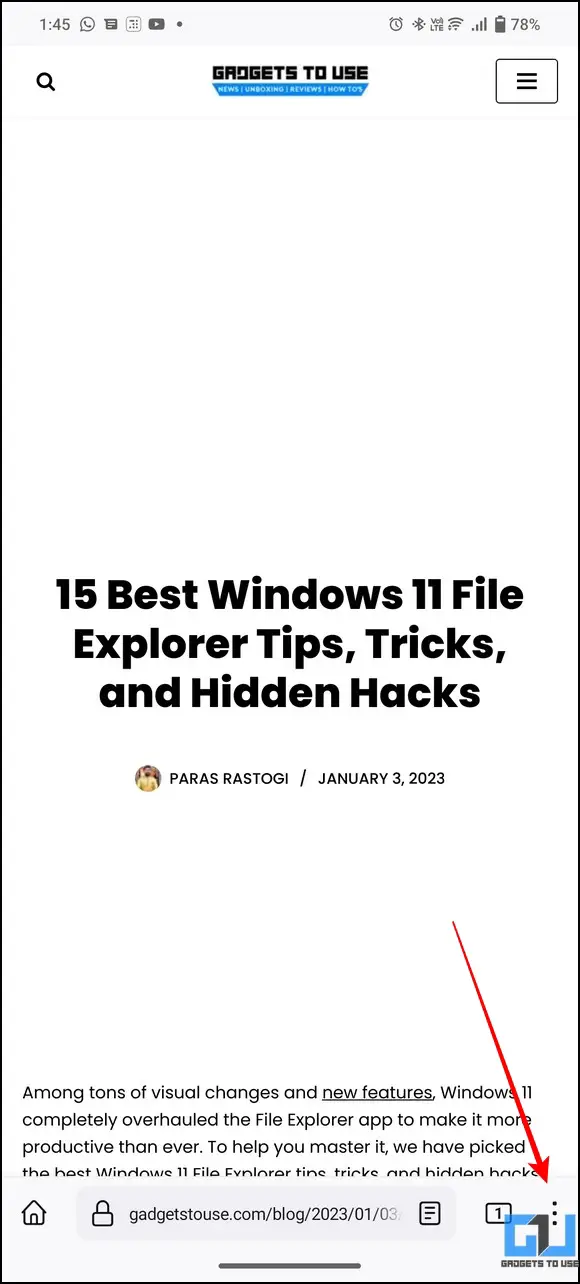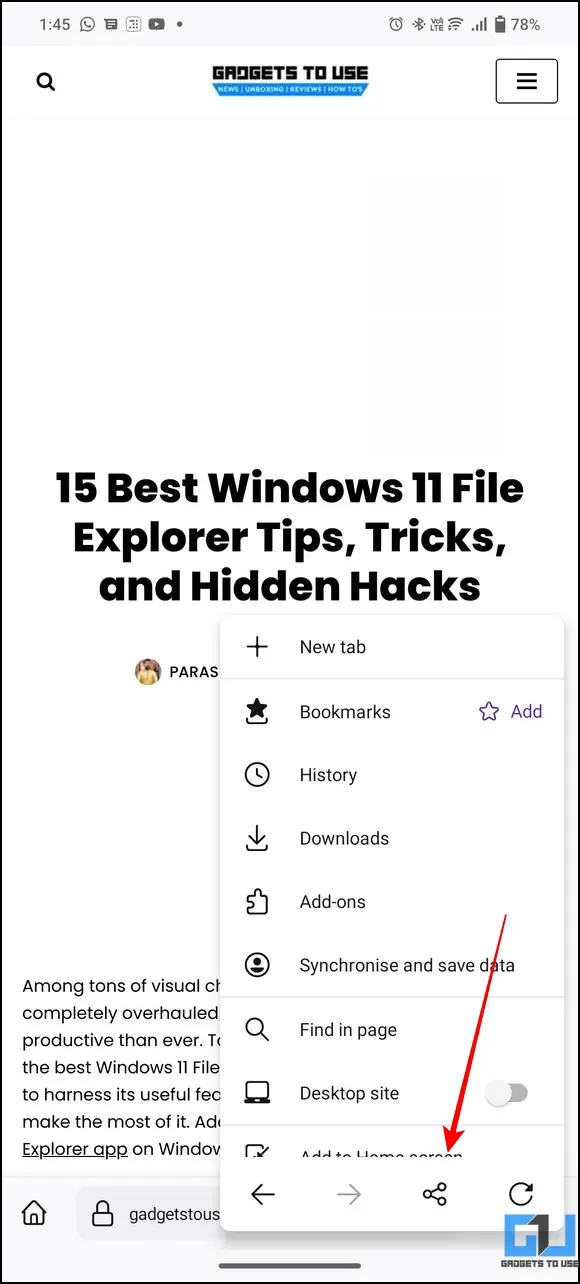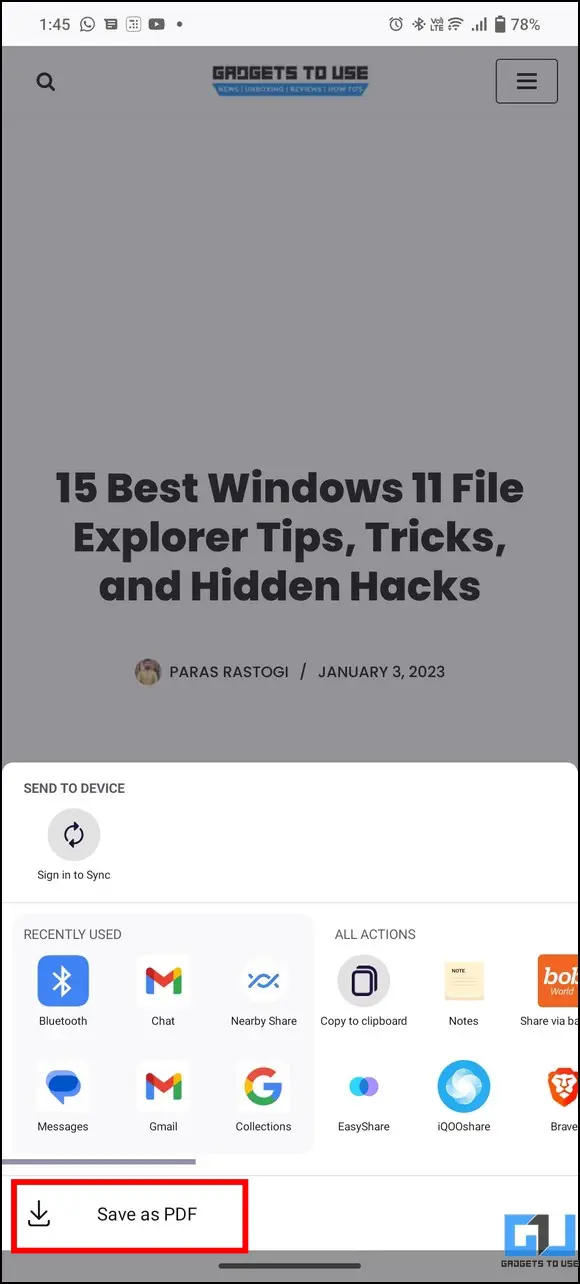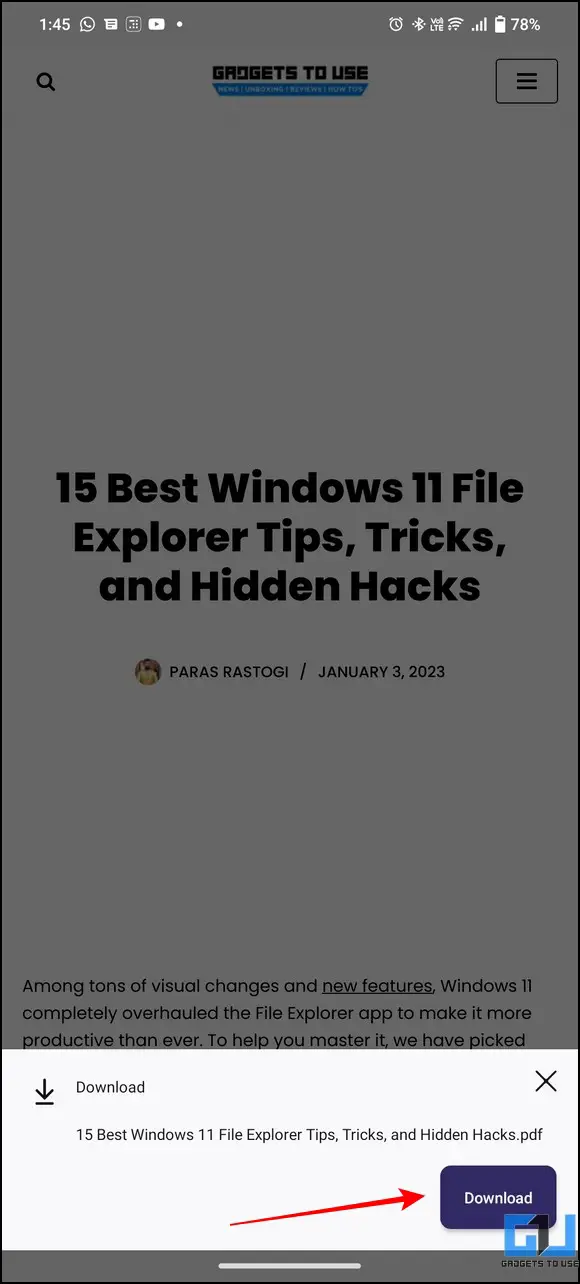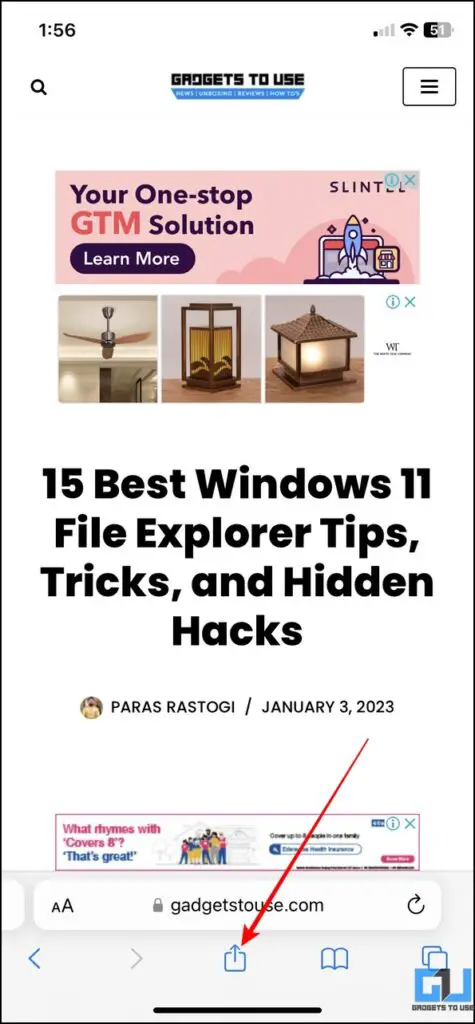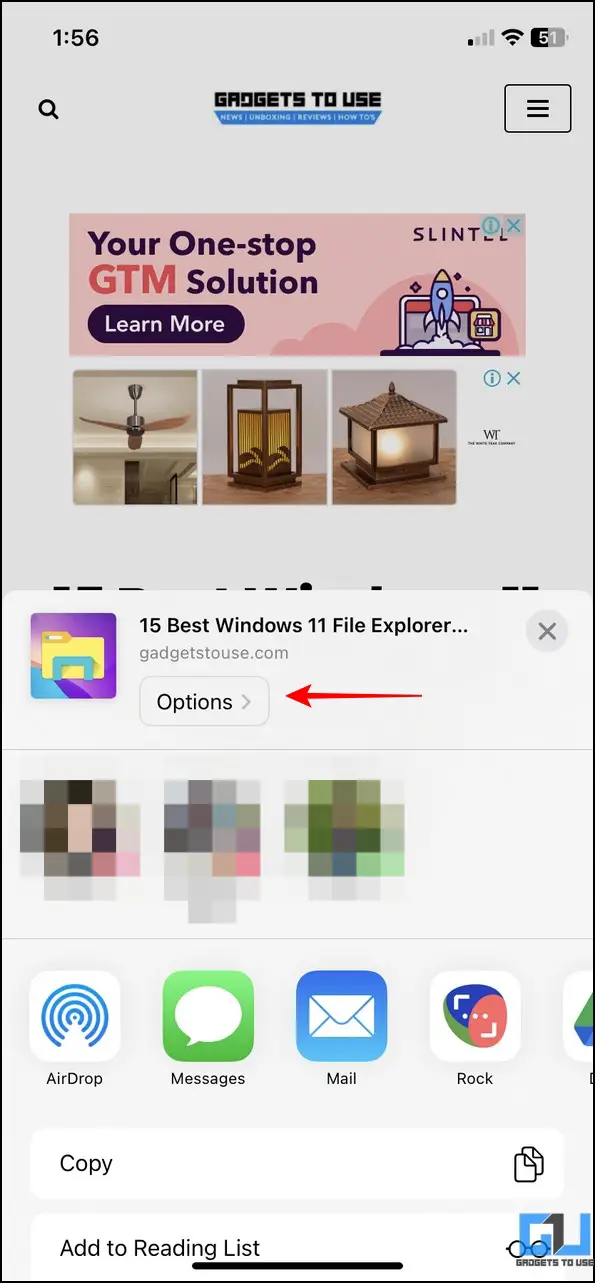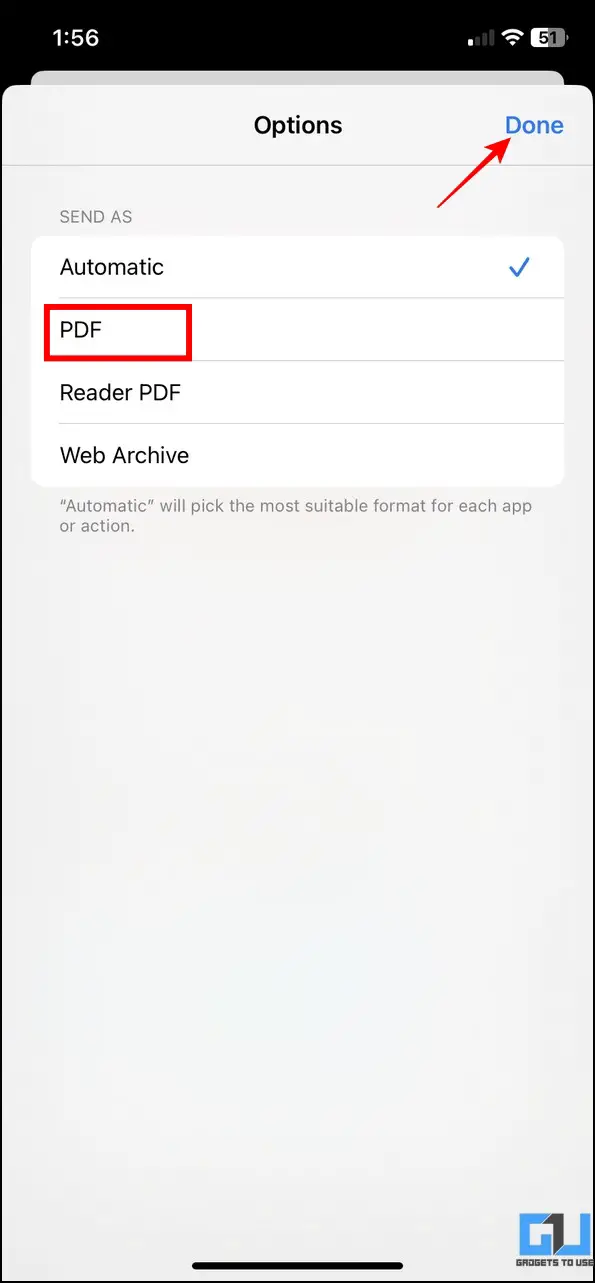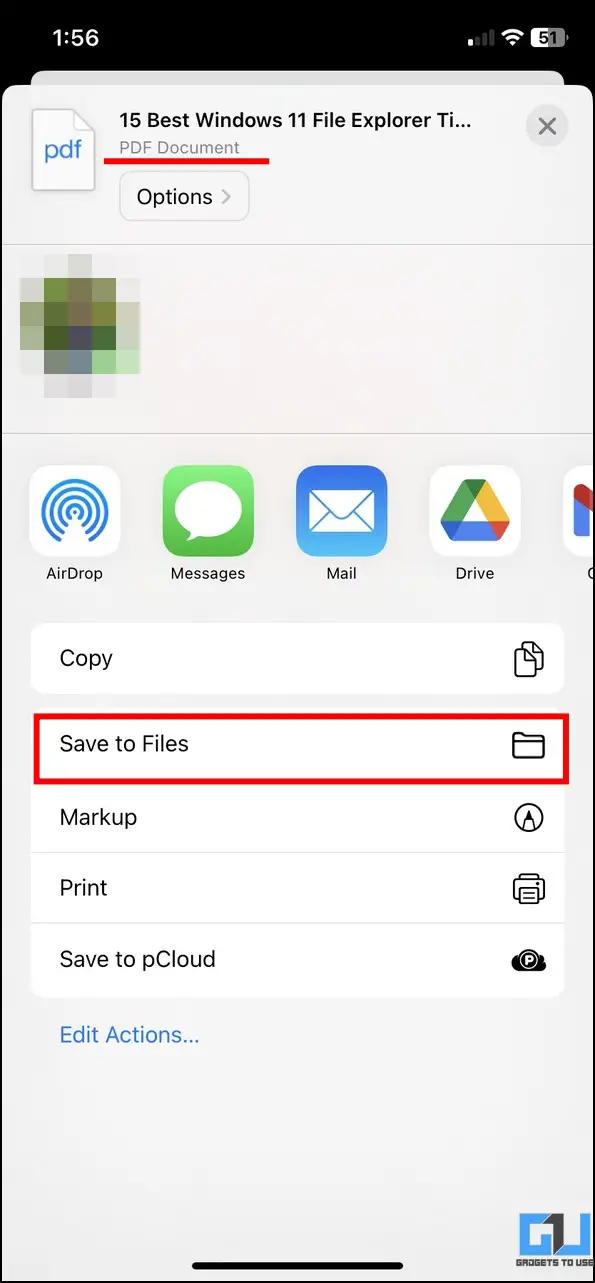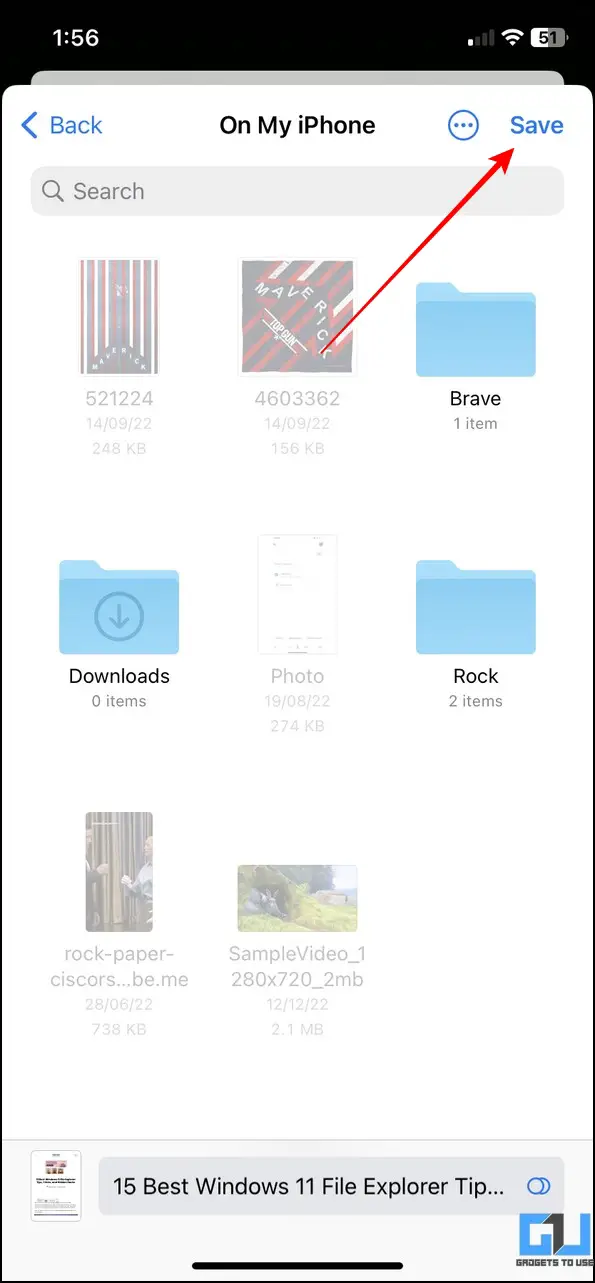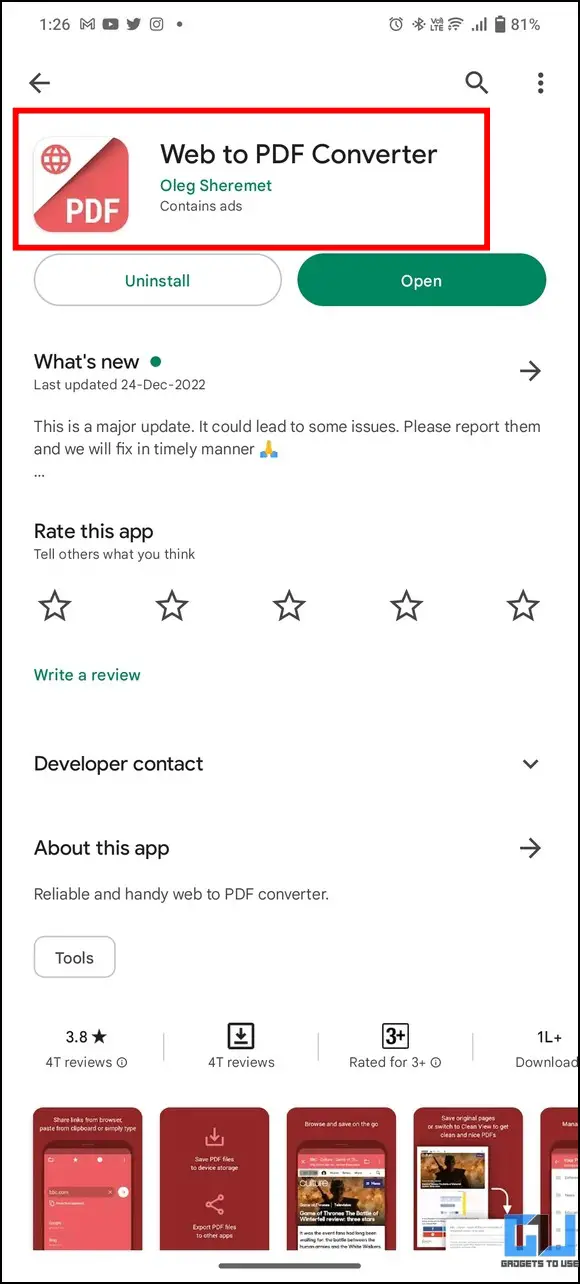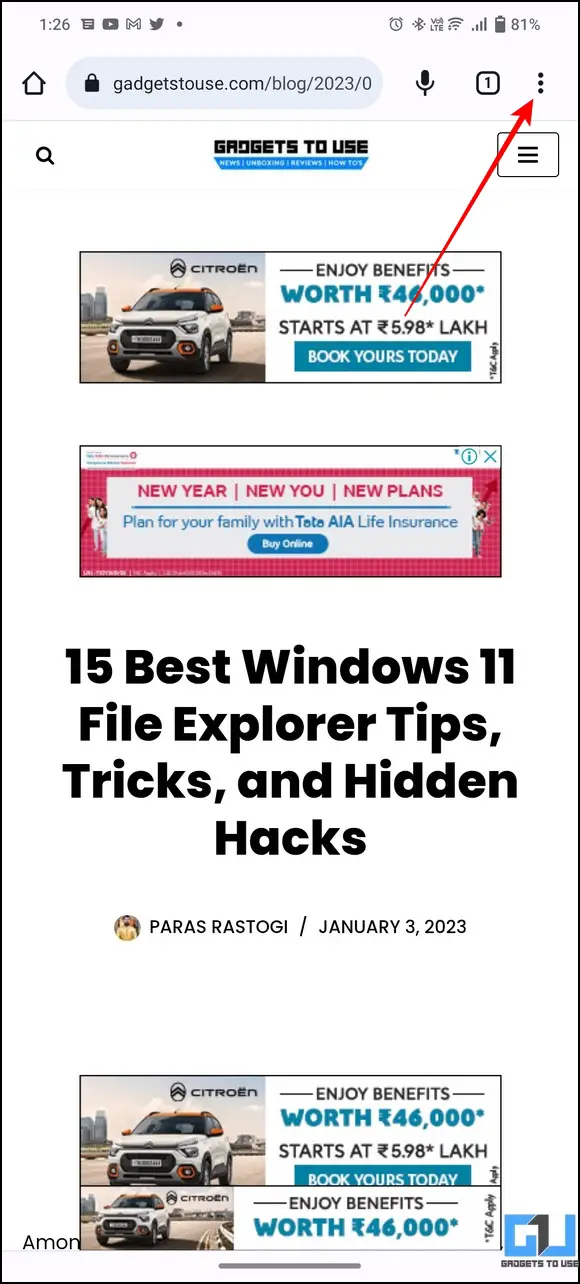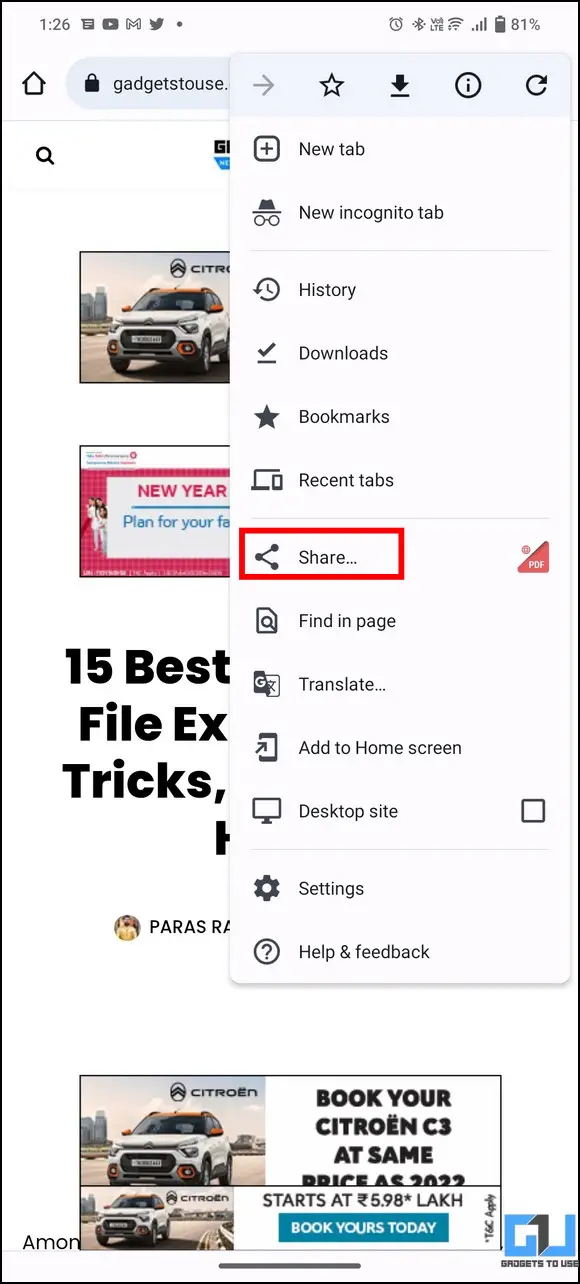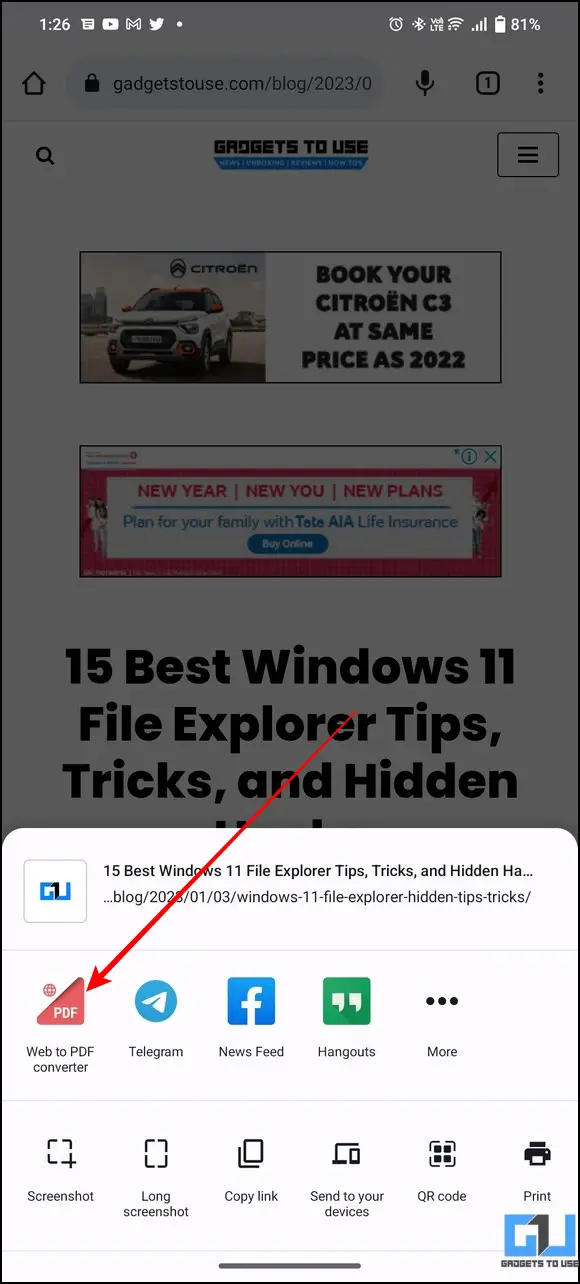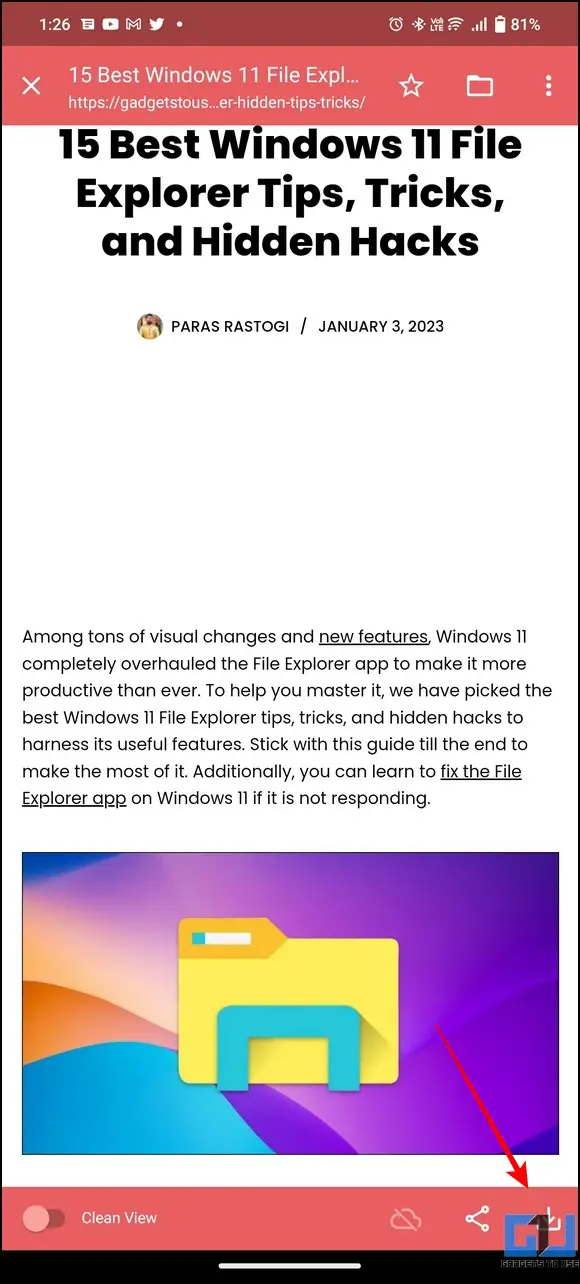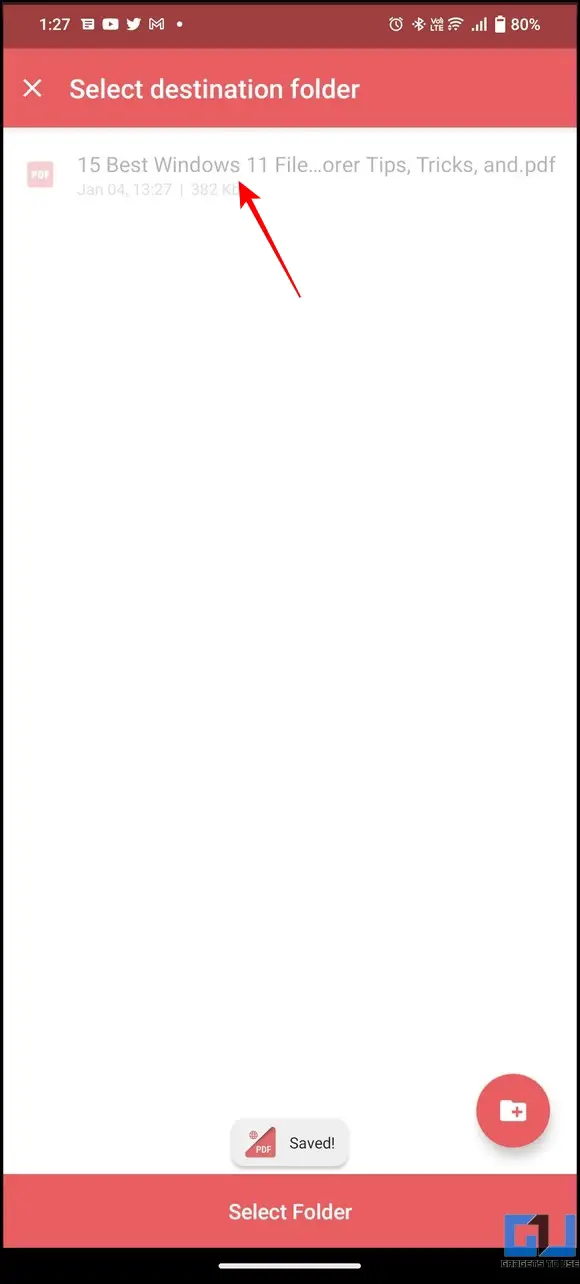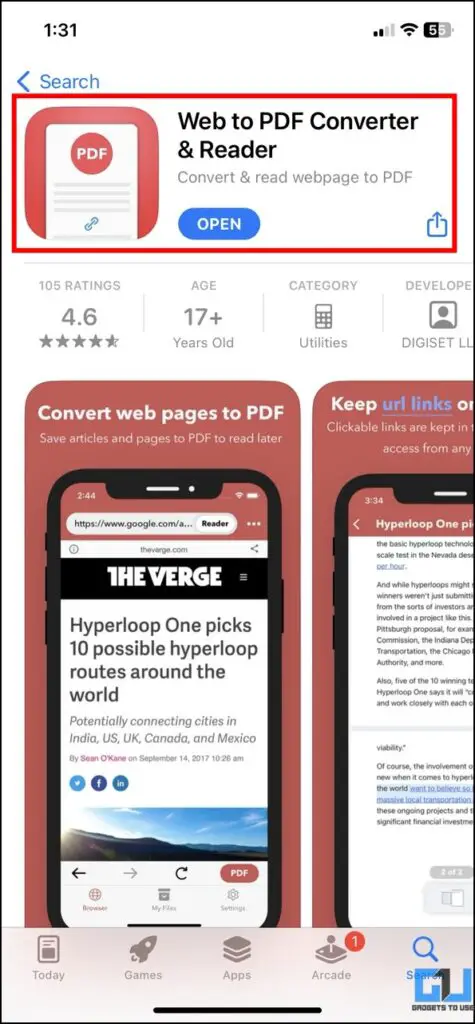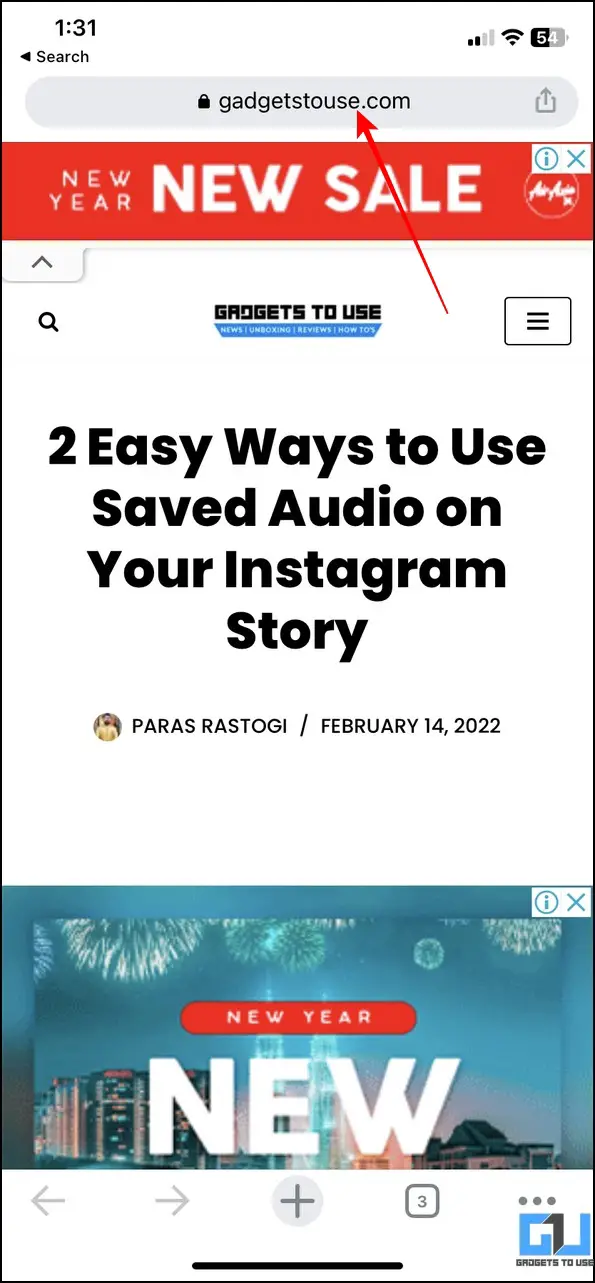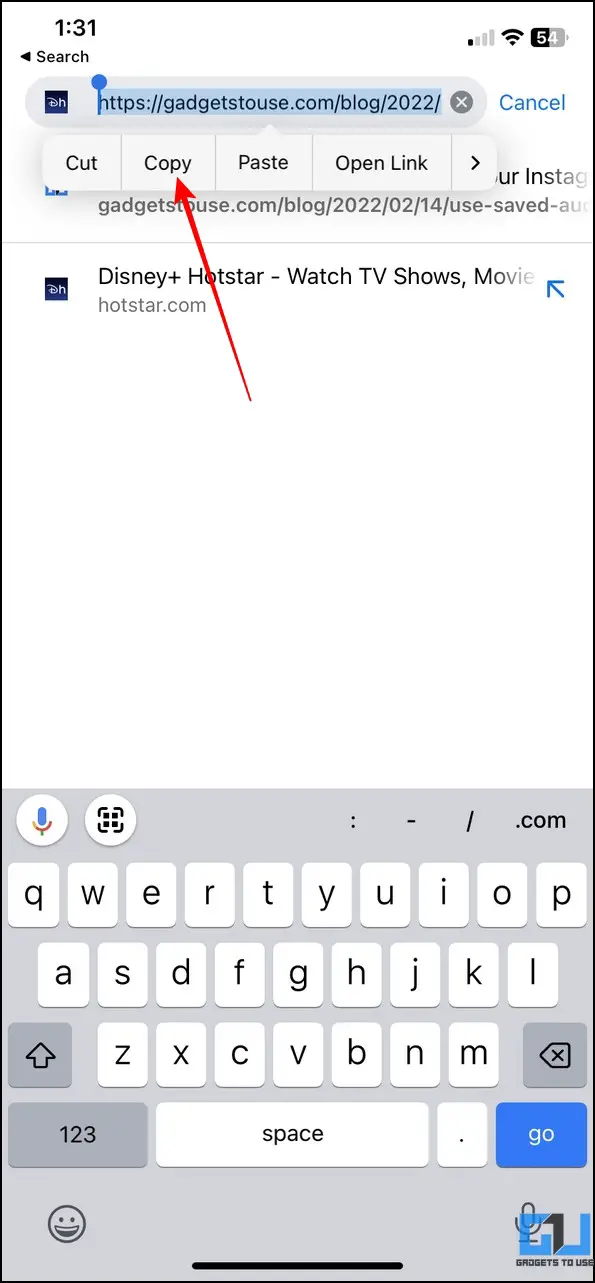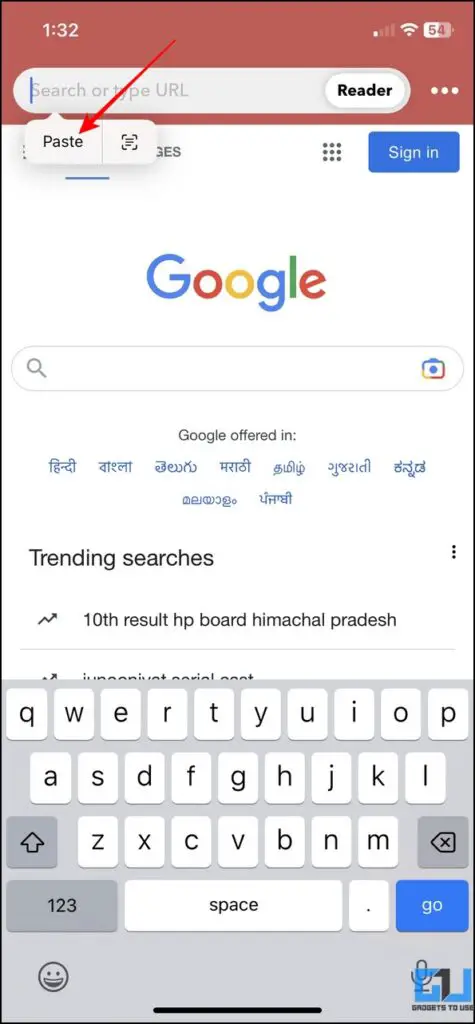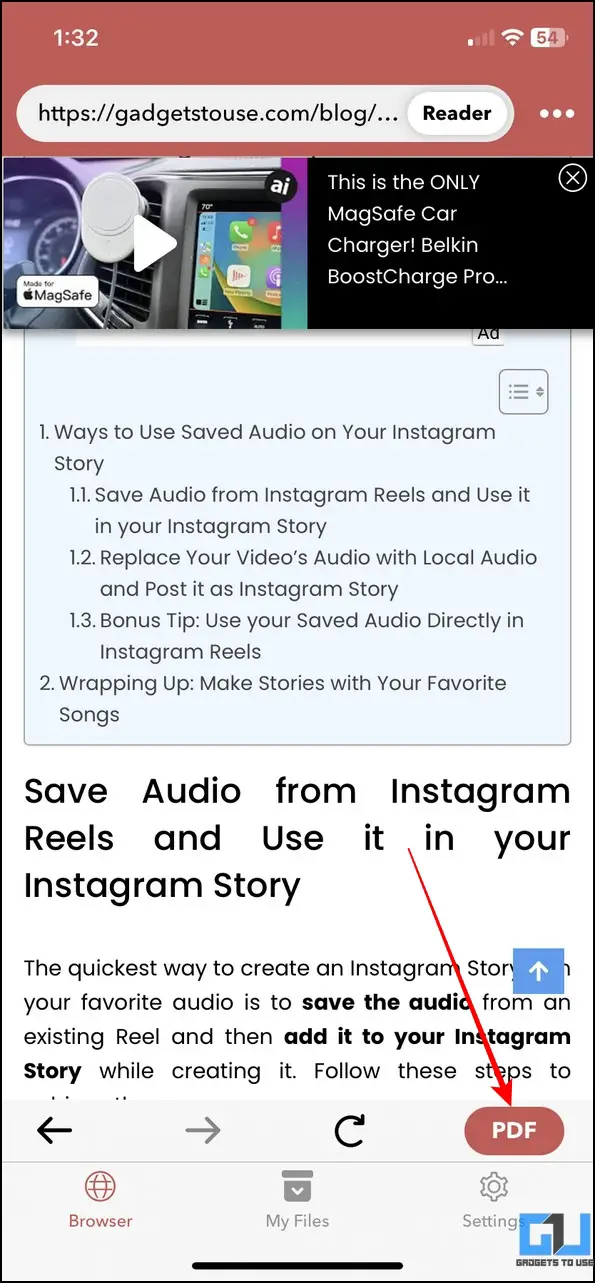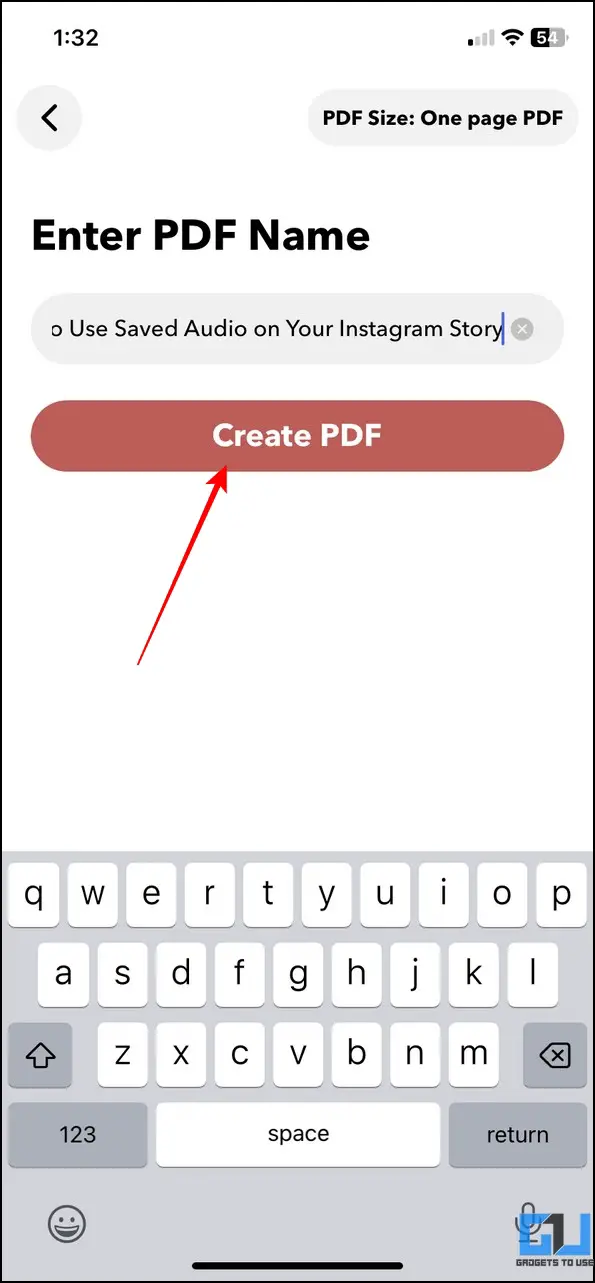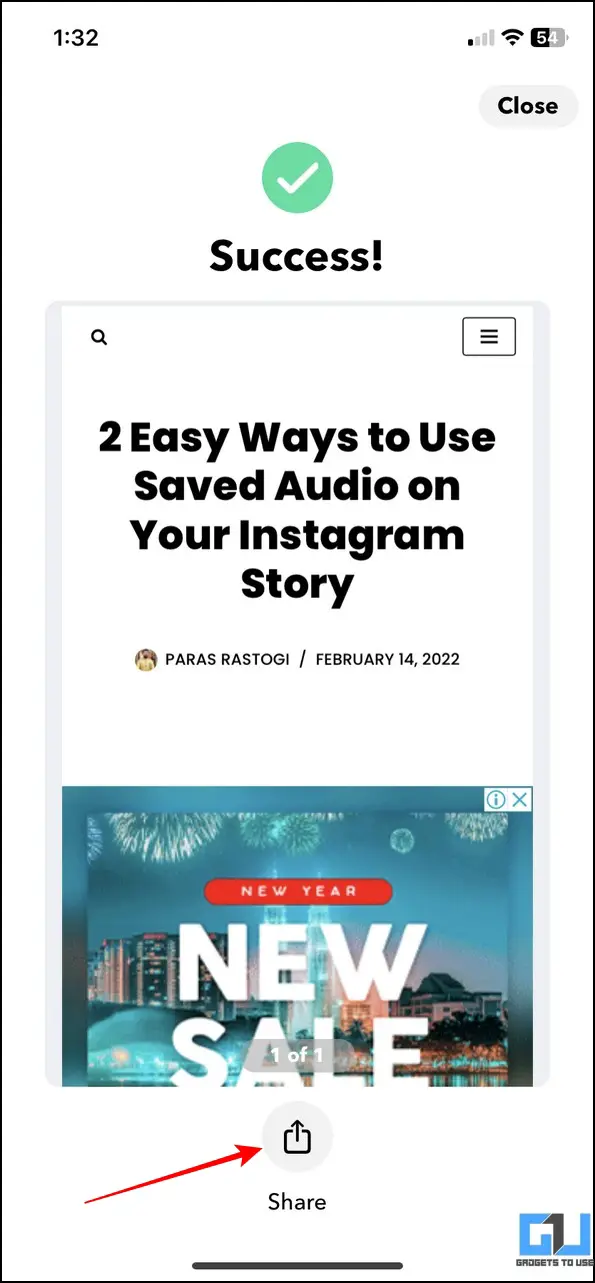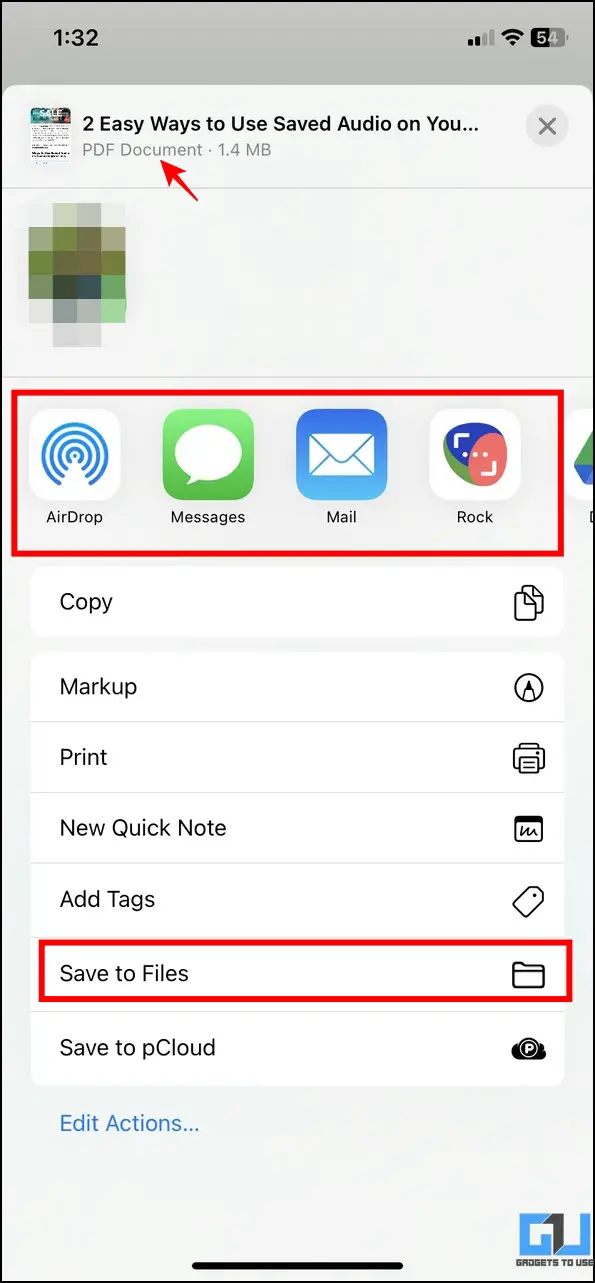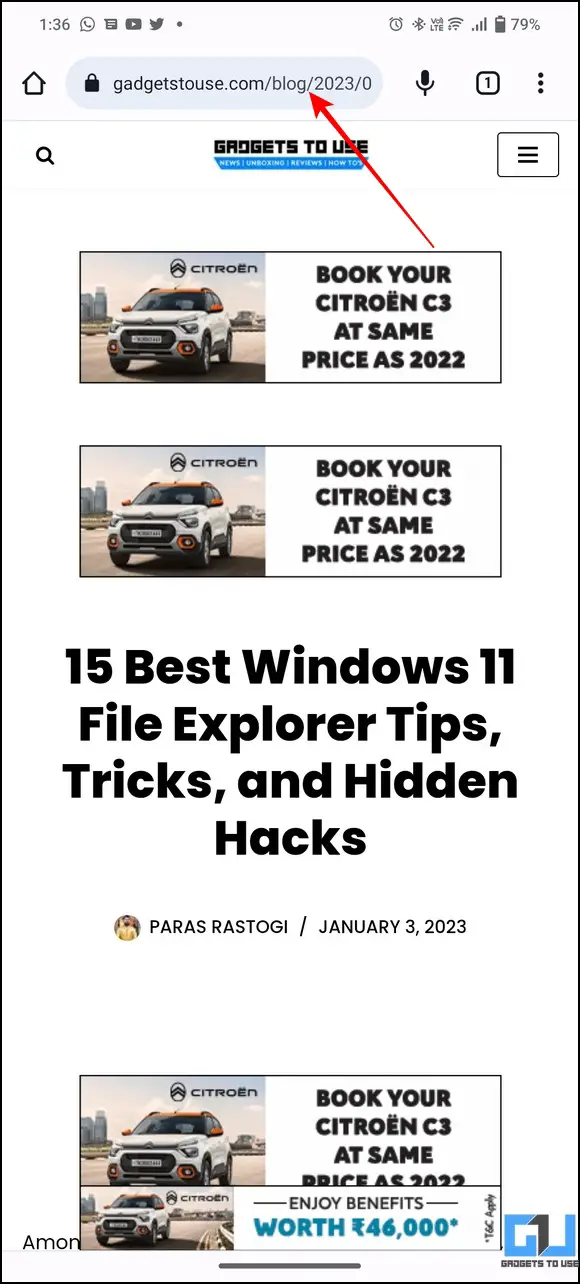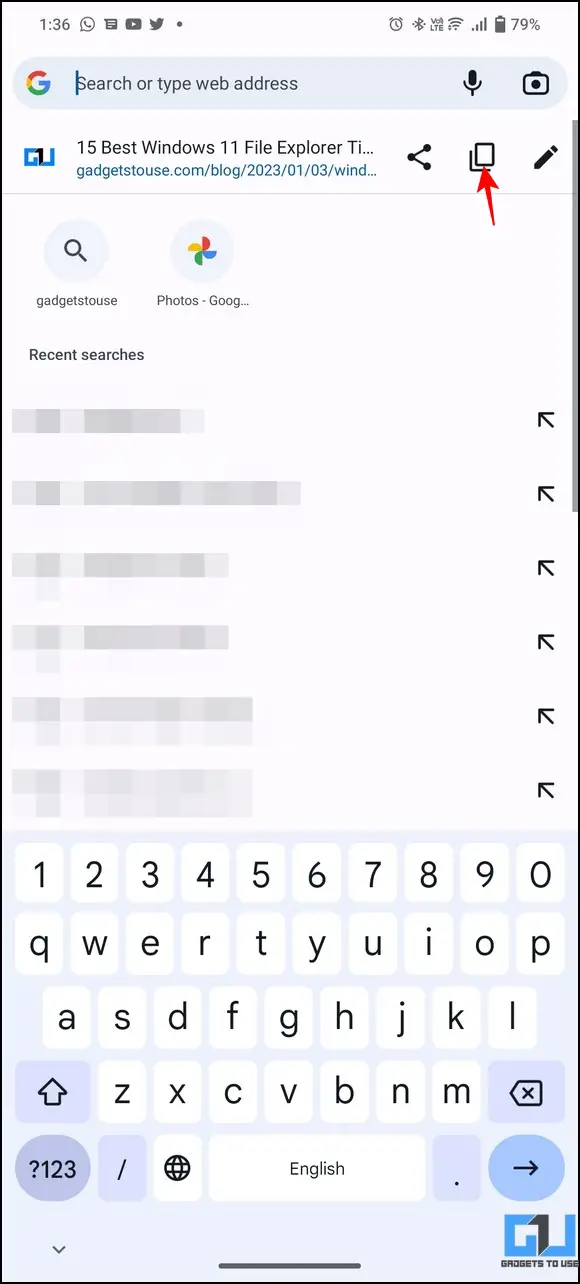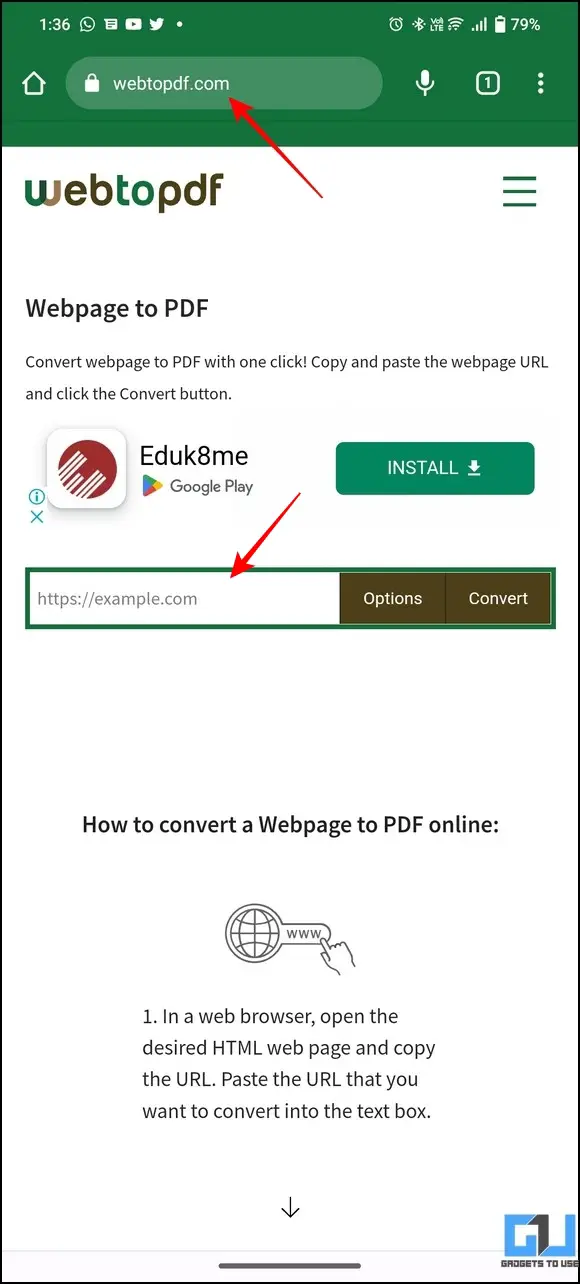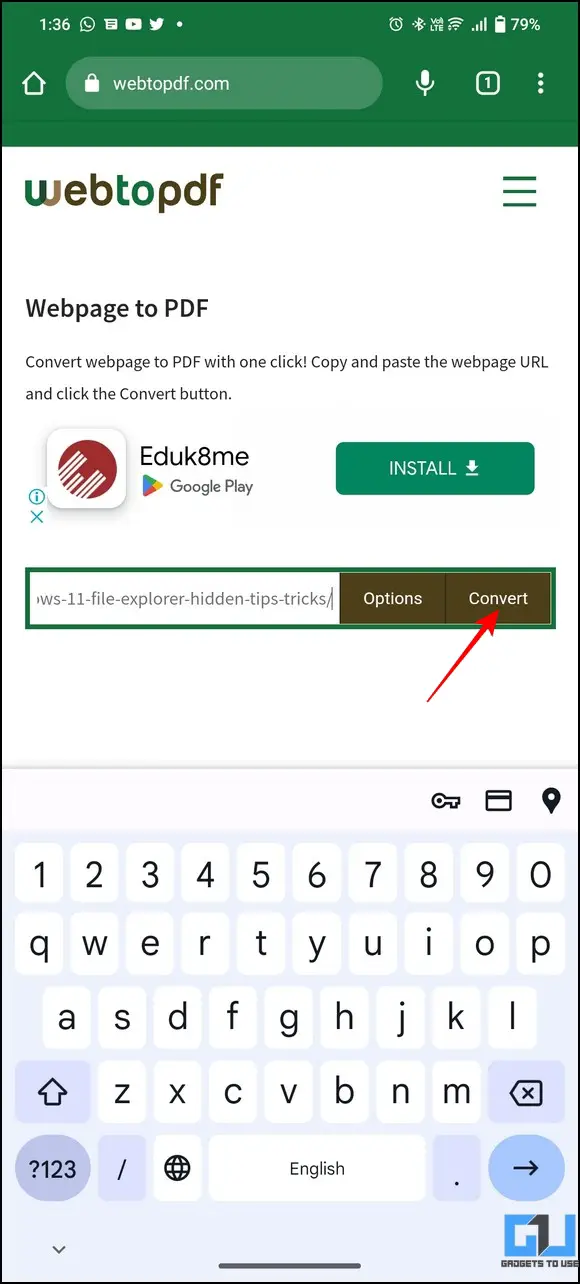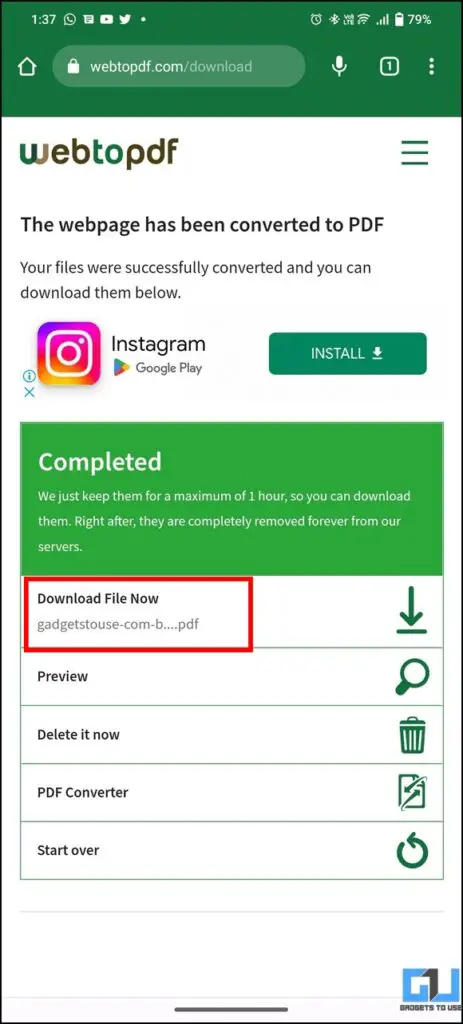5 Ways to Save or Share a Webpage as PDF on Android and iOS
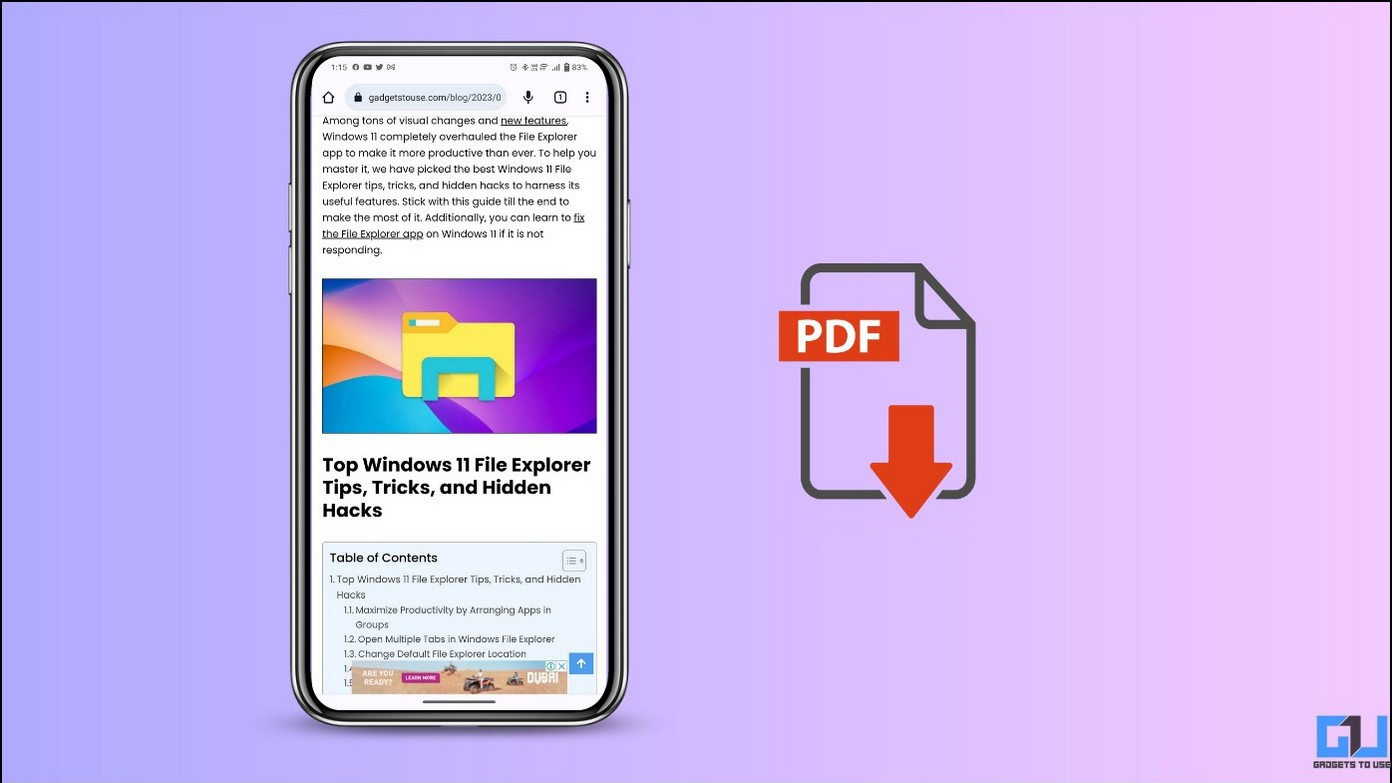
[ad_1]
PDFs provide a trustworthy and reliable method of transferring digital information on the Internet, including interesting articles, entry passes, or online forms. That said, you can easily create a PDF version of any webpage from the comfort of your smartphone. This explainer discusses several nifty methods to save or share any webpage as a PDF on Android and iOS devices. Furthermore, you can learn to download a complete webpage to view it later.
How To Save or Share Any Webpage As PDF on Mobile
To save any Webpage on your phone as a PDF file, you need to follow these simple methods:
Save Webpage as PDF on Google Chrome (Android/iOS)
The easiest method to generate a PDF file for your desired webpage is through Google Chome’s in-app options. Here’s how you can use them to your advantage:
1. Open your desired webpage in the Google Chrome browser and tap the three-dot menu in the top-right corner, and then tap the Share button.
2. Next, tap the Print button and choose the Save as PDF option in the top-left corner.
3. Finally, press the PDF button and provide a name to save it to your phone.
4. Similarly, on an iPhone, tap the Share button next to the URL to initiate a Print command.
5. Next, tap the Preview Pane window, and from the Down arrow next to the file name pick the ‘Save to Files‘ option.
6. Finally, provide a name for this file. Tapping the Save button will automatically save it in PDF format in your iPhone’s files app.
Save and Share Webpage as a PDF on Firefox browser (Android/iOS)
Besides Google Chrome, the Firefox web browser from Mozilla also allows saving any webpage as a PDF file in just three taps. Here’s how:
1. Install the Firefox browser (Google Play Store, Apple App Store) to your phone, and launch it and visit the webpage you wish to save as a PDF file.
2. Now, tap the three-dot icon in the bottom-right corner and tap the Share button.
3. Finally, tap the Save as PDF button to save the opened webpage as a PDF file to your phone.
4. Confirm your action by pressing the Download button.
Convert and Save any Webpage to PDF on Safari (iOS)
Apple’s native web browser, Safari, also offers easy-to-use features to convert any webpage to PDF and save it to your iPhone, iPad, or Mac device. Follow these steps for an easy fix:
1. Visit the desired webpage in the Safari browser app on your iPhone or iPad and tap the Share button located in the middle-bottom section.
2. Next, tap the Options button and pick the PDF option. Your webpage will instantly turn into a PDF file for saving or sharing.
3. Finally, save the generated PDF file by tapping the Save to Files button and choose the storage location on your iPhone/iPad to save the same.
Free Third-Party Apps to Save Webpage as a PDF
In addition to the native web browser apps on your smartphone, you can always install free third-party apps to save any webpage as a PDF file. Follow these steps to achieve the same on Android and iOS devices respectively:
On Android
1. Install the Web to PDF Converter app from Google Play Store to your Android device.
2. Next, use Google Chrome web browser to open your desired webpage and tap the three-dot icon in the top-right corner.
3. Press the Share button and select the Web to PDF Converter app icon to create a PDF file of the opened webpage.
4. Finally, press the Download button in the bottom-right corner to download the shared webpage as a PDF file to your Android phone.
On iOS
1. Install the Web to PDF Converter & Reader app from Apple App Store to your iPhone/iPad.
2. Next, open your desired webpage and copy the link from the address bar.
3. Further, open the installed app and paste the copied webpage URL into the app’s address bar.
4. Once the webpage is loaded, tap the PDF button in the bottom-right corner and press the Create PDF button to generate your preferred webpage PDF file.
5. You can also quickly share the generated PDF file with other apps from the Share menu. Alternatively, you can save the PDF file to your iPhone by tapping the Save to Files button.
Free Online Tools to Save any Webpage as a PDF on a Phone (Android/iOS)
If you don’t wish to install any third-party app on your smartphone, you can use free online tools to generate a PDF file for your desired webpage quickly. Here’s what you need to follow:
1. Copy the URL of your desired webpage in your web browser app.
2. Next, visit the WebtoPDF online tool in a new tab and paste the copied URL in the address bar. Once pasted, hit the Convert button.
3. Wait a few seconds to let the online tool generate a PDF file for your selected webpage, and press the Download button to export it to your smartphone.
That’s it! You’ve successfully saved a PDF version of your webpage using this online tool and can share it directly through other apps.
Bonus: Save the Full Webpage as an Image on your Phone or PC
Besides generating a PDF file of your webpage, you can also save the entire webpage as an image file to view it later in the gallery app. Follow our detailed guide to convert the full webpage into an image to create the same on your Phone or PC.
FAQs
Q: How to create a PDF file for a webpage on Android phones?
A: Follow the easy methods listed in this explainer to save a webpage as a PDF on Android phones.
Q: How to Save a Webpage as a PDF file in the Google Chrome browser?
A: You can utilize the print-to-PDF feature on the Google Chrome Browser to save any webpage as a PDF file.
Q: Can you generate a PDF file for a Webpage on iPhone or iPad?
A: Yes, you can either use the Safari browser or free third-party apps and online tools to save any webpage as a PDF file on iPhones or iPads.
Q: How to Save the Webpage as a PDF using the Firefox browser on Android phones?
A: Tap the Share button on any webpage and press the Download as PDF button to save any webpage on the Firefox browser as a PDF file. For more details, refer to the steps listed above.
Wrapping Up: Create PDFs on Mobile in a Jiffy!
This article taught you several effective methods to save or share any PDF file from your smartphone. If you find this read helpful, forward it to your friends and check out our other PDF-related walkthroughs, listed below. Stay tuned for GadgetsToUse for more such tech tips.
You might be interested in the following:
You can also follow us for instant tech news at Google News or for tips and tricks, smartphones & gadgets reviews, join GadgetsToUse Telegram Group, or for the latest review videos subscribe GadgetsToUse Youtube Channel.
[ad_2]
Source link