[ad_1]
With the release of the iPhone 14 Pro series, Apple introduced Dynamic Island, replacing the iconic notch. To make the Island more appealing, Apple announced support for Live Activities, which will show live tracking and ongoing data of apps on either end of the Island. However, many users have had issues where the Dynamic Island fails to show or update live activities. So, in this article, we will tackle this issue and go over ten ways to fix Live Activites not updating on the Dynamic Island.
How to Fix Live Activities Not Updating on Dynamic Island?
Live Activities were introduced with iOS 16. This feature lets you view live data from supported apps to be viewed on the iPhone lock screen or Dynamic Island. It updates new information in real-time, making it useful for tracking food deliveries, Uber rides, music playback, sports scores, and weather information.
This data should also be visible on either end of the Dynamic Island. Though the implementation is good, the feature does not always work. That is why we have listed methods that should help resolve this issue and show you real-time data on the Dynamic Island. Let us have a look.
Method 1 – Restart Your iPhone
We will start off this list with the most basic solution, which is to restart your iPhone. Restarting your device should load up all the applications from scratch and fix any bugs or faults preventing Live Activities from working. To restart your iPhone, follow these steps.
1. Press and hold the Volume down + Power button till the power off slider appears.
2. Drag the slider to the right to turn off your device.
Wait for approximately 30 seconds for your iPhone to completely switch off.
3. Again, press and hold the power button on the right side till your phone vibrates and the Apple logo appears.
After the restart, you can check whether Live Activities are showing up on the Dynamic Island.
Method 2 – Enable Live Activities in Settings
Live Activities is enabled by default on iOS 16 and above on iPhones. But it could be possible that you or any app may have disabled this feature. This could explain why live data is not showing up on the Dynamic Island or the lock screen. To make sure, you can check the settings using these steps.
1. To enable Live Activities, open the Settings app on your iPhone.
2. Scroll down and then tap on Face ID and Passcode.
3. Here, turn on the toggle for Live Activities to enable this feature.
Now, verify if Live Activities are working on your iPhone.
Method 3 – Make Sure the App Supports Live Activities
Given that Live Activities is a fairly new feature, most developers haven’t added support for it in their apps. Moreover, not all apps require you to show real-time updates. For example, it does not make sense for Netflix to show Live Activities as you do not watch shows in the background. So, we recommend checking whether the app supports Live Activities by checking app settings.
1. To check the availability of Live Activities, head over to Settings.
2. Scroll down and tap on the app.
3. Here, check whether the Live Activities option is available for the app or not.
If there is no option for Live Activities, then it is clear that the app does not support this feature currently.
Method 4 – Turn on Live Activities for the App
Apps that support Live Activities also have a particular option to enable this feature. You can visit the app settings to allow or block the app from showing live data. Therefore, if a certain app is not showing its Live Activities, check if the feature is enabled from the app settings.
1. On your iPhone, go to Settings.
2. Scroll down and select the app.
3. Under app settings, tap on Live Activities.
4. Turn on the toggle to Allow Live Activities.
5. Also, turn on the toggle for More Frequent Updates.
Enabling both options should allow the app to show more frequent updates on the Dynamic Island of your iPhone.
Method 5 – Check if Notifications Are Enabled for the App
You should also check if notifications for that app are enabled. The app won’t display any Live Activities on the lock screen or the Dynamic Isalnd if notifications have been turned off. Here is how you can check and enable notifications for an app on iOS.
1. Open the Settings app on your iPhone.
2. Go to Notifications.
3. Select the app from the list.
4. Turn on the toggle for Allow Notifications.
Method 6 – Allow Location Services for the App
Apps that show live tracking information, like Uber or food delivery services, may require your location data to show accurate real-time updates on the Dynamic Island. This is why you need to allow locations access to the app for which you want to view Live Activity. Use the below steps to allow location services for the app.
1. Visit the Settings app and navigate to Privacy and Security.
2. Here, tap on the Location Services option.
3. Pick the app from the list whose Live Activities are not updating.
4. Select the option While Using the App or Always to allow location access.
5. Turn on the toggle for Precise Location.
This will provide the app with the required location permission and should now accurately update Live Activities on Dynamic Island.
Method 7 – Disable Low Power Mode
Putting your iPhone in Low Power Mode to save juice might affect Live Activities. This is because Low Power Mode reduces background activity to save power. You should try turning it off to check whether it fixes the issue with Live Activities not updating on the Dynamic Island.
1. To disable Low Power Mode, go to the Settings app.
2. Scroll down to Battery.
3. Under Battery settings, turn off the toggle for Low Power Mode.
After turning off Low Power Mode, verify if it resolves the issue with Live Activities.
Method 8 – Turn On or off Airplane Mode
Turning on and off Airplane mode resets all the network connectivity options on your iPhone, like Wi-Fi and mobile data. Doing so should help Live Activities update the current information on the Dynamic Island.
1. Pull down the Control Center by swiping down from the top right side.
2. Tap on the Airplane Mode toggle to enable it.
3. Once it turns yellow, tap on it again to disable it.
Method 9 – Enable Background App Refresh to Get Live Updates
Background App Refresh fetches the latest information from the app even when running in the background. If this is turned off, iOS won’t fetch real-time updates from the app for Live Activities on the Dynamic Island. Therefore, you should check if this option is enabled in the settings.
1. Visit the Settings app on your iPhone.
2. Go to the General menu.
3. Tap on Background App Refresh.
4. Again, tap the Background App Refresh option at the top.
5. Select Wi-Fi & Cellular Data.
6. Turn on the toggle for the app you want to run in the background.
Method 10 – Update iOS Version
As mentioned previously, Live Activities is only available on devices running on iOS 16.1 and above. So, if you are using an older version of iOS, you need to install the latest update for your iPhone to get this feature working. It might also be a possibility that the feature could be facing certain issues, so updating your phone might help fix it. This is how you can update your iPhone.
1. Open the Settings app on your iPhone.
2. Tap on General.
3. Here, tap on the Software Update option.
4. Wait for the device to check for updates.
5. If an update is available, download and install it using on-screen instructions.
Wrapping Up
This brings us to the end of this article, where we discussed several ways to fix live activities not updating properly on Dynamic Island. It is commendable that Apple didn’t just offer a design change but also took the initiative to add more to it. However, the feature still requires more work as it still has issues with updating information. Stay tuned on GadgetsToUse for more such articles, reviews, and How-Tos.
You might be interested in the following:
You can also follow us for instant tech news at Google News or for tips and tricks, smartphones & gadgets reviews, join the GadgetsToUse Telegram Group, or subscribe to the GadgetsToUse Youtube Channel for the latest review videos.
[ad_2]
Source link
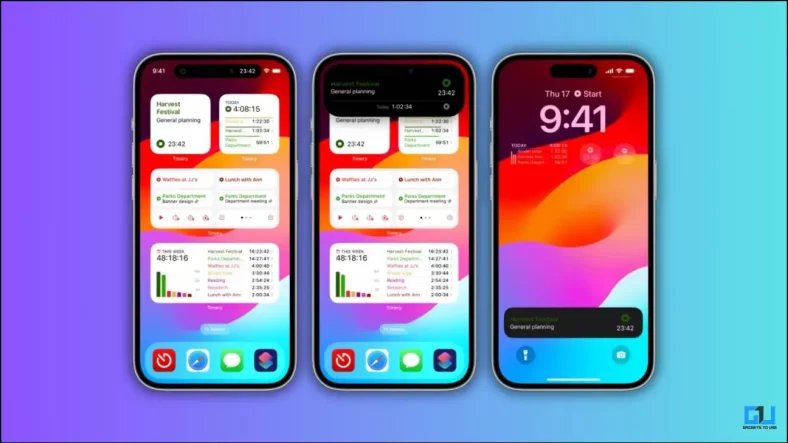
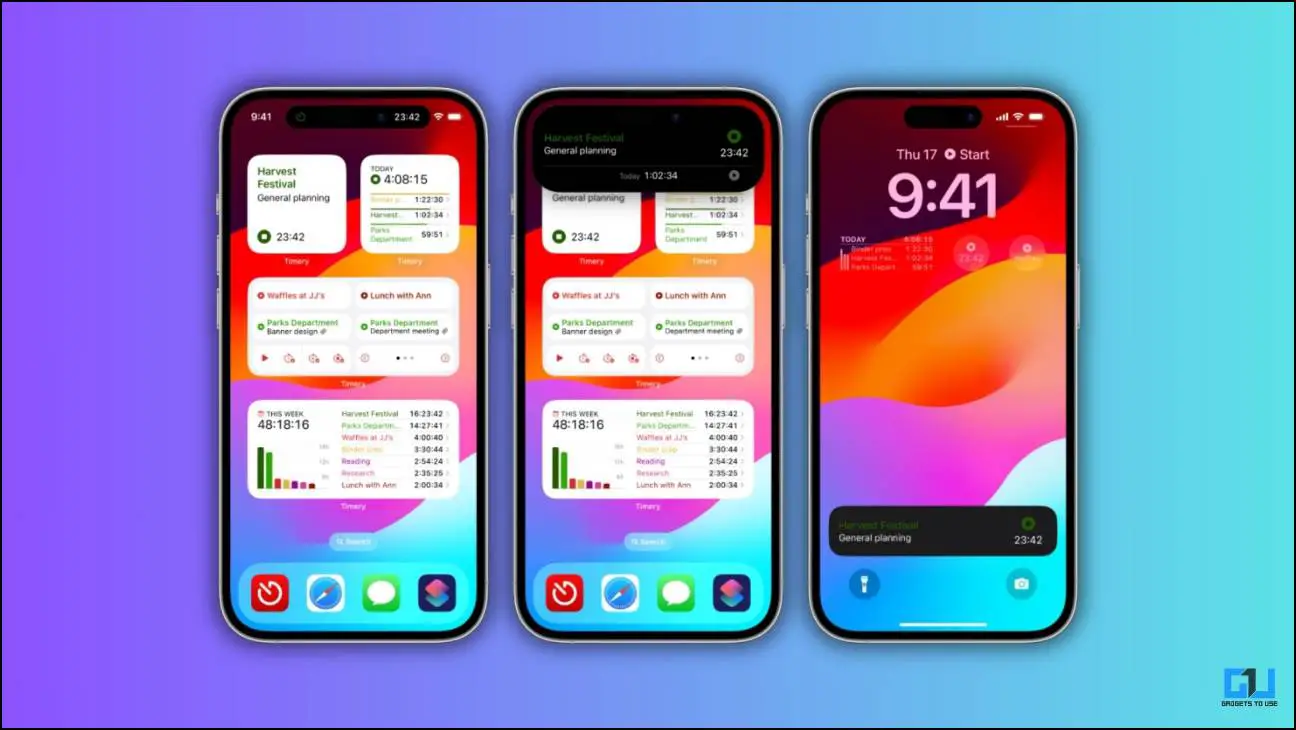


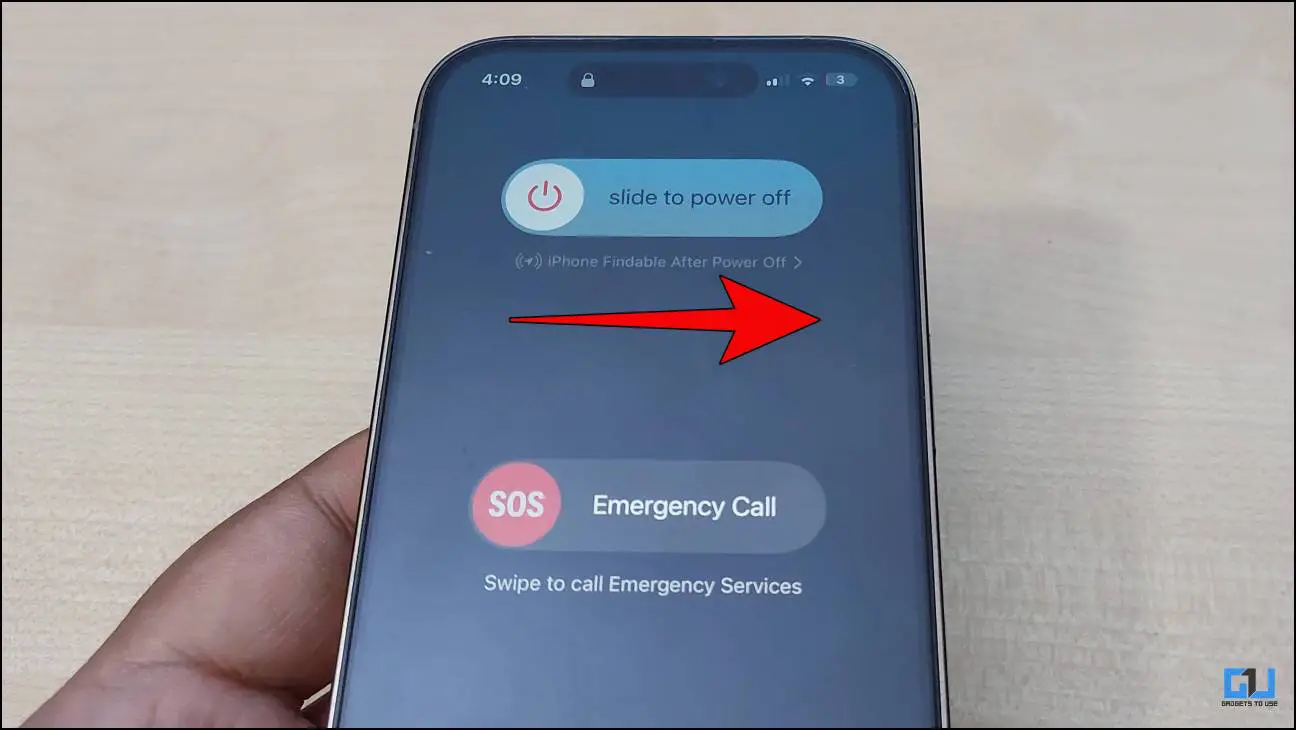
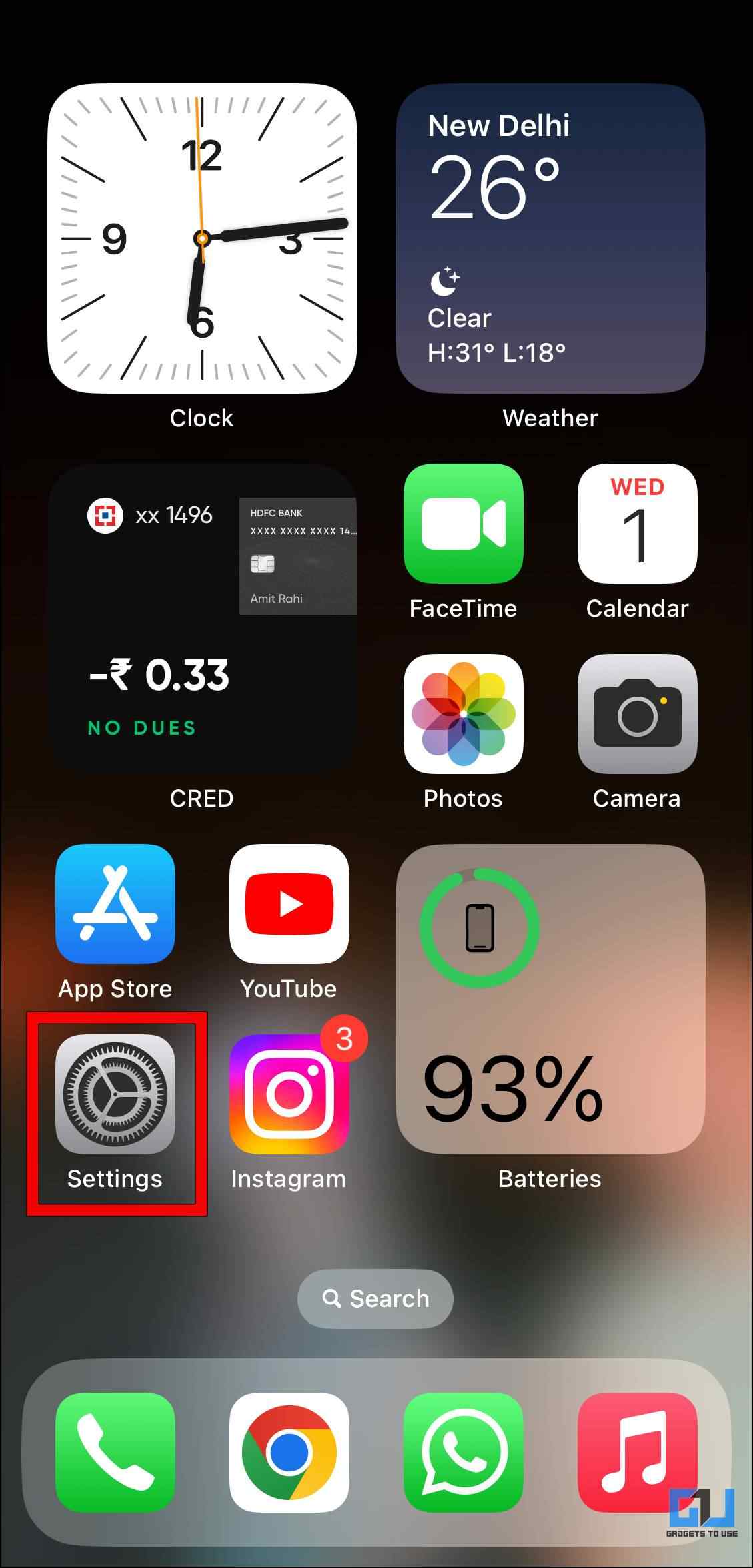
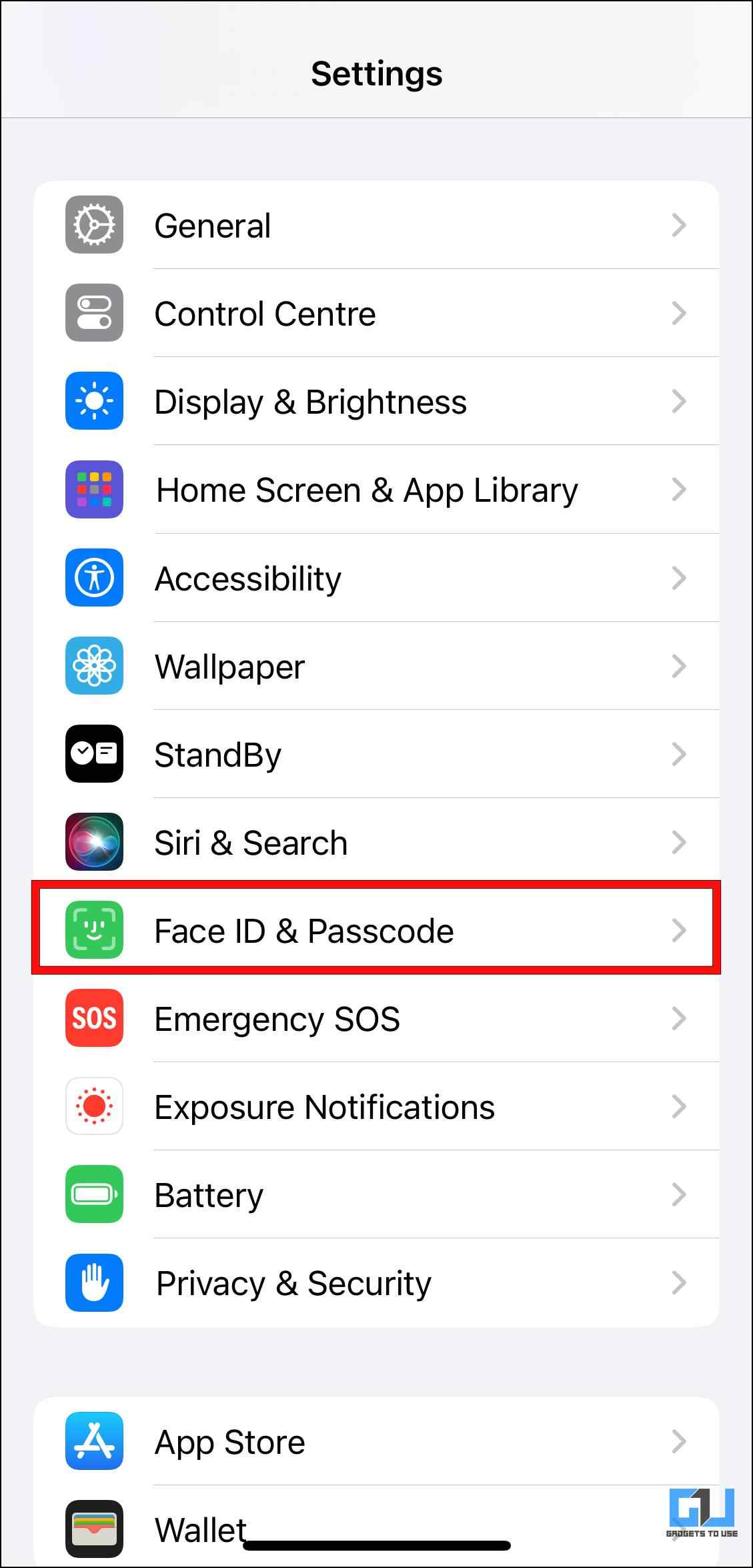
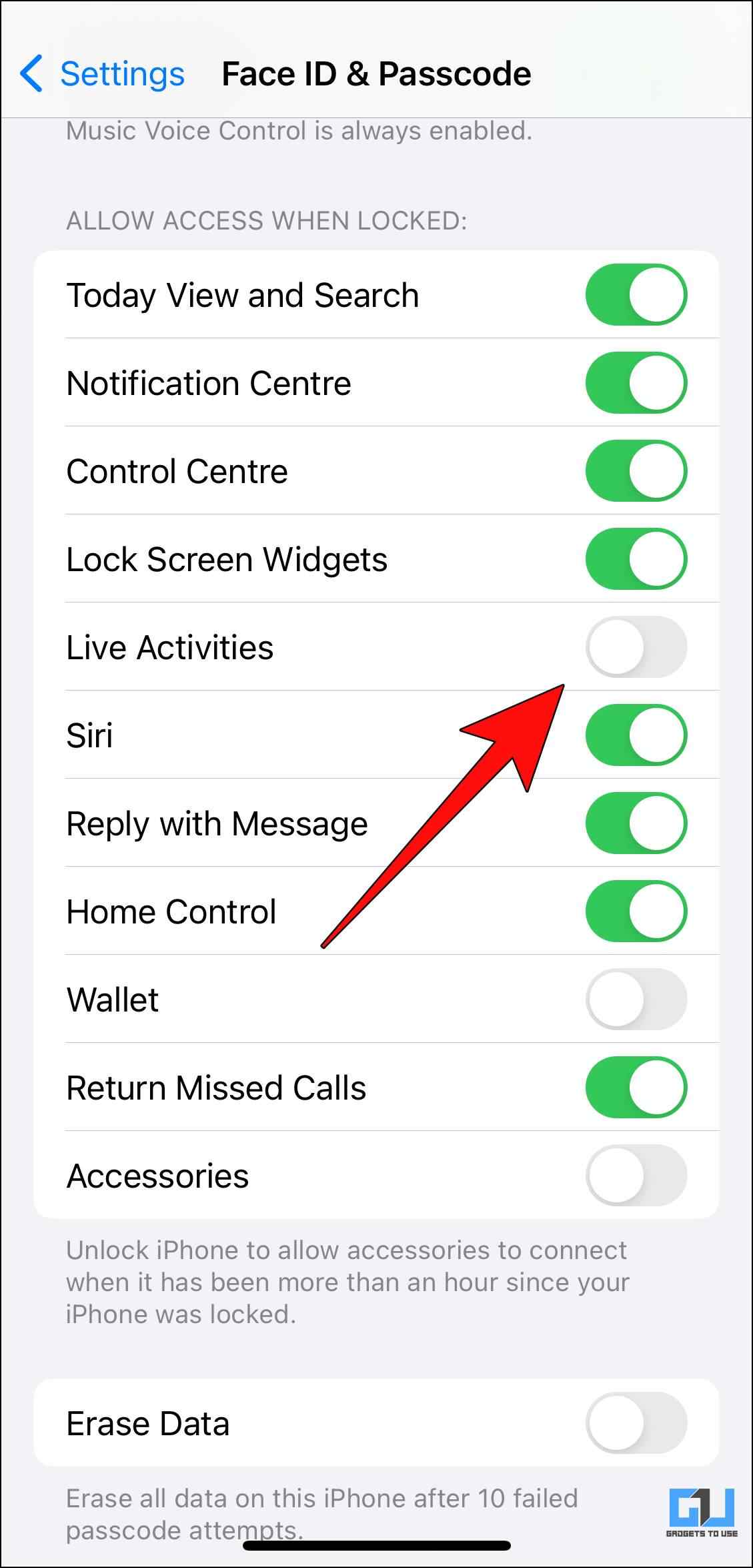
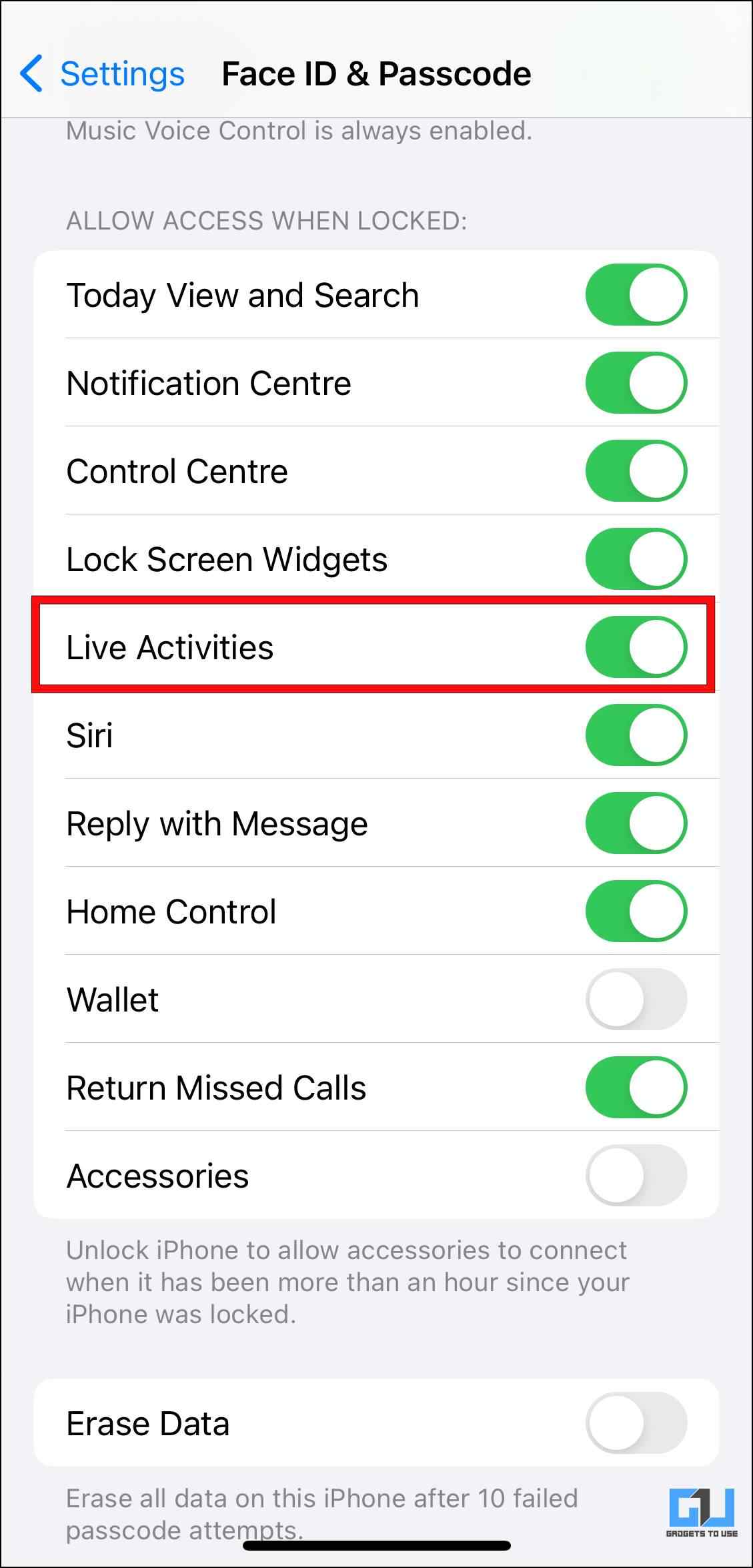
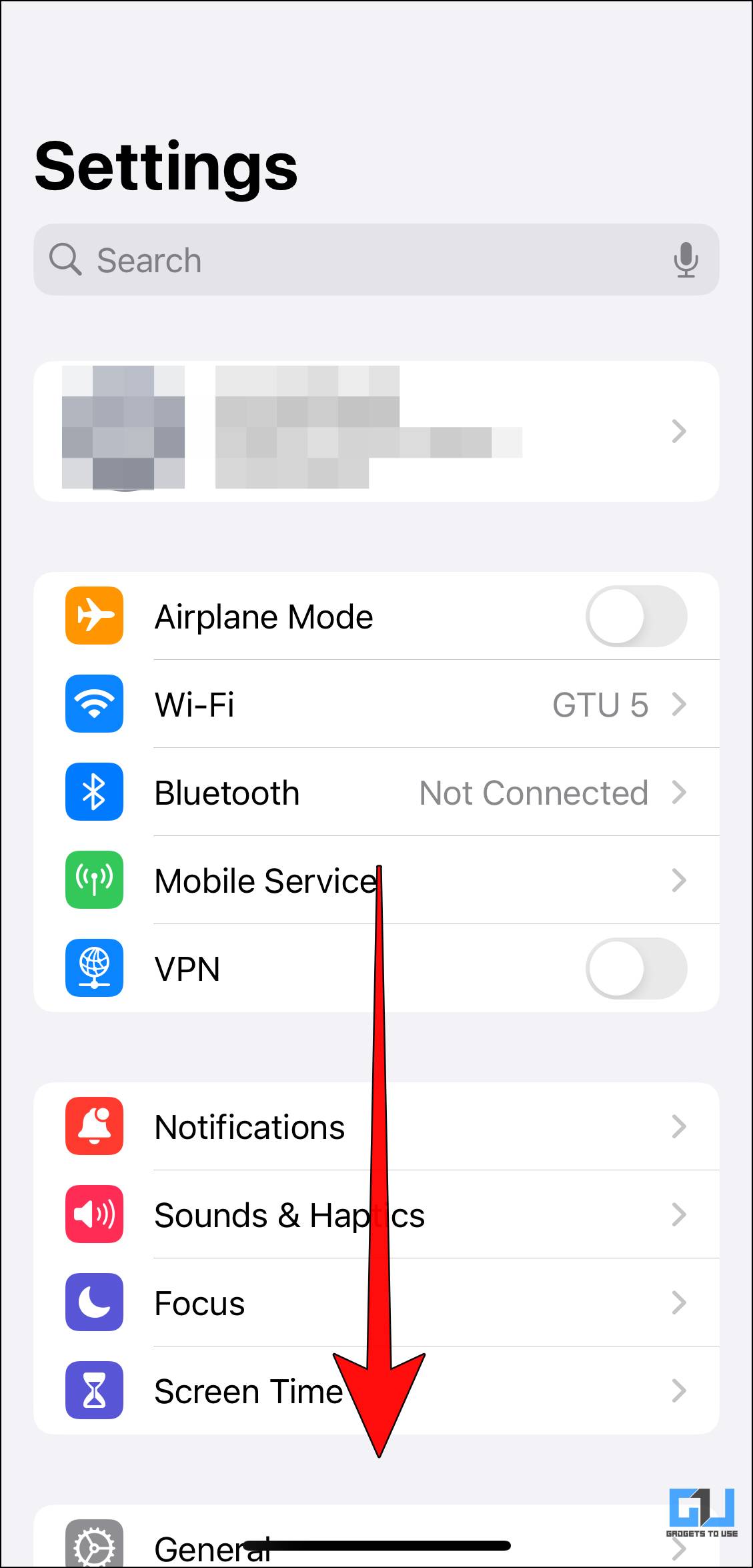
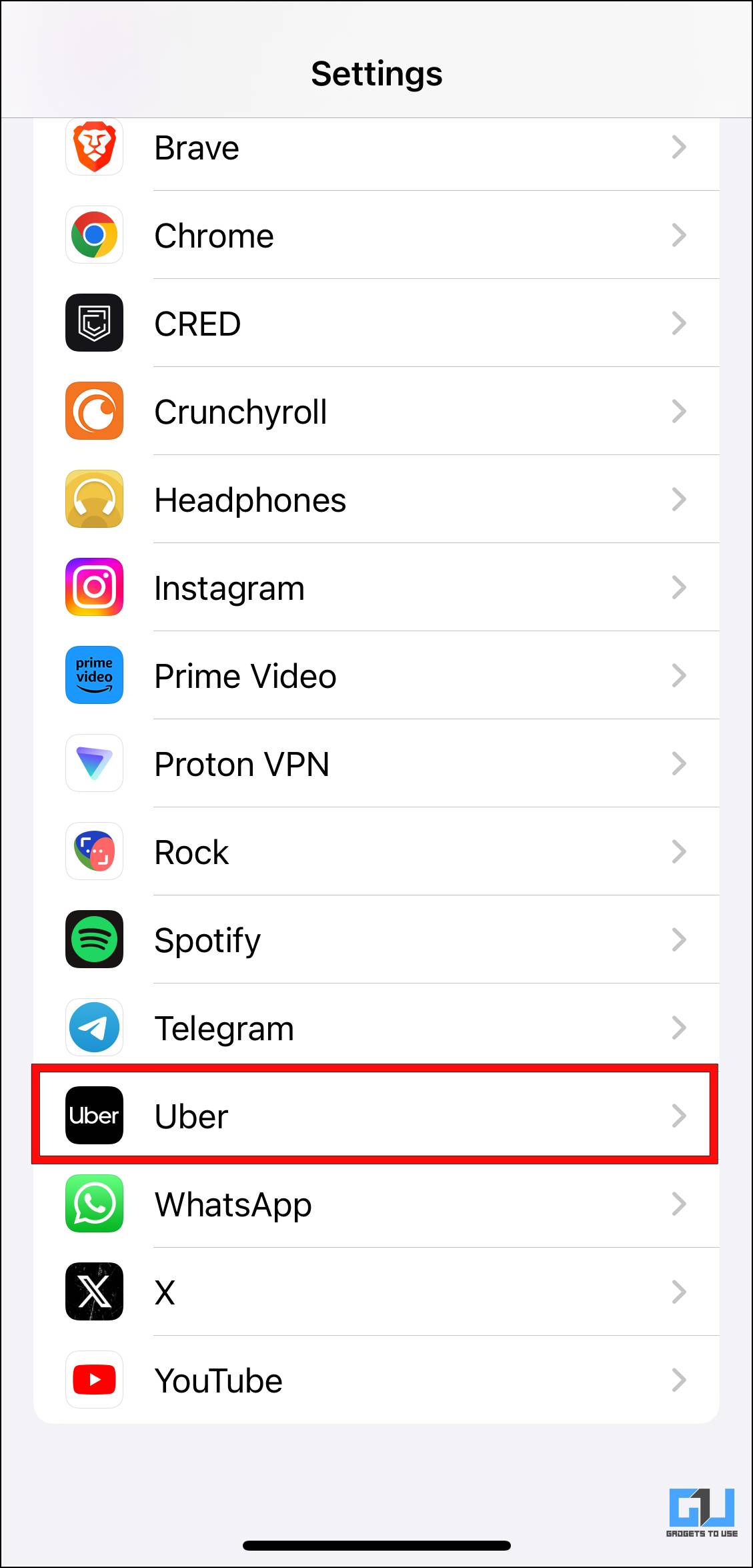
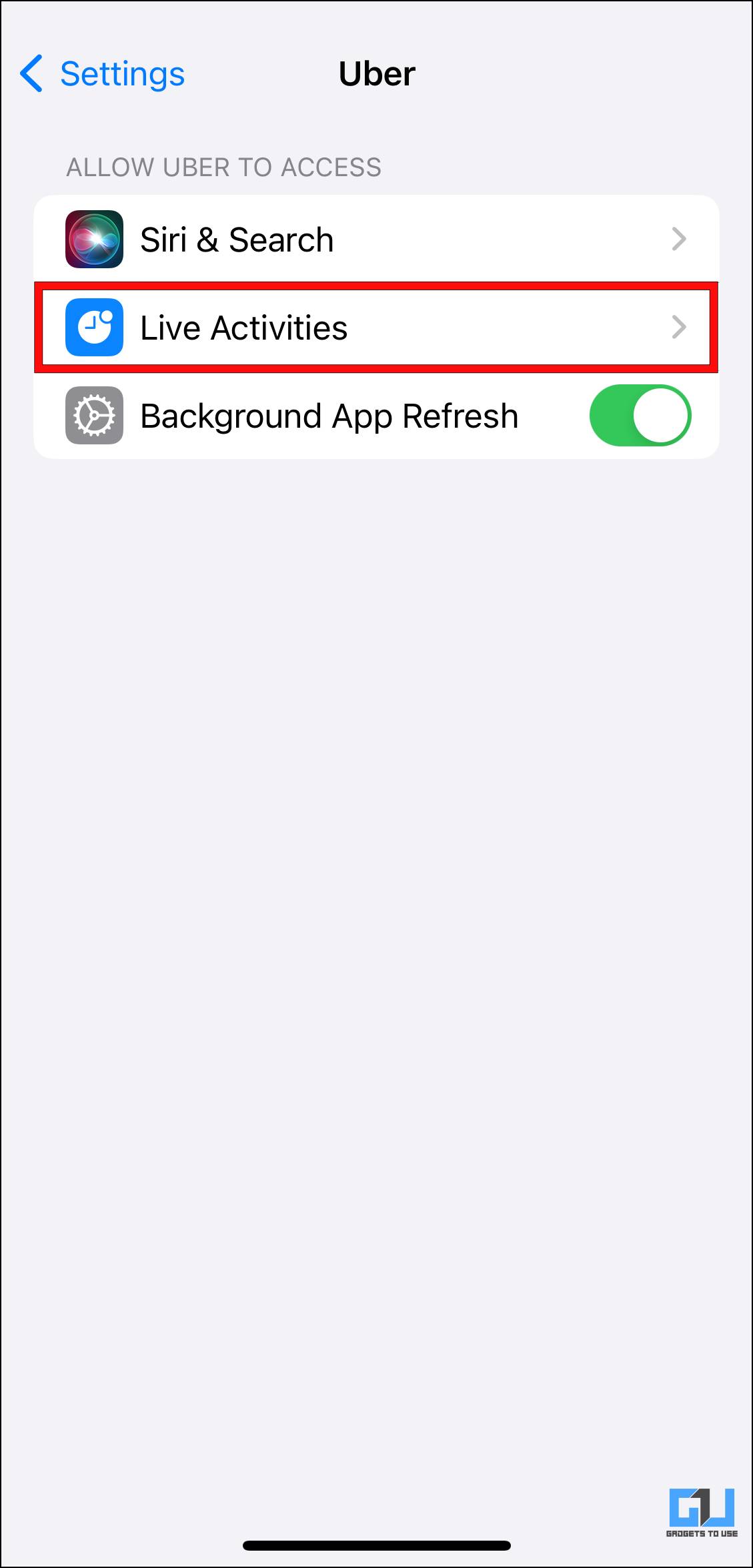
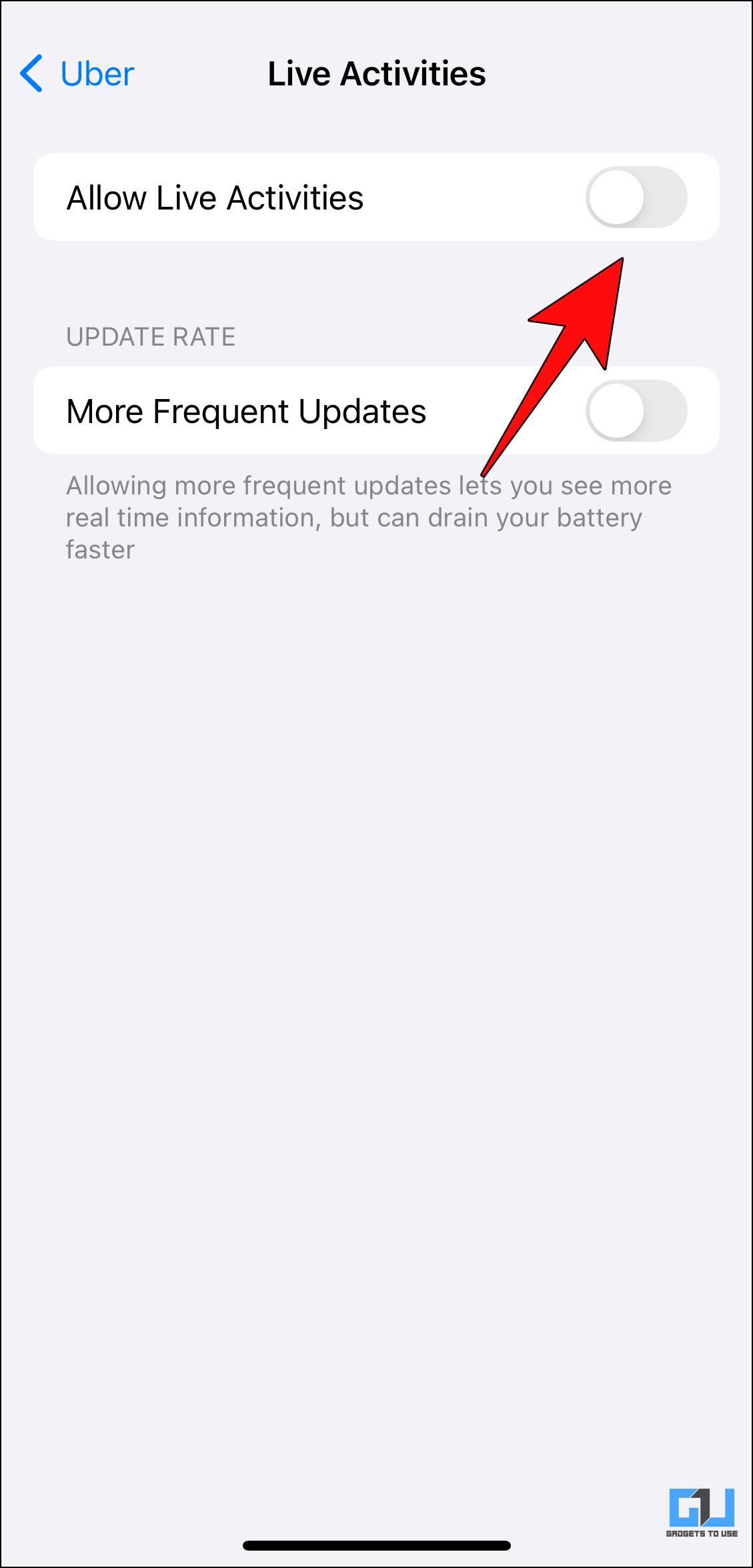

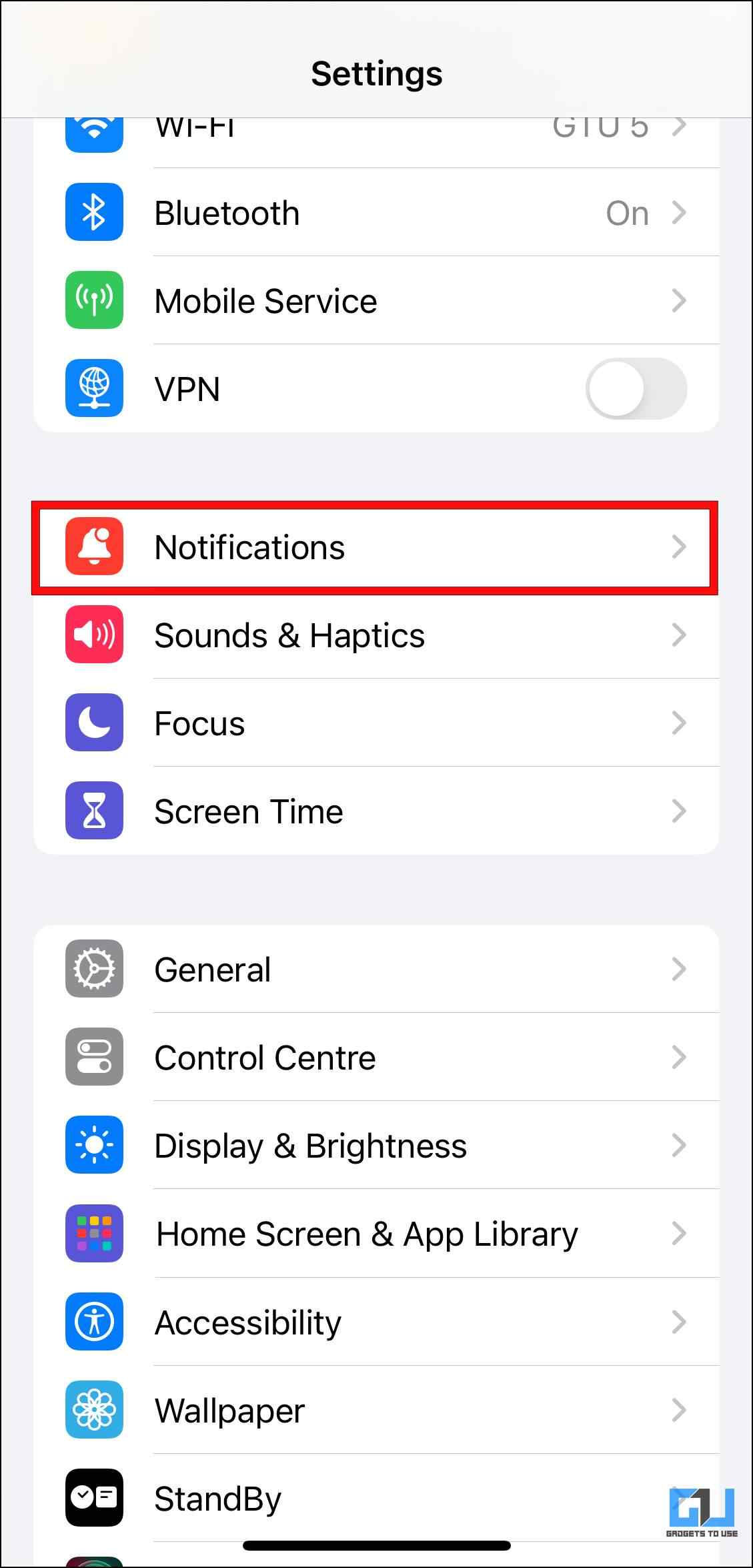
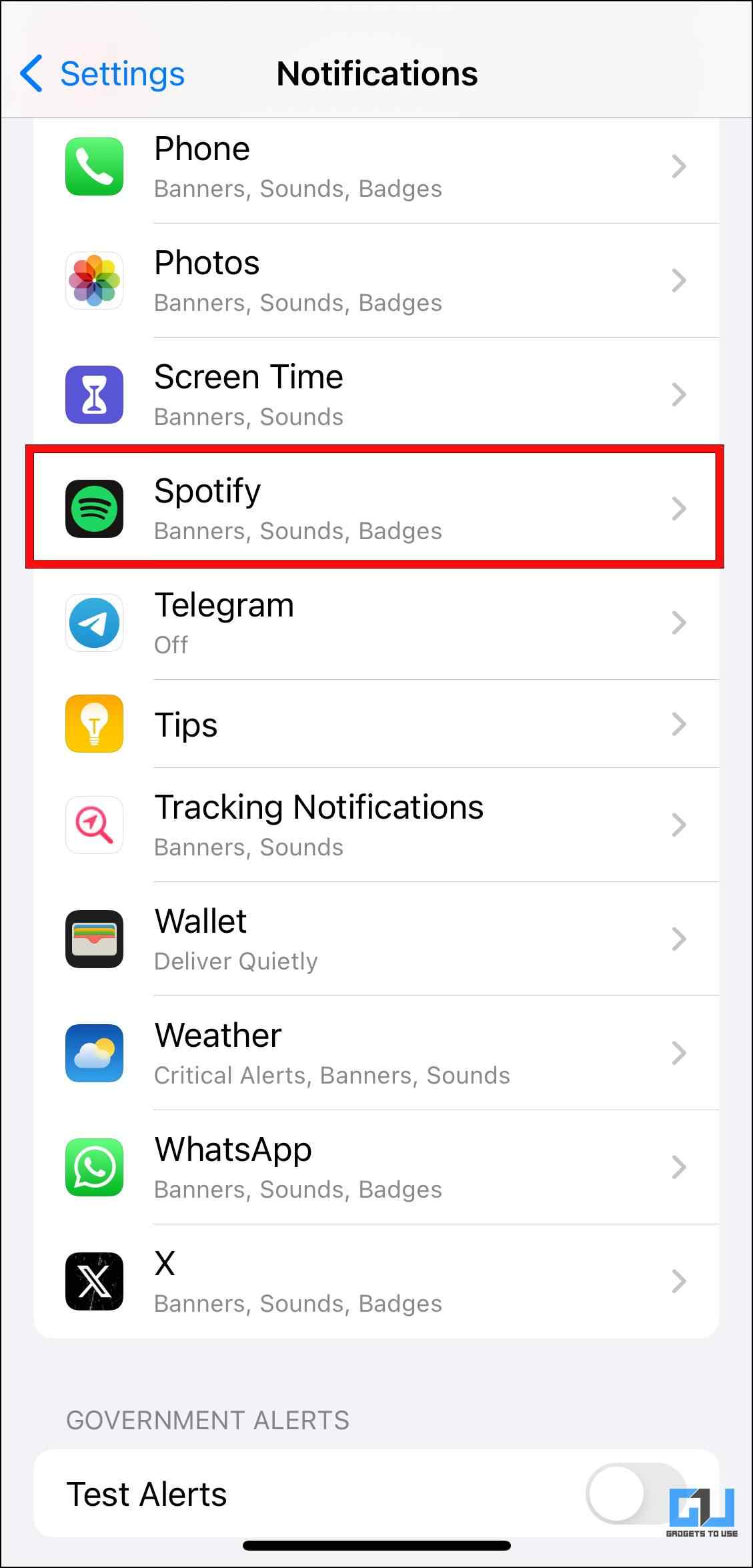
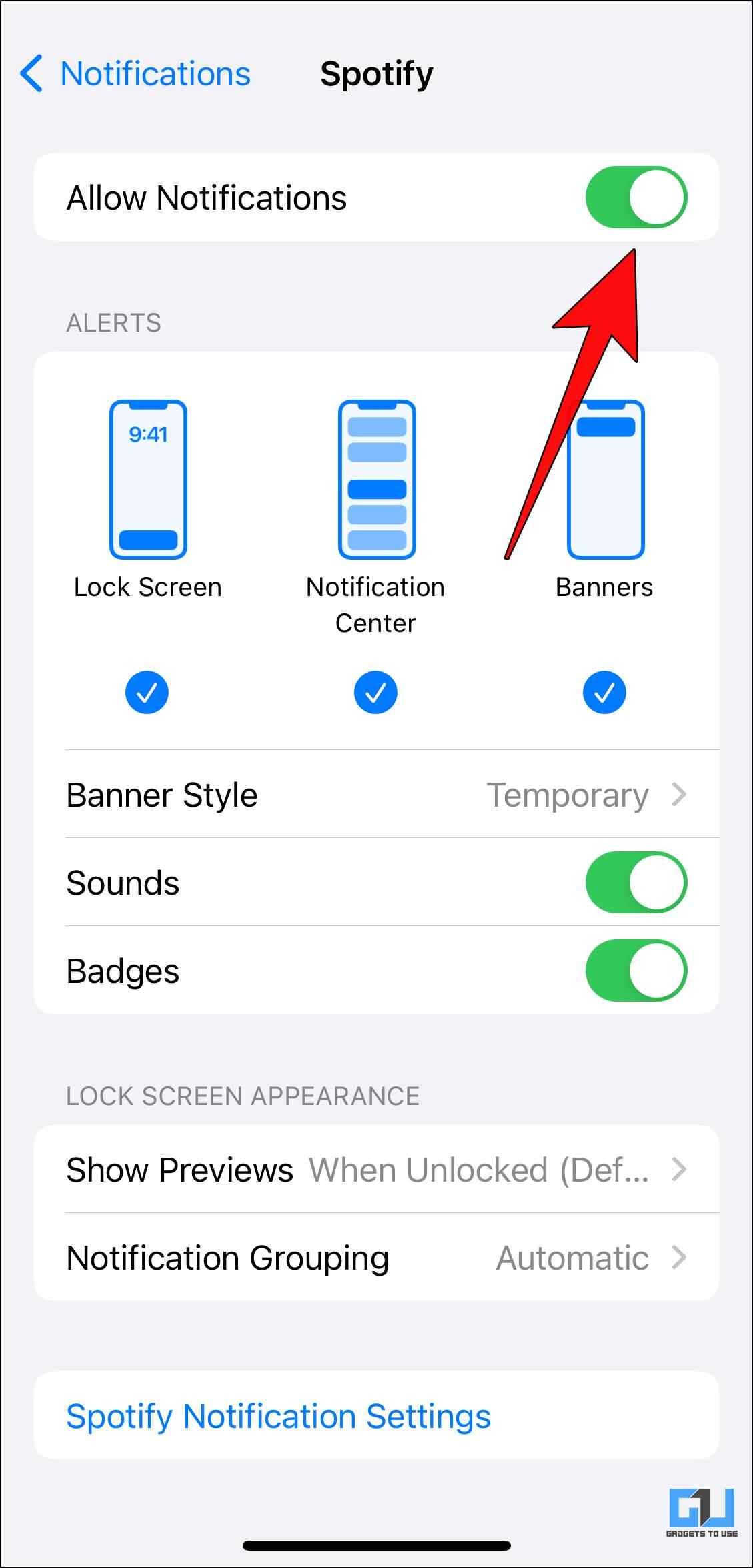
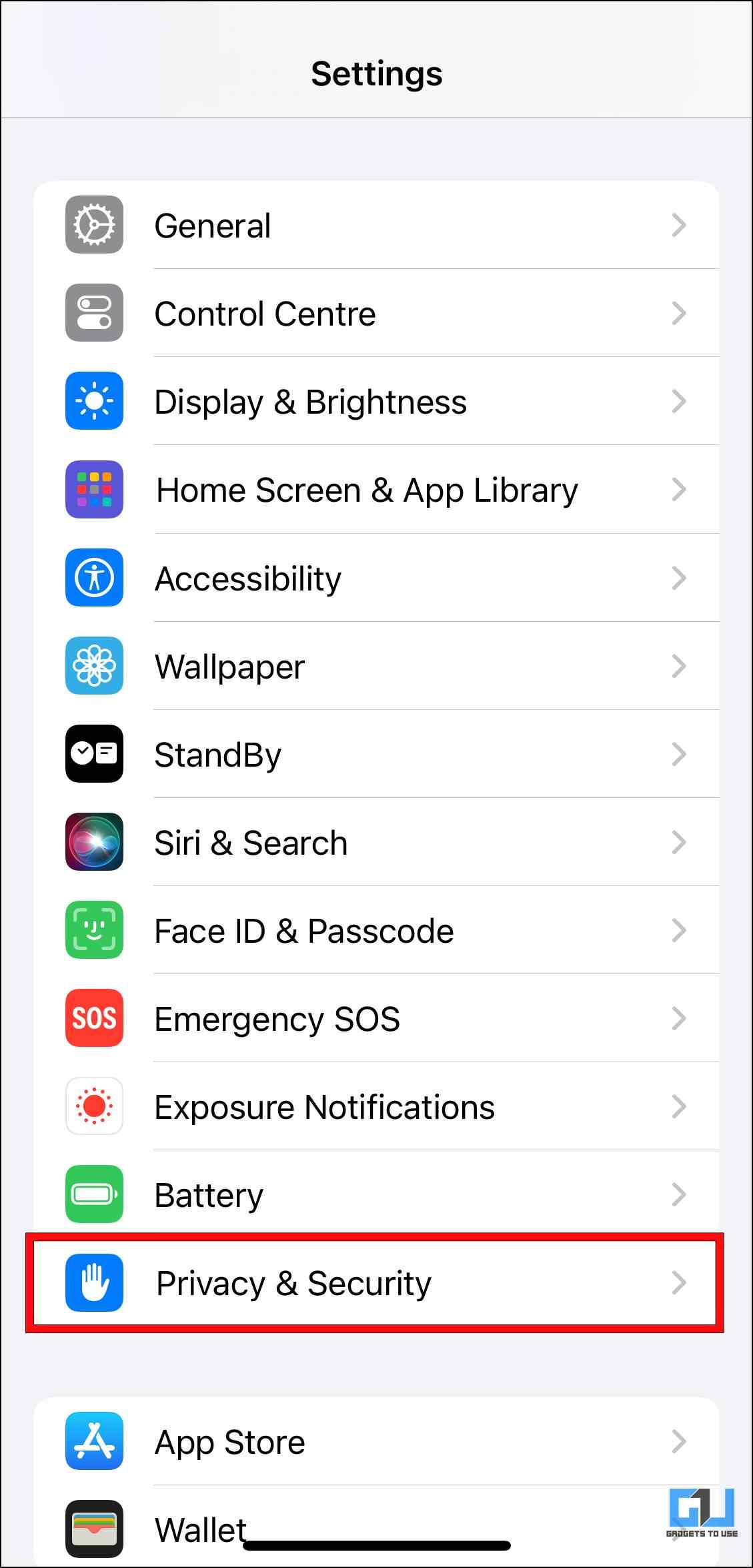
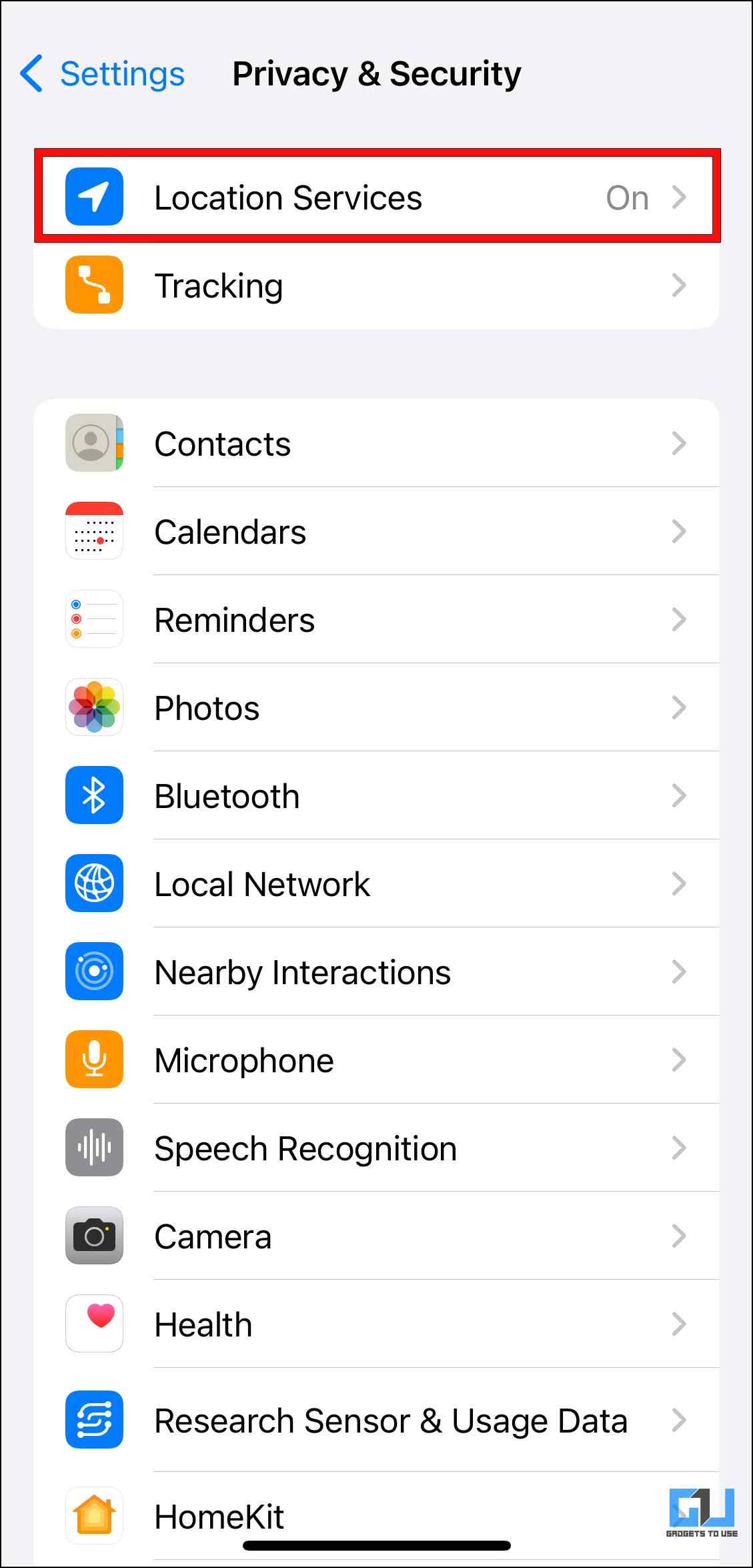
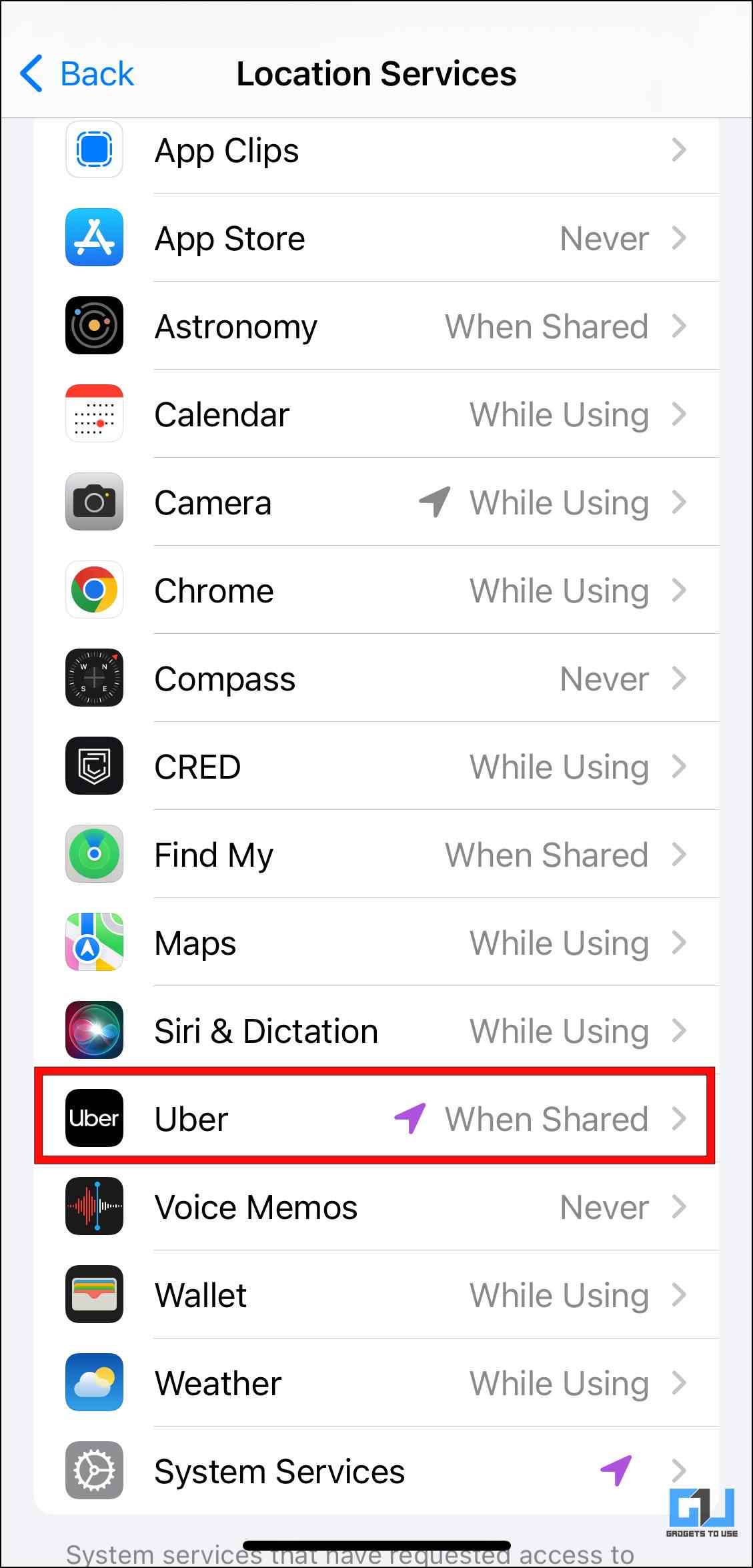

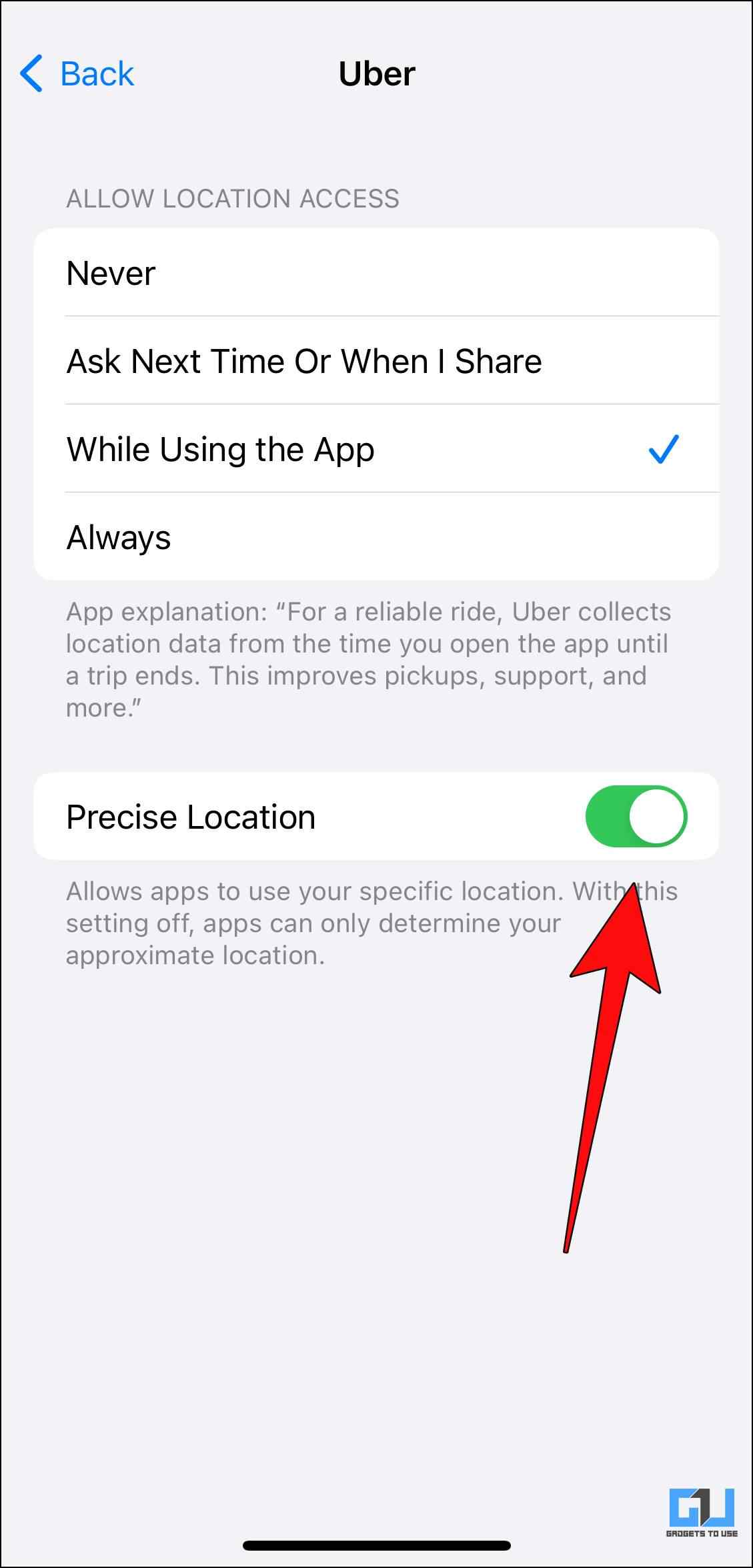
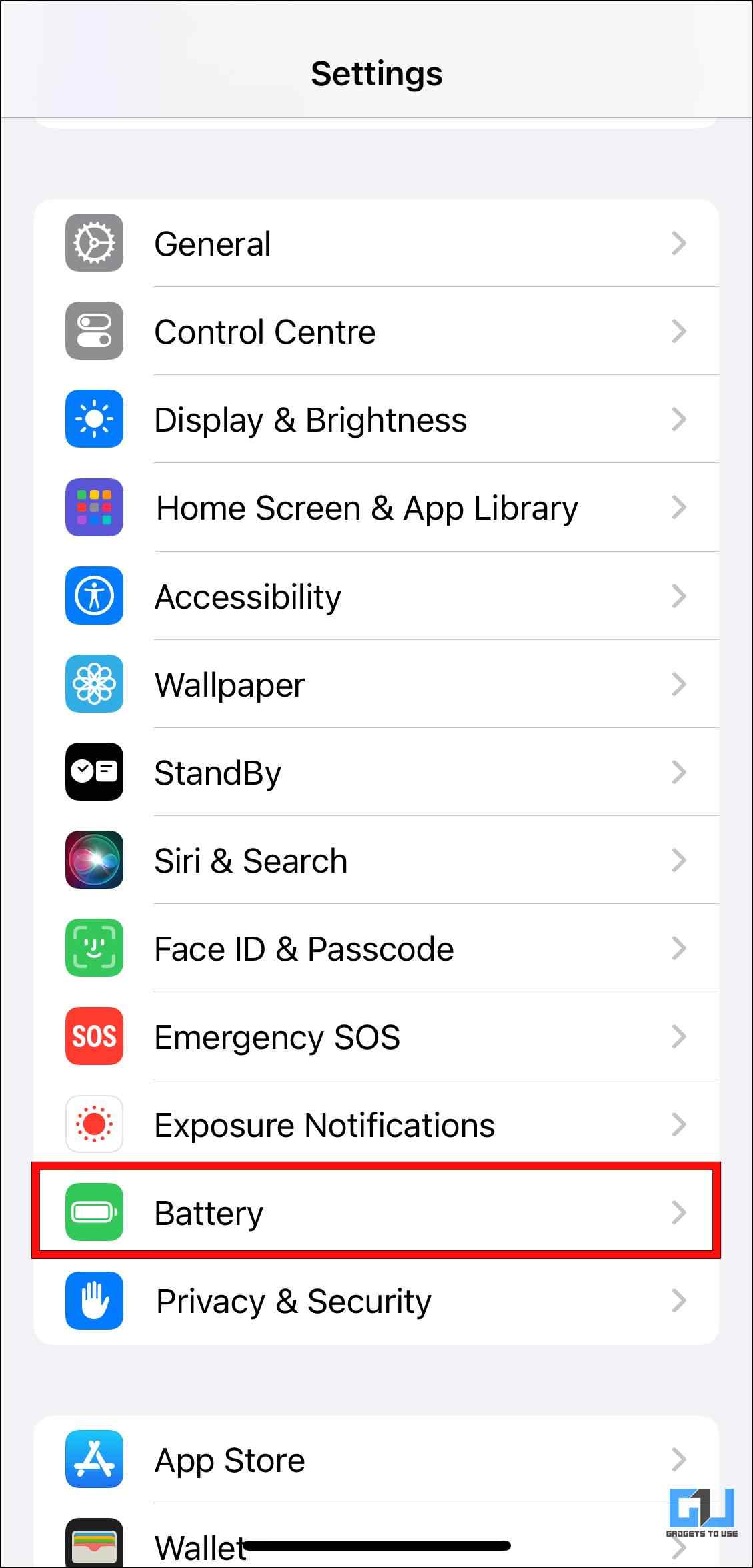
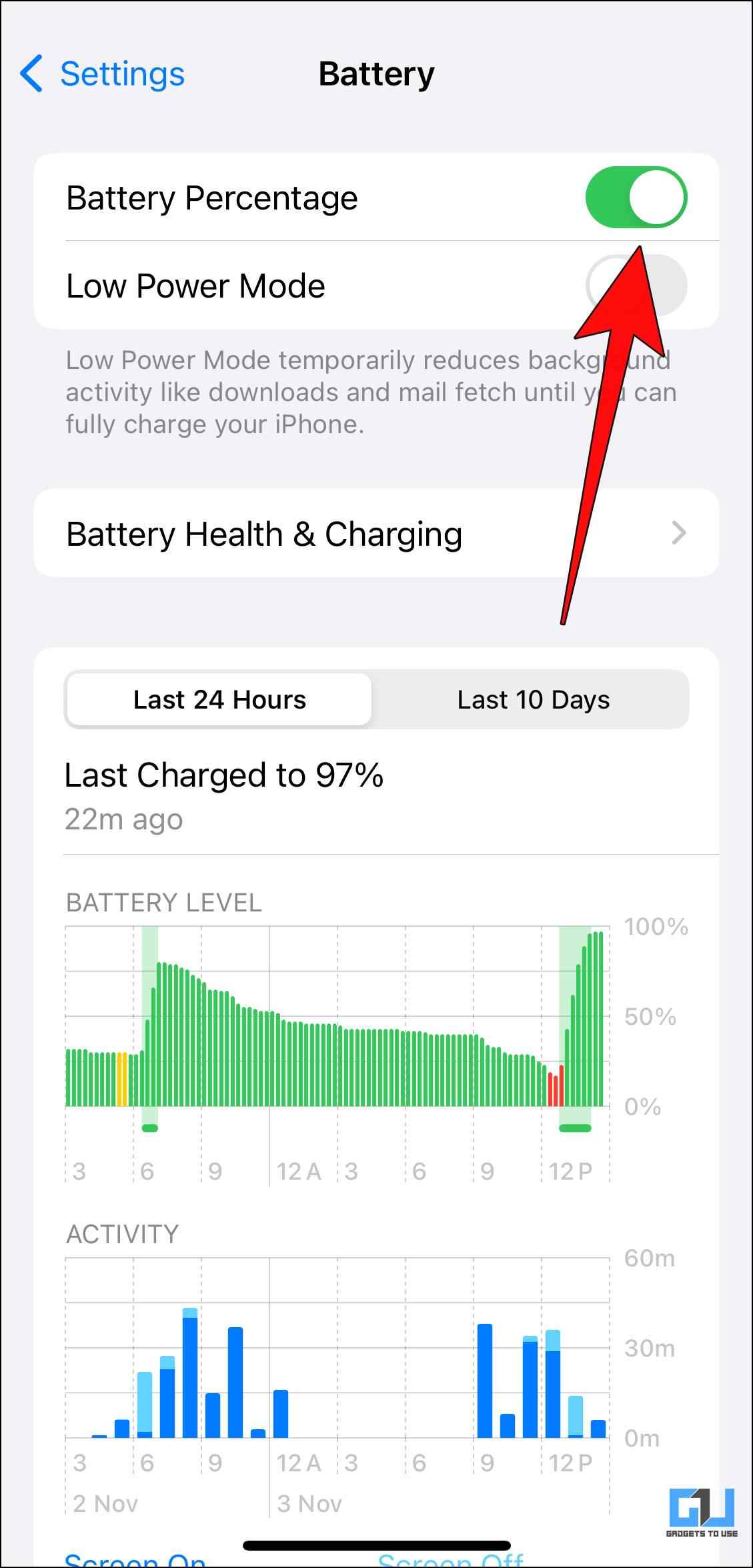
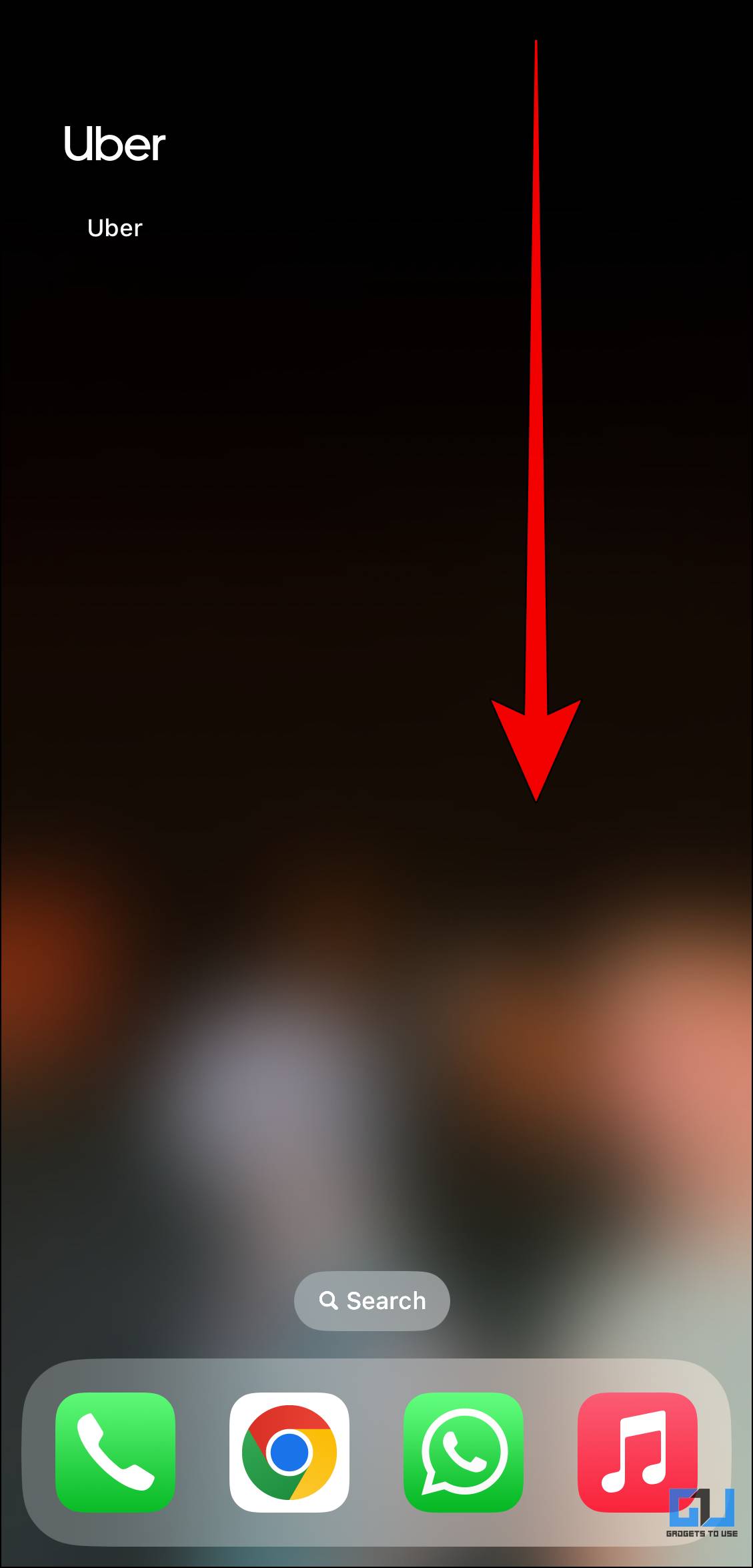
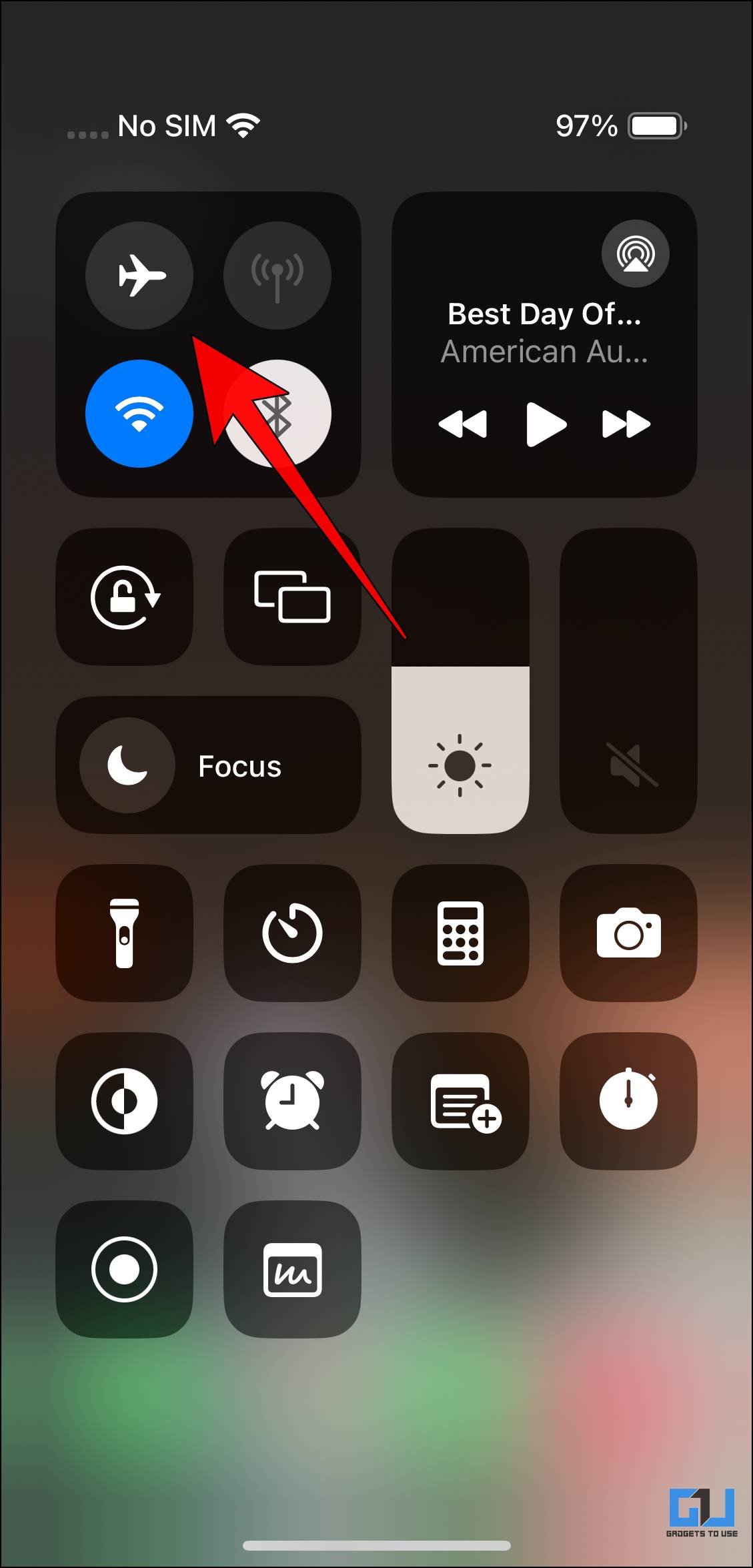
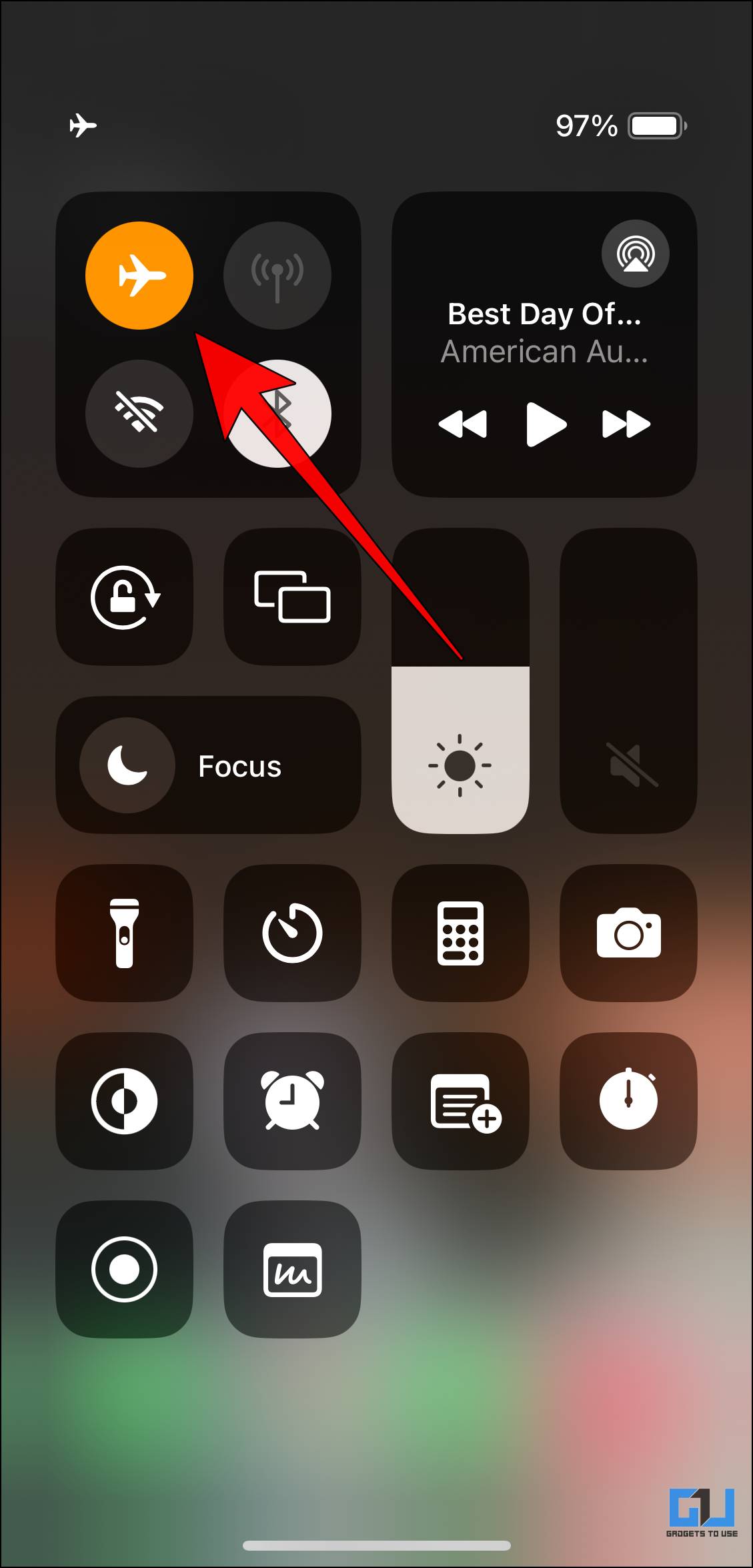
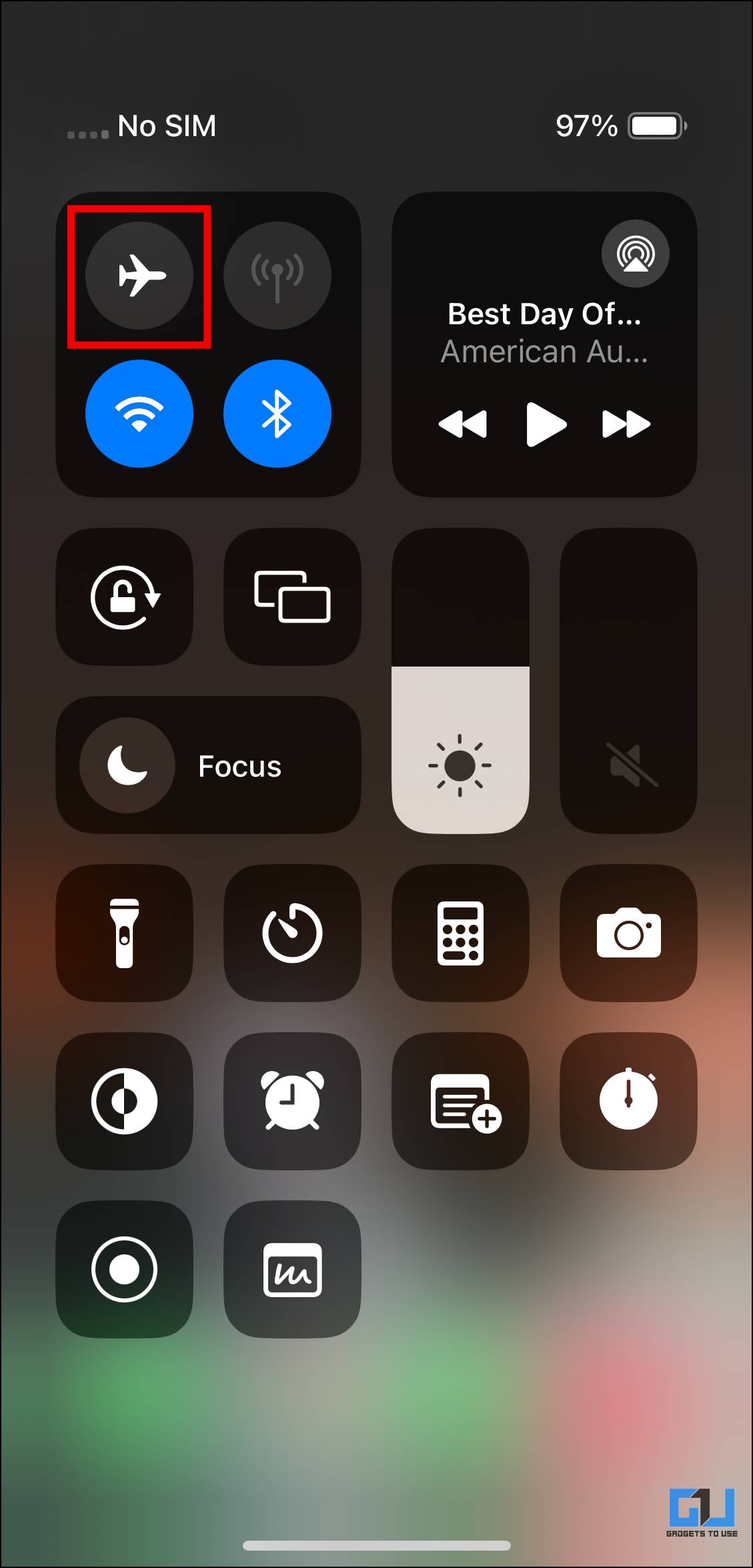
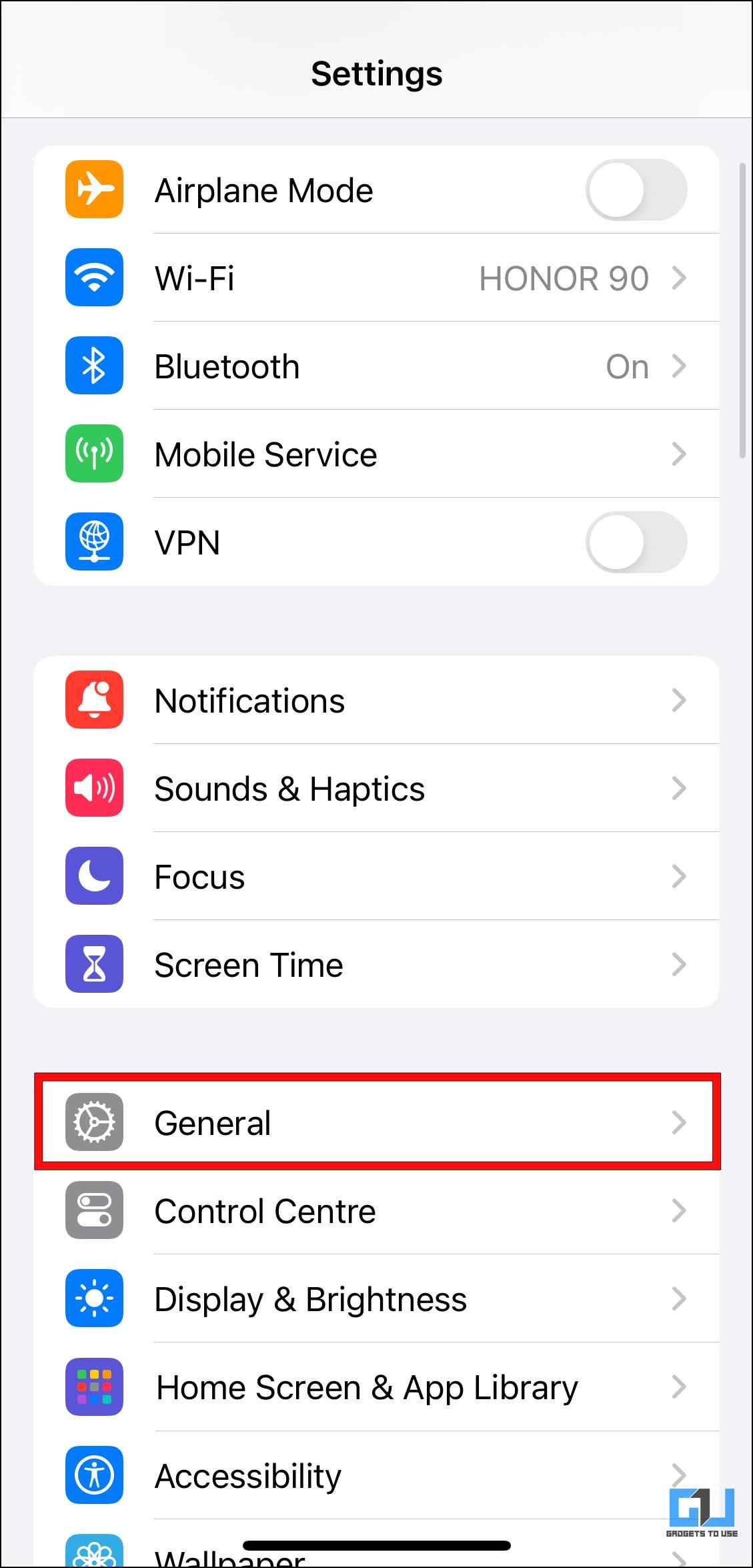
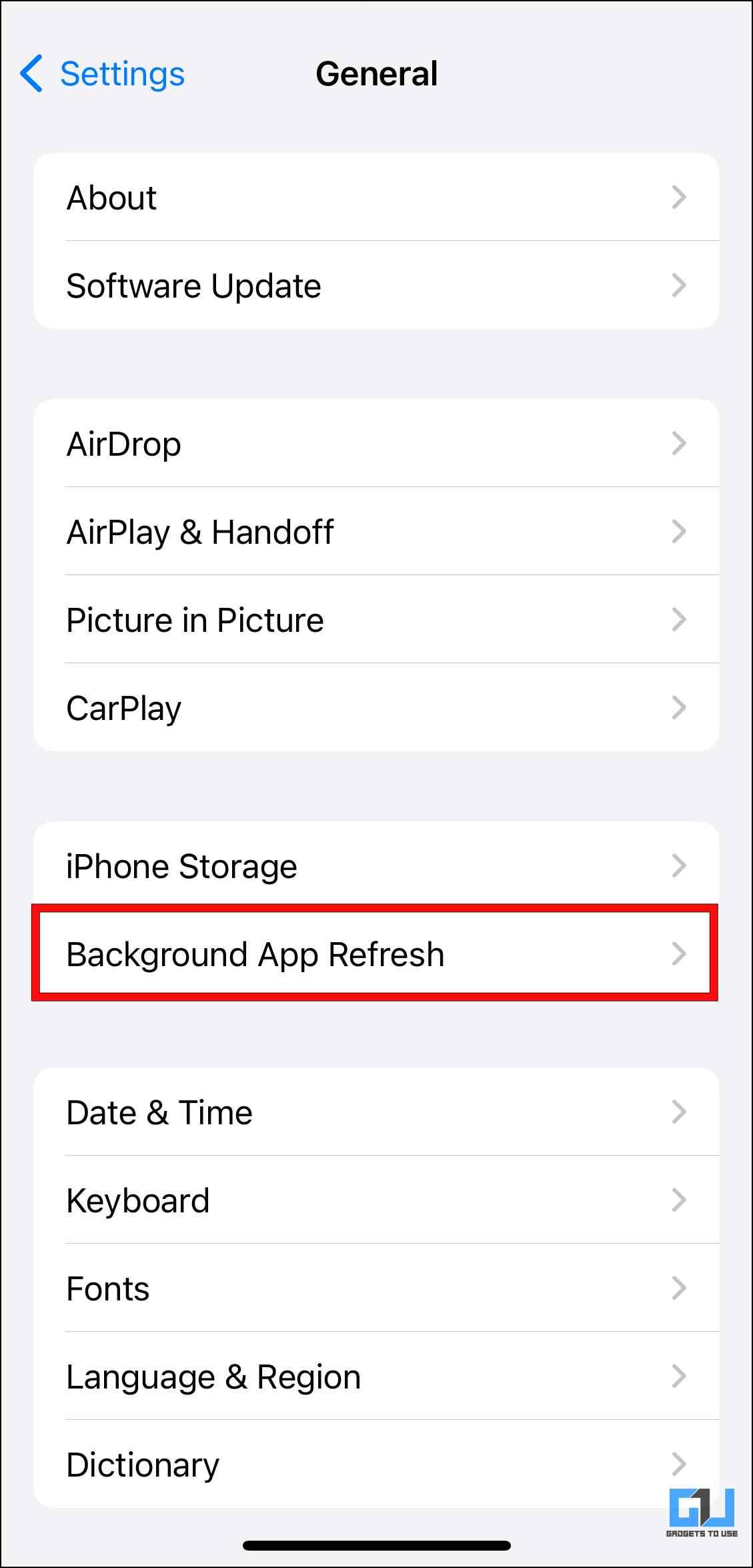


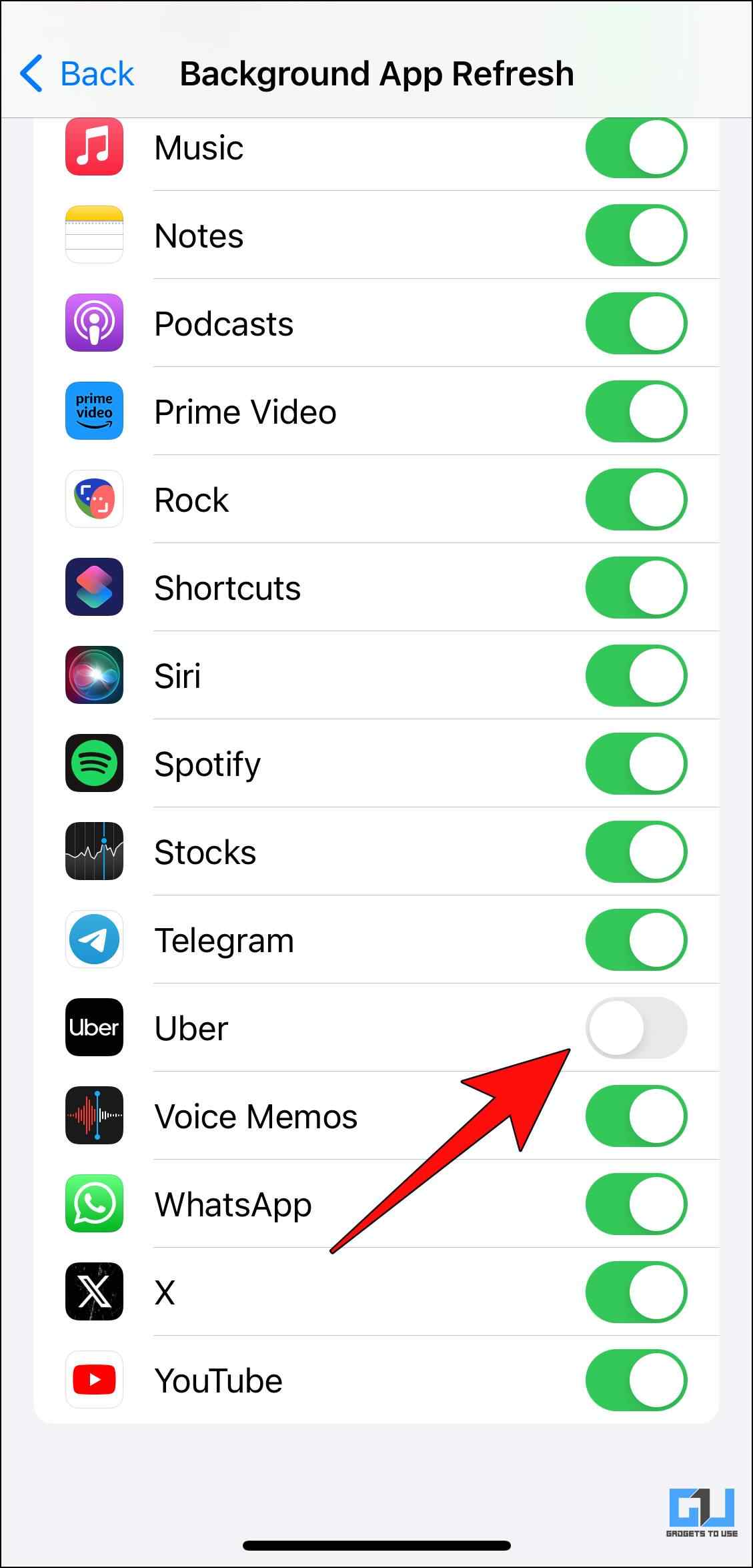
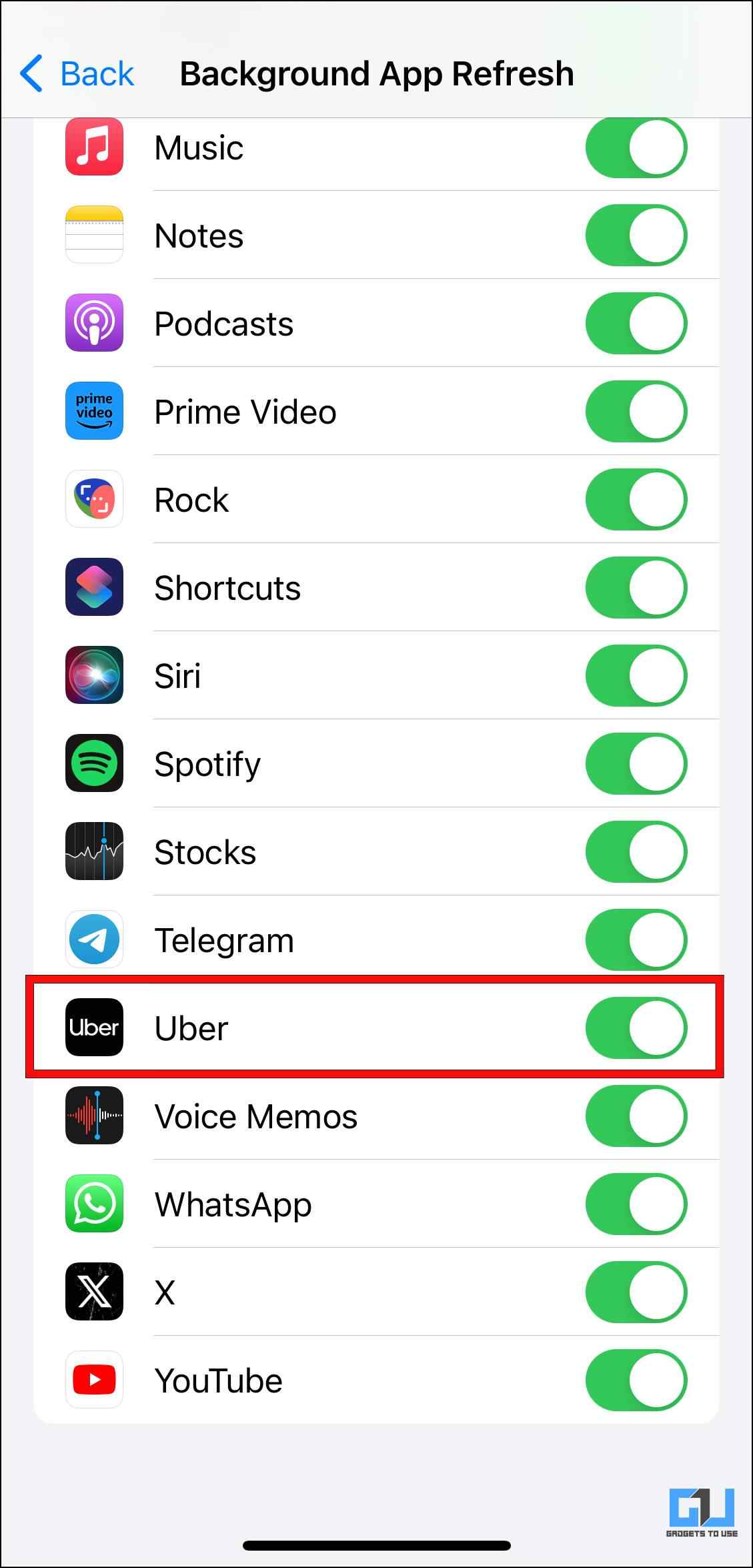
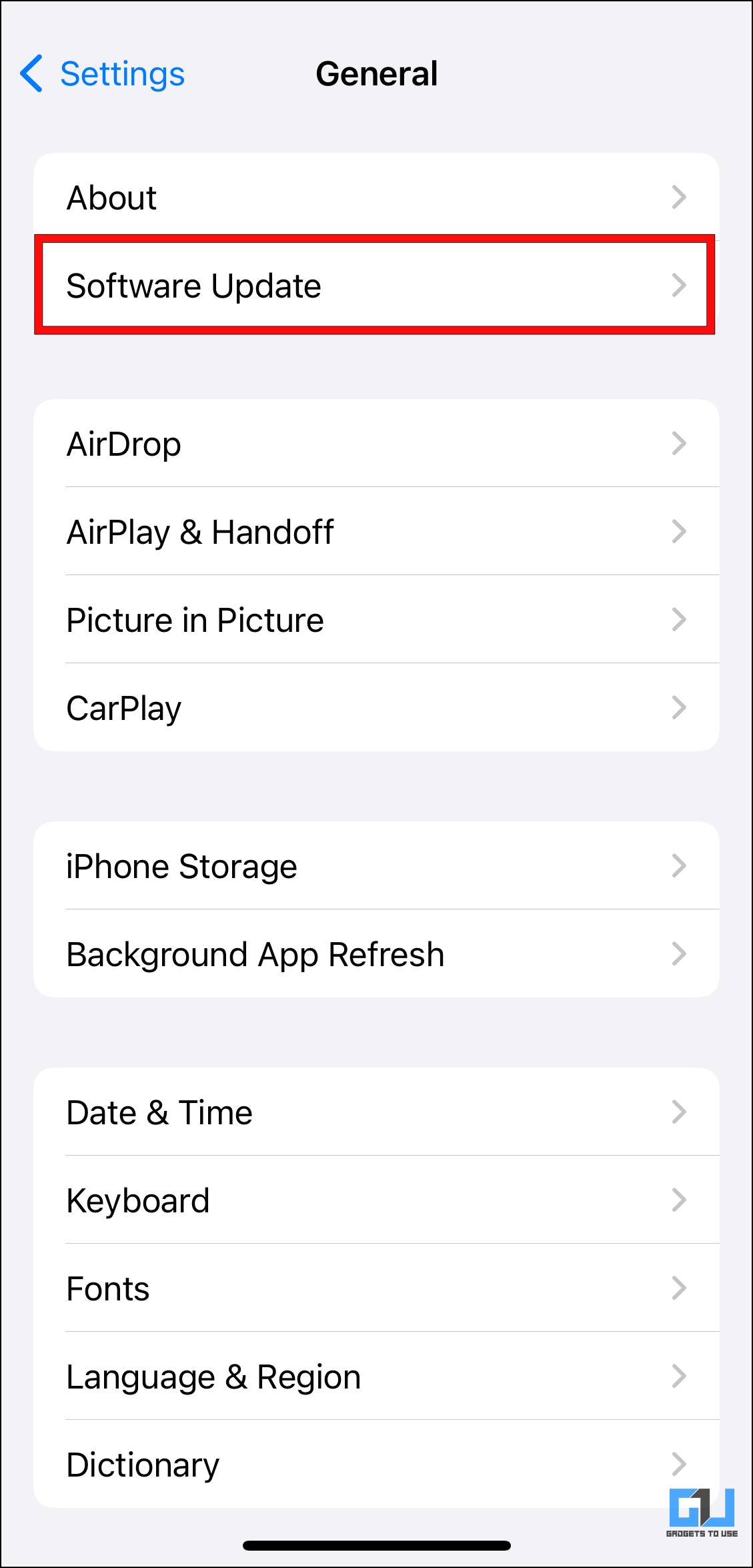

Leave a Reply