[ad_1]
Senior citizens often find it difficult to read the text on a smartphone without glasses, the neat set of tricks we’ll mention will help them. You can make the text size bigger on an Android smartphone so it can be read easily without help. And while you are at it, you can also make the smartphone experience better for them by enabling the read-aloud feature.
How Do I Make Text Bigger on Android and iPhone?
Now, depending on your smartphone brand and operating system, we have different tricks. You will also find some very useful tricks; since we have many of them, you can use the one that suits your needs.
Method 1 – Change Font Size From Settings
All smartphones, whether iPhone or Android, have a setting to change the font size. This setting changes the font size throughout the system UI, including some third-party apps. Follow the steps to enable it on your smartphone.
Stock Android or Pixel Smartphones
If you own a Pixel smartphone or your phone runs on a stock Android interface, follow these steps to change the font size on your smartphone.
1. Go to Settings > Display and select Display size and text.
2. Adjust the Font size slider to increase the font size.
3. The Preview window will show you how the font will look.
This works for most Android smartphones, but if you don’t find this setting on your smartphone, below is the list of smartphones with the steps to change the font size.
Samsung Smartphone
Samsung smartphones also have a setting to change the font size and style throughout the system. The One UI on Samsung smartphones also lets you change the font style.
1. Open Settings and go to Display.
2. Under Display Settings, select Font size and style.
3. Use the slider to change the Font size.
The system font size will change with the slider, and the preview window will show you the current font size. Once you are satisfied with the font size, close the setting to finalize.
iPhone and iPad
Apple iOS also lets you change the font size from the settings, and since the user interface is almost similar on most Apple devices, you can also try this trick on your iPad.
1. Go to Settings and select Display & brightness.
2. Tap the Text Size to open the settings.
3. Here, you get a slider to change the font size.
Now you know how you can change the font size on different smartphones. Check out other tricks mentioned below to make your experience a little bit better.
Method 2 – Use Third-Party Apps
Not all smartphones have a font size option; if your phone doesn’t have one but runs on Android, this app will do the trick. This app changes the font size throughout the interface and works on all Android smartphones.
1. Download the A+ Big Font app from the Play Store on your smartphone and launch it.
2. Select the font size from the list and tap the Apply button.
3. A success message will pop up.
This app works on all Android smartphones, so irrespective of the Android version your phone runs on, it will do the job. It works better on the previous version of Android OS than the newer version.
Method 3 – Change the Display Size
Changing the display size is another option to increase the size of the user interface elements. It also looks a bit better than just changing the font size on the smartphone. Follow the steps to change the display size according to your smartphone brand.
Stock Android OS or Pixel Smartphones
1. Go to Settings > Display and select Display size and text.
2. Adjust the Display size slider to increase the display size.
3. The preview window will show you how the interface will look.
Samsung Galaxy Smartphones
1. Go to Settings > Display and select Screen zoom.
2. Use the slider provided to change the interface size.
Apple iOS
1. Go to Settings > Display & Brightness and open the Display Zoom setting.
2. Select the Larger Text option from the two provided.
This is how you can change the display size on your smartphone depending on the OS running on your device. Next, we will see how you can change the font style on your smartphone.
Method 4 – Change the Font
If the default font on your smartphone is small and hard to read, then maybe change the system font to something more readable. This setting is also different in different smartphones; check out your brand.
Stock Android and Pixel Smartphones
Google Pixel smartphones or smartphones with stock Android interface won’t let you change the system font. But you can enhance the font slightly, like bold, or increase the contrast to increase the readability.
1. Open Settings and go to Display.
2. Open the Display size and text option.
3. Enable the Bold toggle and/or the High-contrast text toggle.
These options enhance the system font to make it more readable than the default font. Other than that, there is no way to change the font style on Pixel smartphones.
Samsung Galaxy Smartphones
Samsung smartphones let you change the font style easily from the settings. You can also download a theme from the theme store to change the system font.
1. Open Settings and go to Display.
2. Select Font size and style and then open Font style.
3. Choose one of the available fonts.
More fonts can be downloaded from the Galaxy store to change the system font. Most of the fonts in the Galaxy store are paid, but at least you are getting an option.
Method 5 – Change Font Size in Browser
It is effortless to zoom into any webpage when browsing a website for your convenience, but it won’t be enjoyable when you have to do it every time. Here is a trick to set the font size to your preferred amount, and the website will automatically load with that font size.
1. Open the Google Chrome browser and go to Settings.
2. Select the Accessibility option from the settings menu.
3. Use the slider to set the text size; the preview window will show you how the font will look on websites.
There are more settings to customize the experience, and you can even force some websites to zoom the font even if that website does not allow it. This feature is available on all the mobile browsers under the accessibility settings.
Method 6 – Change Font Size in Messages
The default message app in most Android smartphones lets you change the message text size. You only need to open the message thread in your smartphone’s default message app. Now, use the pinch gesture to change the font size; pinch out to increase and decrease the font size. This feature is unavailable on iPhone, so you must use the screen zoom accessibility feature to zoom in to read the messages.
Method 7 – Change Text Size in WhatsApp
WhatsApp has a font size setting to adjust the text size in chats. If the above tricks don’t increase the font size in WhatsApp chats, follow this trick to increase the font size.
1. Open WhatsApp on your smartphone and tap the profile picture to open the settings menu.
2. Scroll to find the Chats option.
3. Here, tap the Font size option and select the Large option from the pop-up.
This will increase the size of the chats in WhatsApp. Remember that this will only change the font size in chats, not WhatsApp’s user interface.
Method 8 – Change Text Size in Telegram
Telegram, like WhatsApp, also has a feature to change the font size in the settings to enhance readability. Follow the steps to change the font size in Telegram chats.
1. Open the Telegram app and go to Settings.
2. Select Chat settings.
3. Use the slider to change the font size in chats.
Like WhatsApp, the font size changes only for the chats and not for the user interface. So, use other zoom tricks to zoom in on the interface elements and texts.
Method 9 – On Rooted Smartphones
If your smartphone does not have font settings, you can try rooting your phone. This will give you many customization options, including changing the font style and size. We often don’t recommend rooting your smartphone because of security and warranty issues. But if you need to change the font so severely, rooting your smartphone is the only way to get it.
Method 10 – Use Magnification (Android/iOS)
If the above methods don’t work for you, then there is another trick to increase the size of whatever is on the screen to read it better. You can use the magnification feature available in the accessibility settings of all smartphones.
Android
1. Open the Settings app and go to Accessibility.
2. Select the Magnification option to open it.
3. Turn on the Magnification shortcut.
4. A shortcut will appear on the screen to magnify any screen.
iPhone
1. Open the Settings app and go to the Accessibility option.
2. Select the Zoom option to open the menu.
3. Enable the Zoom toggle at the top of the screen.
The magnification tool found on Android and iOS is very powerful and helpful. Apple iOS feature also works on other Apple devices and even offers an option to invert the colors.
Method 11 – Read Aloud
If the text size of the screen zoom features is not much help for you, you can try the read-aloud feature on your smartphone. It is available on both Android and iOS under accessibility settings. This feature can read anything that appears on the screen, including websites. The read-aloud feature is a big topic to discuss in this article so that you can read about the read-aloud feature on Android and iOS.
Wrapping Up
This is how you can increase the text size on your Android smartphone or iPhone. More accessibility options can make your smartphone experience better. These are helpful to people with disabilities, especially those related to vision. Stay tuned to GadgetsToUse for more such reads.
You might be interested in the following:
You can also follow us for instant tech news at Google News or for tips and tricks, smartphones & gadgets reviews, join GadgetsToUse Telegram Group or for the latest review videos subscribe GadgetsToUse YouTube Channel.
[ad_2]
Source link


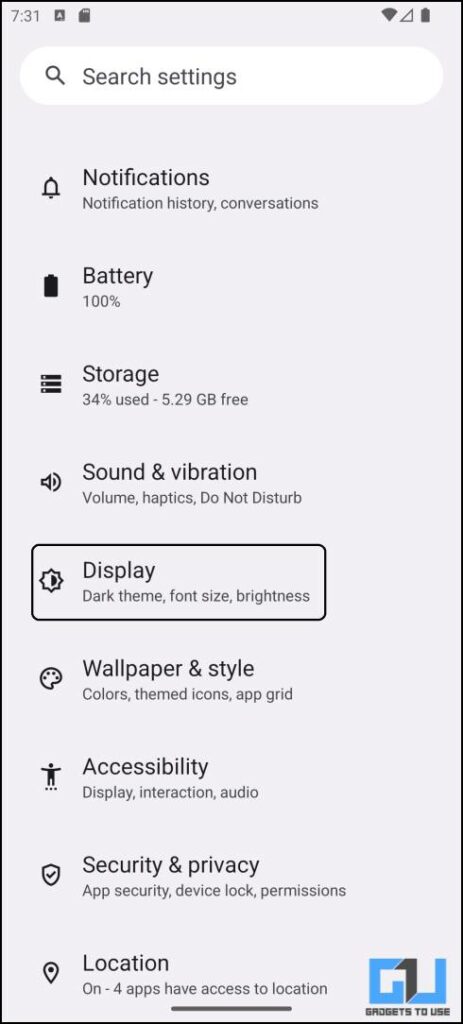



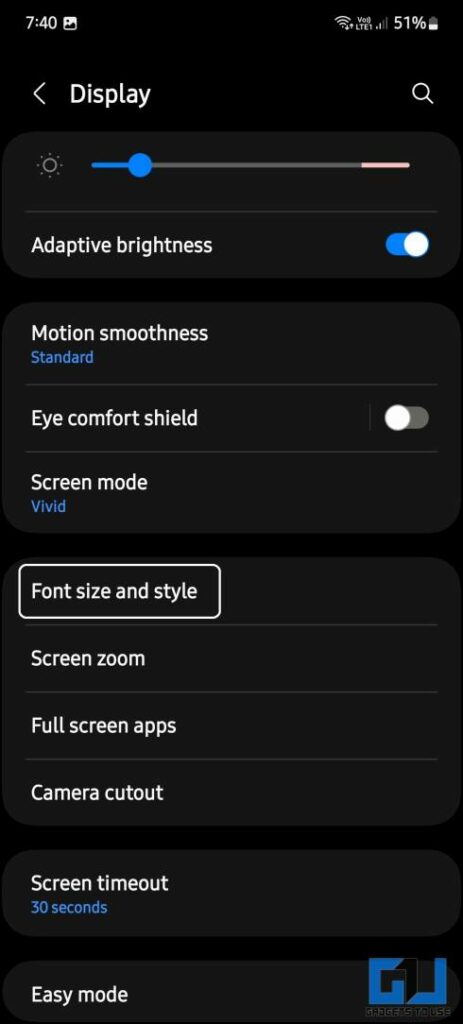



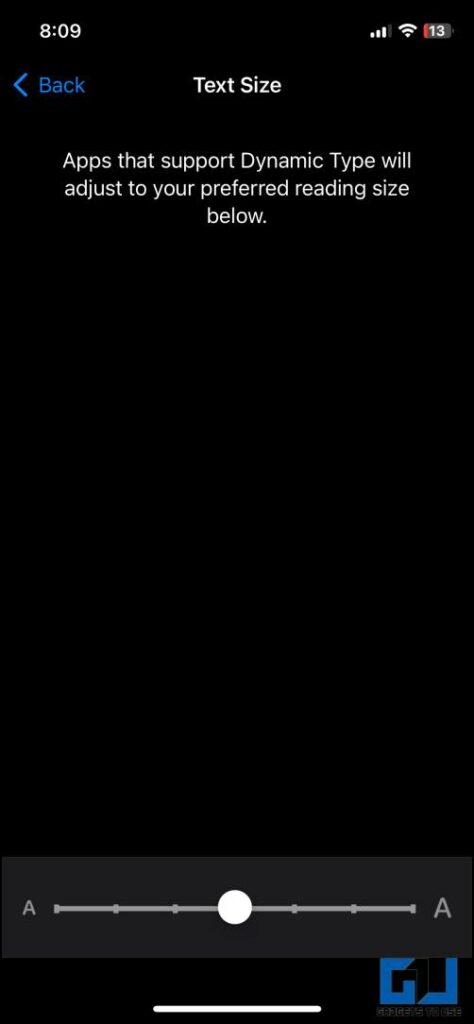
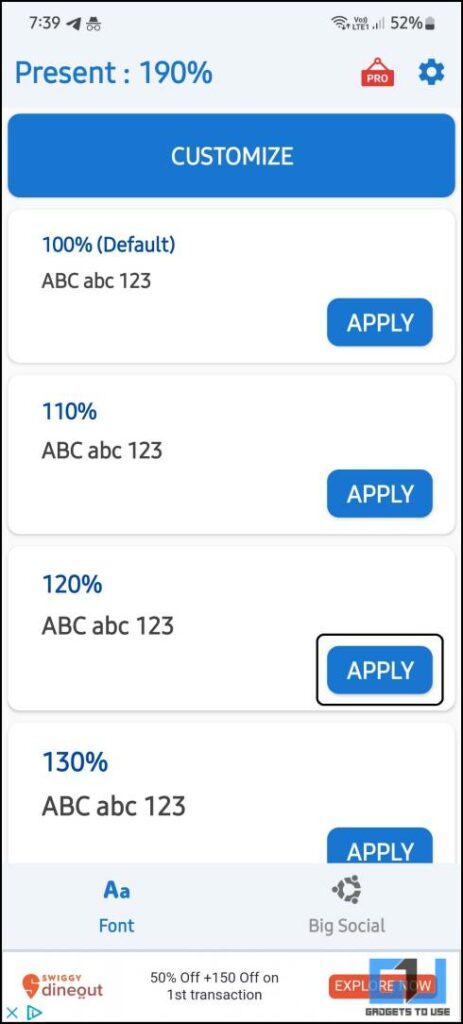


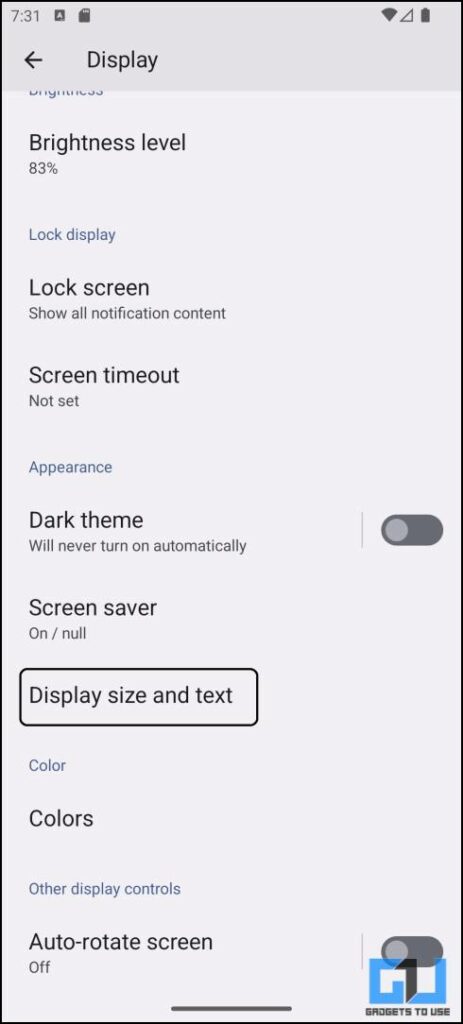

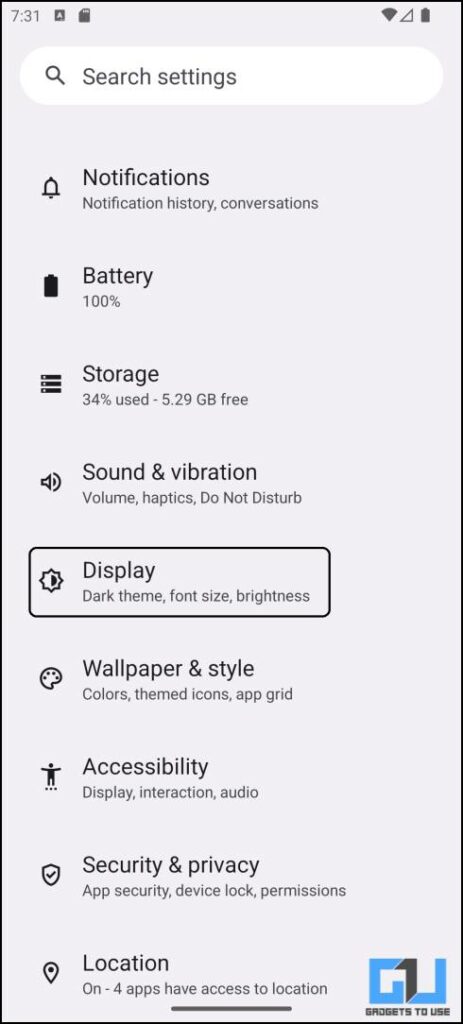

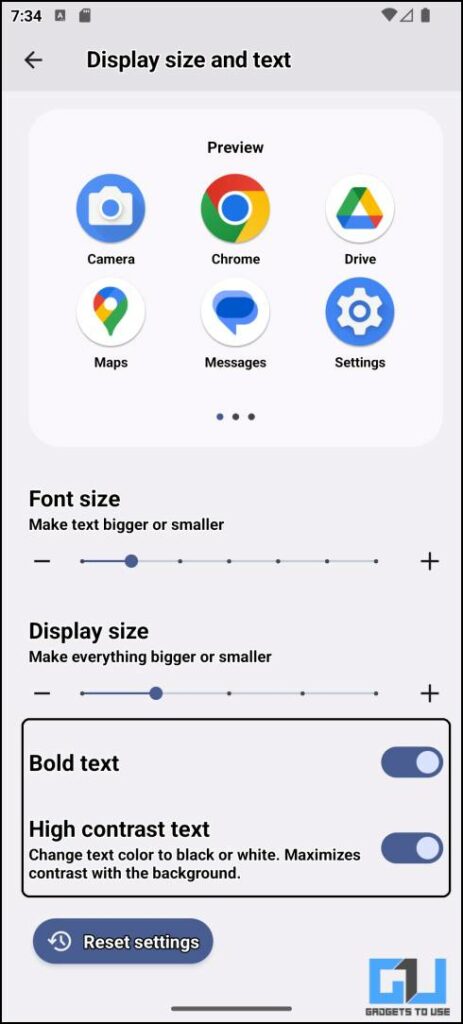

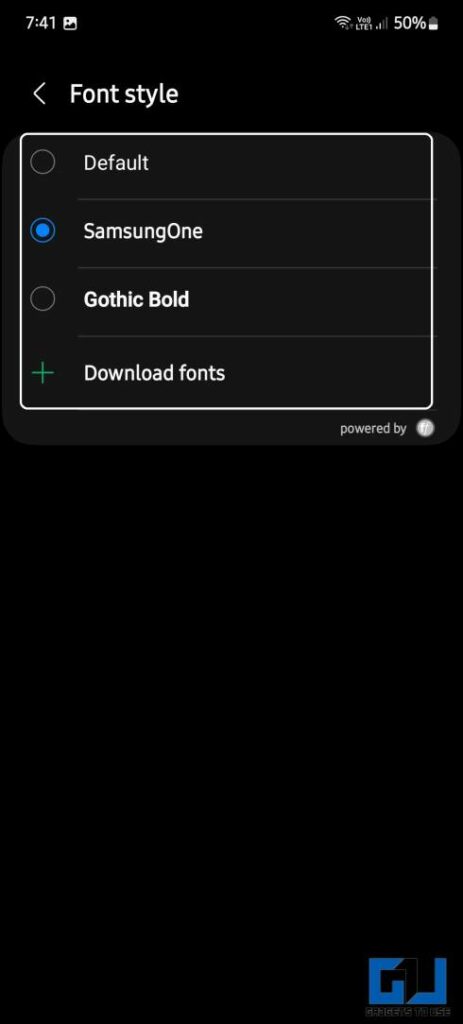









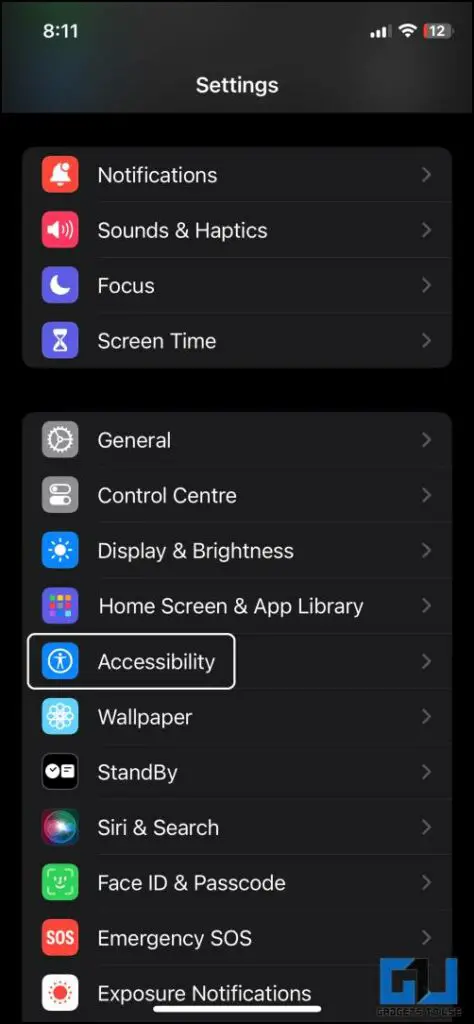


Leave a Reply