[ad_1]
ChatGPT took the internet by storm, which led to AI adoption, be it online AI tools and apps. And now, even Samsung and Google are providing AI in their phones. While getting those AI-exclusive features on our phones is impossible, we can get the ChatGPT Voice chat feature directly on our Android phone’s home screen.
Steps to Activate ChatGPT Voice Chat
OpenAI announced their ChatGPT app for Android and iOS; this made accessing the AI Chatbot easier as now we don’t have to launch the browser whenever we need to use ChatGPT. This app also brought the Voice Chat feature, which allows you to dictate your query via the mic, and the chatbot will reply using the selected voice model. Here’s how to use the VoiceChat feature of ChatGPT on your phone.
1. Install the ChatGPT app from the Google Play Store on your phone.
2. Login to your ChatGPT account, or continue with Googe, Apple, or email to create your account.
3. Once logged in, tap Continue to get to the chatbot.
4. On the chatbot page, tap the headphone icon to switch to voice chat mode.
5. On the voice note conversations screen, tap Continue.
6. Select a voice model and tap Confirm to choose a voice model for your voice chat.
7. When asked, allow the ChatGPT app to record audio to facilitate the voice chat feature.
8. Next, allow the ChatGPT app to send notifications.
9. Now, make a quick voice chat with ChatGPT.
How Do I Add the ChatGPT Voice Chat Widget to the Home Screen?
Now that we have activated the VoiceChat feature on ChatGPT, let’s learn how to get this voice chat on our phone’s home screen.
Method 1 – On NothingOS
Recently, Nothing’s founder, Carl Pei, shared a video on X (formerly known as Twitter) that demonstrated how he can use the voice chat feature directly from the home screen on his Nothing Phone.
ChatGPT in Quick Settings + Nothing OS Quick Settings Widget = Delightful experience! pic.twitter.com/FjuNwv5M51
— Carl Pei (@getpeid) January 28, 2024
Here’s how to set it up on your Nothing Phone (1) or Nothing Phone (2).
1. Tap and Hold the home screen, and choose widgets from the pop-up menu.
2. Navigate to Quick Settings from the Widgets screen.
3. Choose the widget size from the three options by a long touch and hold.
4. Place the widget on the home screen.
5. Now, on the next screen, scroll down the quick settings widgets and select ChatGPT.
This will add the ChatGPT service to the quick settings widget. You can tap the widget on the home screen to access the voice chat feature directly without launching the app.
Method 2 – On Any Android Phone
Replicating this on other Android phones is not as simple as on a Nothing Phone, as the ChatGPT app does not offer native widgets. However, some third-party launchers allow us to add a custom widget. Follow the steps below to add the ChatGPT voice chat toggle on your phone’s home screen.
1. Install Action Launcher from the Google Play Store on your phone.
2. Long Press the home screen of the Action launcher and tap on Widgets.
3. Tap and Hold the Activities widget under Action Launcher and place it on the home screen.
4. Now, from the activities list, scroll down to ChatGPT and select the second ChatGPT widget with “com.openai.voice.assistant.AssistantActivity”.
This will add the ChatGPT voice chat feature directly on the home screen of your Android phone. You can tap the widget on the home screen to access the voice chat feature directly without launching the app.
Wrapping Up
NothingOS brought fresh air into the Android customization genre, as it offers iOS-like lock screen widgets and custom widgets using the built-in quick settings widgets on Nothing Phone (1), and Nothing Phone (2). To do the same on other Android phones, you must use the Action launcher. Stay tuned to GadgetsToUse for more such reads, and check the ones linked below.
You might be interested in the following:
You can also follow us for instant tech news at Google News or for tips and tricks, smartphones & gadgets reviews, join the GadgetsToUse Telegram Group, or subscribe to the GadgetsToUse Youtube Channel for the latest review videos.
[ad_2]
Source link
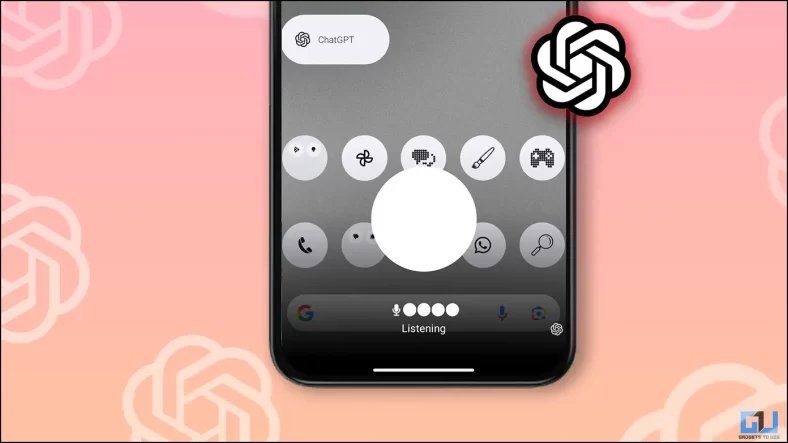
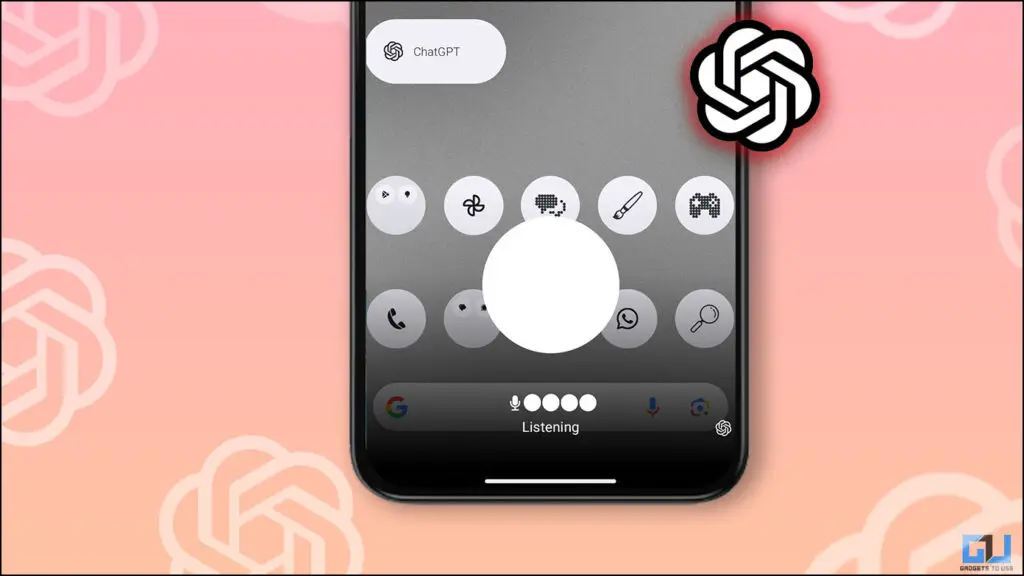
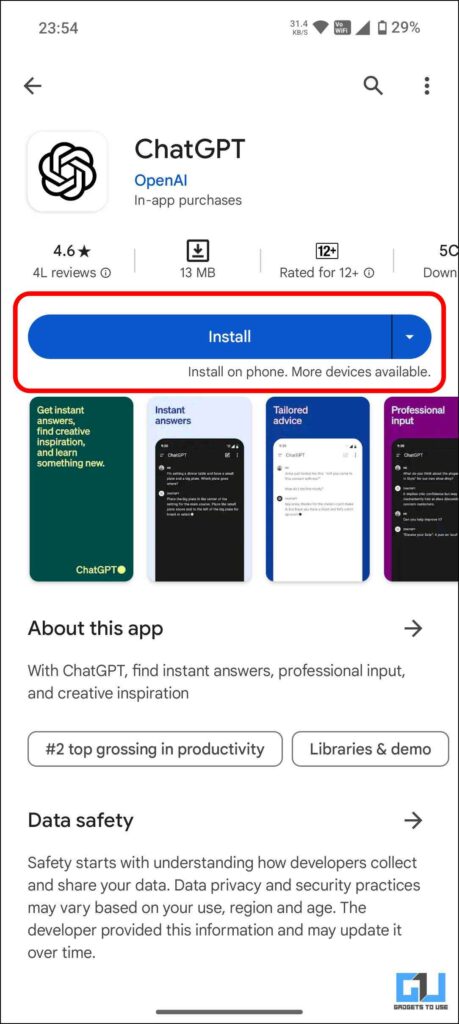
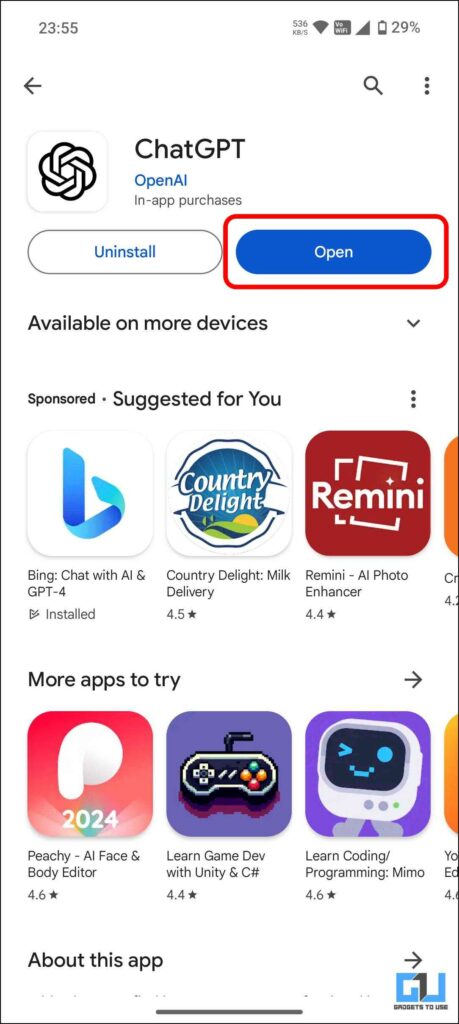
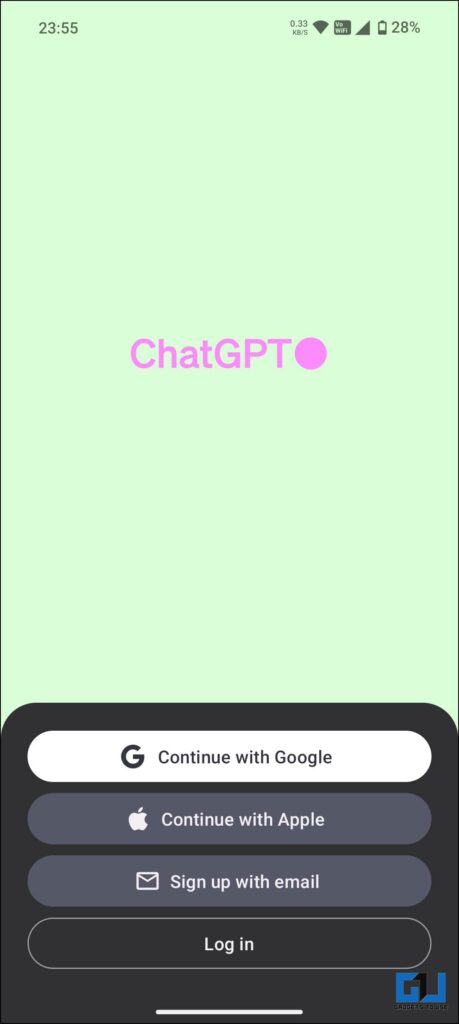
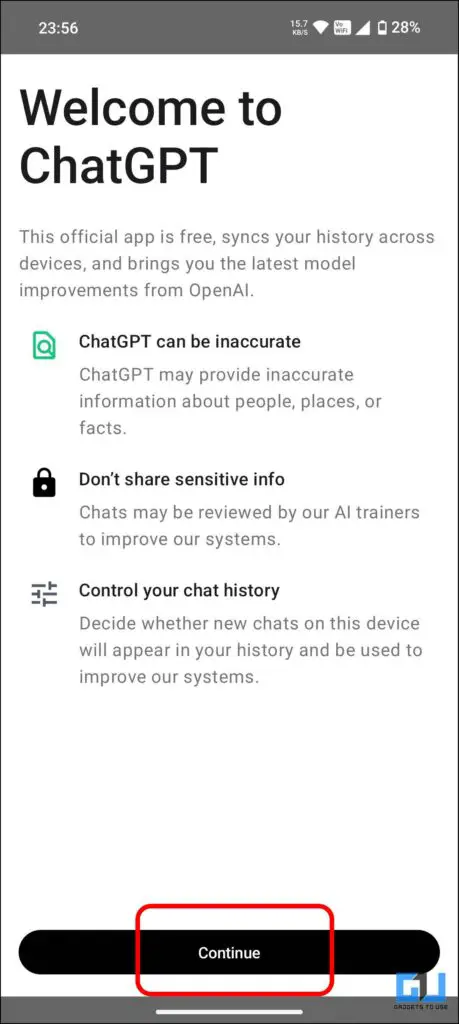
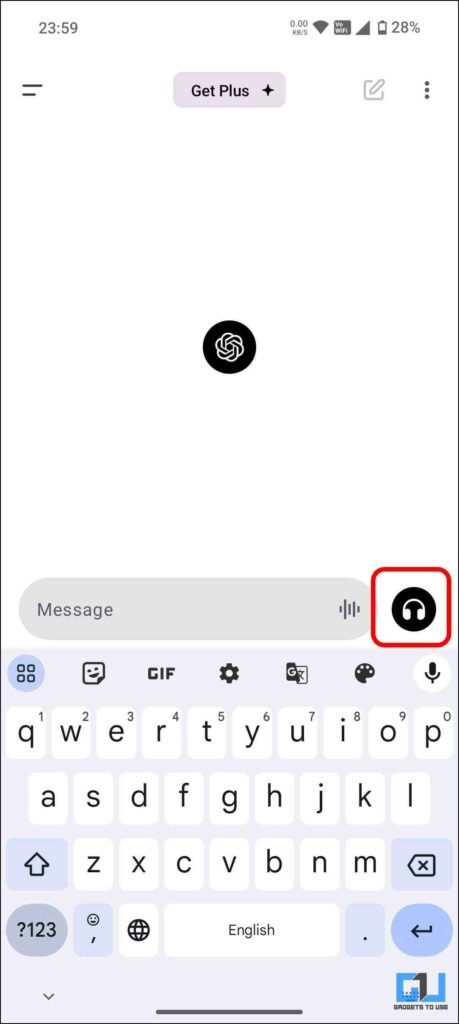
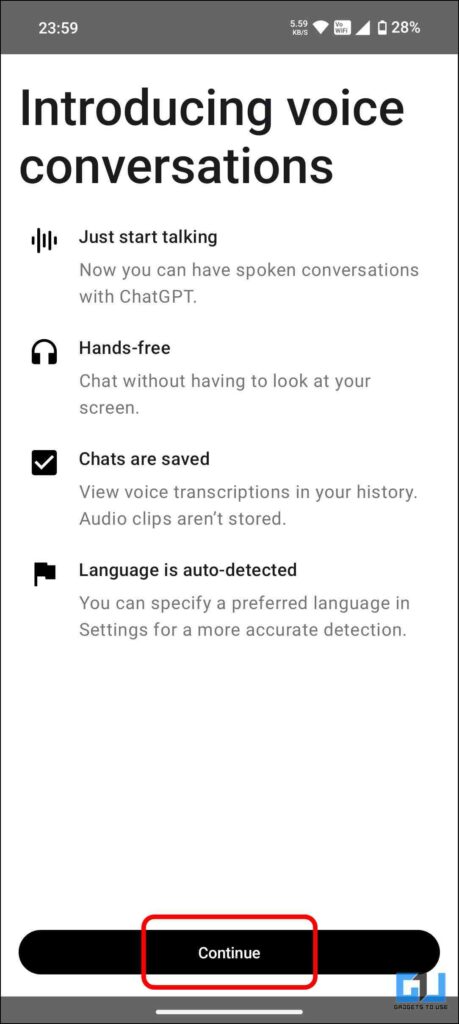
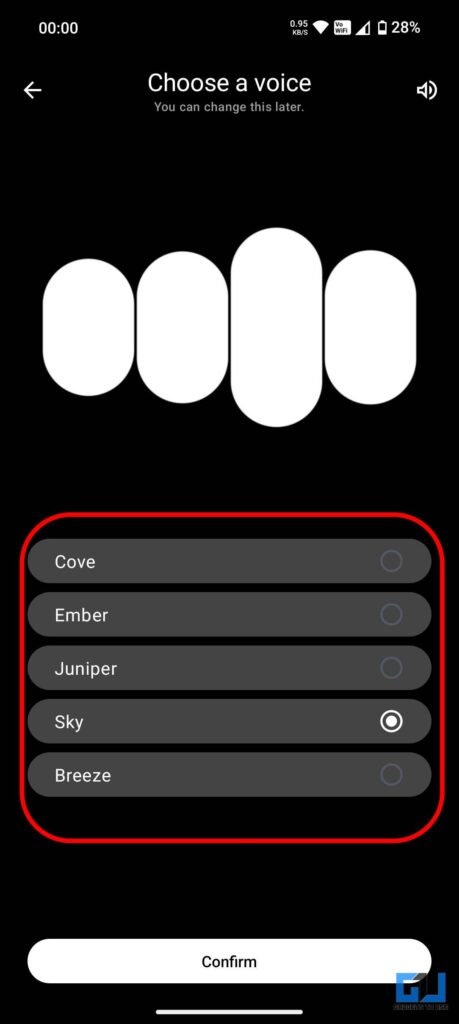
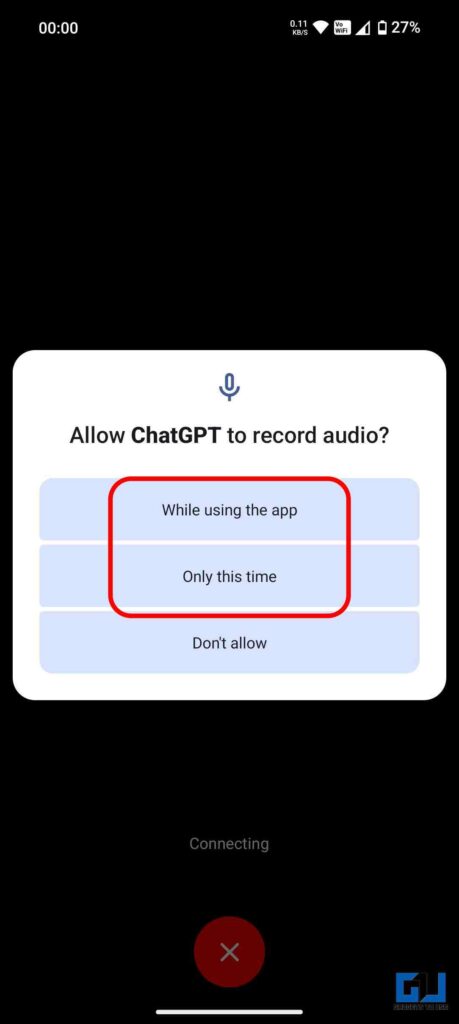
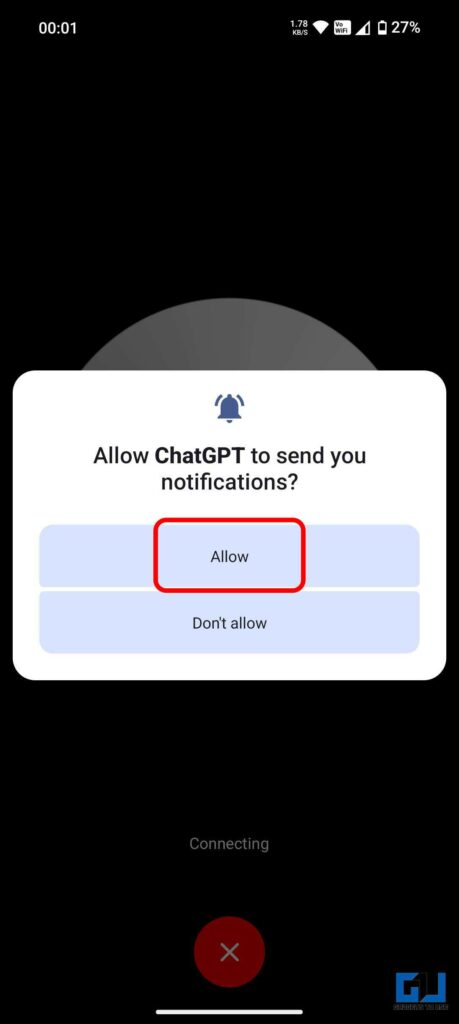
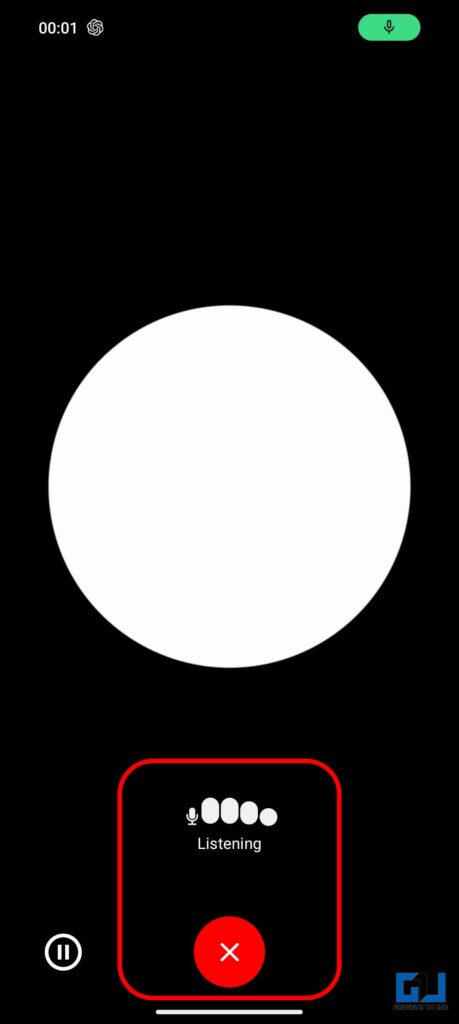
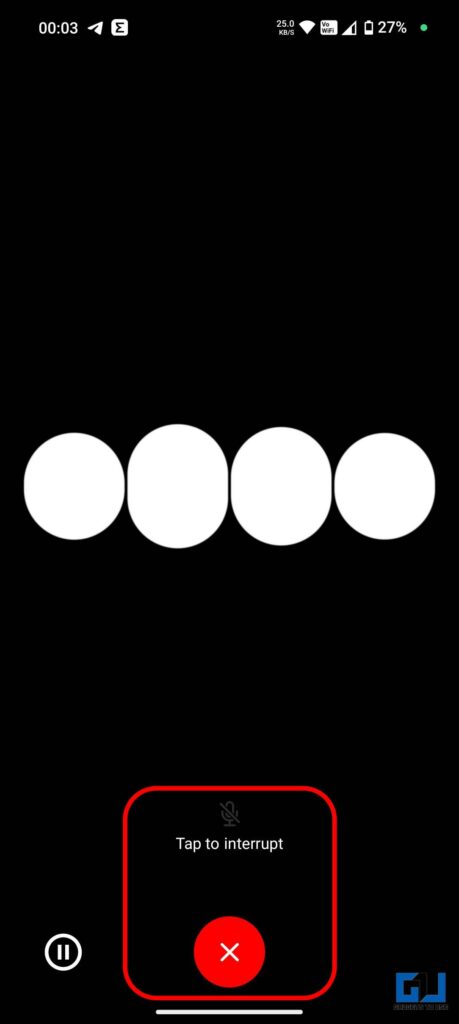
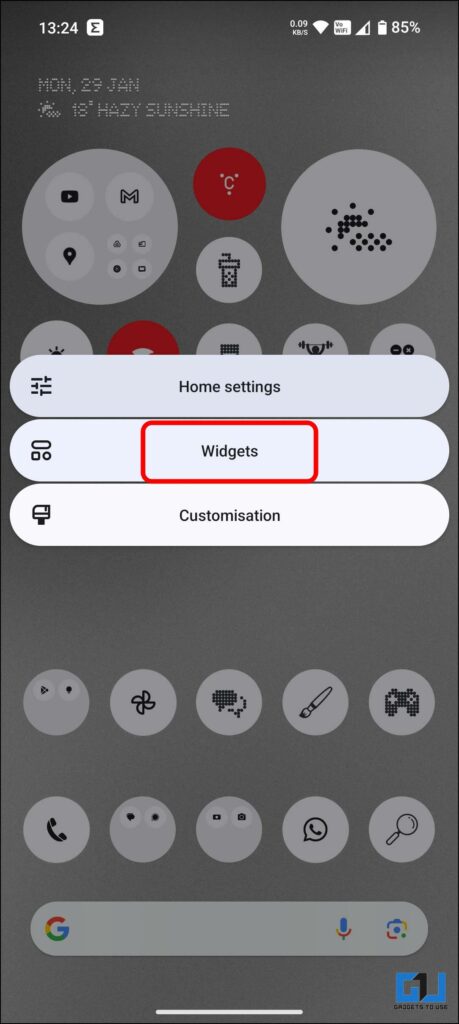
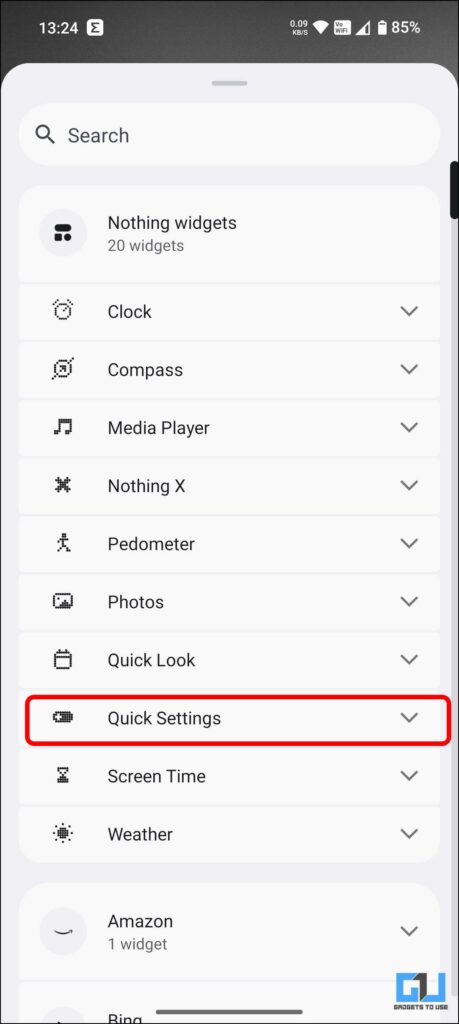
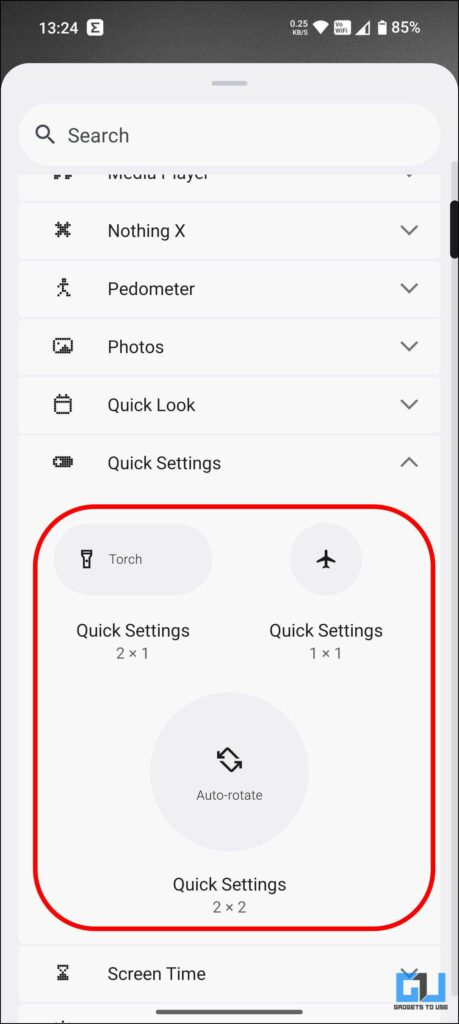
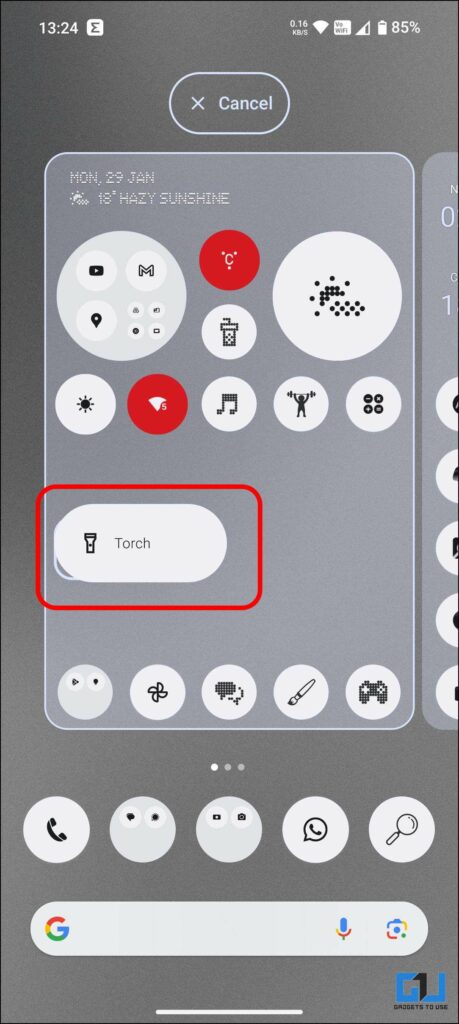
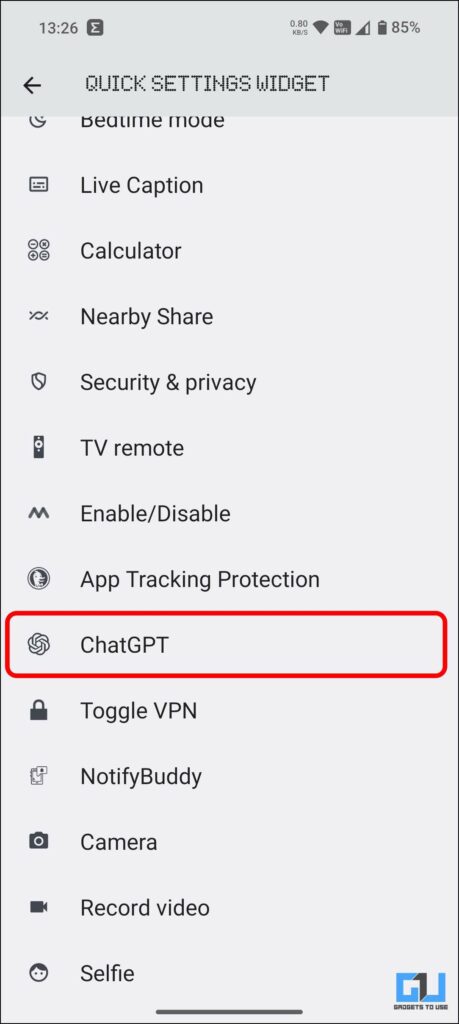
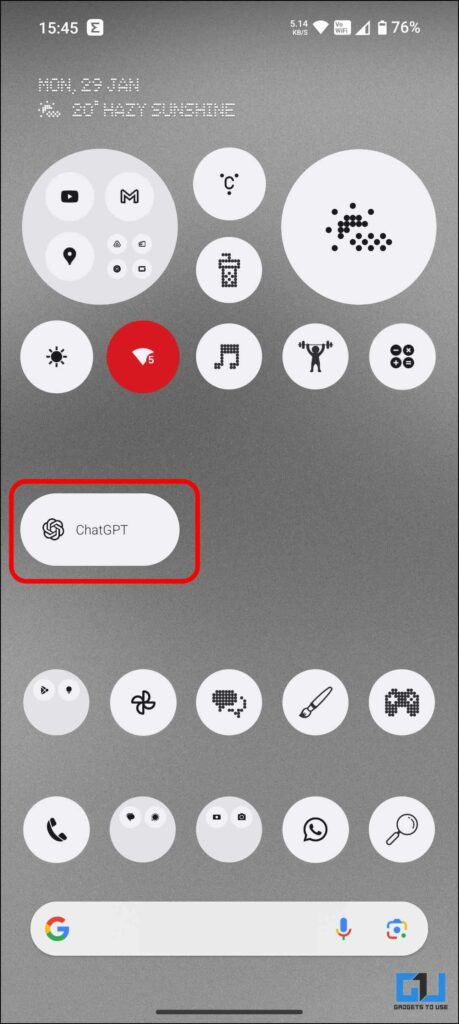
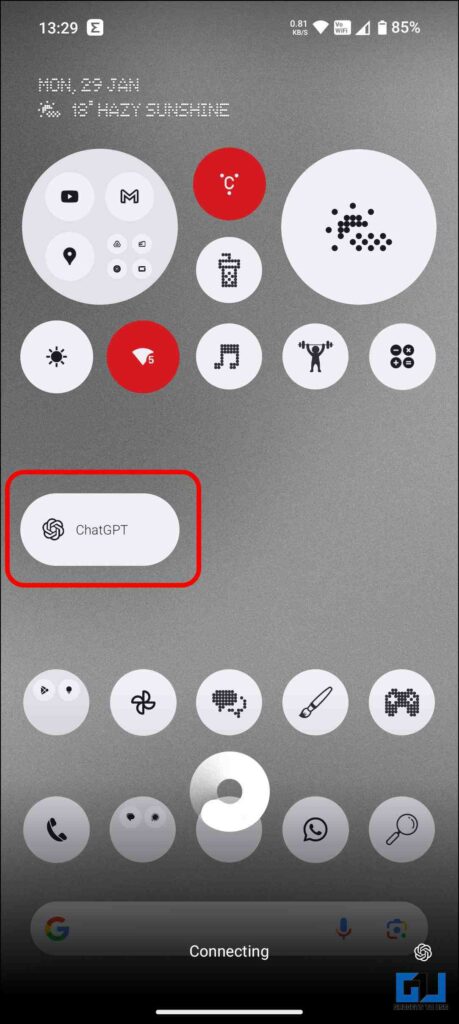
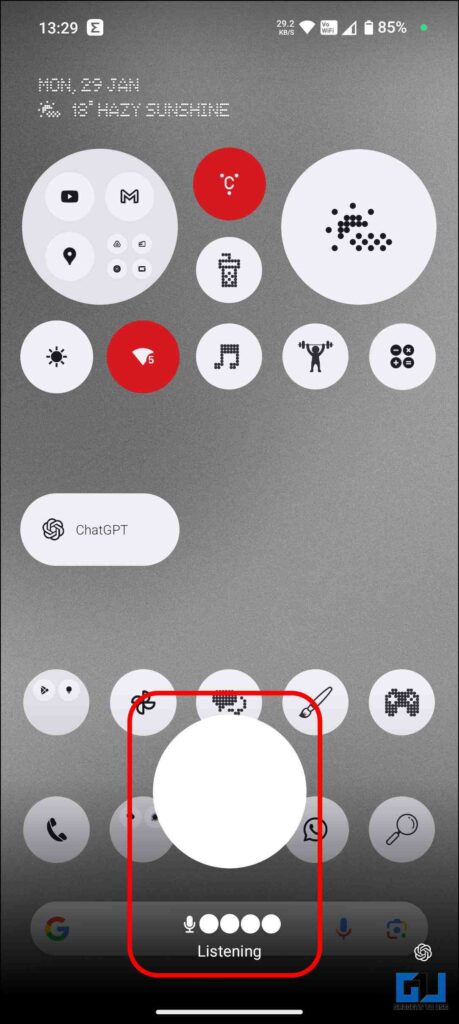
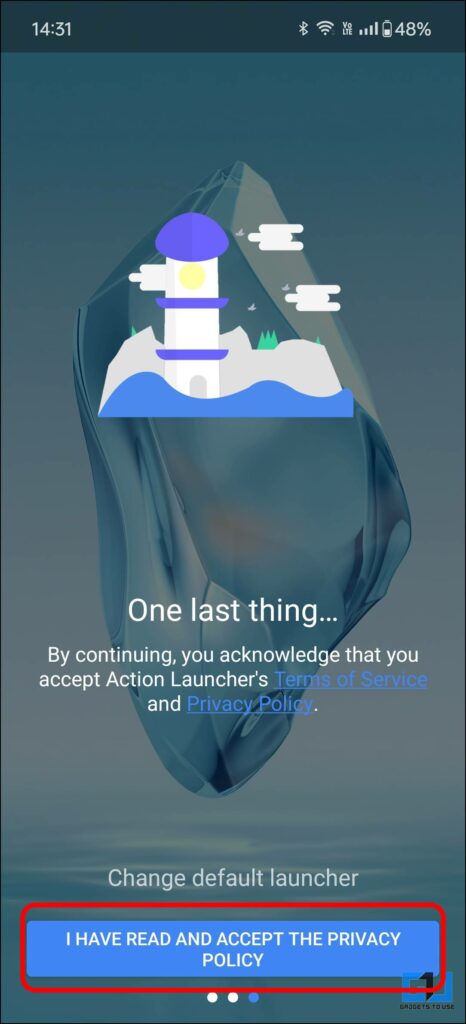
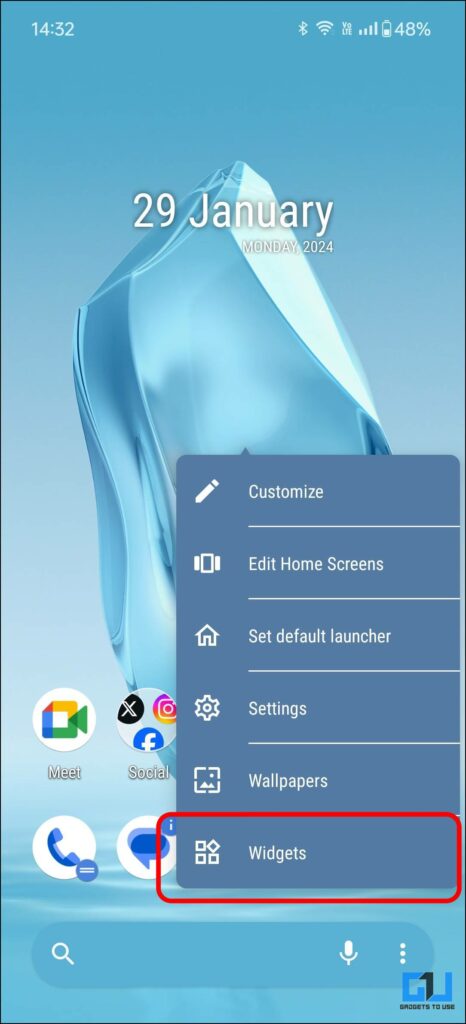
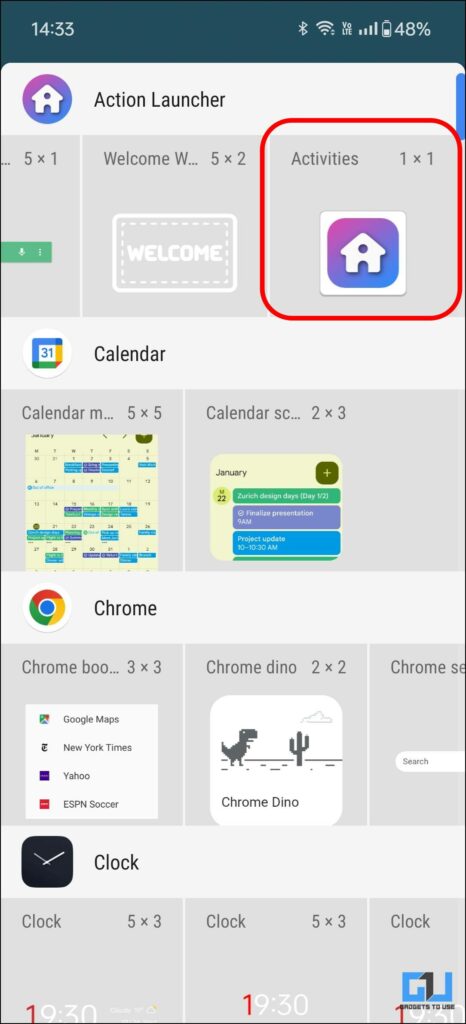
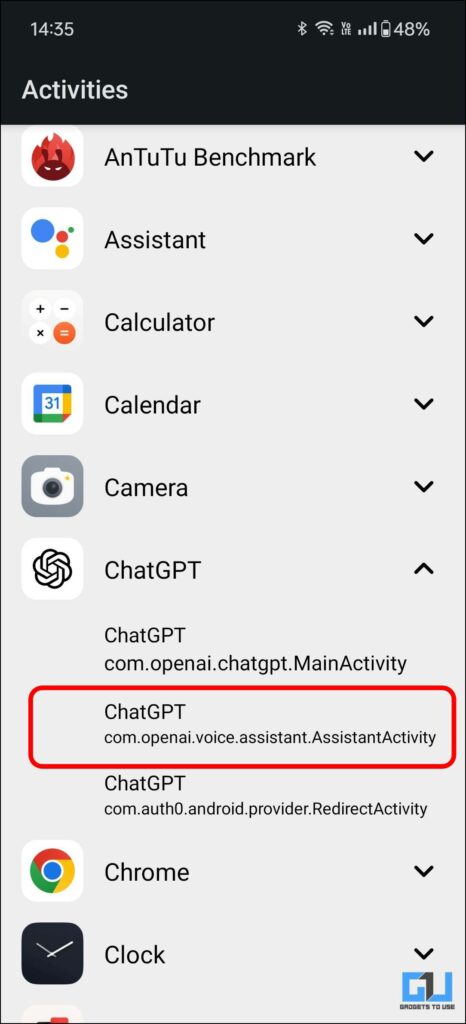
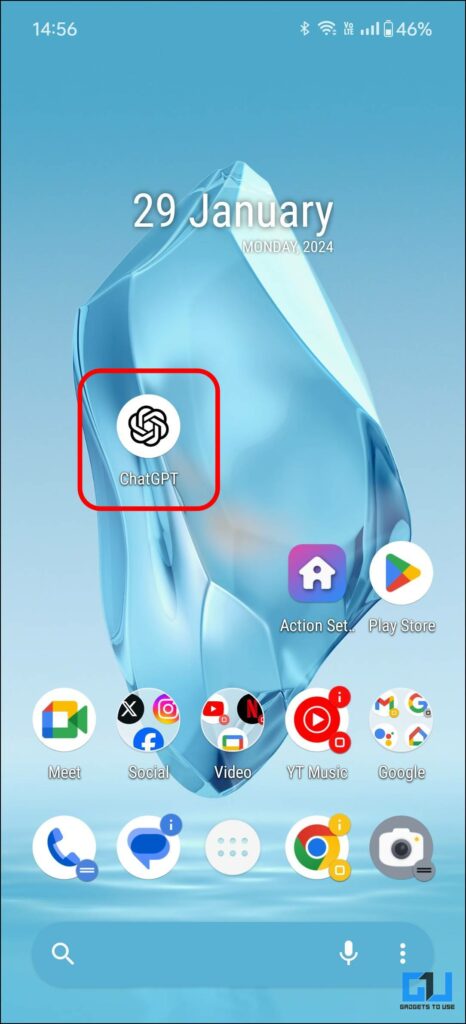
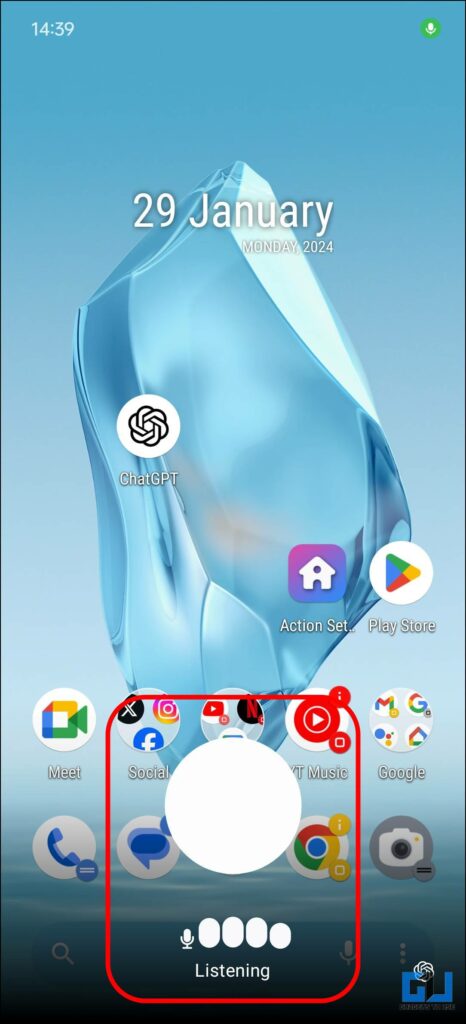
Leave a Reply