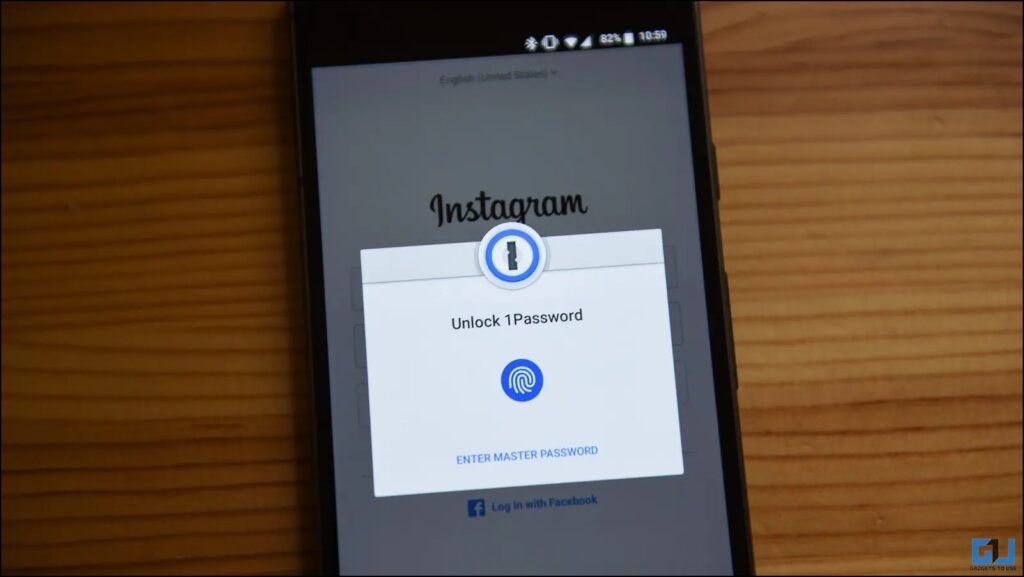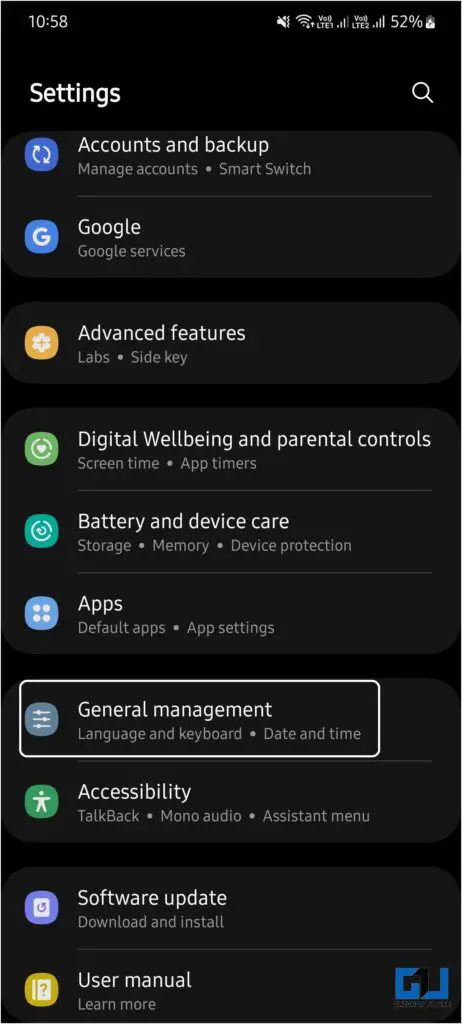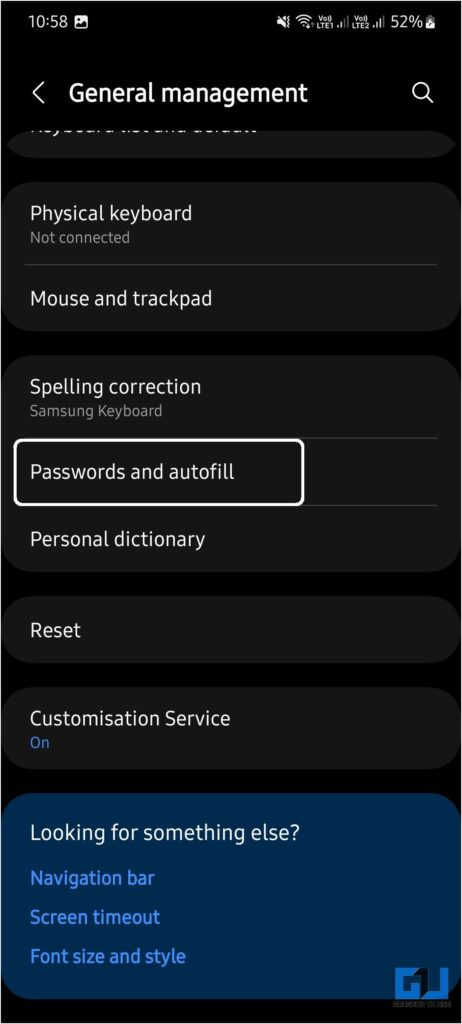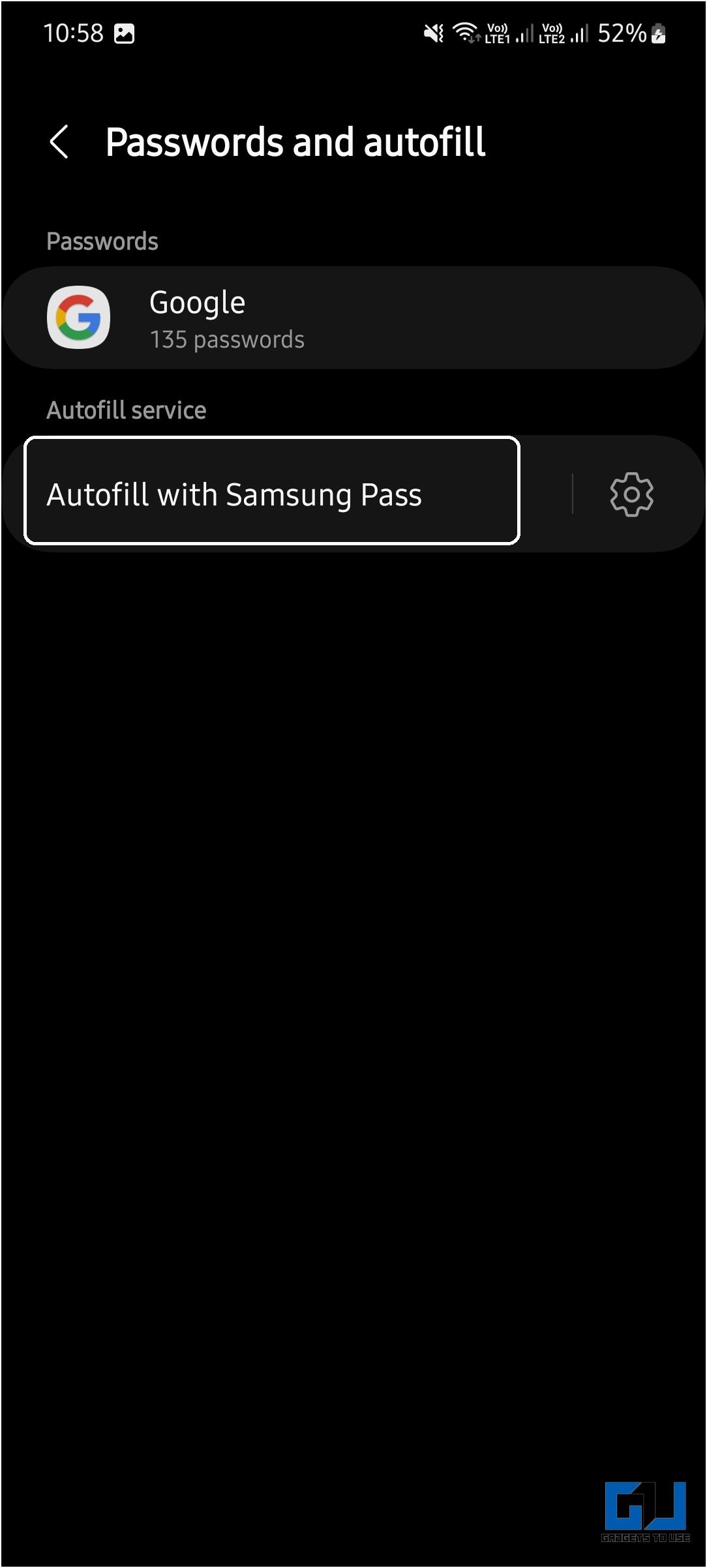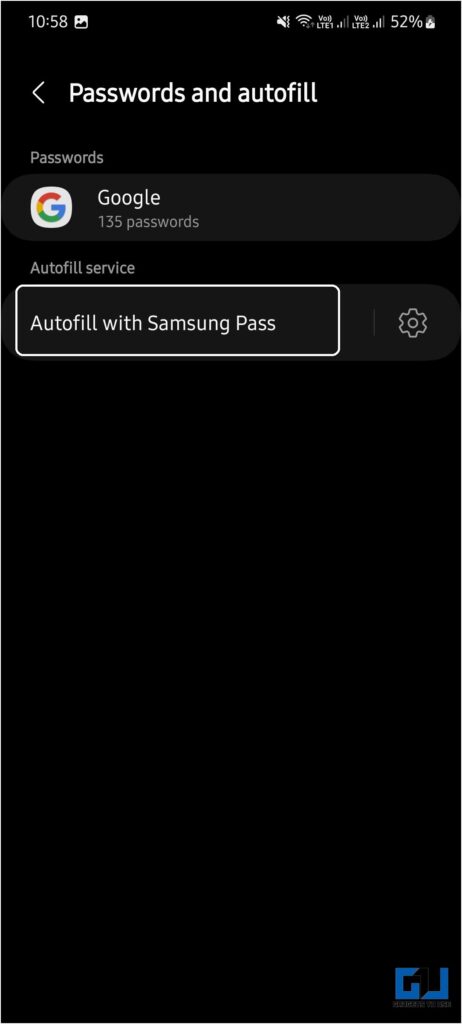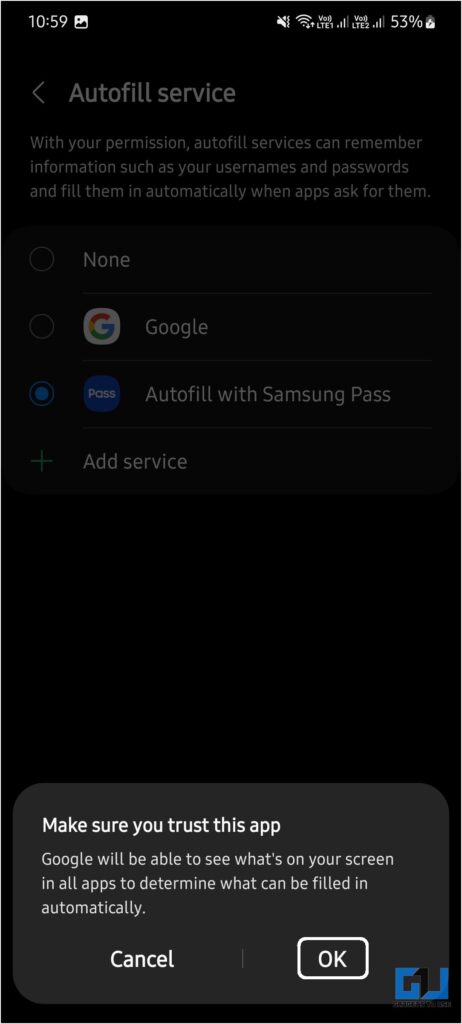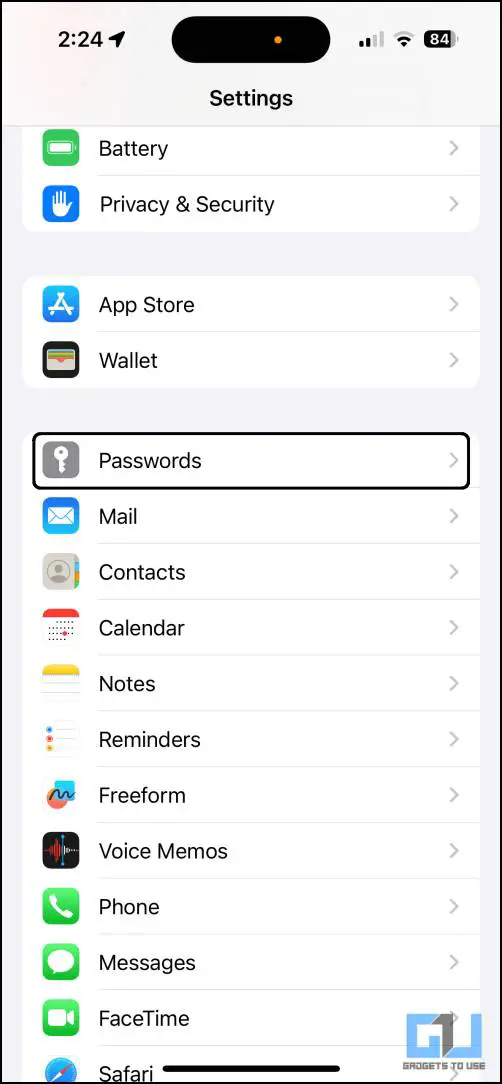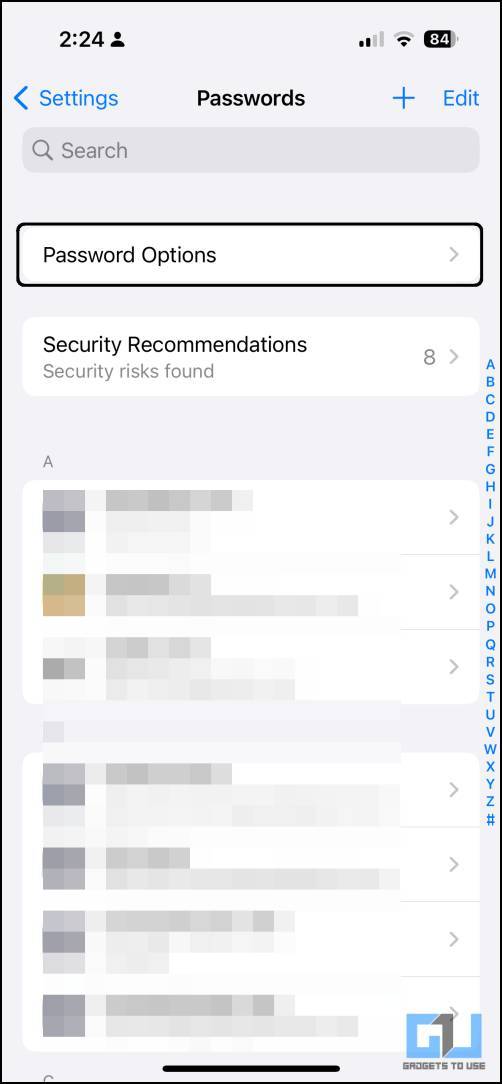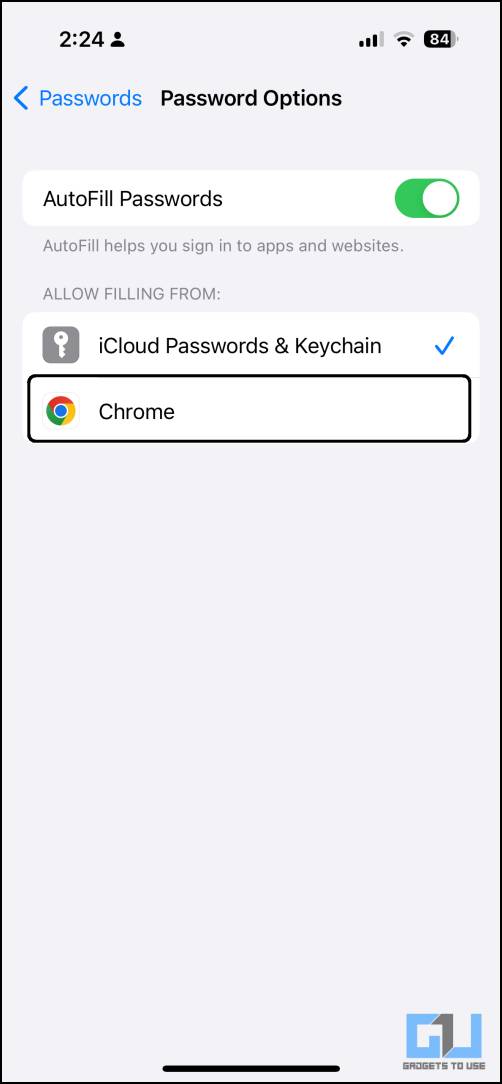2 Ways to Enable Autofill Password on Your Smartphone
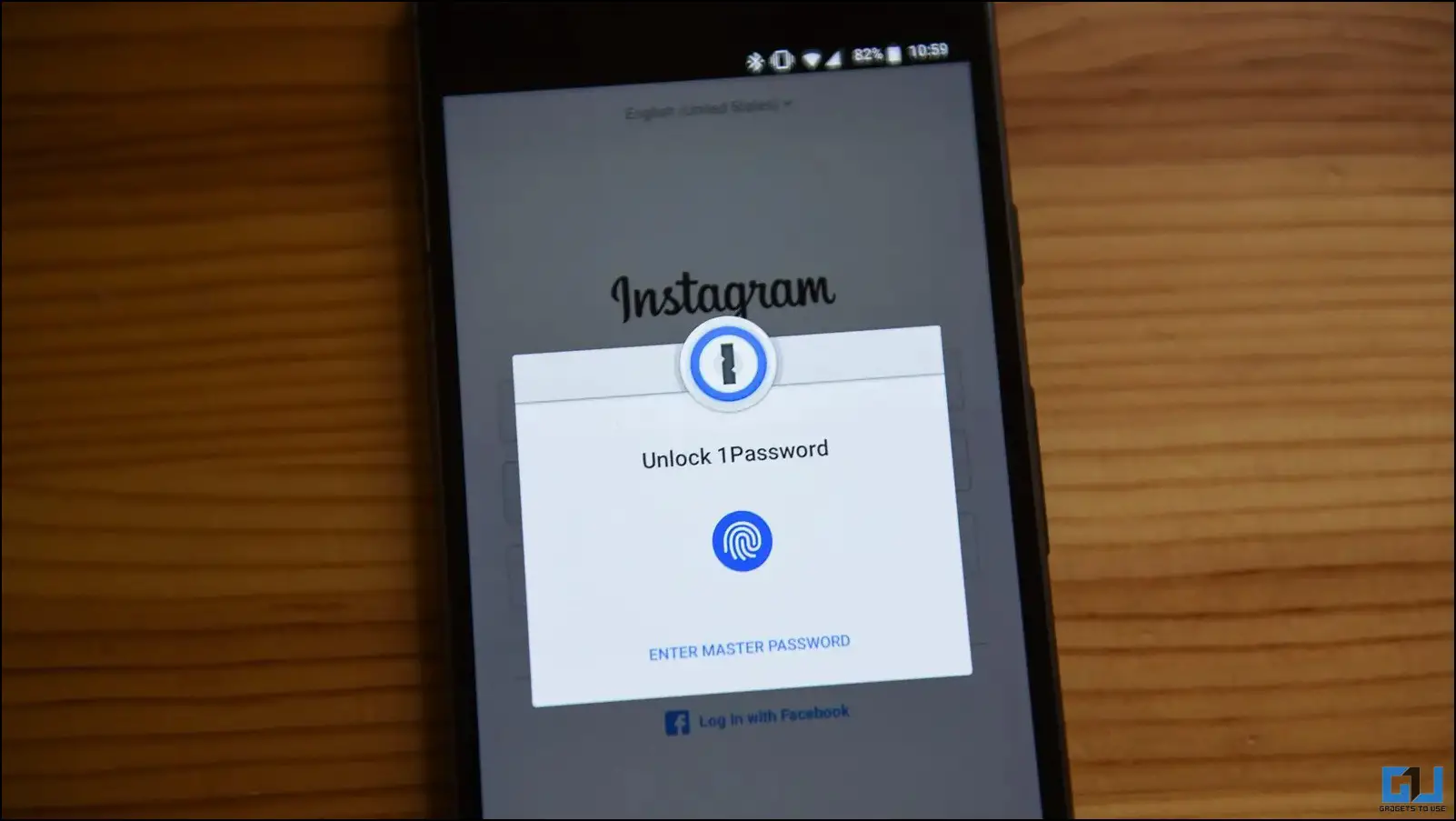
[ad_1]
Google’s API lets you autofill passwords and a few more information automatically on your phone. You can use Google’s service or any other service like LastPass to use as a password manager and need not remember passwords again. If you have not enabled this feature on your smartphone yet, in this read we will guide you through the step-by-step guide to enable autofill password on your phone. Meanwhile, you can learn to fix iPhone keeps asking for Apple ID Password.
Enabling Autofill Password on Android and iPhone
Autofill password is a new API from Google that automatically fills the password fields on your Android or iPhone. This uses Google’s free password manager or you can use any premium password manager. This cuts short the time and hassle of filling in passwords again and again, the manager will fill in the saved password for you on that website or app. Here are simple methods on how to enable this Password autofill feature on Android or iOS.
Steps to Enable Autofill Password on Android
Android smartphone comes with a native Google password manager service. But if you use any other service then you should install and set up that app on your phone once to use it as a password autofill option. Here’s how it can be done.
1. On your phone, go to Settings > General Management > Password and Autofill.
2. If you cannot find this on your phone then search for Autofill inside the settings app.
3. Here, tap on the Autofill Service option.
4. Select Google from the list and tap OK to confirm the pop-up.
5. You need to confirm using the Autofil Service once more and it will all be set as default.
If you want to use a third-party service then select the installed service from the Autofill Service page. It will redirect you to the app and there you need to log in using your credentials. Once you log in, everything will be automatically set and you will see a popup every time you want to fill in a password on any app.
Steps to Enable Autofill Password on iPhone
You can also enable password autofill service on your iPhone or iPad using these simple steps. If you use a different password managers service like 1Password or Lastpass then install the respective app on your iPhone before proceeding with the steps.
1. On your iPhone go to Settings.
2. Scroll down to locate the Passwords, and tap on it to access more options.
3. Here, select the Password Options.
4. Now, enable the toggle for the Autofill Passwords feature.
Below the toggle, you will see the list of password services that you may use to save and autofill your passwords on your device. You can select all the password managers apps to autofill passwords on your device.
FAQs
Q: What is Password Autofill on Andorid?
A: Password Autofill is a new feature from Google on Android. This feature lets you choose Google or any other third-party password manager app to save and fill in your passwords on apps and services you use.
Q: Why are My Passwords not Auto-filling on Android?
A: This may be because you haven’t enabled the passwords autofill feature from the settings. Try one of the above methods accordingly to enable the password autofill feature on your phone.
Q: Are my passwords safe with Google or any other password manager?
A: Yes, your passwords are safe with reputed brands like Google or any other well-known password manager service. You only need to enter your password to the password manager service to enable it and then it automatically fills in the Password.
Wrapping Up
In this read, we discussed how to set up a password manager and enable autofill passwords on android and iPhone. If you already use any third-party password manager then it will be great for you so you can sync all your passwords between devices. Check out other useful guides linked below, and stay tuned to GadgetsToUse for more such reads.
Read More
You can also follow us for instant tech news at Google News or for tips and tricks, smartphones & gadgets reviews, join GadgetsToUse Telegram Group or for the latest review videos subscribe GadgetsToUse YouTube Channel.
[ad_2]
Source link