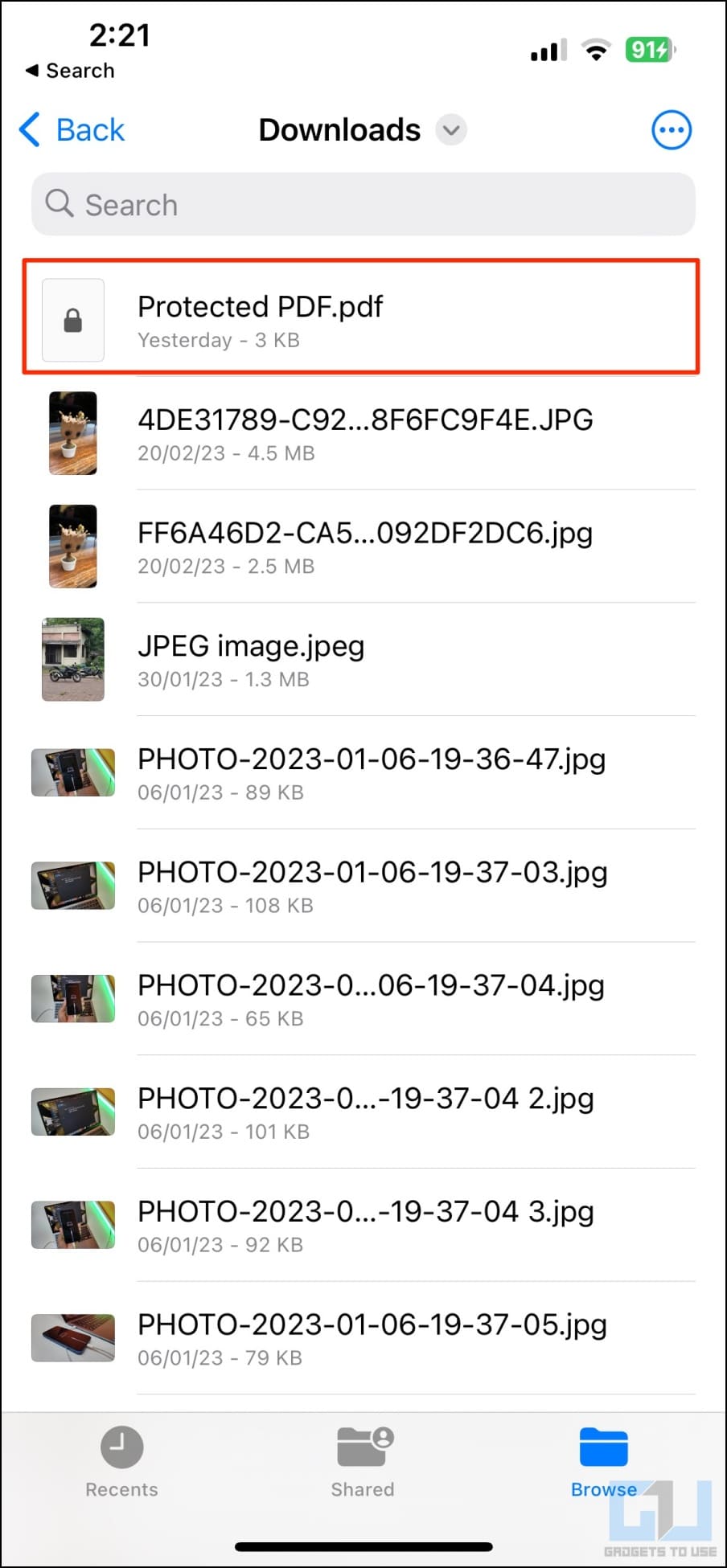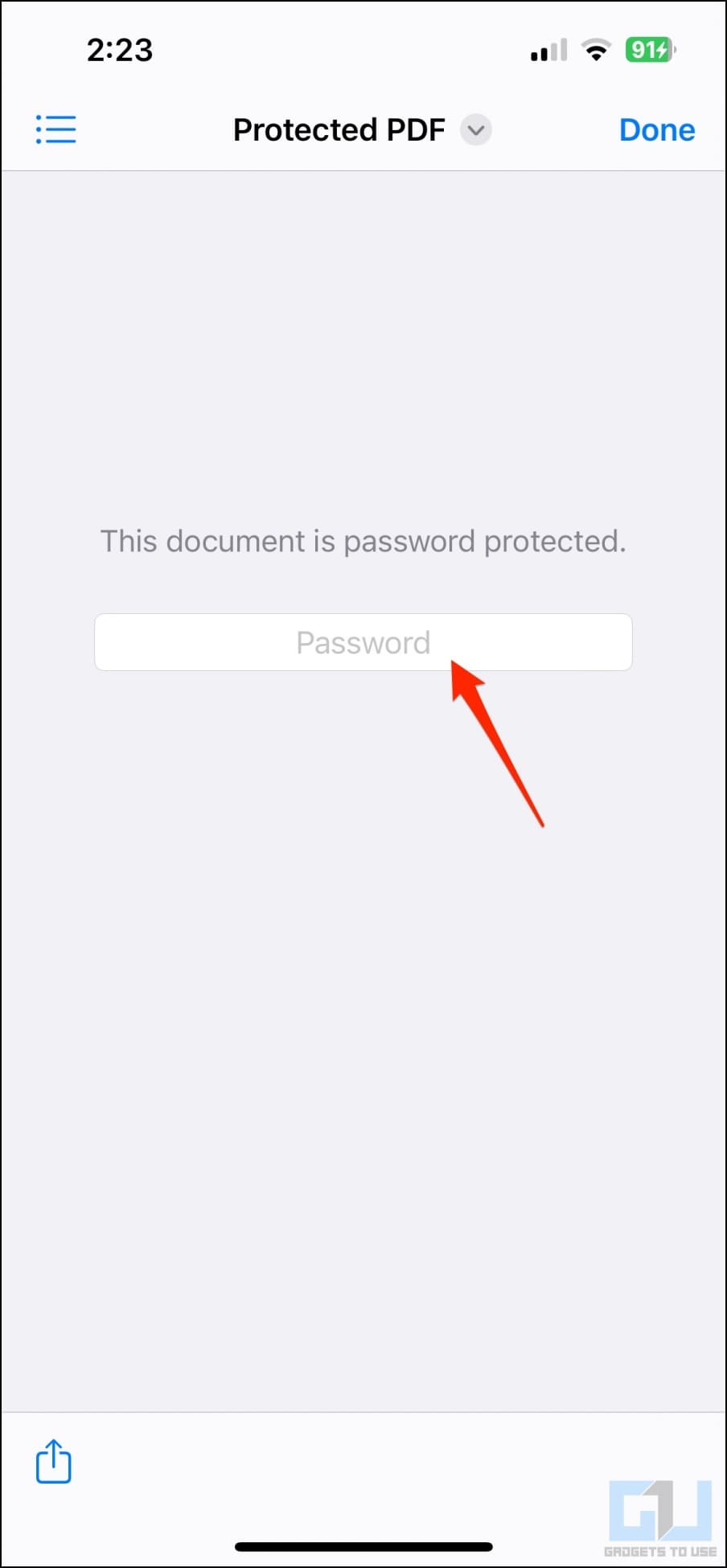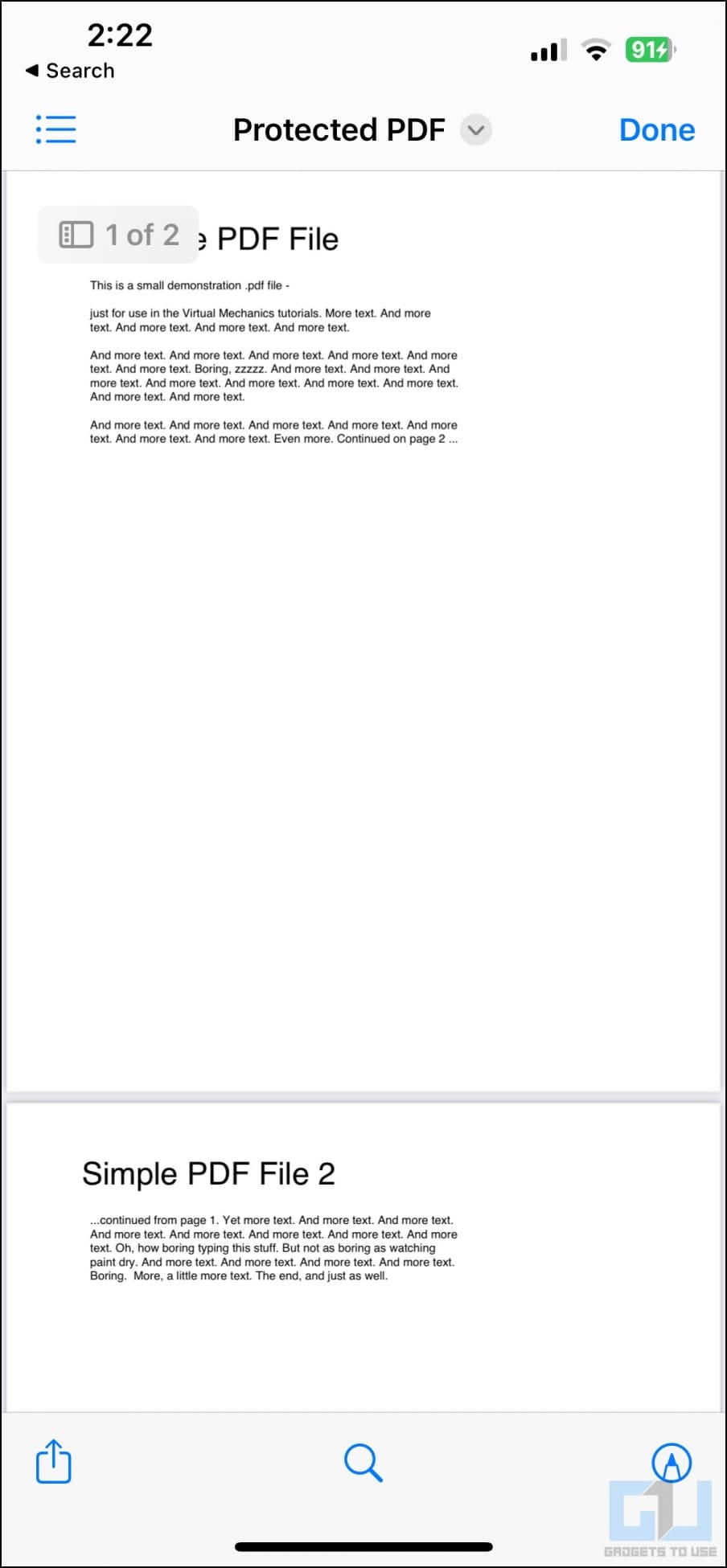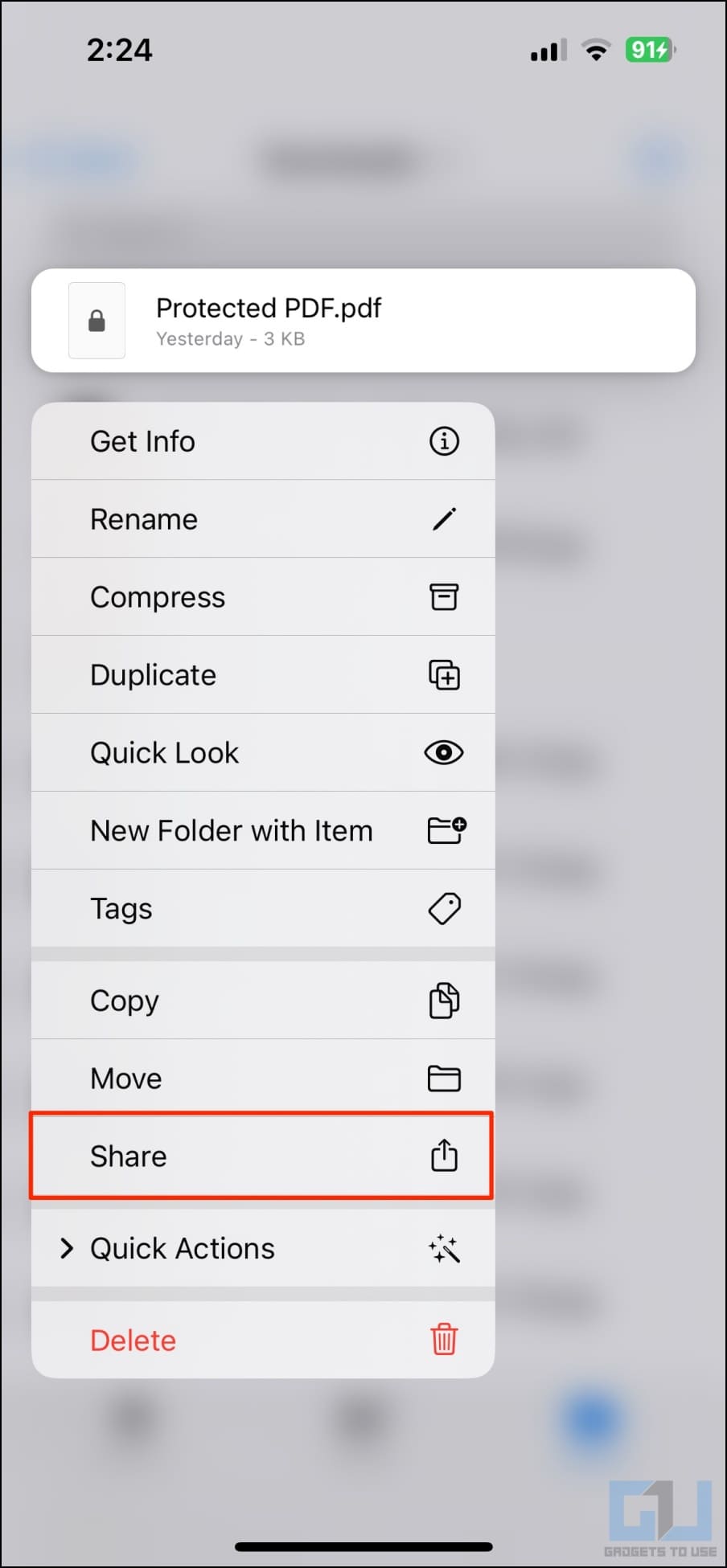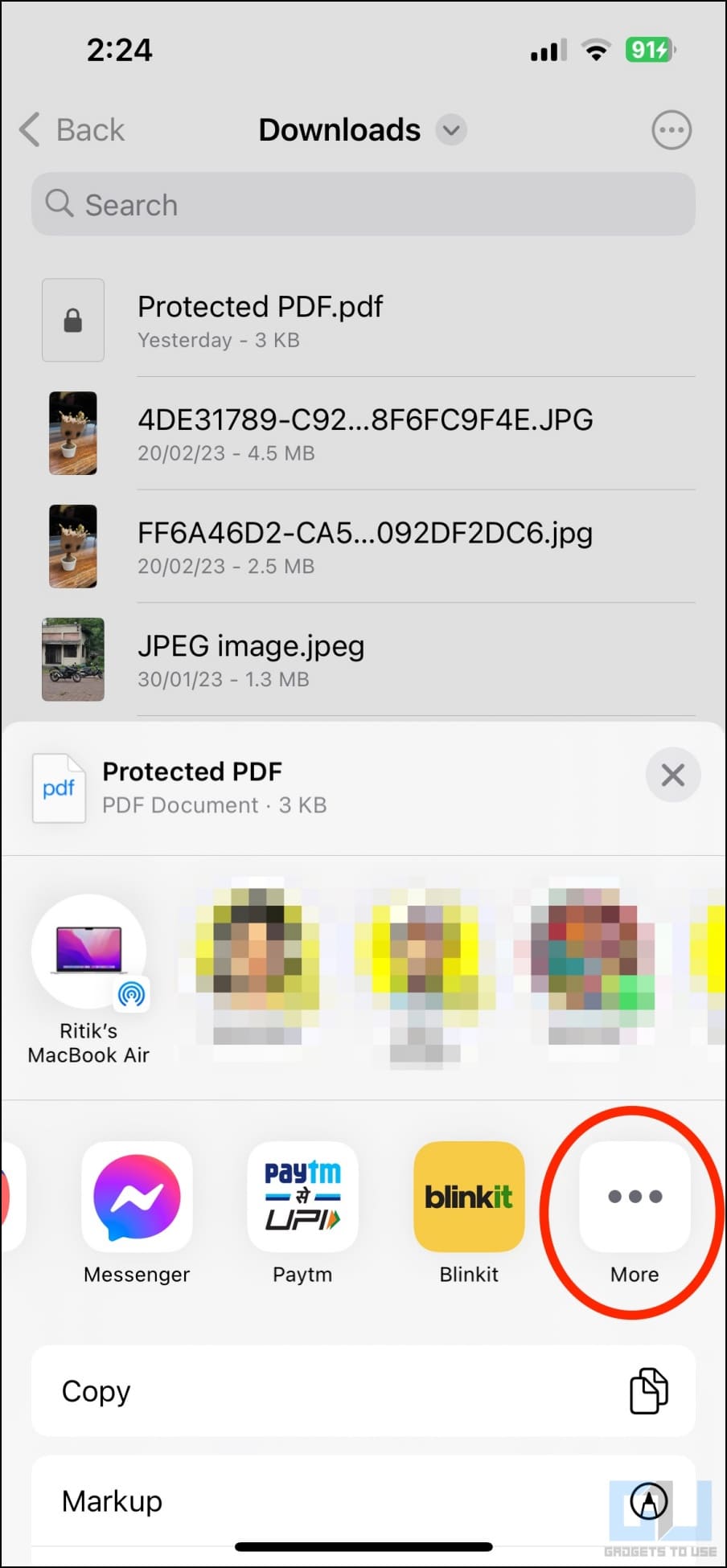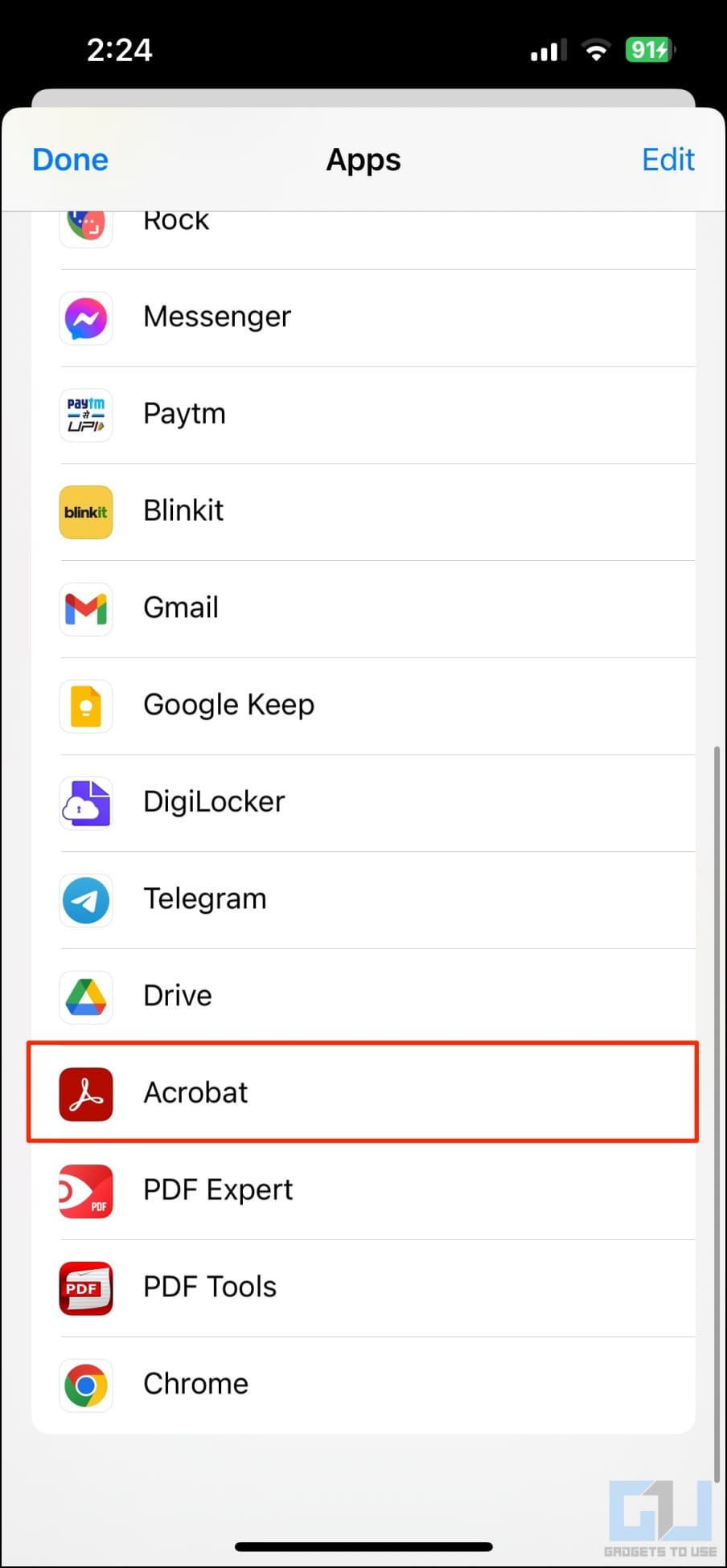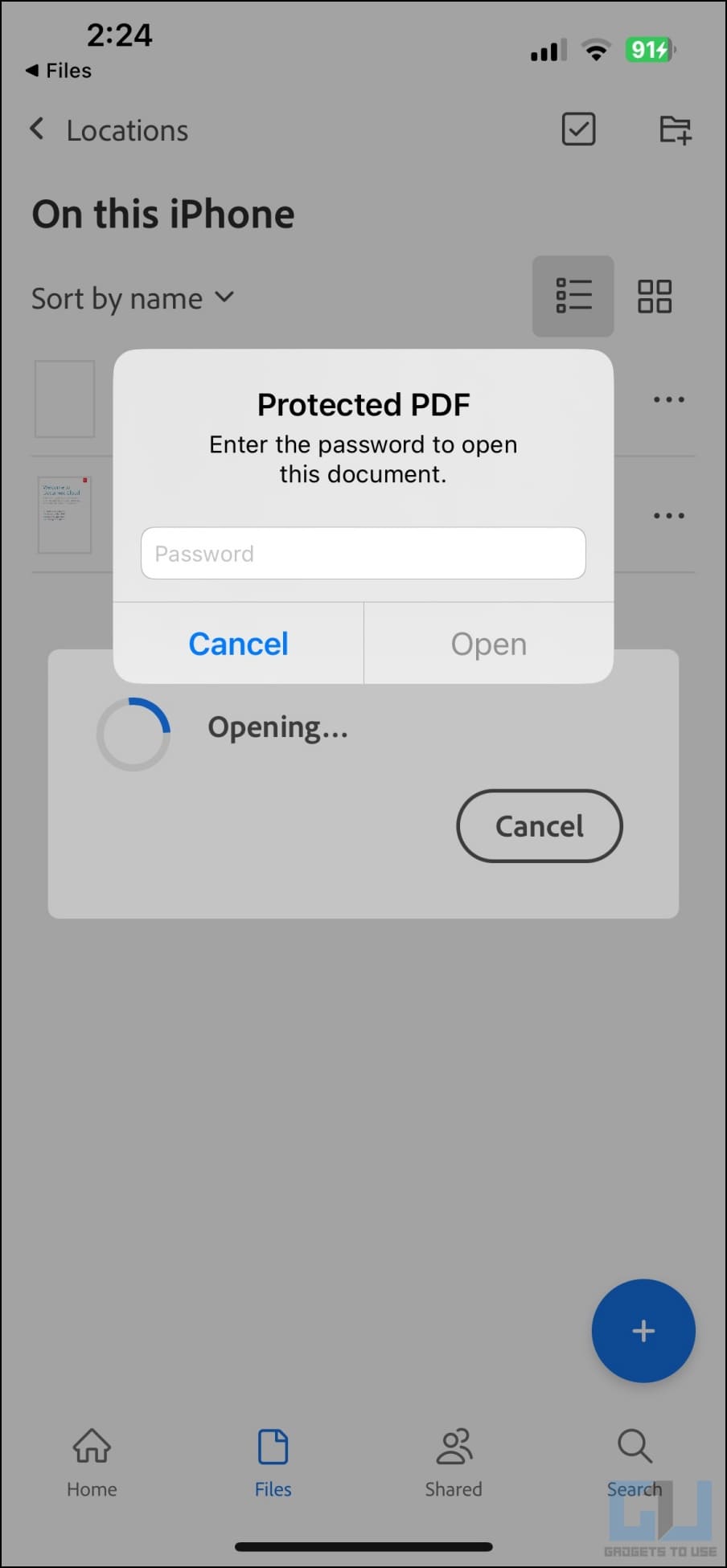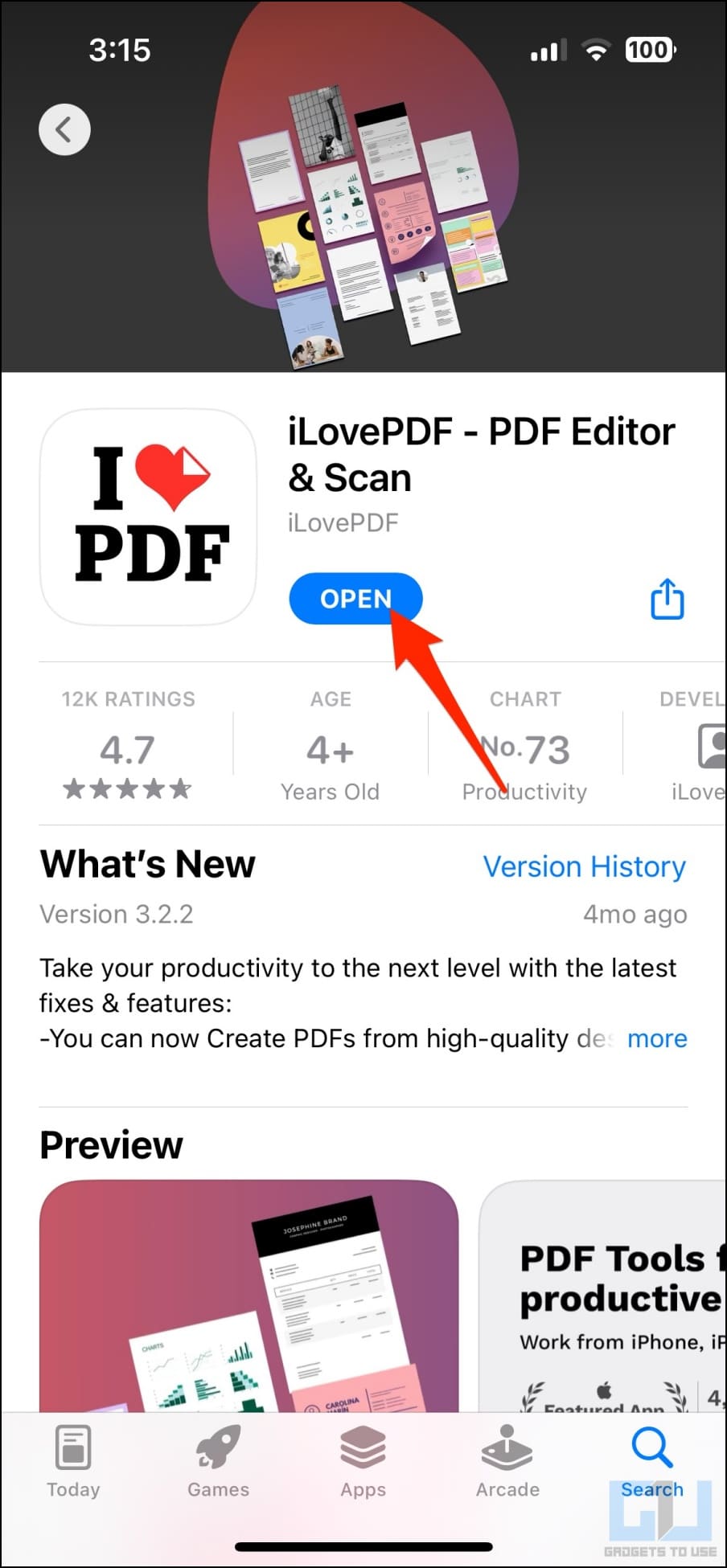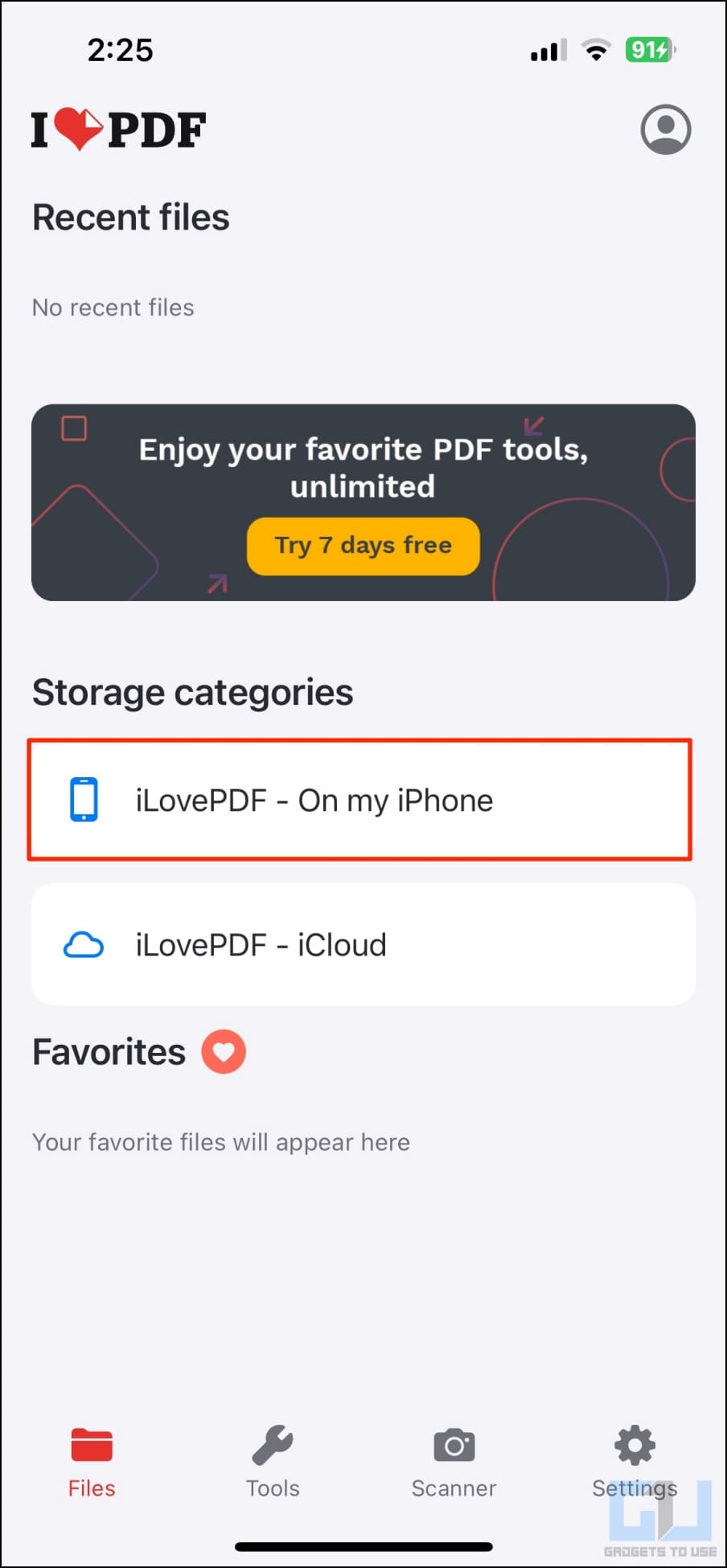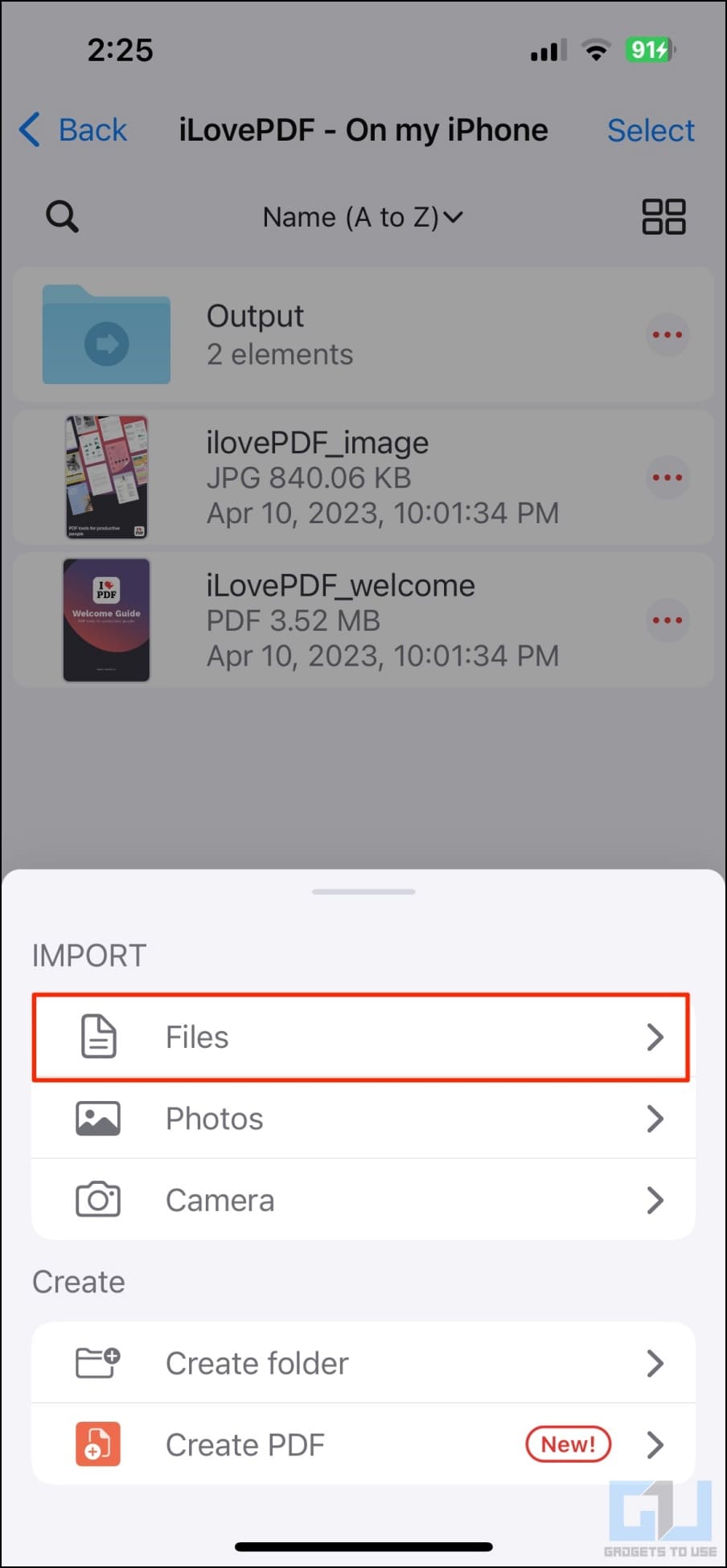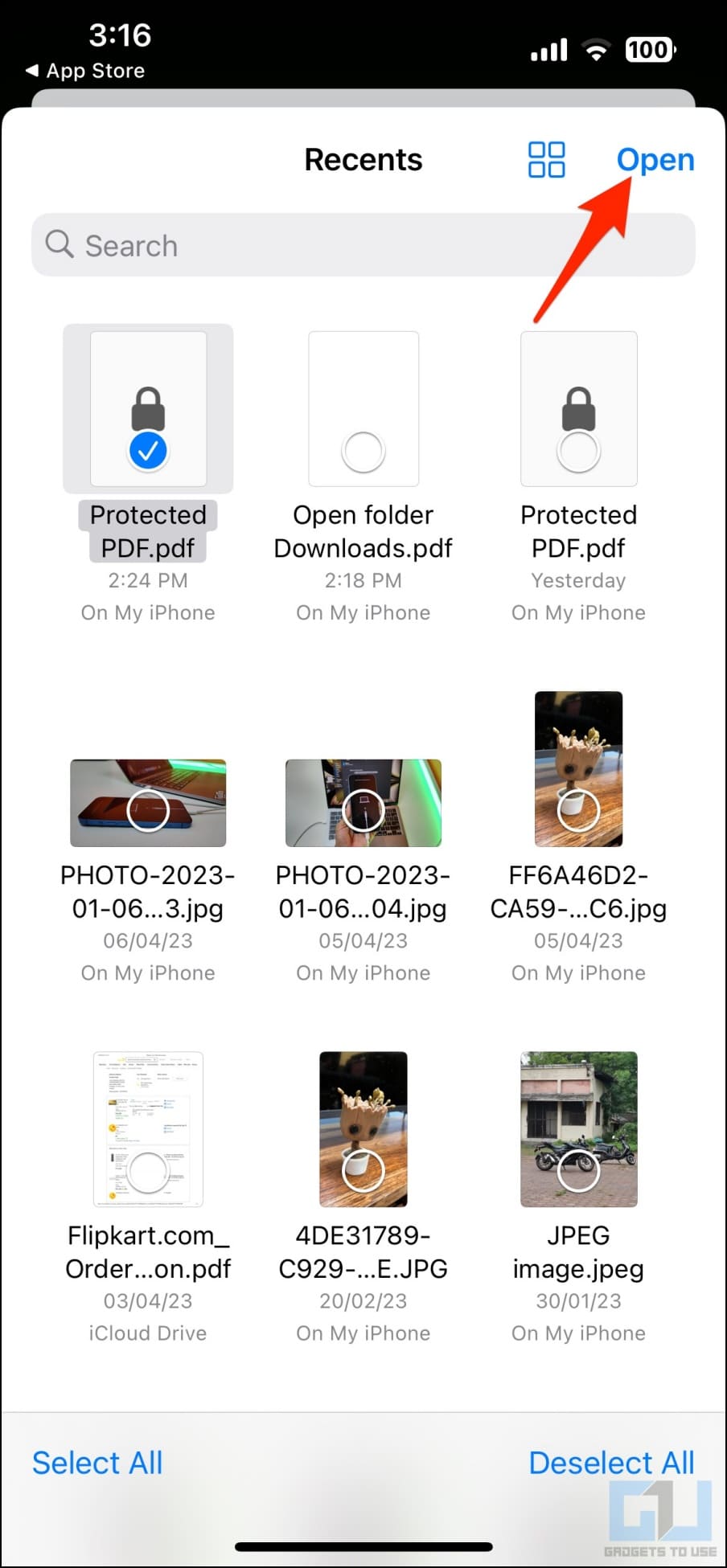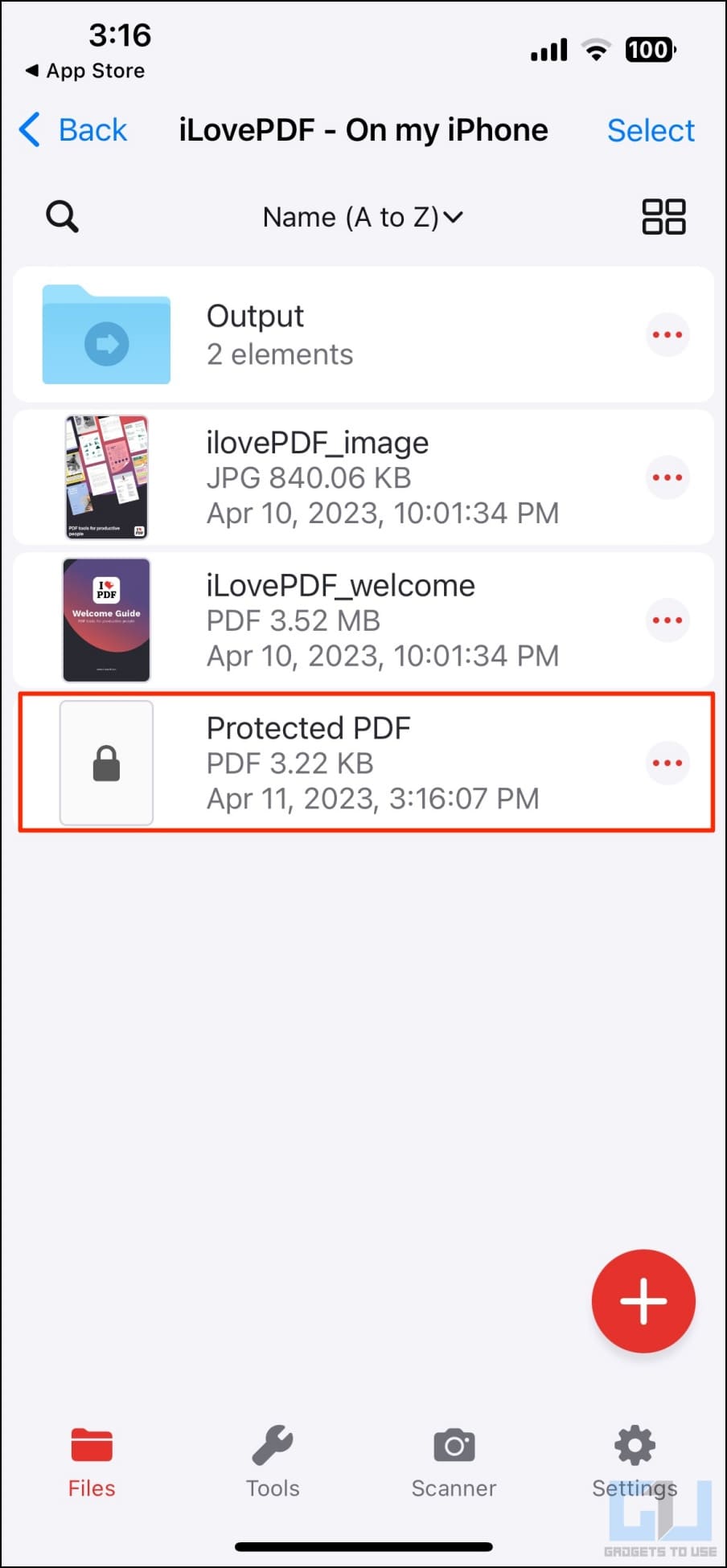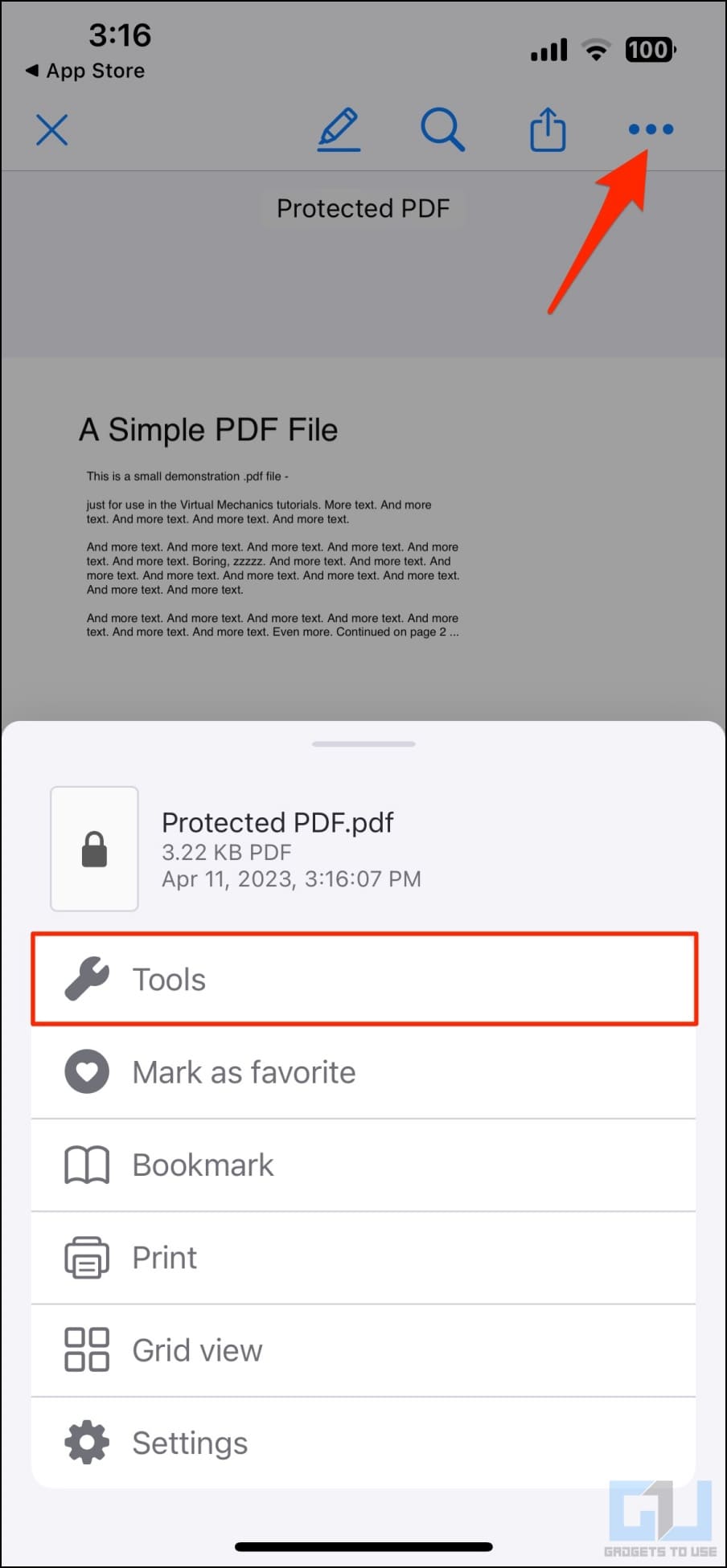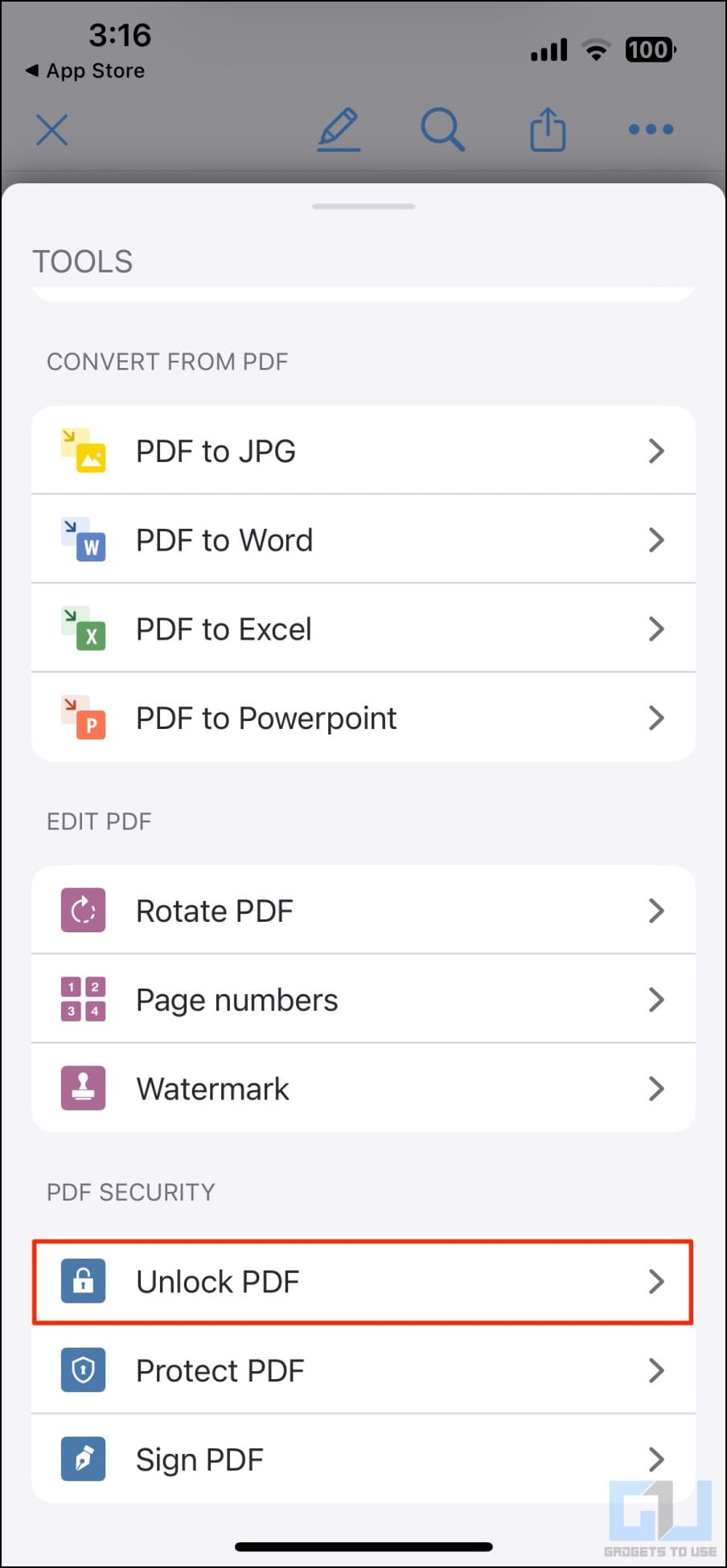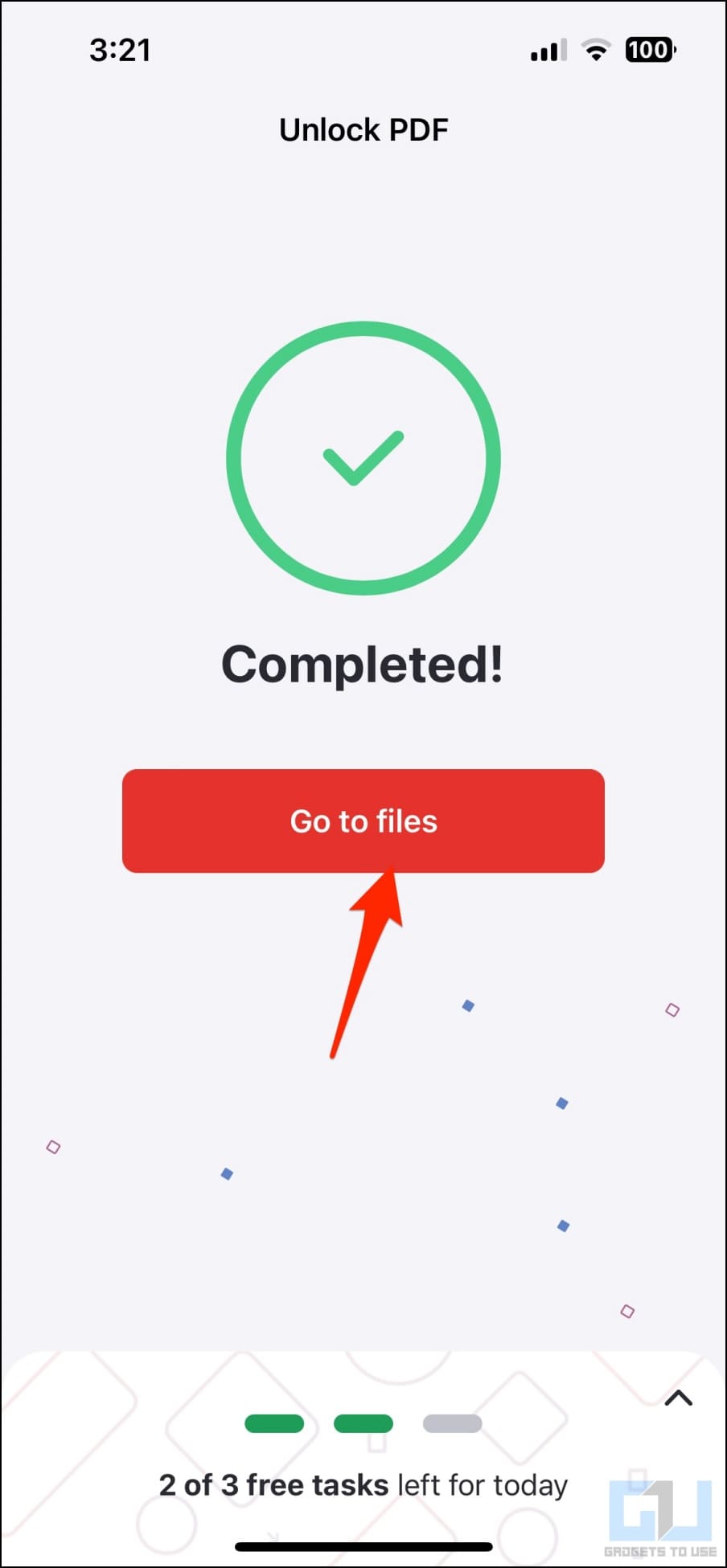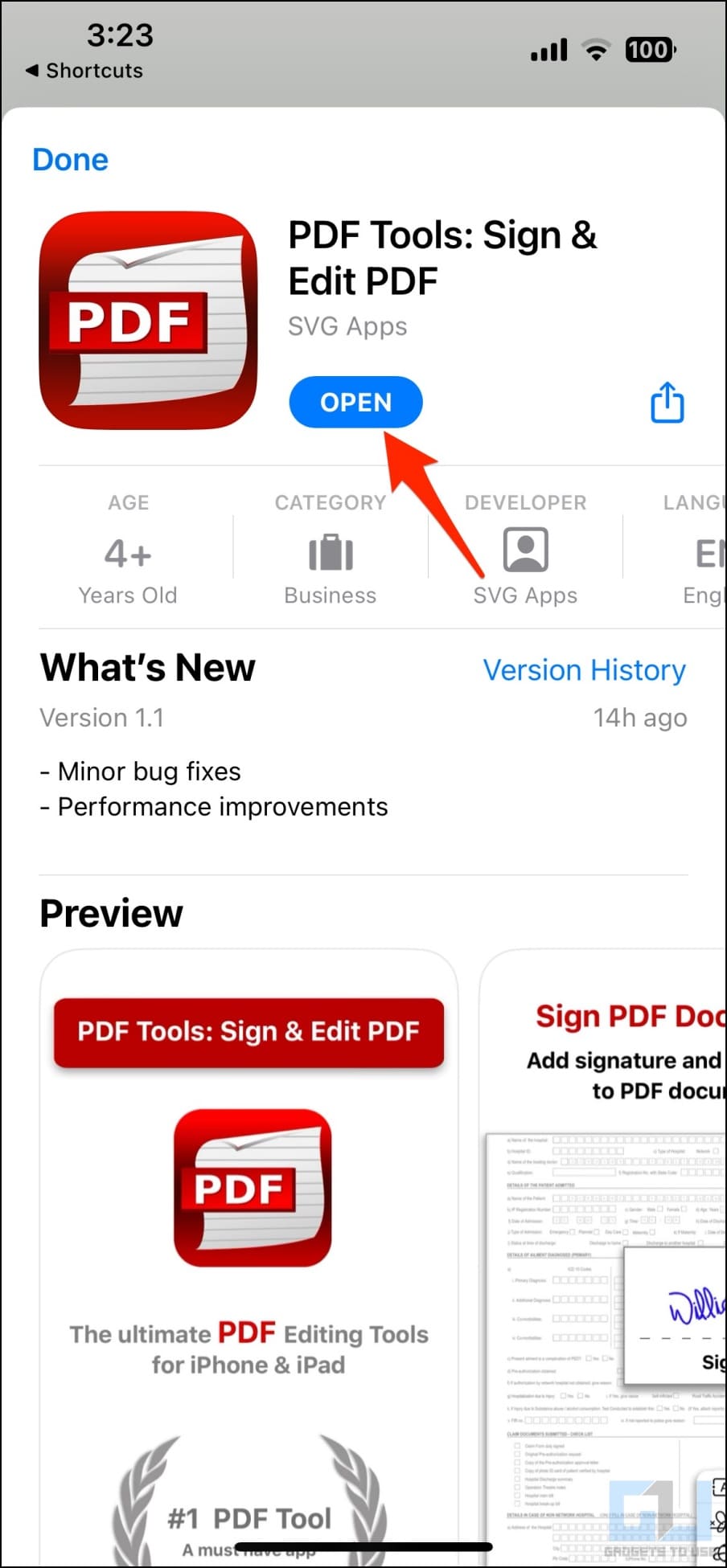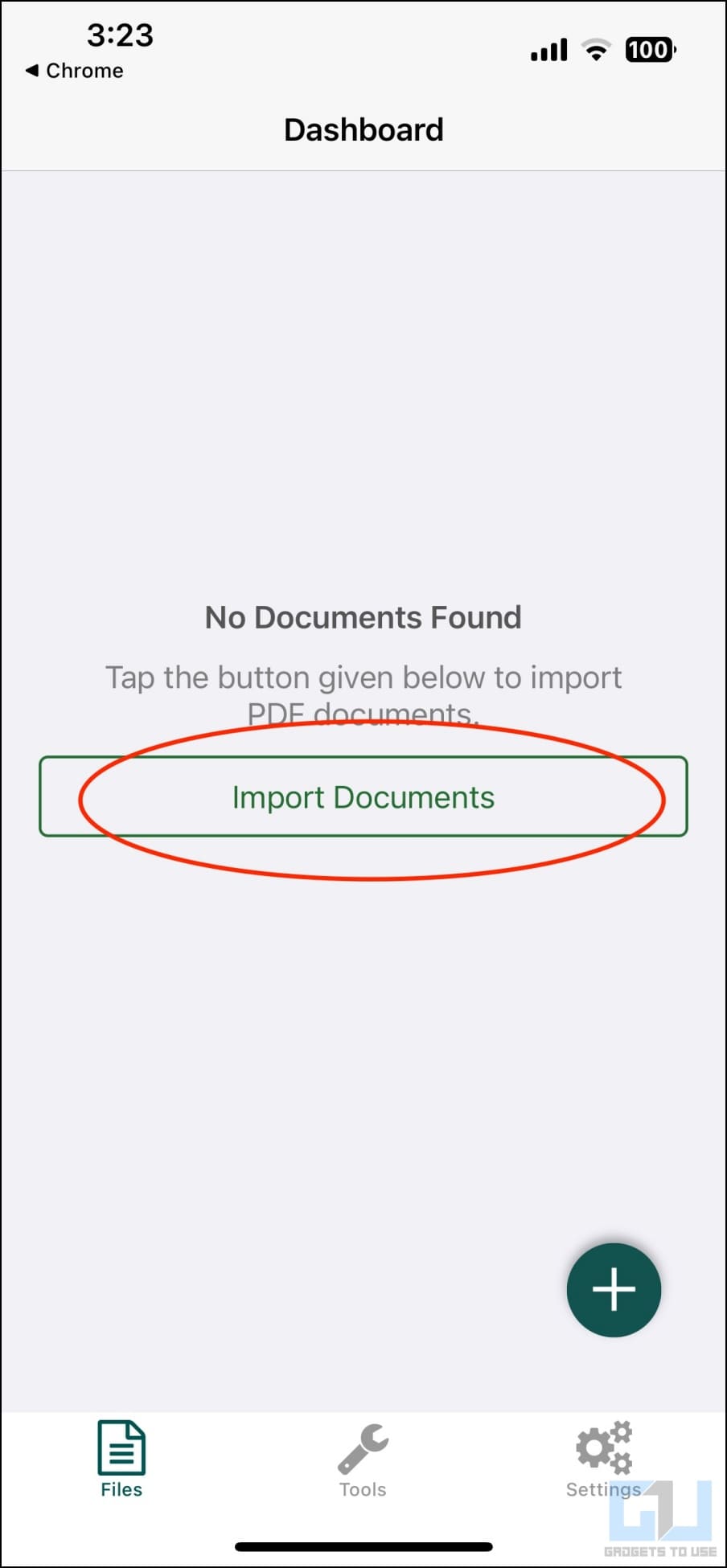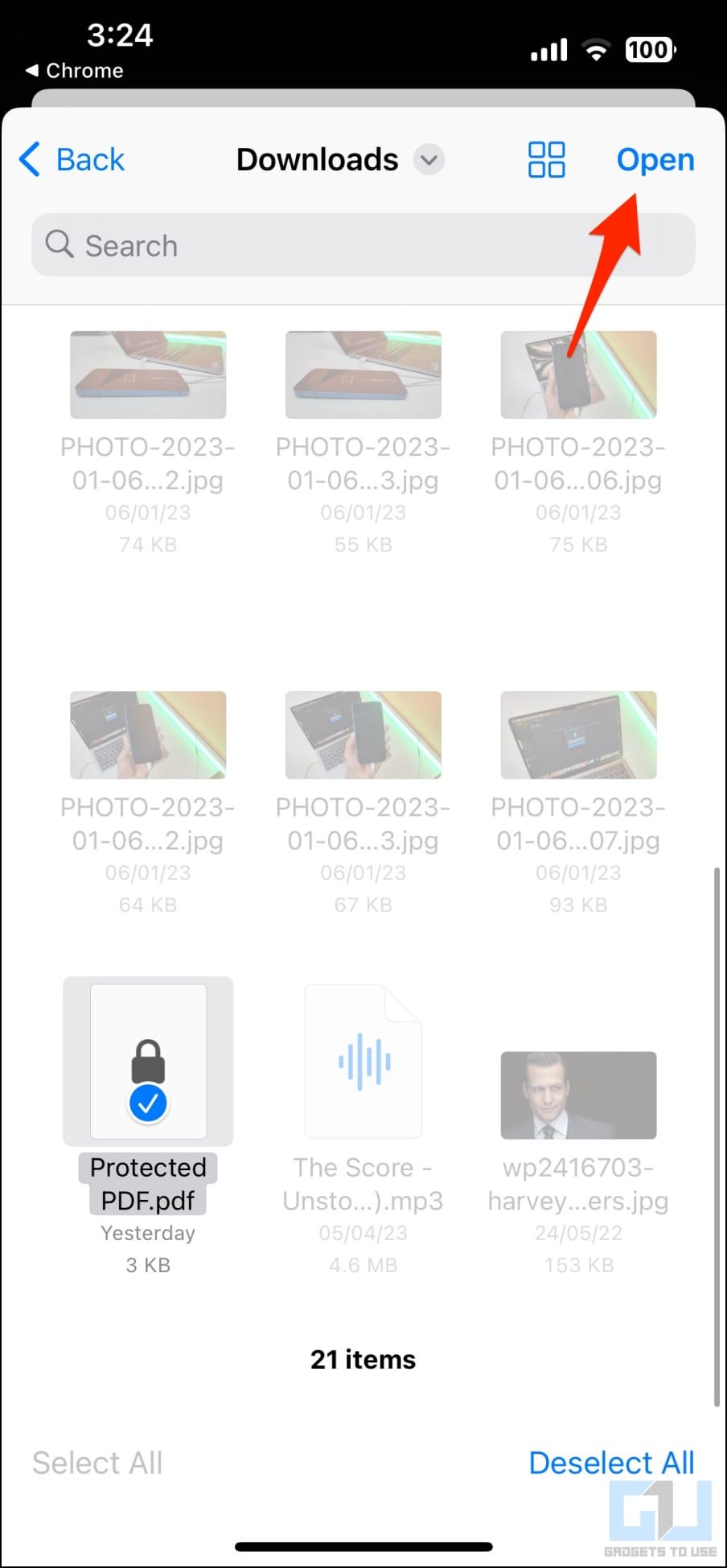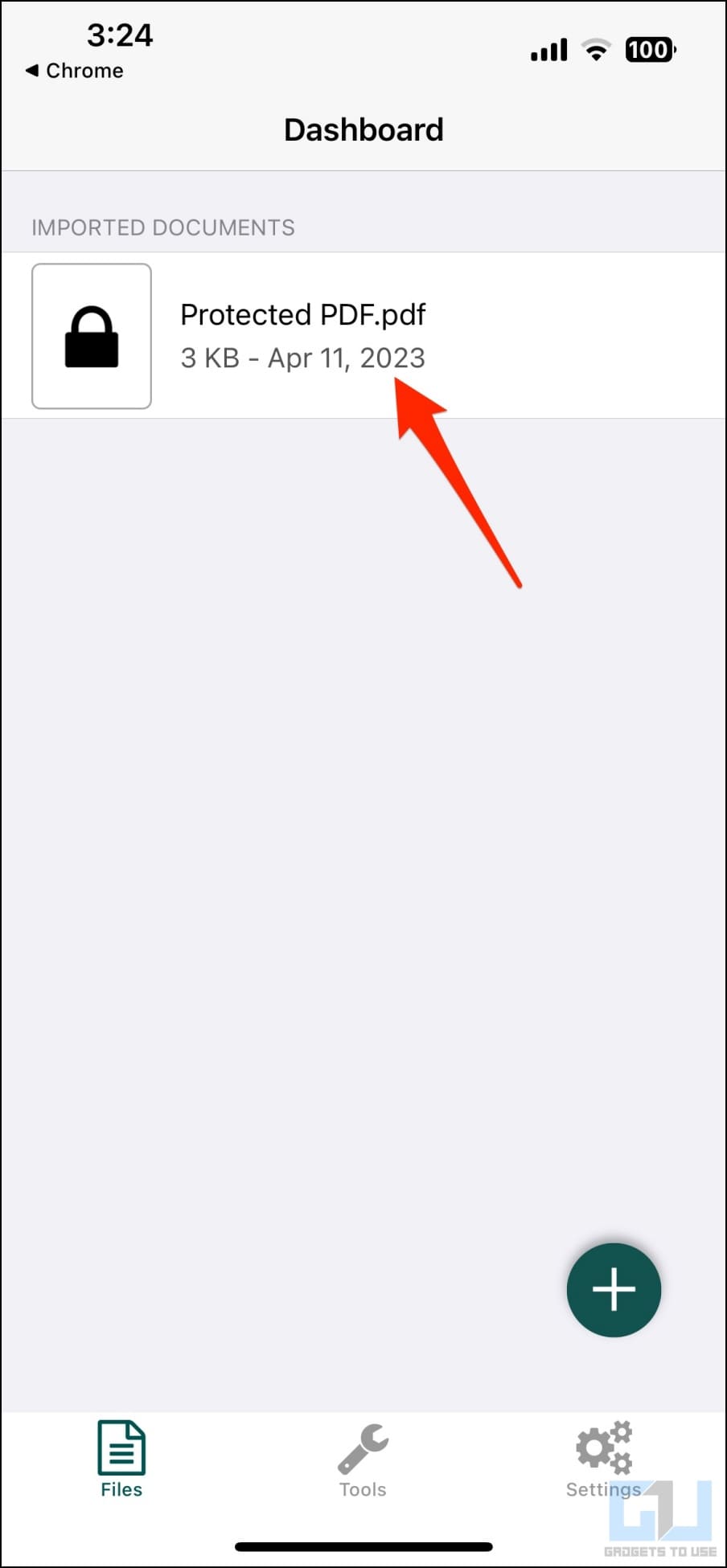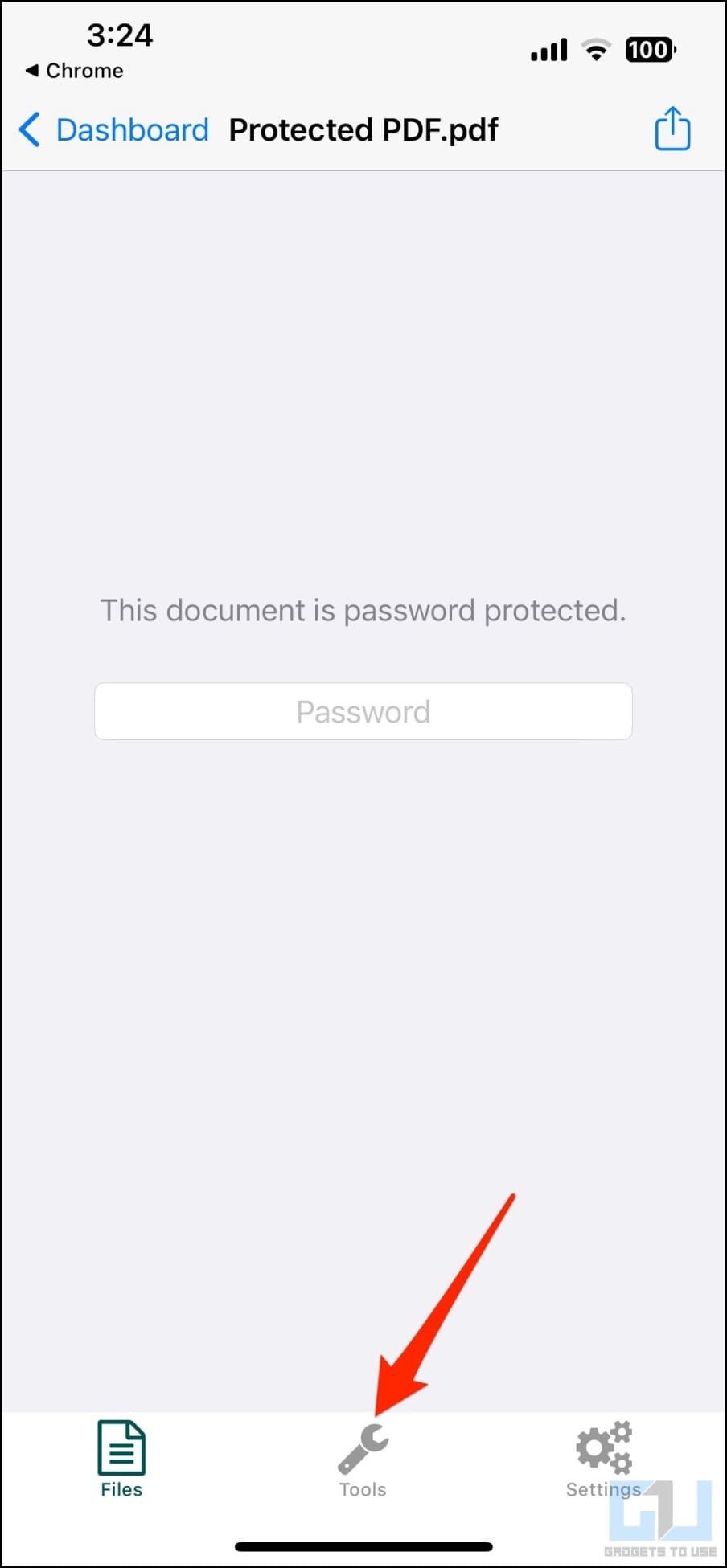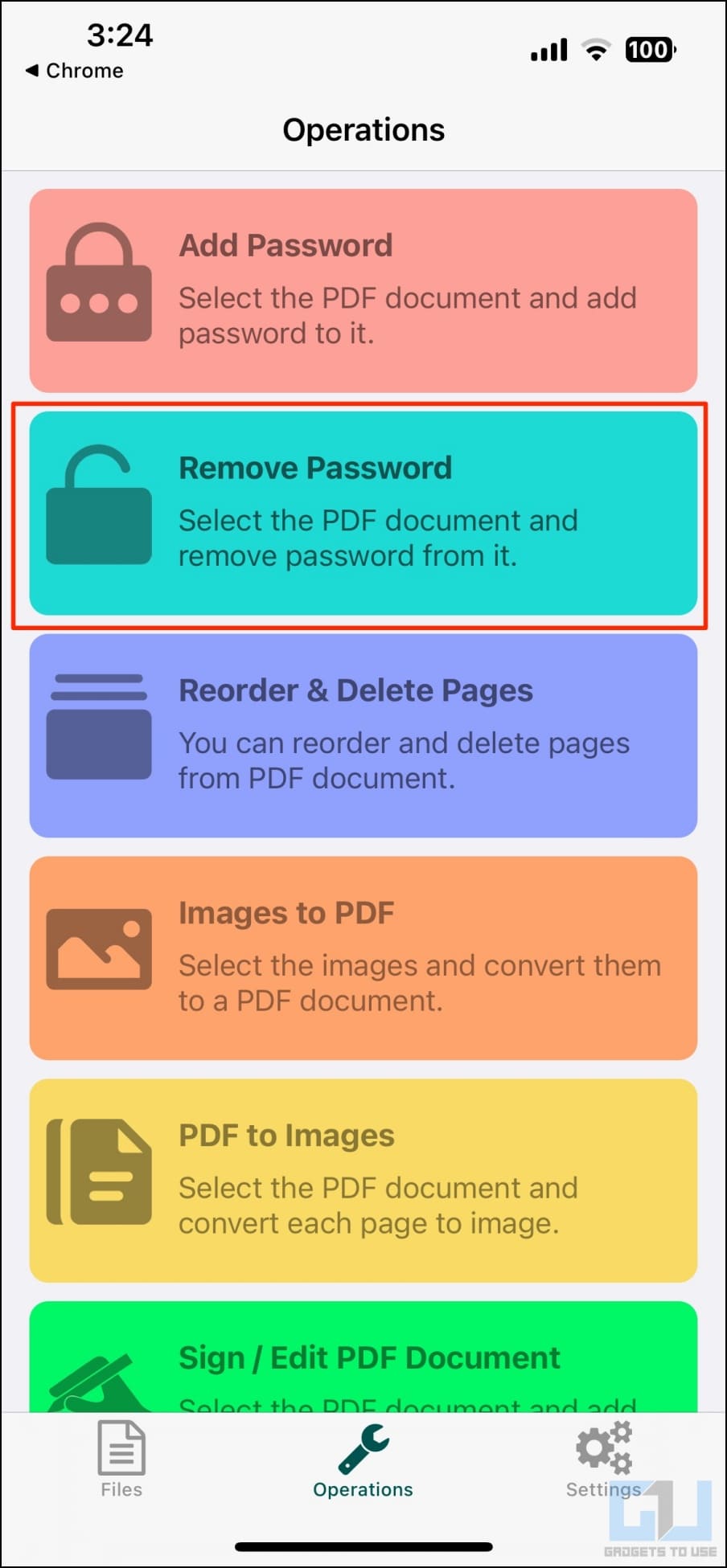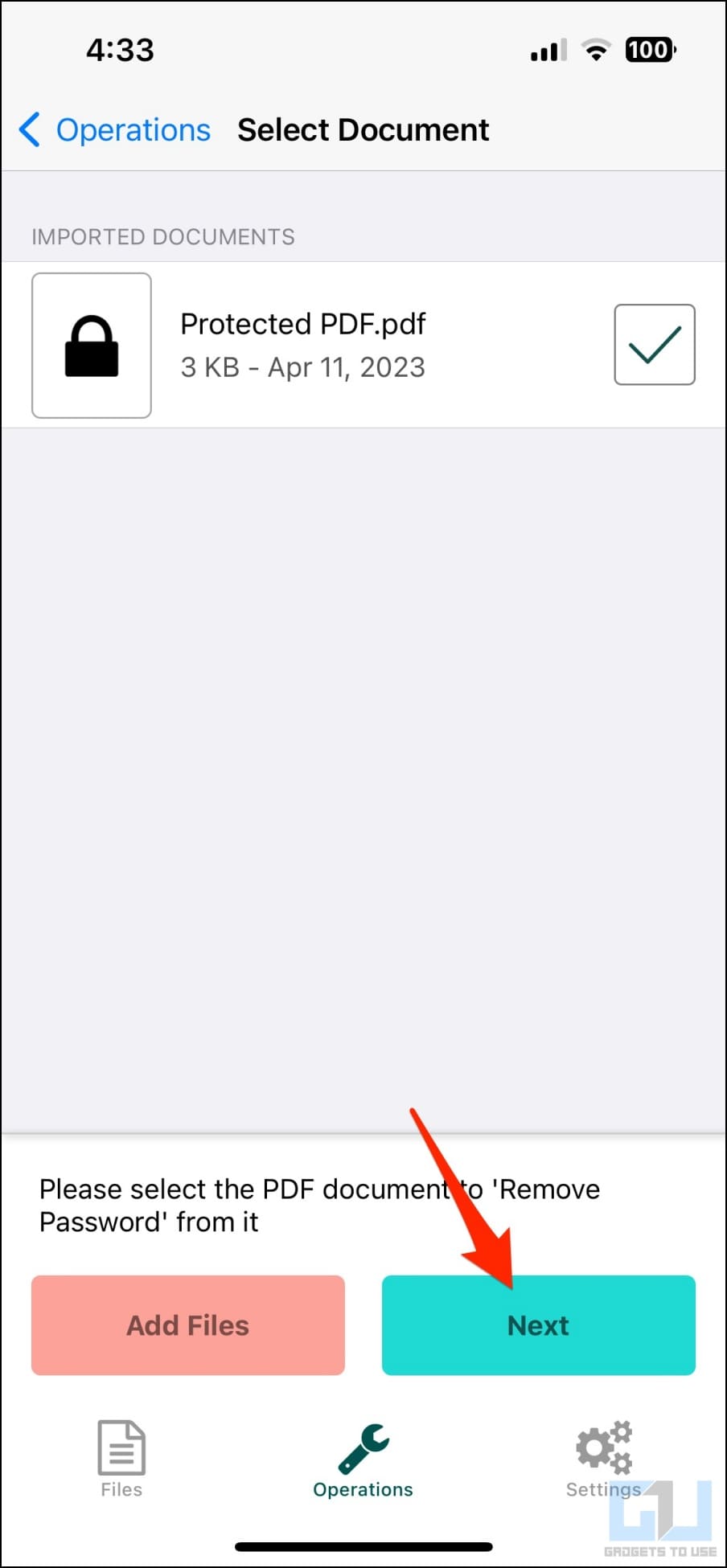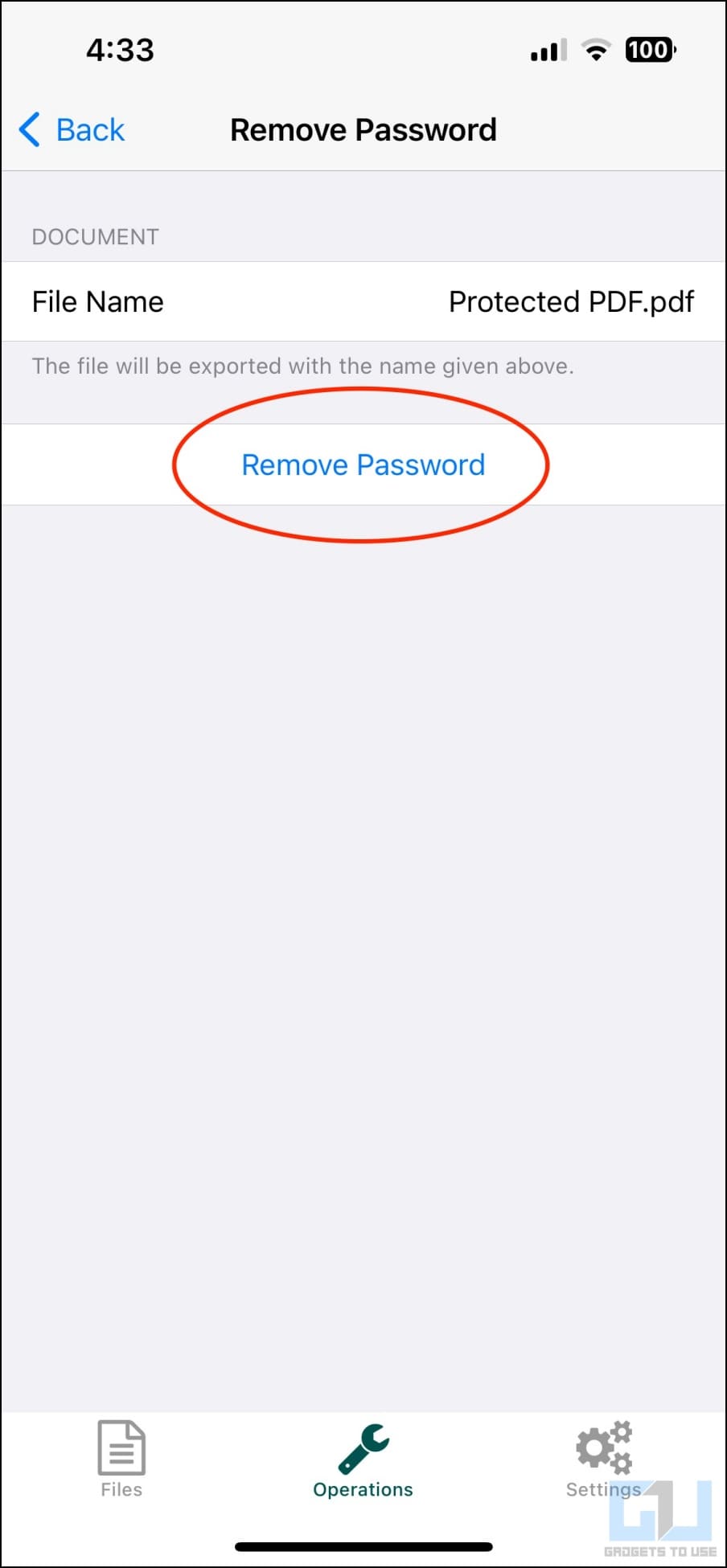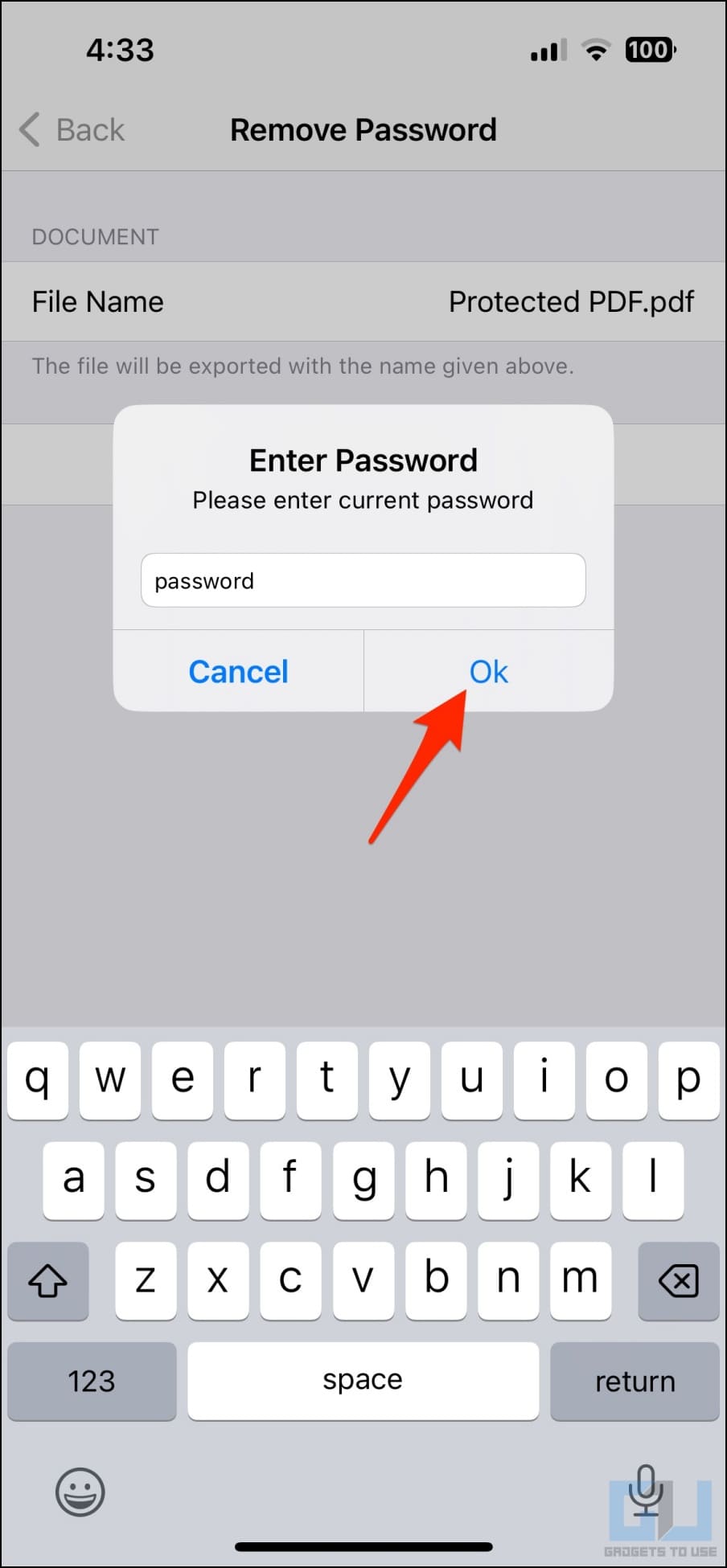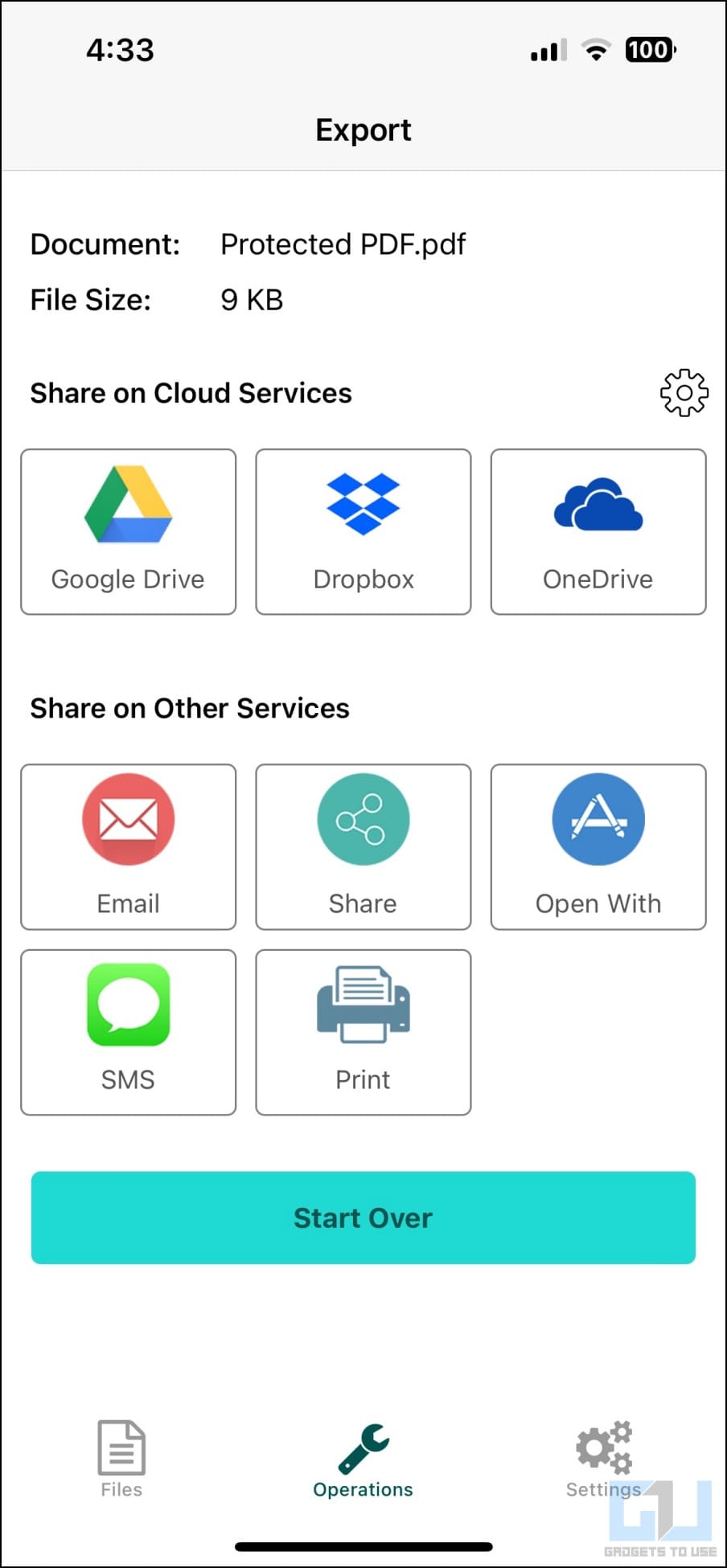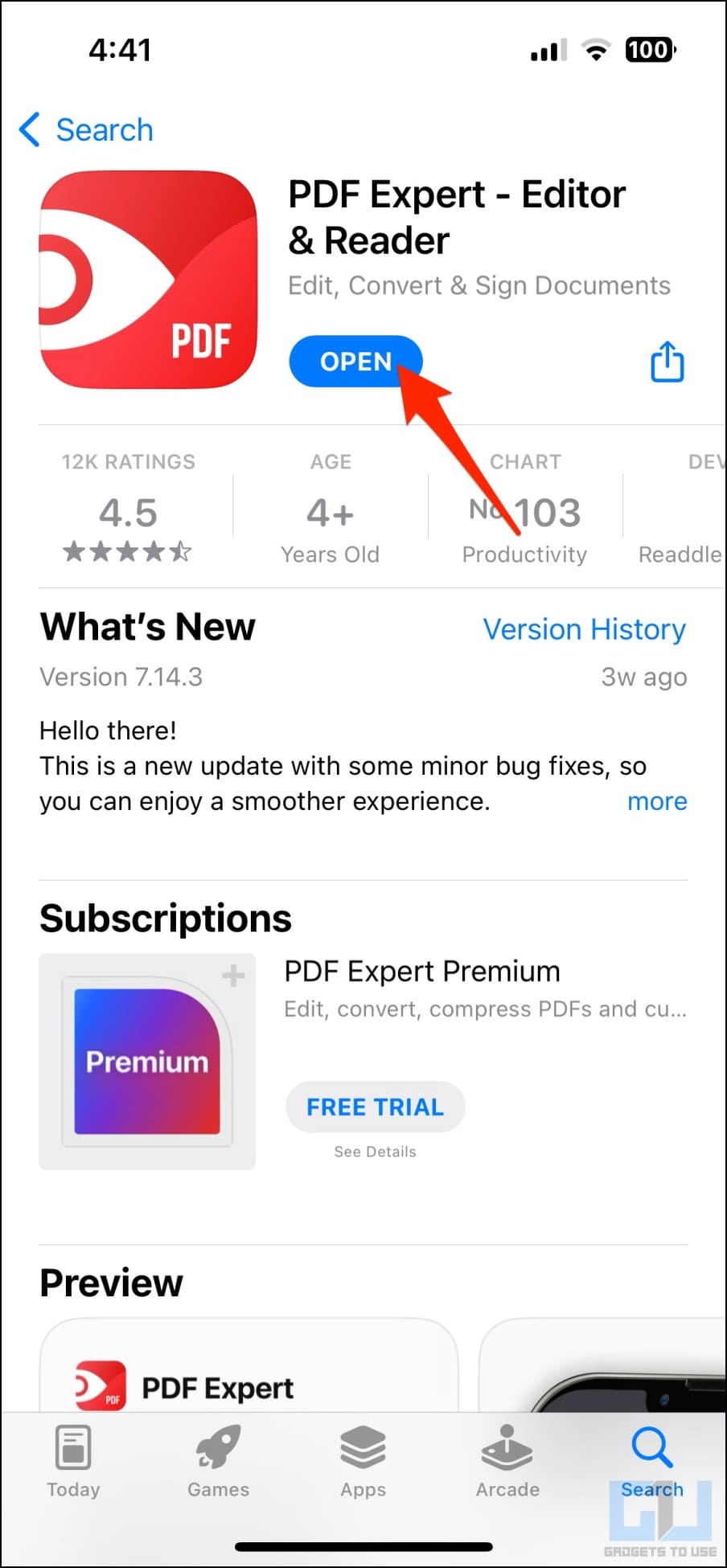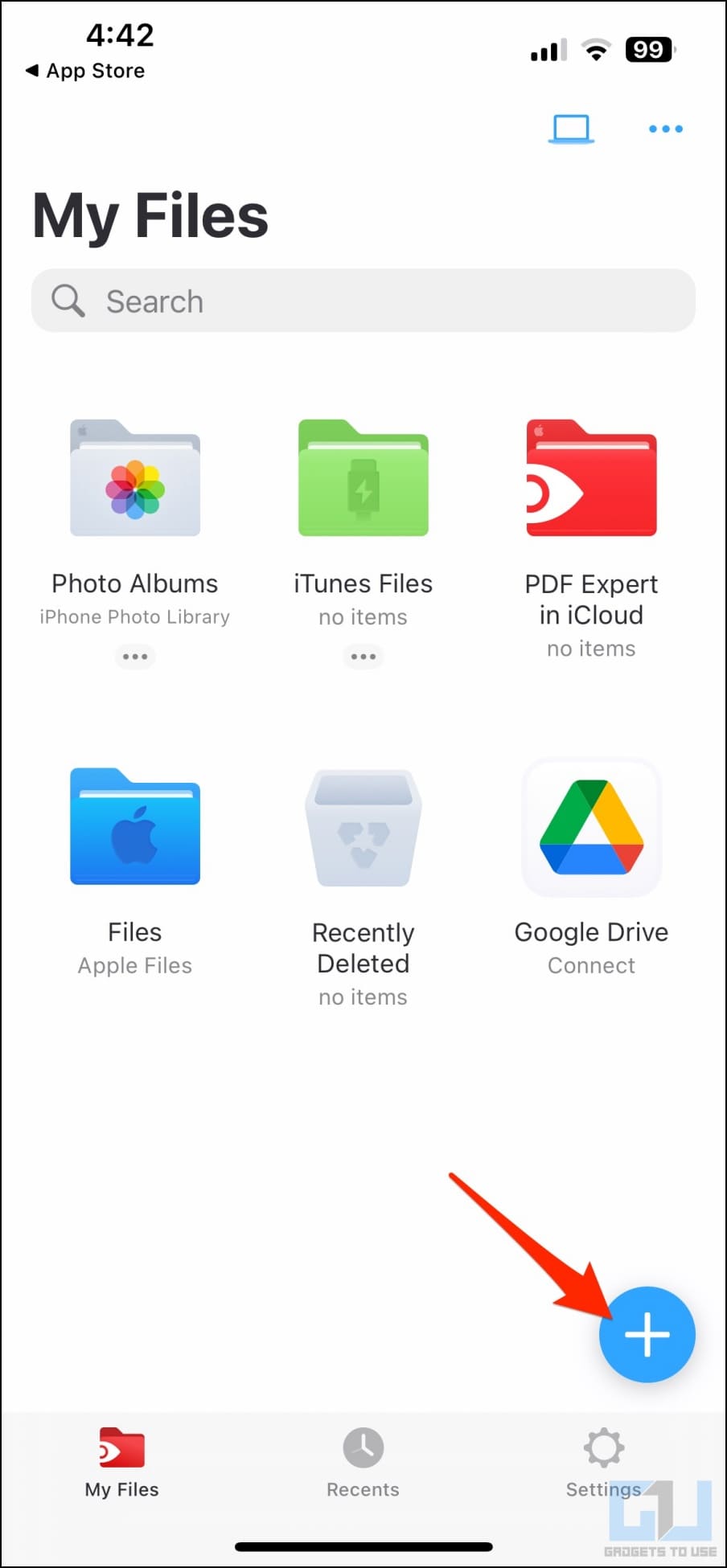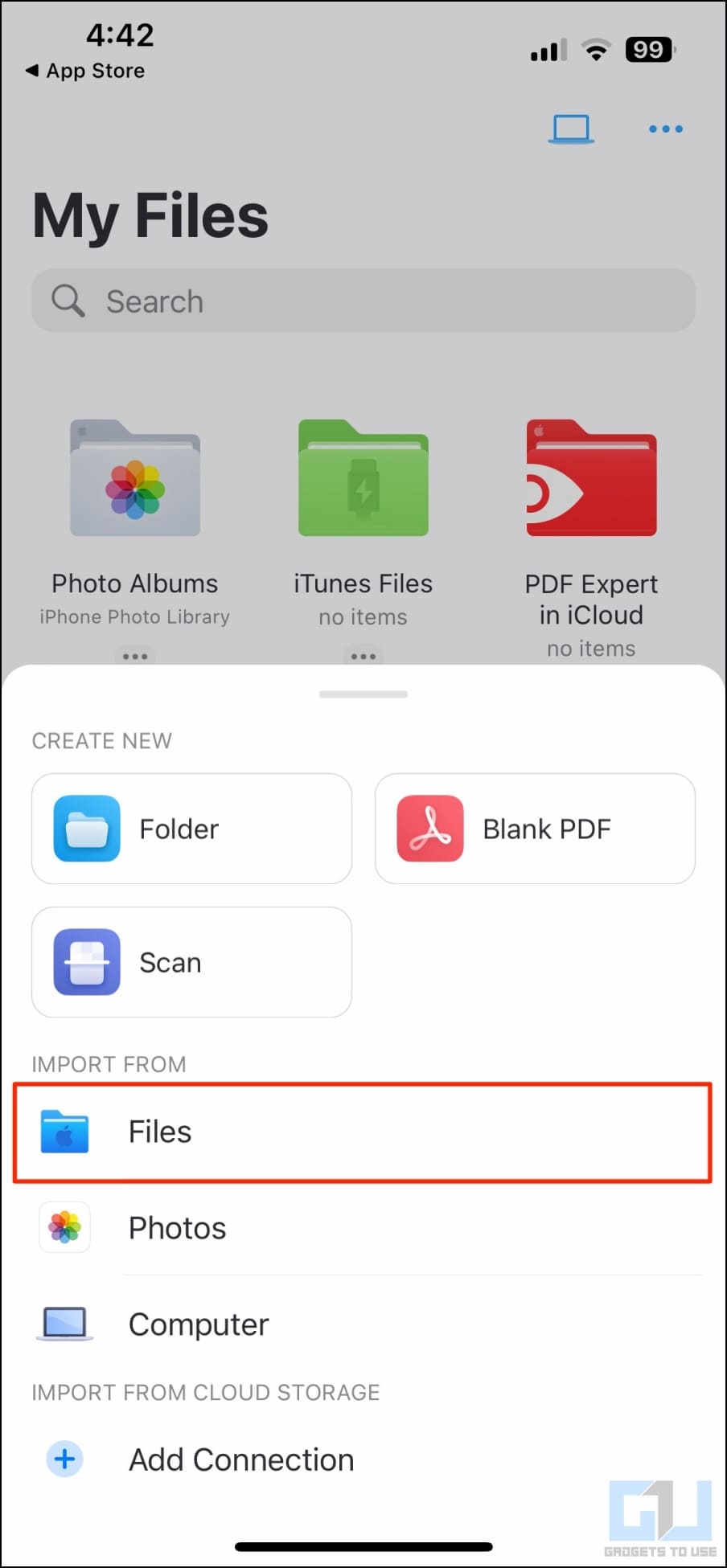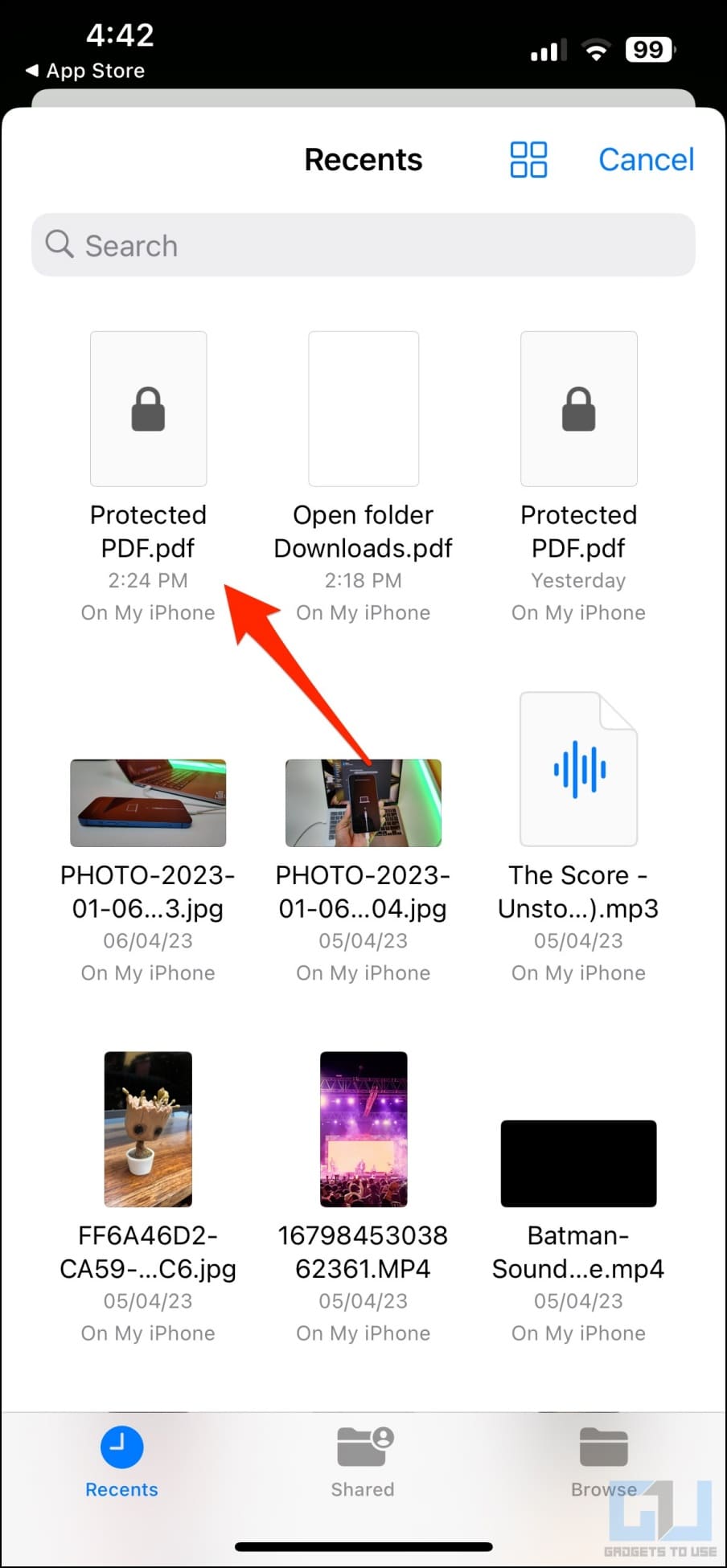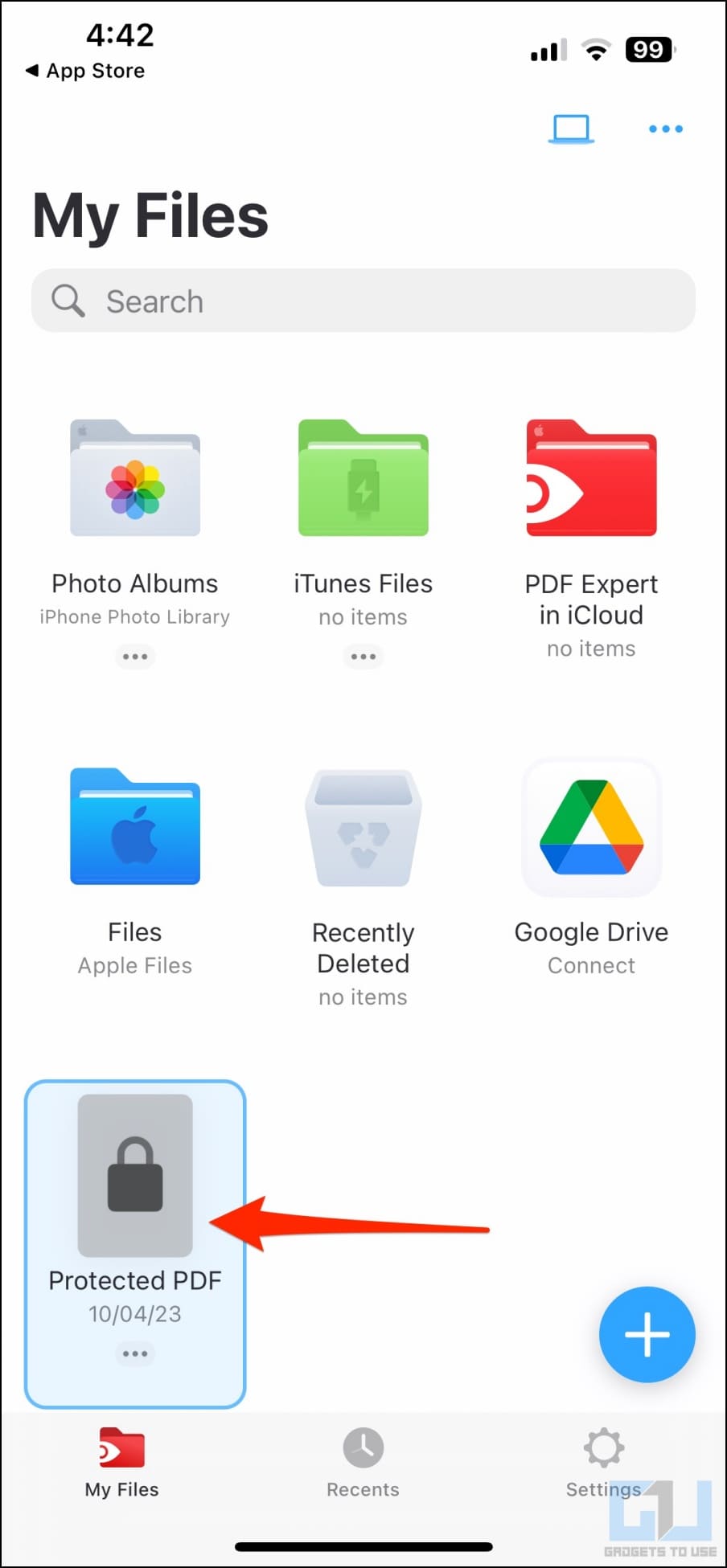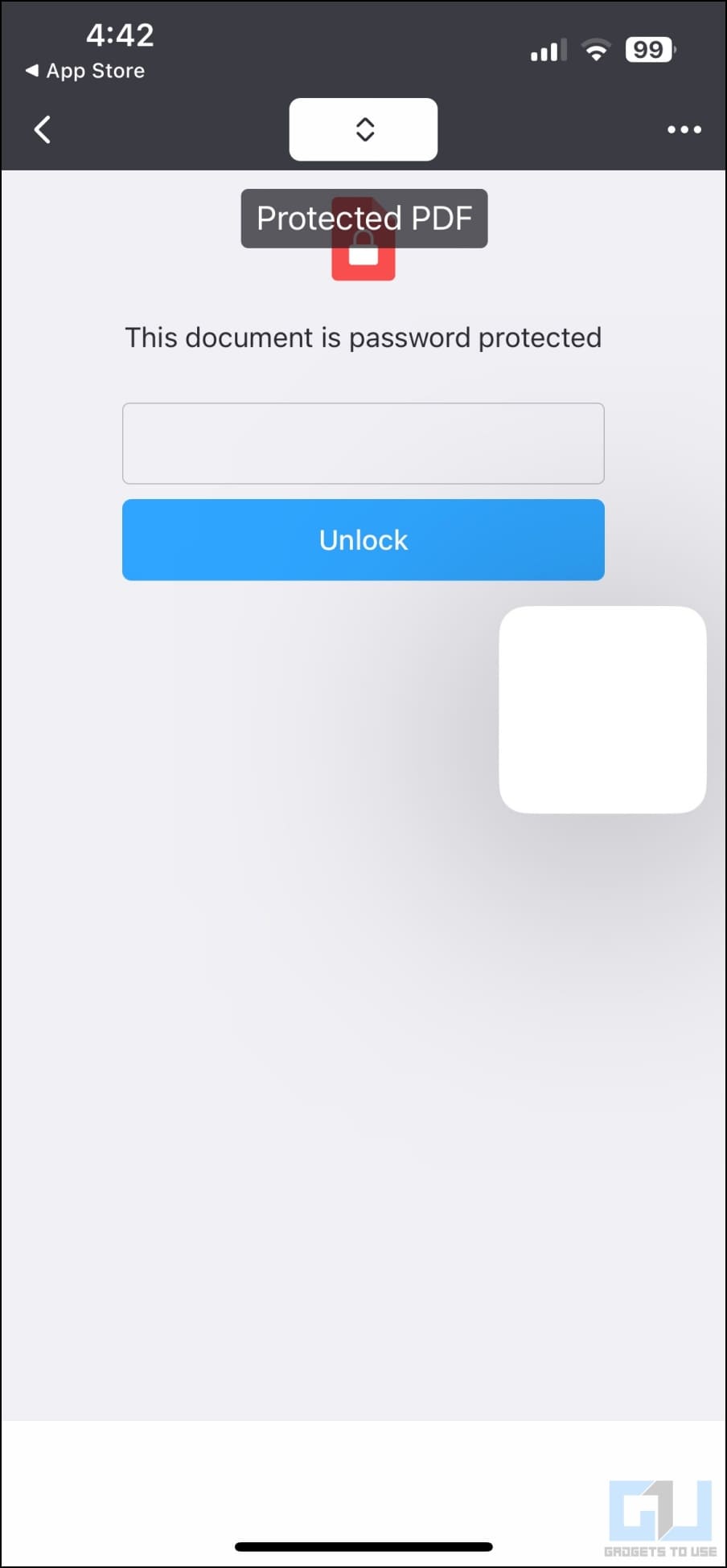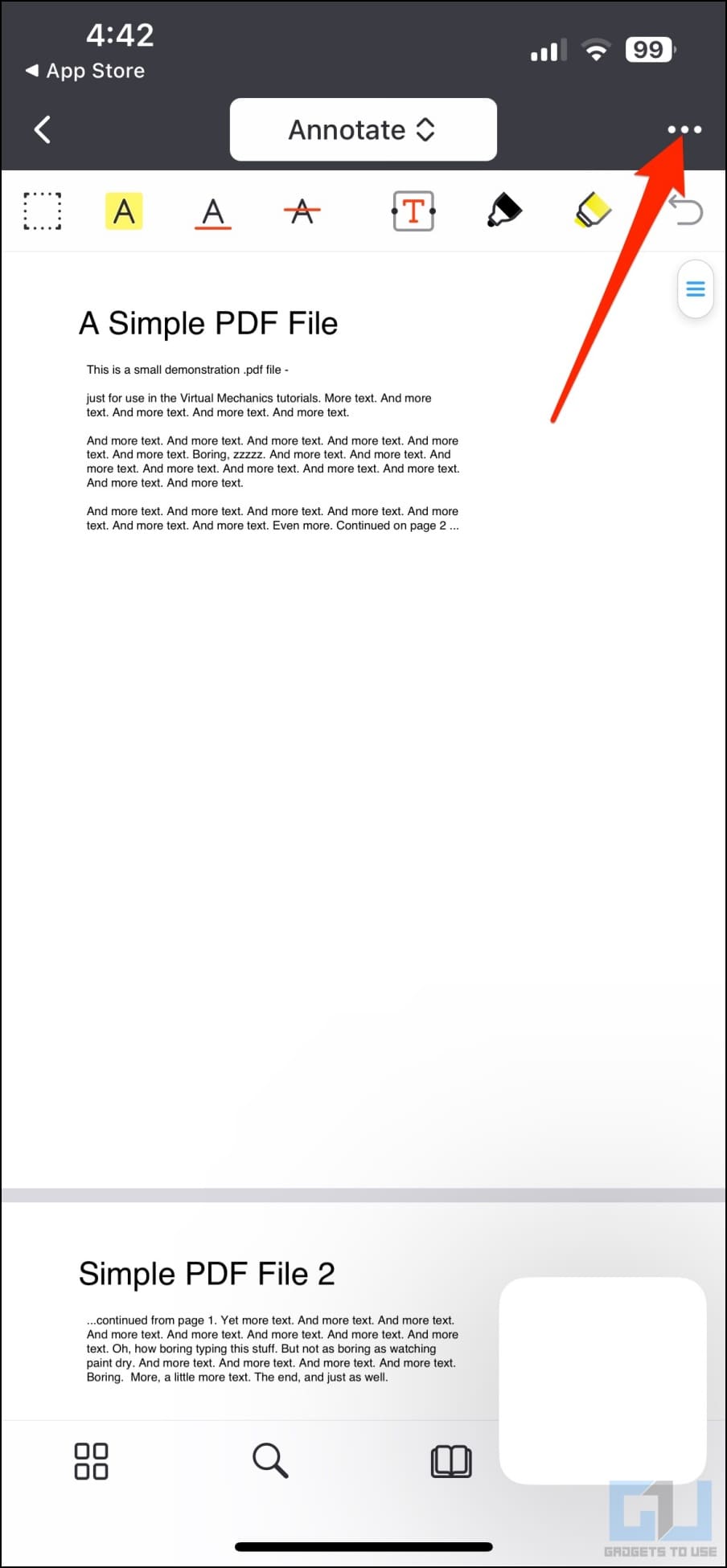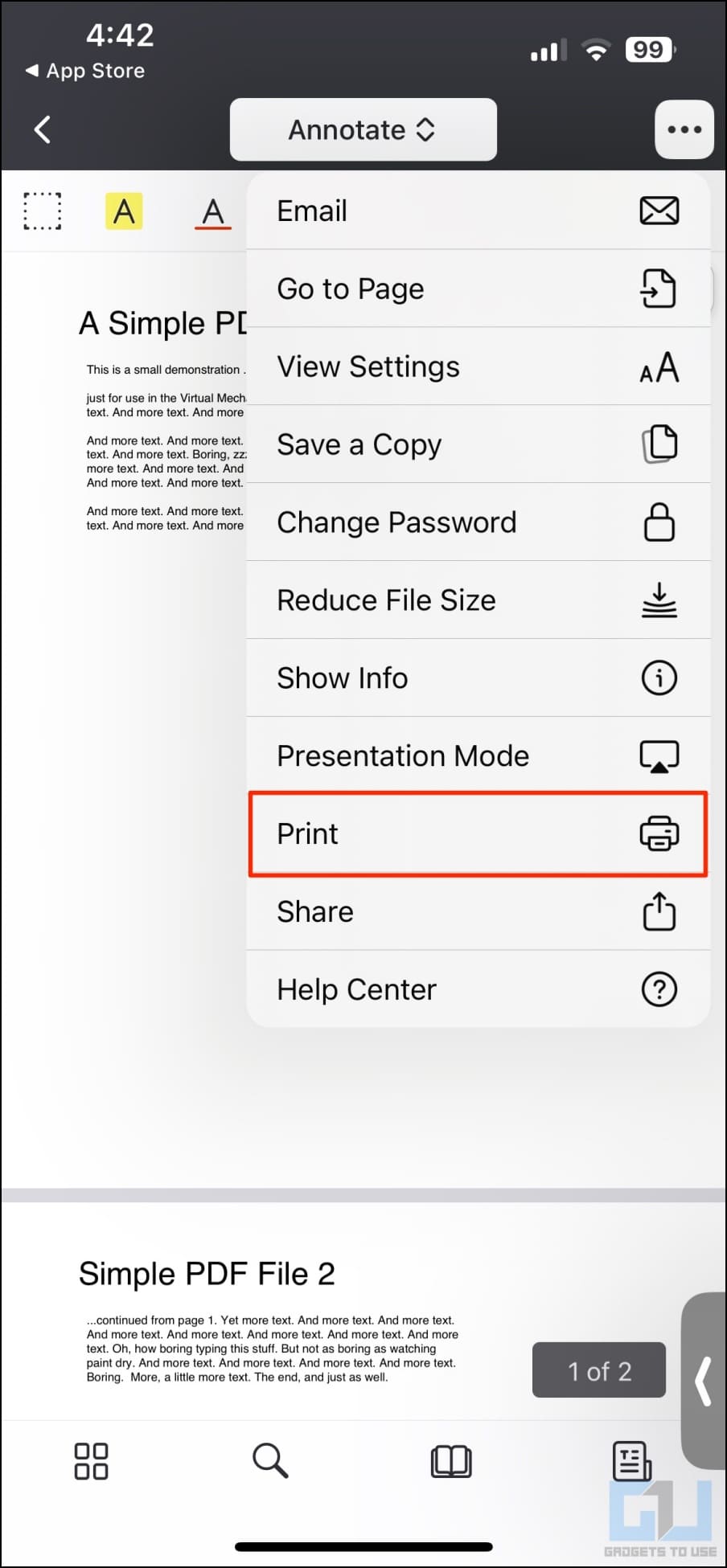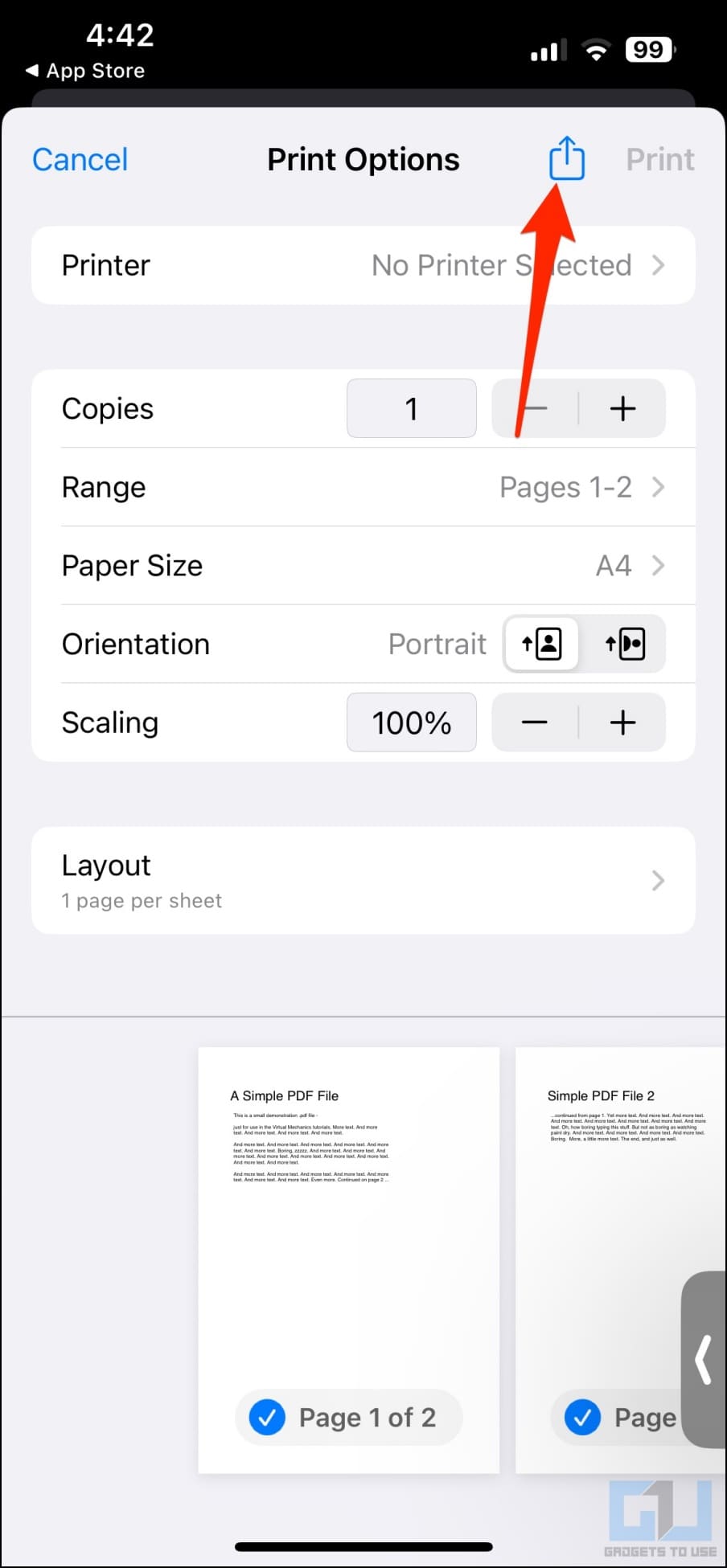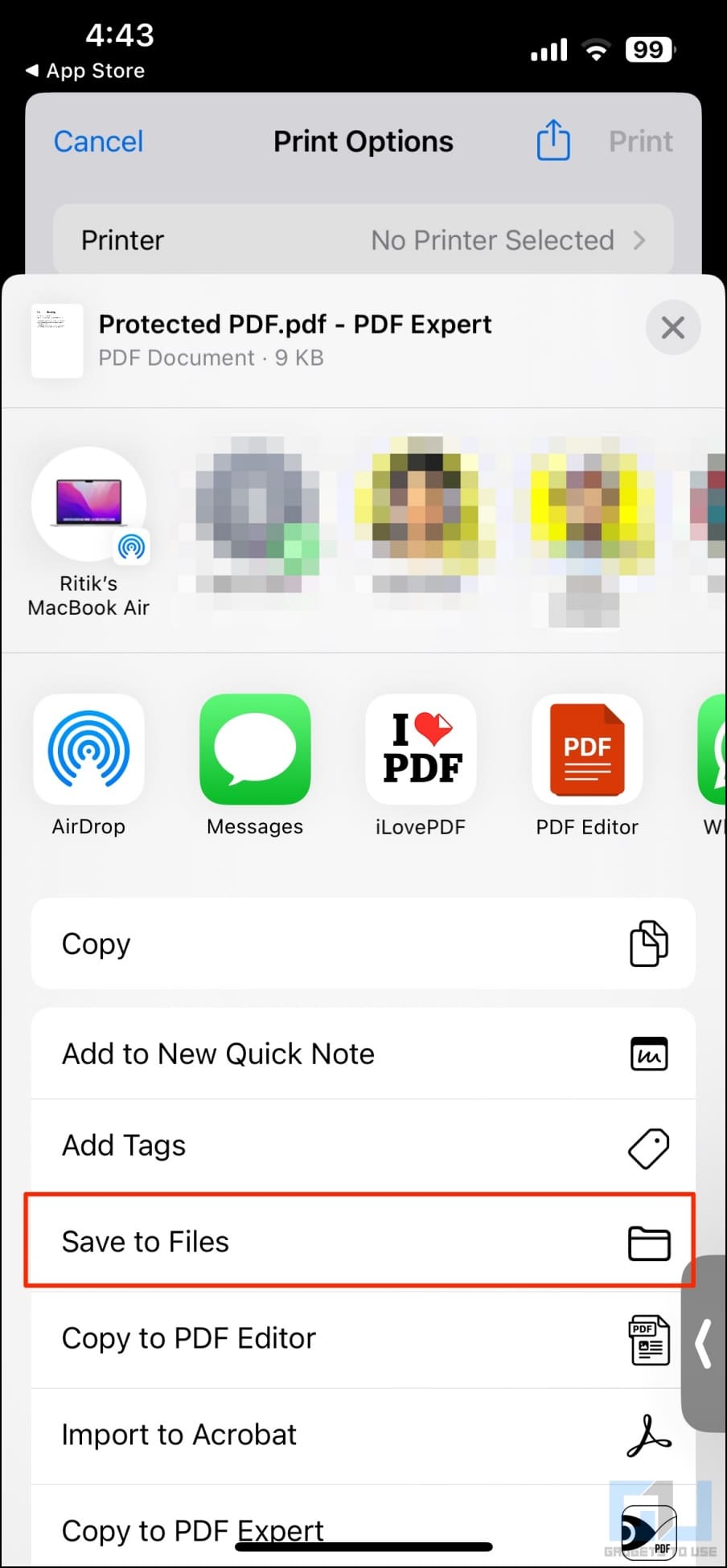3 Ways to Remove Password from PDF File on iPhone and iPad
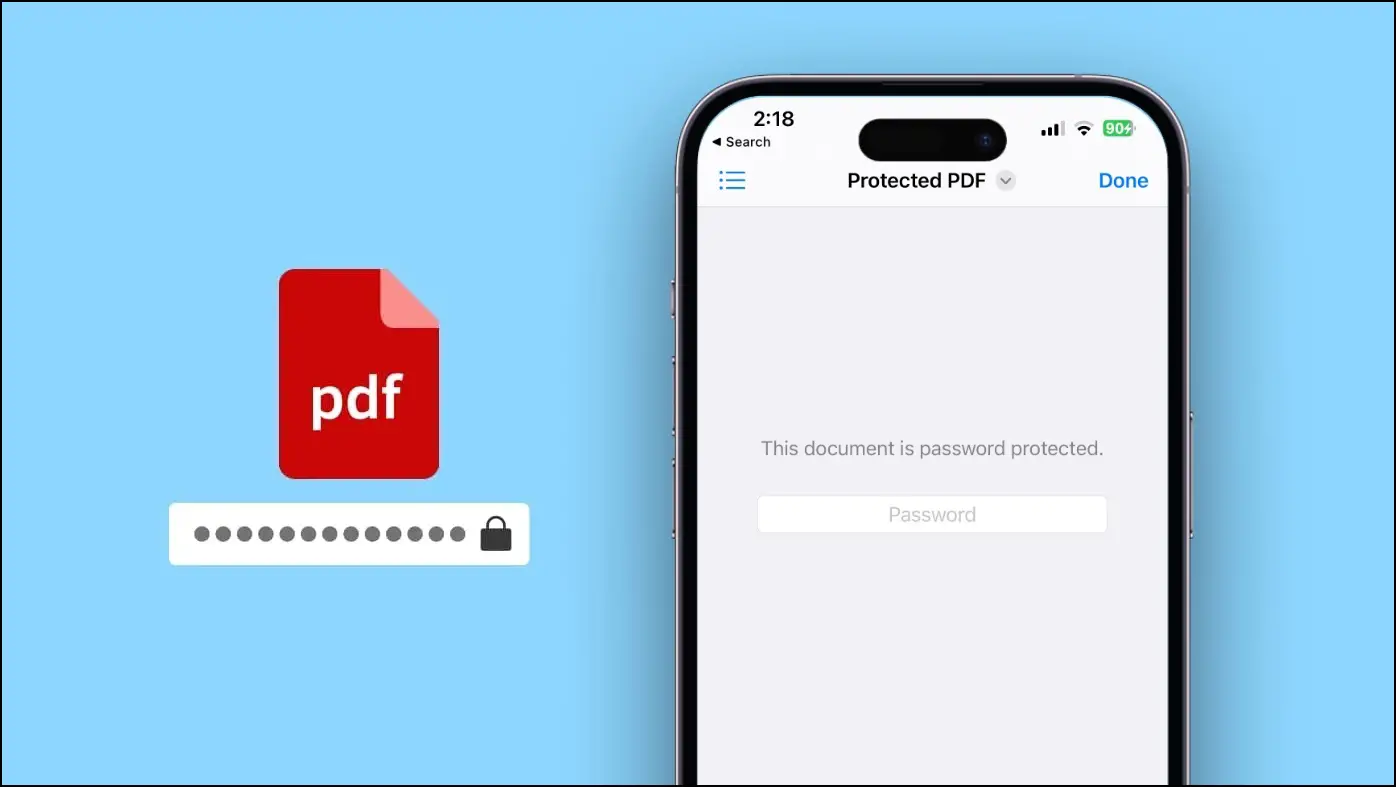
[ad_1]
At times, the PDF documents you download may be protected by a password, as with credit card statements, bills, and other financial documents. While it’s super easy to open and view an encrypted PDF on iOS, you may face trouble when trying to decrypt it permanently. Do not worry; here are the free methods to remove the password from a PDF file on iPhone and iPad with or without the password.
Remove Password from PDF File on iPhone or iPad for Free
Often, you may want to permanently remove the password from a PDF (portable document format) file to share it openly with other people or organizations. You could also have lost the passwords for specific documents on your drive.
While you can always take screenshots and convert the photos into PDF, it doesn’t yield the original quality. And hence, we’d advise you to decrypt PDF files using third-party apps and websites on your iPhone and iPad. Some apps are free, while others limit the number of files you can process. But before that, let’s look at the correct way to view password-protected PDFs on iOS.
Open Password-Protected PDFs in Files or Acrobat App
The Files app on iOS natively allows you to access password-protected documents. Follow the steps below to open and view an encrypted PDF file on your iPhone or iPad.
1. Open the Files app on your iPhone.
2. Navigate to the Downloads folder (or the location with the PDF file).
3. Tap the PDF and enter the password. Press OK.
The Files app will now unlock and open the PDF on your iPhone.
If the PDF does not open or shows “operating can’t be completed,” you can open it with Adobe Acrobat reader, as shown below:
1. Install Adobe Acrobat Reader on your iPhone.
2. Now, open the Files app and select the encrypted PDF you want to open.
3. Click the Share icon, swipe through the app list, and select More > Acrobat.
4. Enter the password to open the PDF file.
Method 1- Unlock PDF Using ILovePDF App (No Password Required)
The app lets you remove password from upto three PDFs per day for free. There are no ads onboard and you can also use it to unlock PDFs without password.
1. Download and open ILovePDF app on your iPhone.
2. Click on iLovePDF- On my iPhone.
3. Tap + and select Files.
4. Select the password-protected PDF and hit Open.
5. Once imported into the app, tap the PDF and enter the password to open it.
6. On the PDF screen, hit the three-dot menu and select Tools.
7. Scroll down and select Unlock PDF.
8. Wait for it to process the document, after which you can share the unlocked PDF or save it back to Files.
Don’t Remember or Lost the PDF Password?
If you don’t remember the password, select Tools from the bottom menu, tap Unlock PDF and import the file. It will then upload and remove the PDF without requiring a password.
Method 2- Remove Password from PDF Using PDF Tools
Free password removal but only for one PDF. For unlimited, you’ll have to purchase subscription but the free version is good enough for a quick conversion.
1. Download and open PDF Tools on your iPhone.
2. Press Skip on the top right corner to access the app home screen. Click on Import Documents.
3. Select the PDF file and hit Open.
4. Click the imported PDF file.
5. Once open, select Tools from the bottom menu and tap Remove Password.
6. Select the file again and hit Next.
7. Finally, click on Remove Password.
8. Enter the file password and tap OK.
You can now upload the unlocked PDF to Drive, Dropbox, or OneDrive, or directly share it via email or SMS. To save it back to files, choose Share > Save to Files.
Method 3- Remove the Lock from PDF Using PDF Expert
It’s a loaded app that offers you full-fledged PDF tools for a price, of course but there’s a free7-day trial. But you don’t need that- you can unlock and export PDFs for free using the trick given below.
1. Download and open PDF Expert on your iPhone. Skip when prompted to buy a subscription or its trial.
2. Click + and select Files under Import From.
3. Select the locked PDF file and tap to open it.
4. Enter the password and hit Unlock.
5. Once the file opens, click the three-dot menu on the top right. Select Print.
6. In the Print Options window, click the Share icon on the top right.
7. Select Save to Files and choose a destination to save the unlocked PDF.
You can also directly share it with other people or apps from the share menu- all of it without paying for the subscription or getting the trial.
FAQs
Q. Can I Use the Built-in Print Option to Save an Unlocked PDF on iPhone or iPad?
On Mac, you can use the built-in Print option to export the PDF as an unlocked file. However, the same does not work on iPhone or iPad.
Q. How to Change the PDF Password on iPhone?
Using the above tools, you can either remove the password and then add a new password to the PDF, change the password directly, or use a web service such as Adobe PDF Password to lock the file with the password of your choice.
Q. How to Remove PDF Lock without the Password?
If you do not remember the PDF password, you can use the iLovePDF app or the website’s decryption feature to unlock it. If it does not work, consider using other similar websites and PDF password decrypter tools on your computer.
Q. Can I Bypass Limits in PDF Editor Apps to Remove Passwords from Multiple Files?
Most PDF editing and password removal apps for iPhones have a limitation or paywall. If you have already reached the limit, you can uninstall and reinstall the app to bypass the paywall temporarily.
Alternatively, you can subscribe to the trial subscription and then choose to continue or cancel the same. If you genuinely like the app, we’d advise paying for it to support the developers.
Wrapping Up
This is how you can unlock, open, and remove the lock from password-protected PDF files on iOS. I hope the above guide helped you remove the password from encrypted PDF documents on your iPhone and iPad. Stay tuned for more such tips, tricks, and how-tos.
You might be interested in:
You can also follow us for instant tech news at Google News or for tips and tricks, smartphones & gadgets reviews, join GadgetsToUse Telegram Group or for the latest review videos subscribe GadgetsToUse Youtube Channel.
[ad_2]
Source link