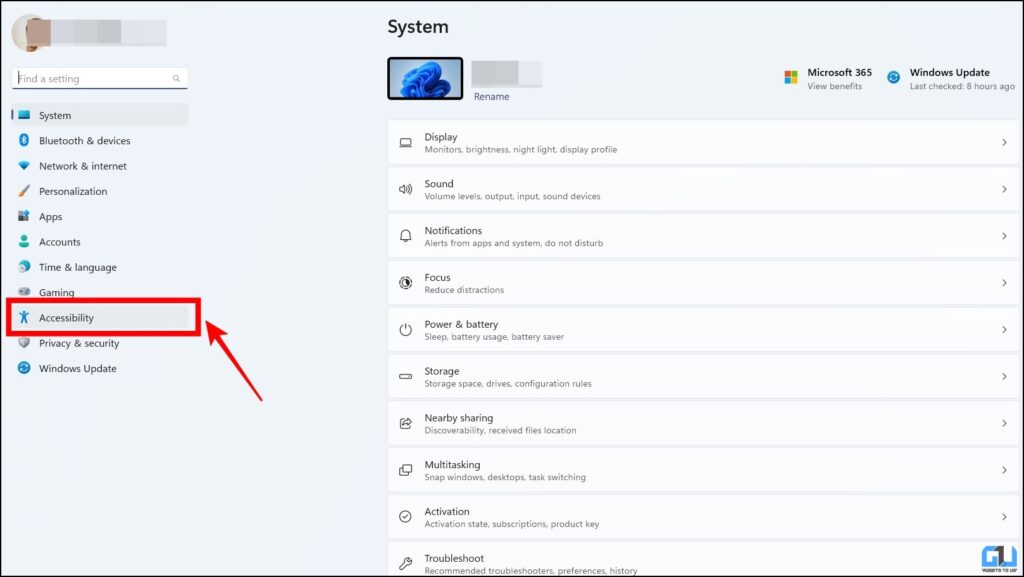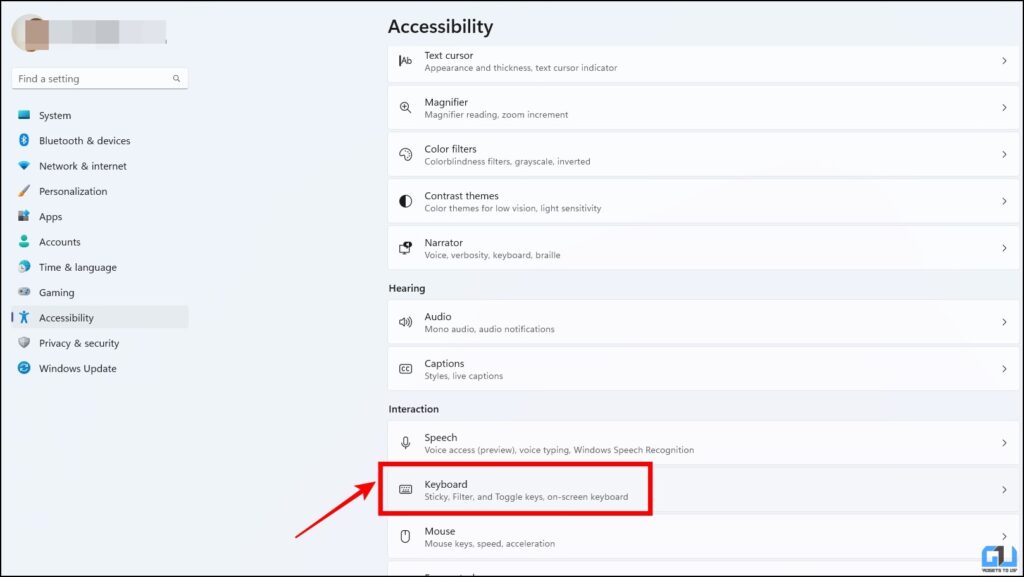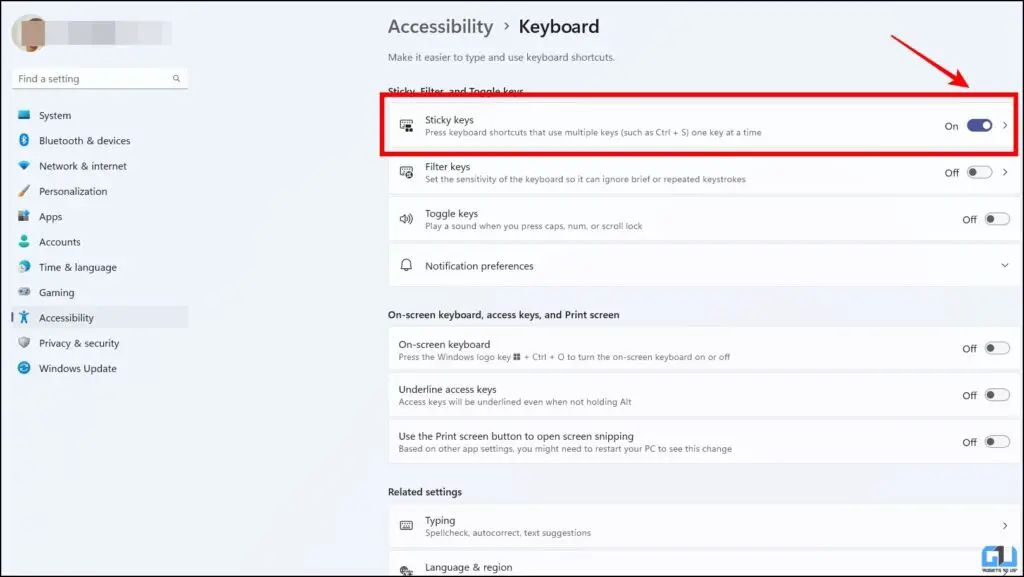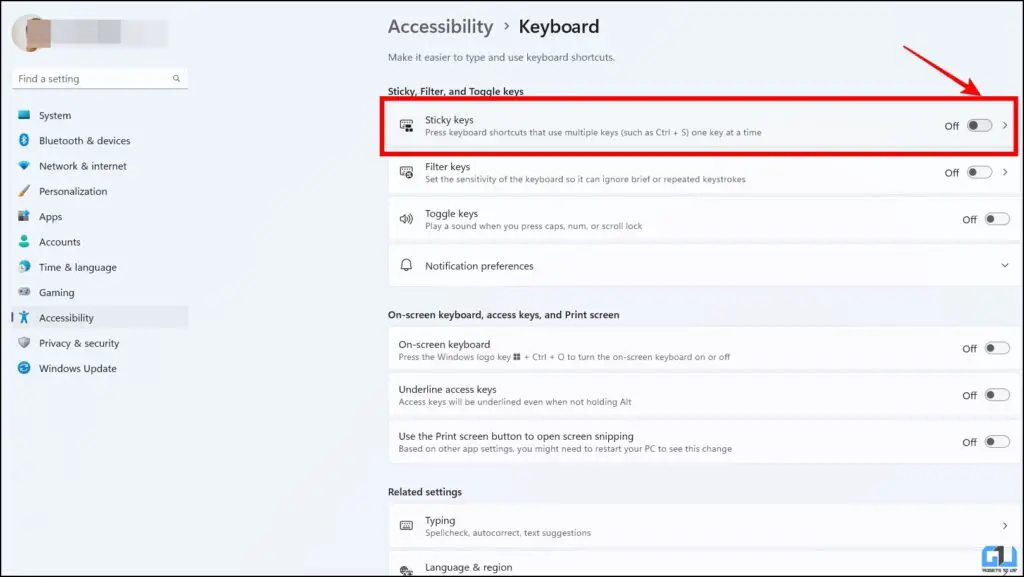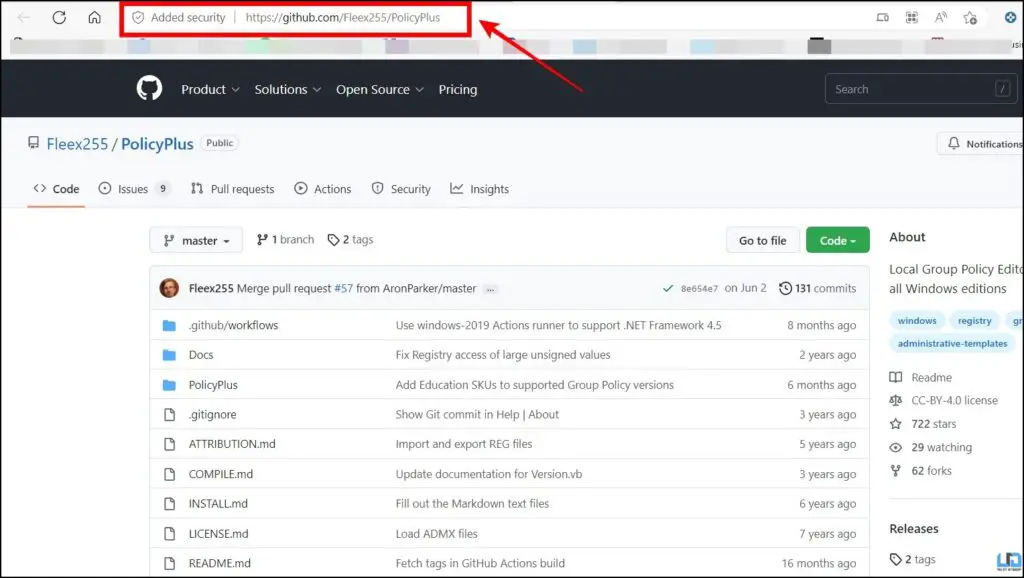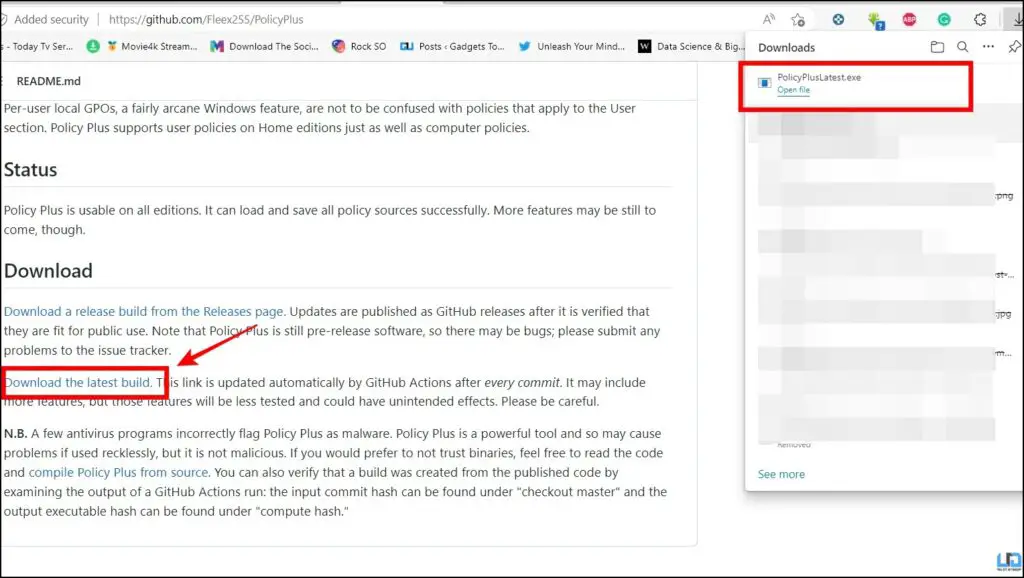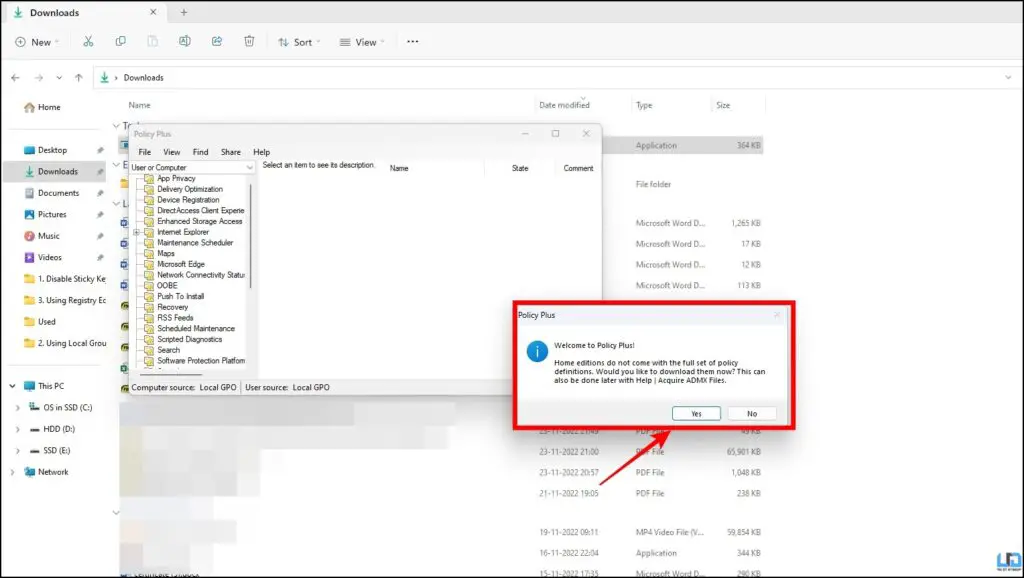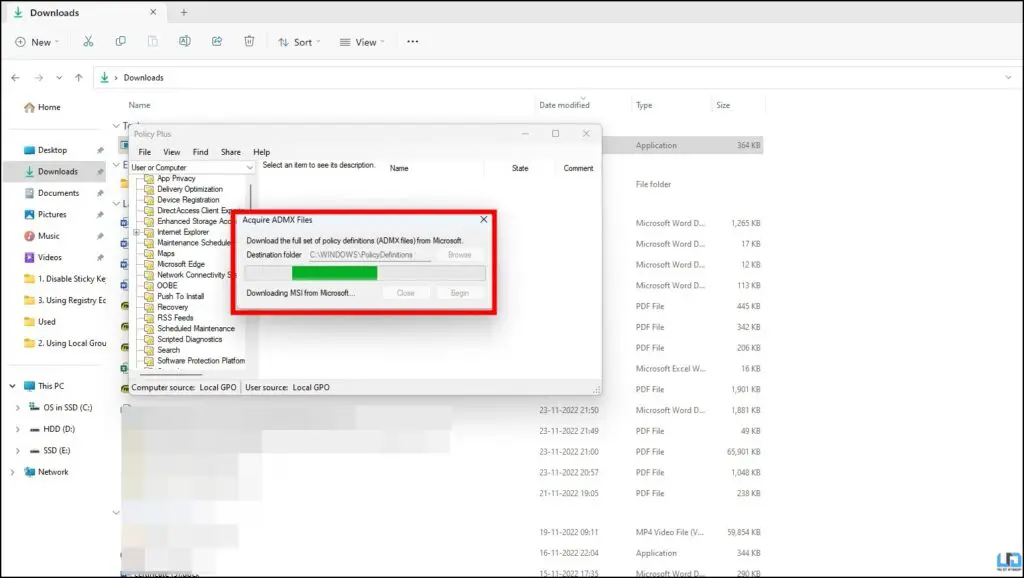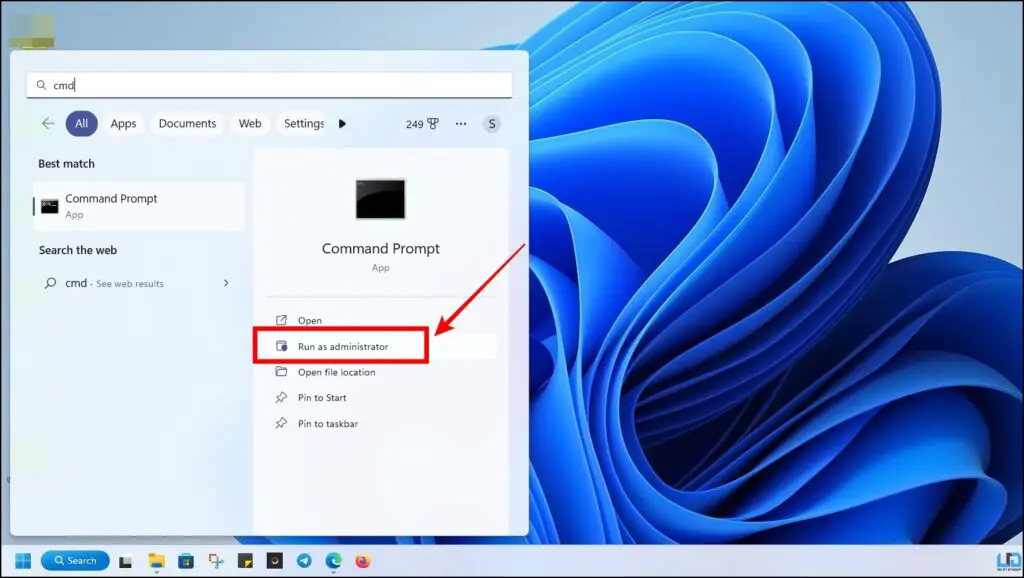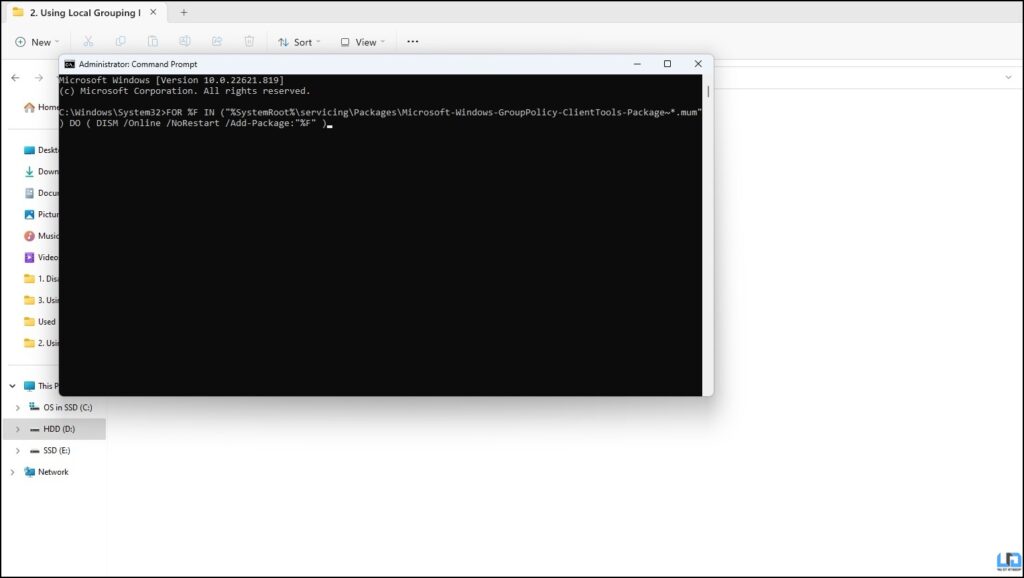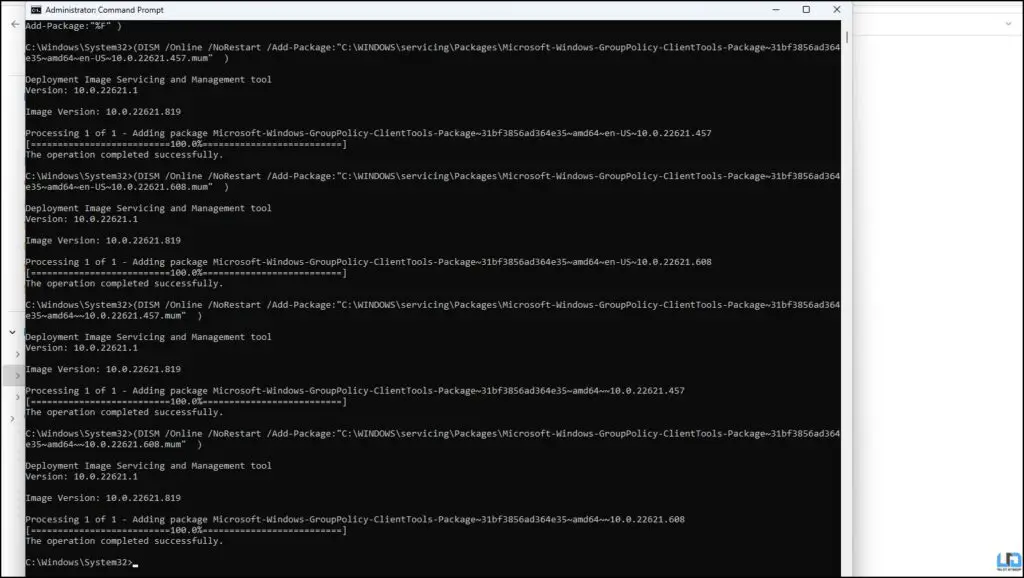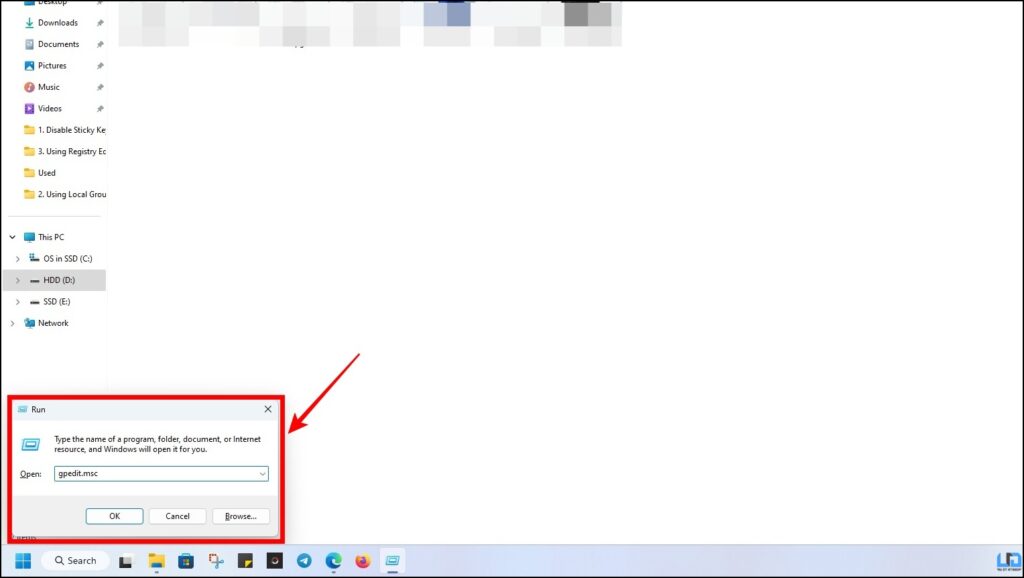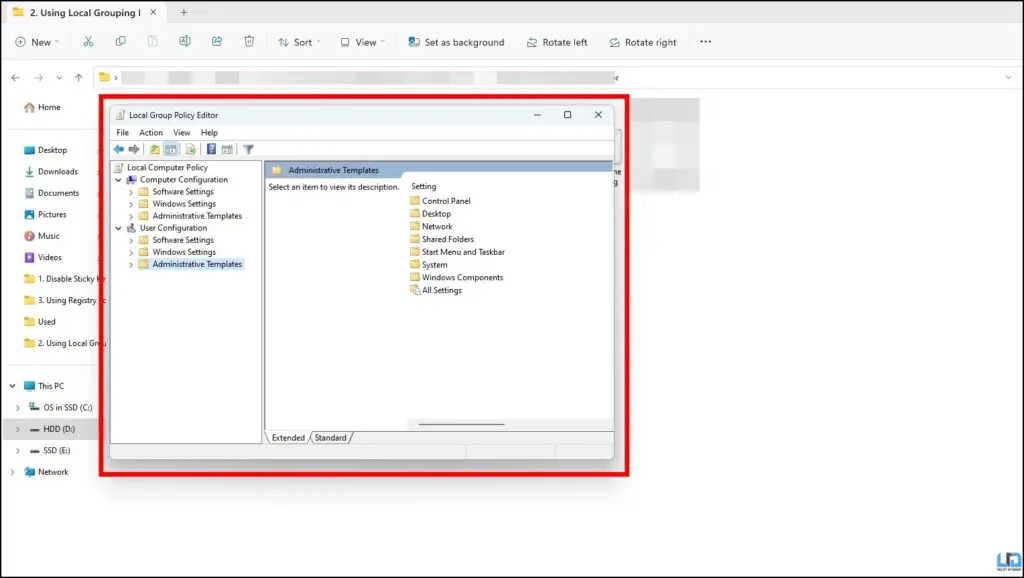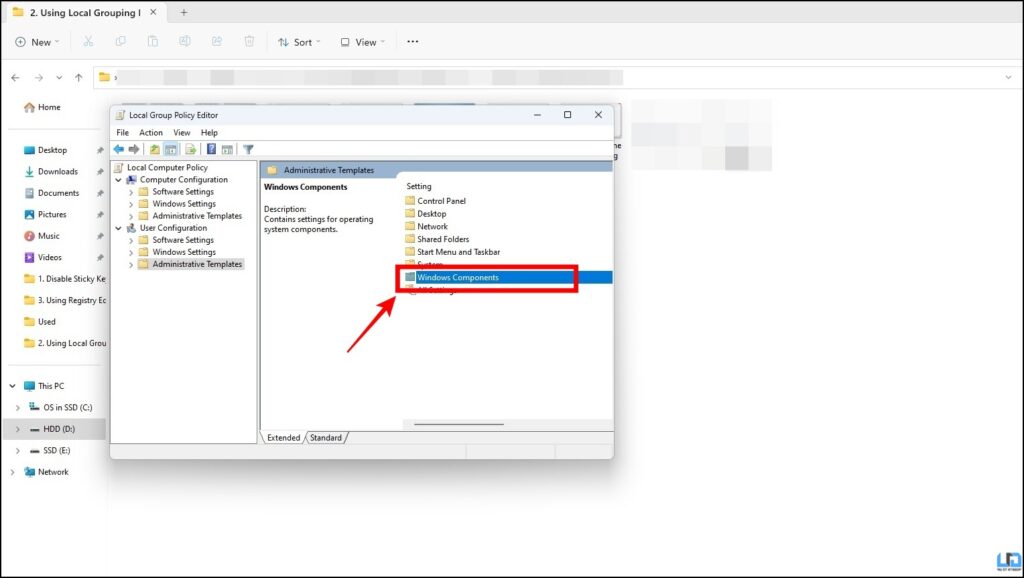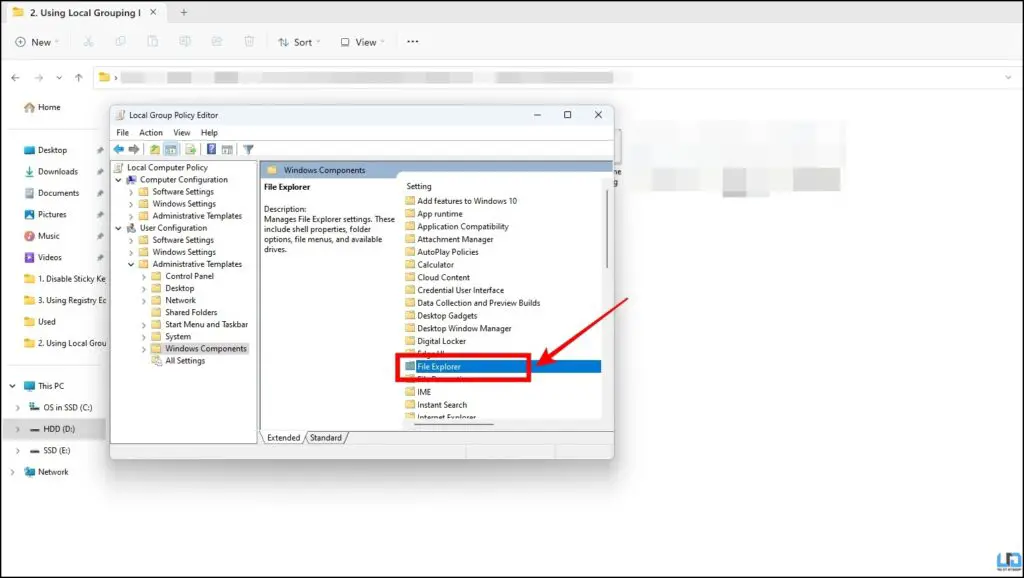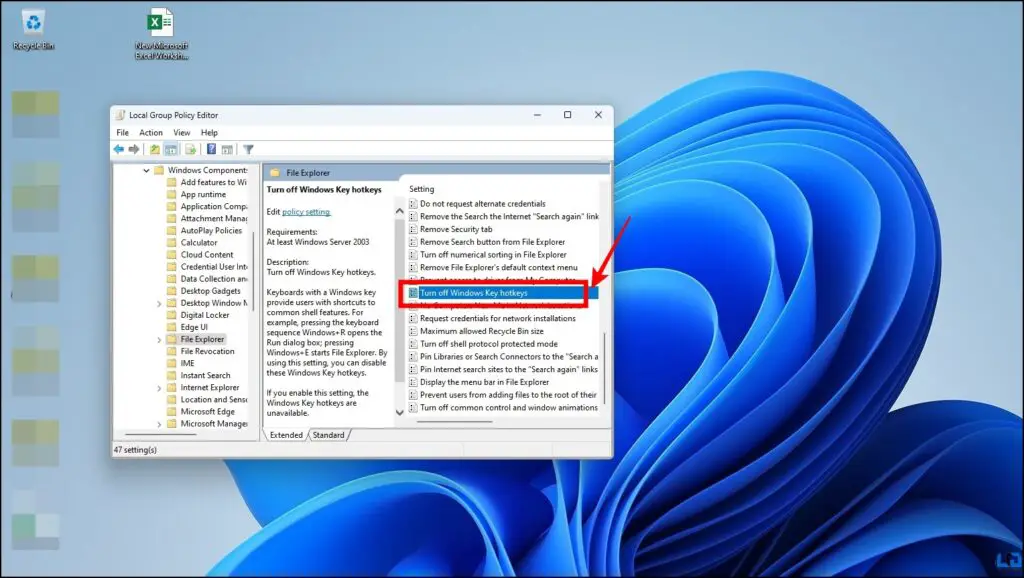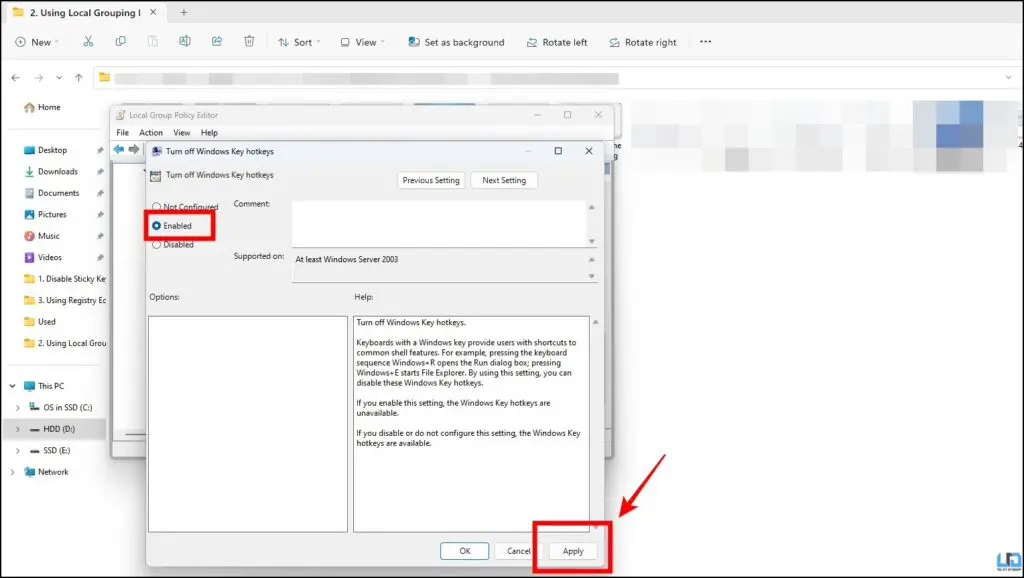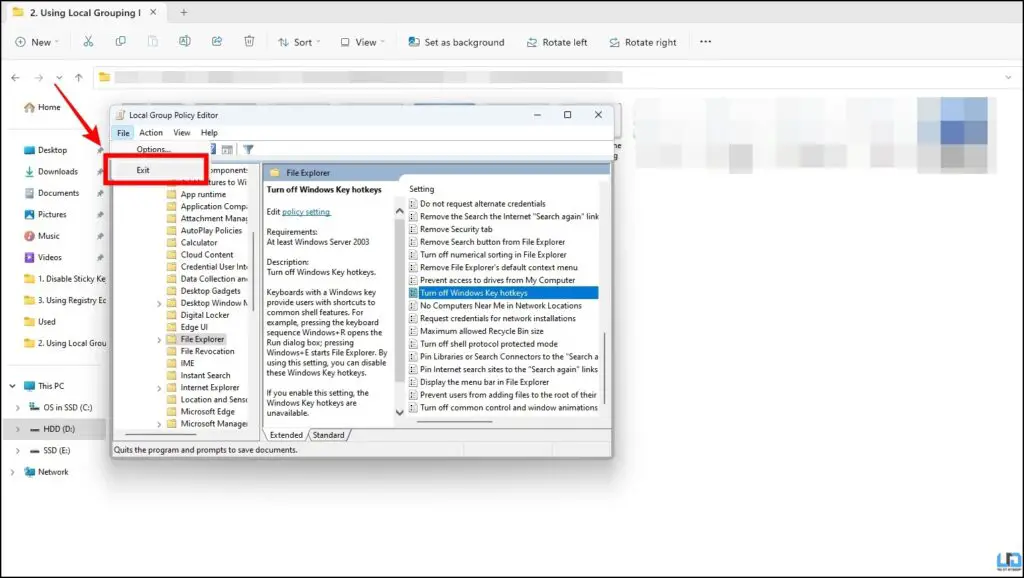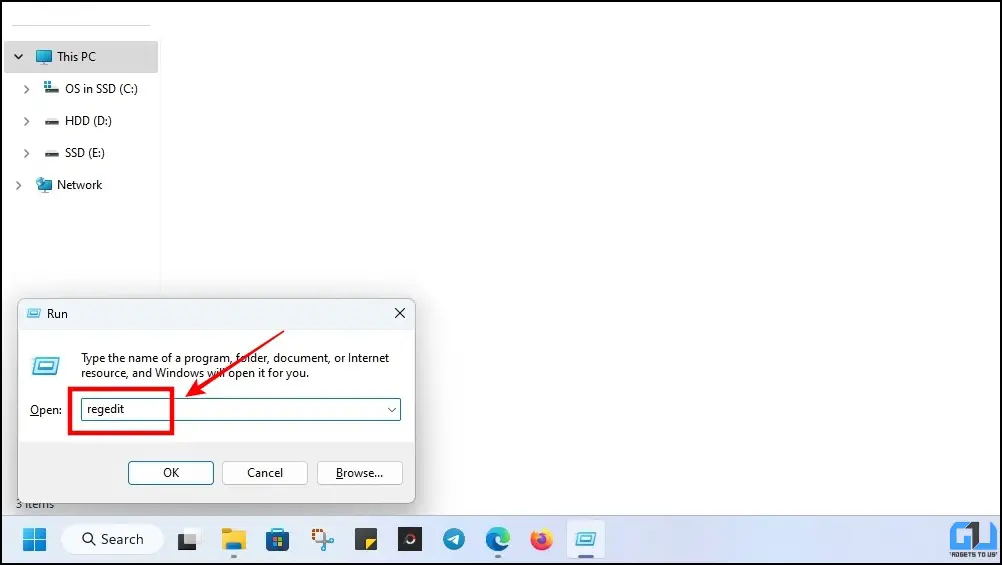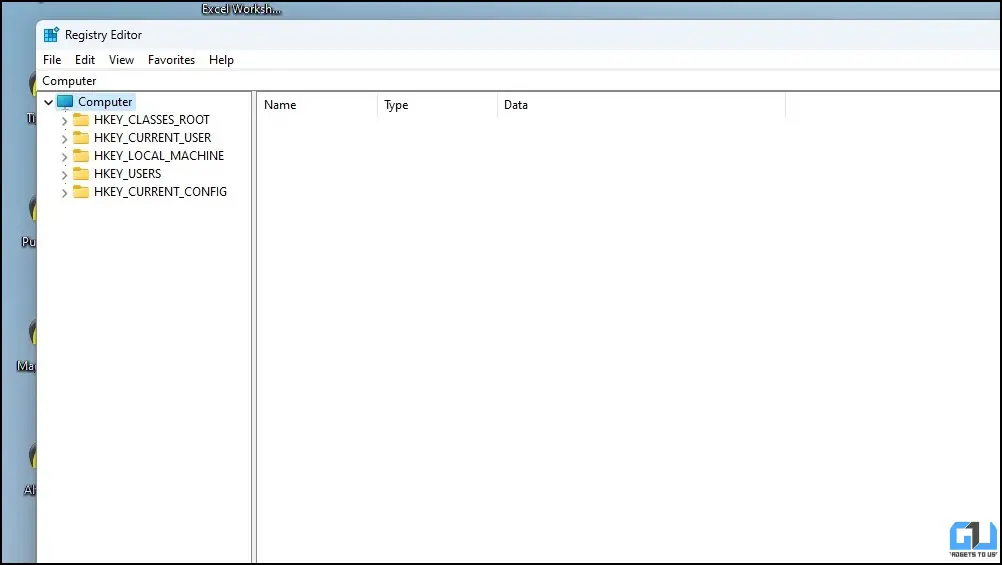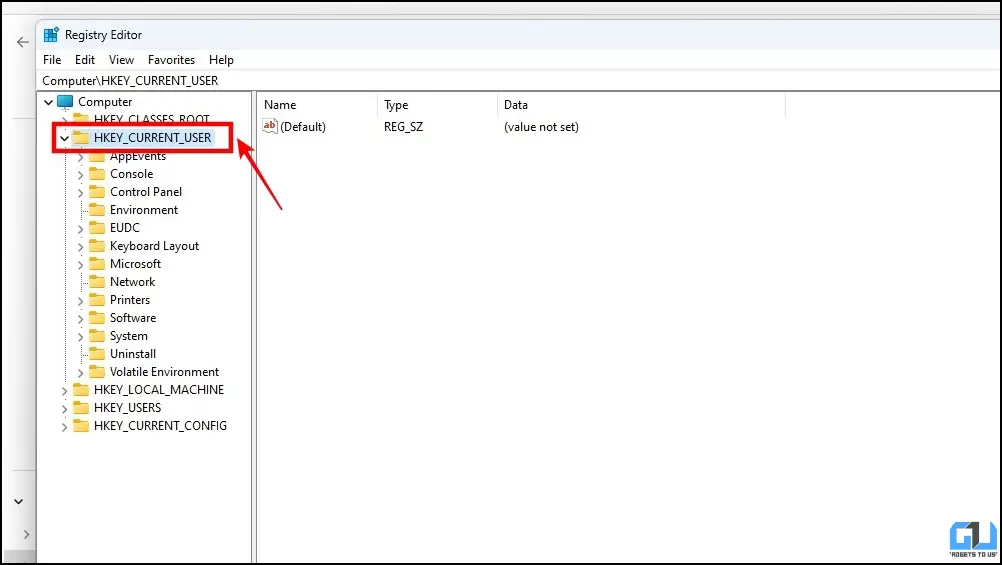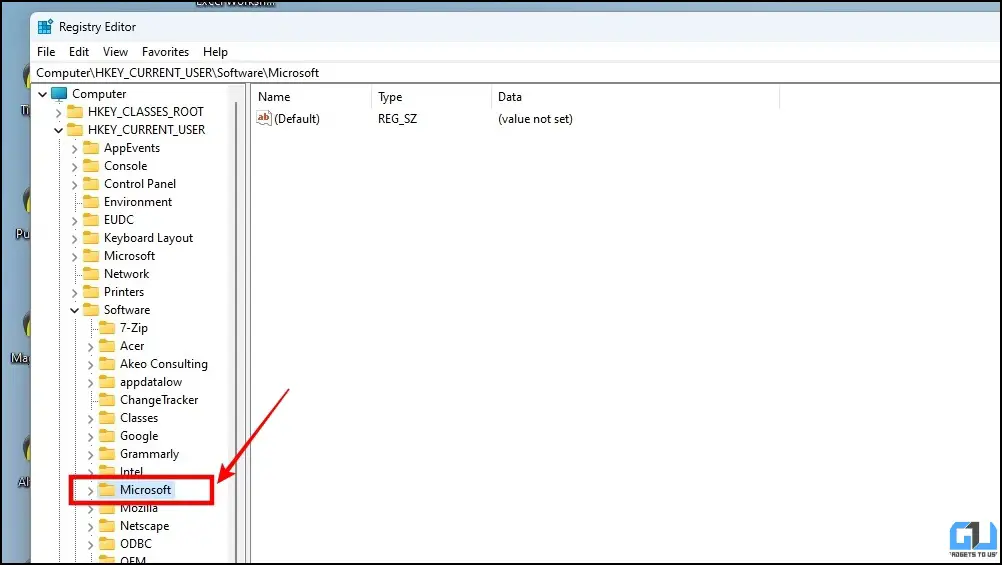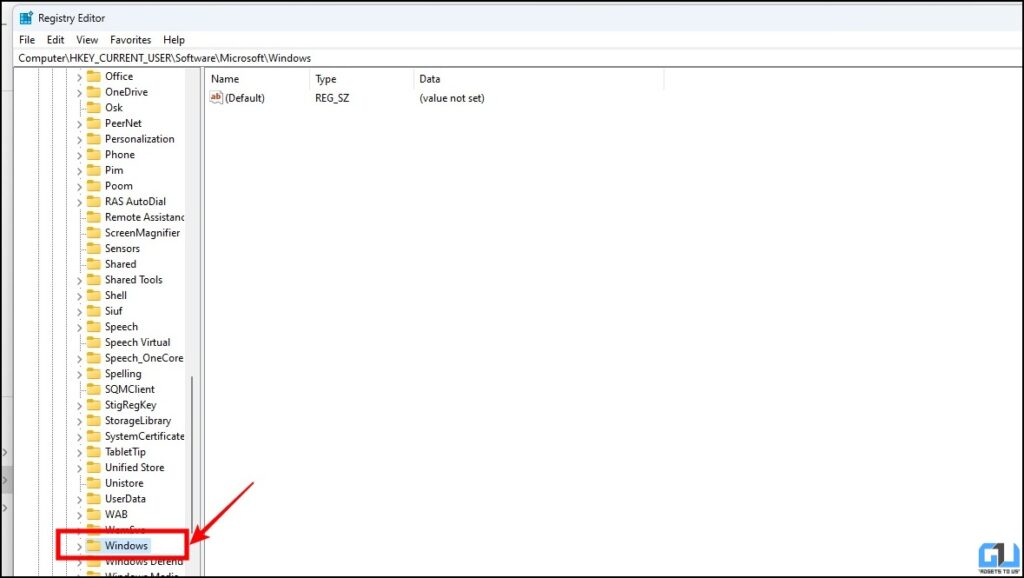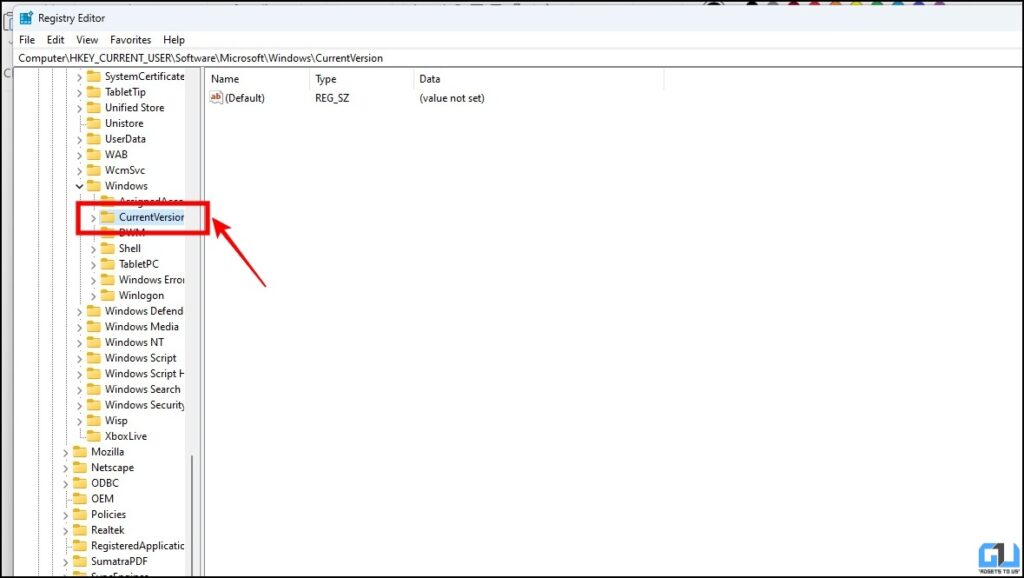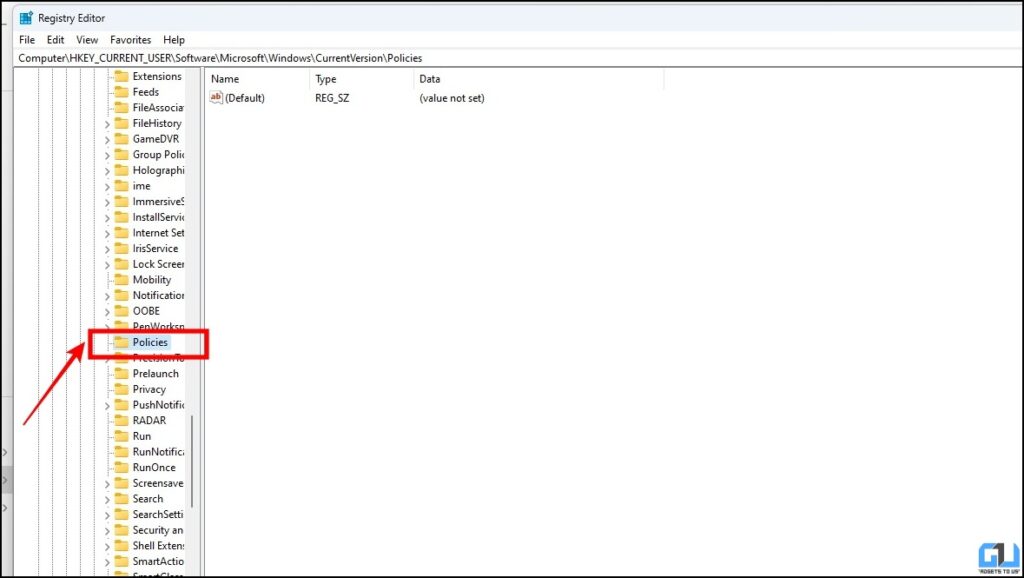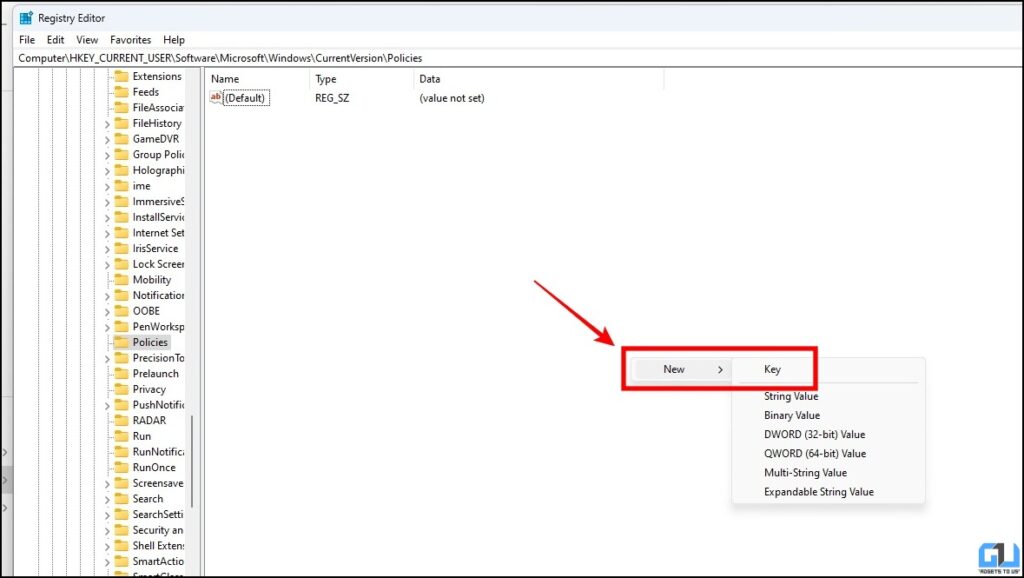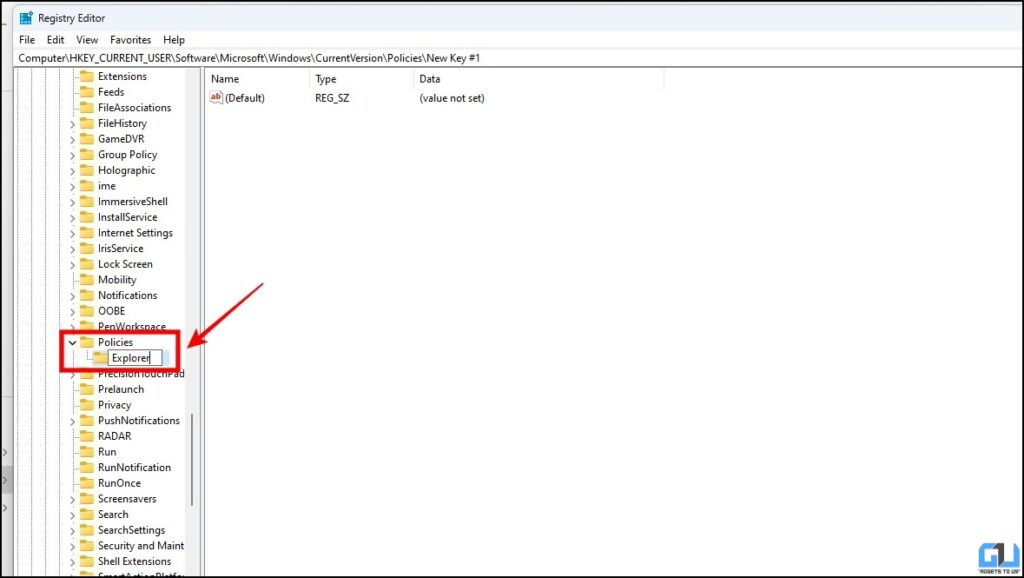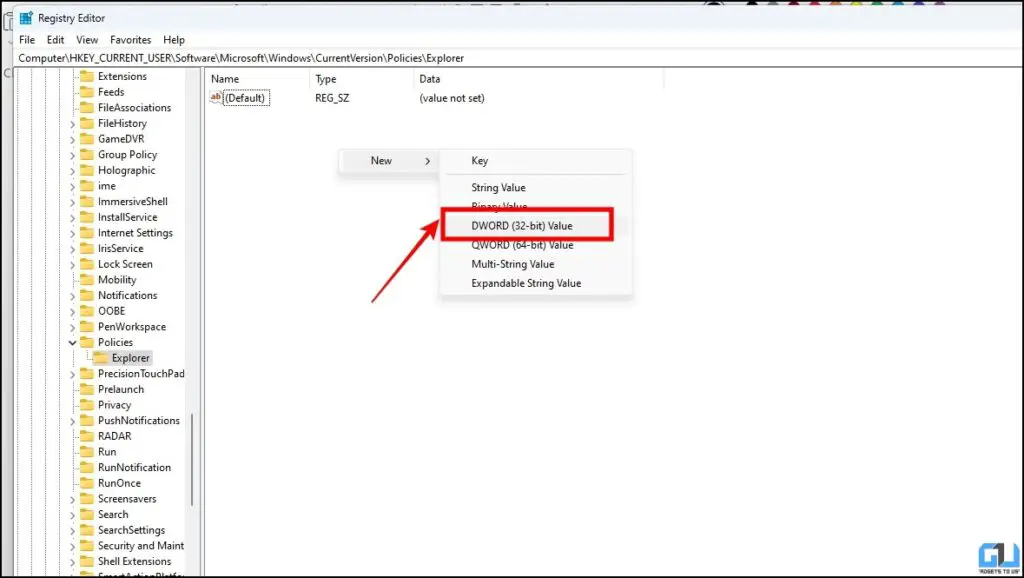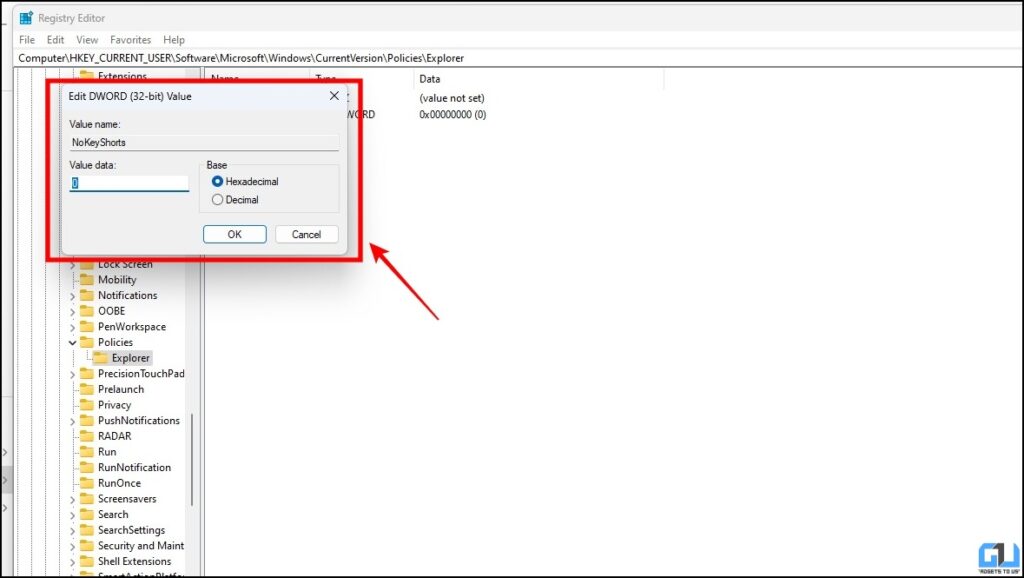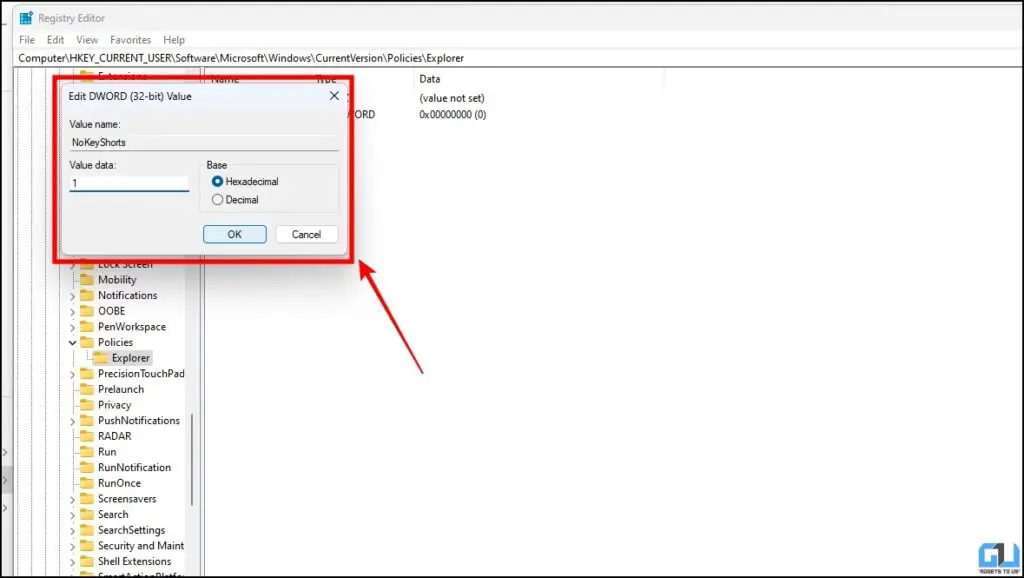3 Ways to Turn off Media Hotkeys in Windows 10 and 11

[ad_1]
While playing videos or games, often time we accidentally trigger shortcuts and keyboard-based hotkeys. A hotkey is a physical key on the keyboard assigned to perform a specific set of tasks when using a specific app on your PC. This can be annoying while watching a movie, or playing a game. Today in this read, we will discuss how to turn off hotkeys in Windows. Meanwhile, you can learn to disable Microsoft OneDrive in Windows 11.
How to Disable Media Hotkeys in Windows 11/10
If you do not want to use shortcuts based on hotkeys on your Windows 10 or 11 PC. Turning off media hotkeys in Windows 10/11 OS is simple and easy to use. In this read, we will explain three simple methods to disable hotkeys on your Windows-based PC.
Disable Sticky Keys in Windows
Sticky Key is a feature, to assist disabled people, it gets accidentally triggered, and with a press of a key, and can be annoying at times. There is an option available under the Windows accessibility settings, to disable it. Follow the steps to learn how to do it.
1. Open Settings on your Windows PC and navigate to Accessibility.
2. Under the Accessibility menu, select Keyboard.
3. Next, check the status of the Sticky Keys feature.
4. Now, simply Turn Off the toggle for Sticky Keys.
Using Local Group Policy Editor
Local Group Policy Editor is an administrative tool for Windows which allows us to configure and modify Group Policy settings within Group Policy Objects (GPOs). With editing of some of the Local Group Policy settings, we can disable the media hotkeys on Windows PC. Follow the steps given below, to learn how to disable it.
Note: Local Group Policy Editor is not available in the Home edition of Windows, so we will first need to get into our PC with the help of the Policy Plus tool.
1. Visit the Github page of Policy Plus.
2. Now scroll down to download the latest build of Policy Plus.
3. Once downloaded launch the app on your PC.
4. After that it will prompt you to download the AMDX files. Click on Begin to start downloading.
5. Now, open Command Prompt(CMD) as Administrator.
6. Paste the following command and hit Enter.
FOR %F IN (“%SystemRoot%\servicing\Packages\Microsoft-Windows-GroupPolicy-ClientTools-Package~*.mum”) DO ( DISM /Online /NoRestart /Add-Package:”%F” )
7. Wait for the deployment process to complete.
8. Now, go to the Run window by pressing Windows Key+R and type gpedit.msc, and hit Enter.
9. Switch to Administrative Template under the User Configuration head, from the left pane.
10. Here, select Windows Components.
11. Now under the Windows Components head, select File Explorer.
12. Now, navigate to Turn off Windows Key hotkeys under the File Explorer section.
13. Double-click the Turn off Windows Key hotkeys menu and set it to Enabled and then click Apply.
14. Now, close the Group Policy Editor and Restart the PC.
Using Registry Editor
Registry editor is another feature available in Windows that lets us change and modify many administrator-level settings and functions in a Windows PC by tweaking the registry entries. Follow the steps below, to turn off hotkeys from the registry editor.
1. Open Run Window by pressing the Windows key + R at the same time.
2. Here, type regedit and hit enter, and select Yes in the UAC prompt to open the Registry Editor window.
3. Now, navigate to HKEY_CURRENT_USER and then Software.
4. Under the Software head, select Microsoft.
5. Here, under Microsoft head navigate to Windows.
6. Now, open the Current Version under the Windows sub-menu.
7. Once in the Current Version section, navigate to Policies.
8. On the right blank space, right-click and select New > Key and rename it to Explorer.
9. Now again right click on the right blank space and select New > DWord Value (32bit) and name it as NoKeyShorts.
10. Now double-click on the NoKeyShorts and change the value from 0 to 1.
Wrapping Up
In the above article, we discussed the three easy ways to turn off Media Hotkeys in Windows 10 and 11. I hope you found this useful, share this with someone who always triggers hotkeys while working or gaming. Check out other tips linked below, and stay tuned to GadgetsToUse for more such tips.
You might be interested in:
You can also follow us for instant tech news at Google News or for tips and tricks, smartphones & gadgets reviews, join GadgetsToUse Telegram Group or for the latest review videos subscribe GadgetsToUse YouTube Channel.
[ad_2]
Source link