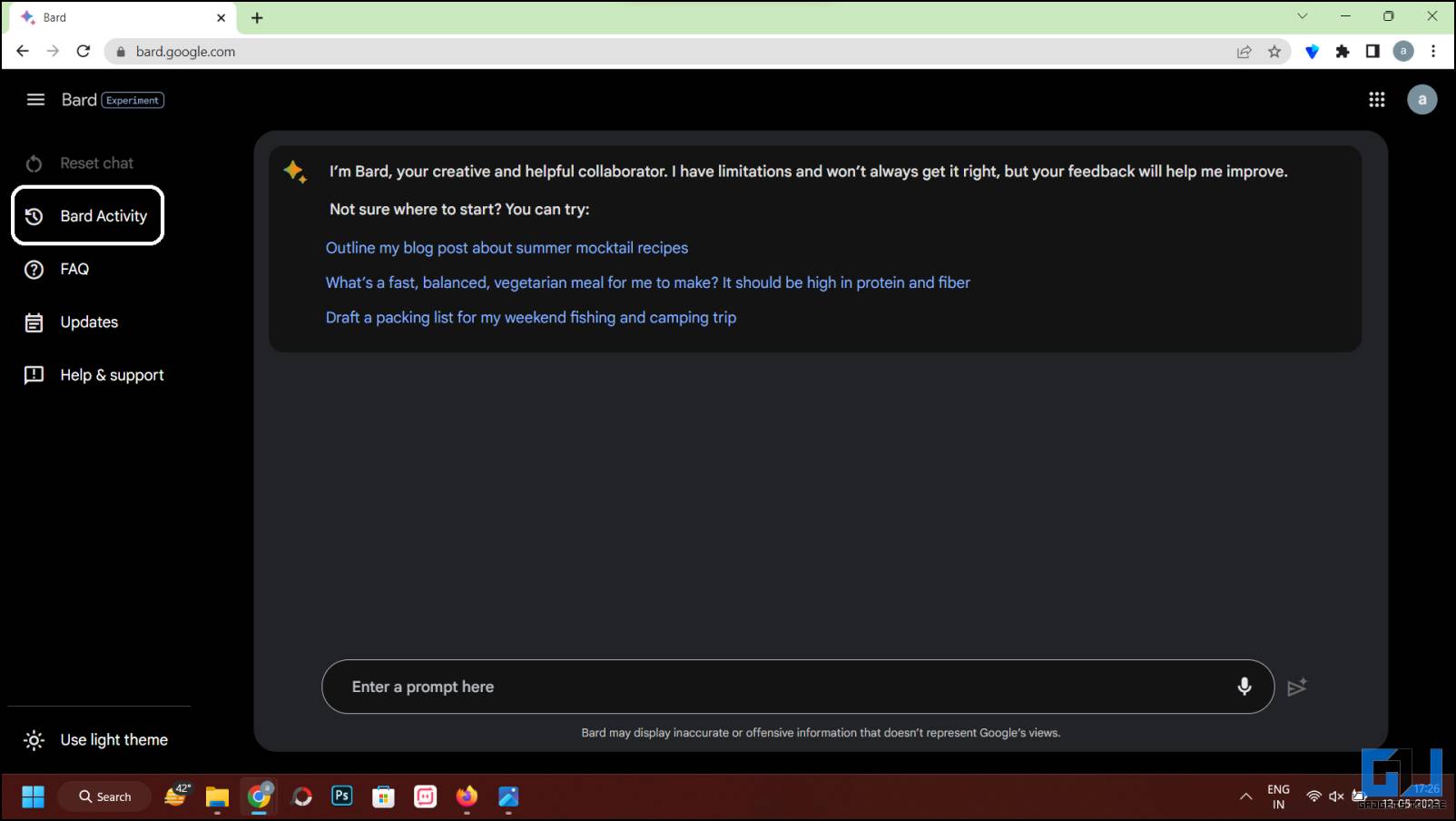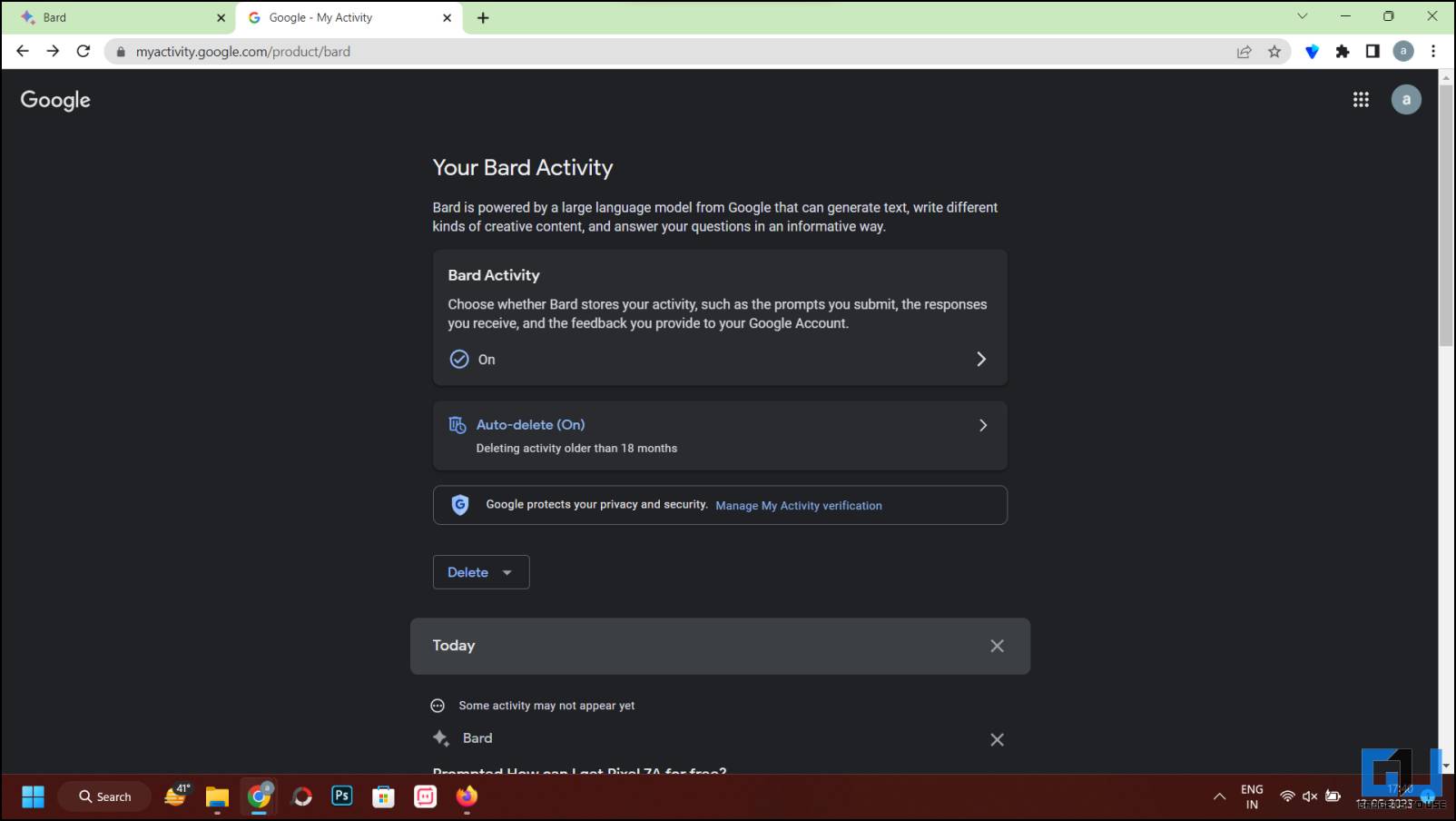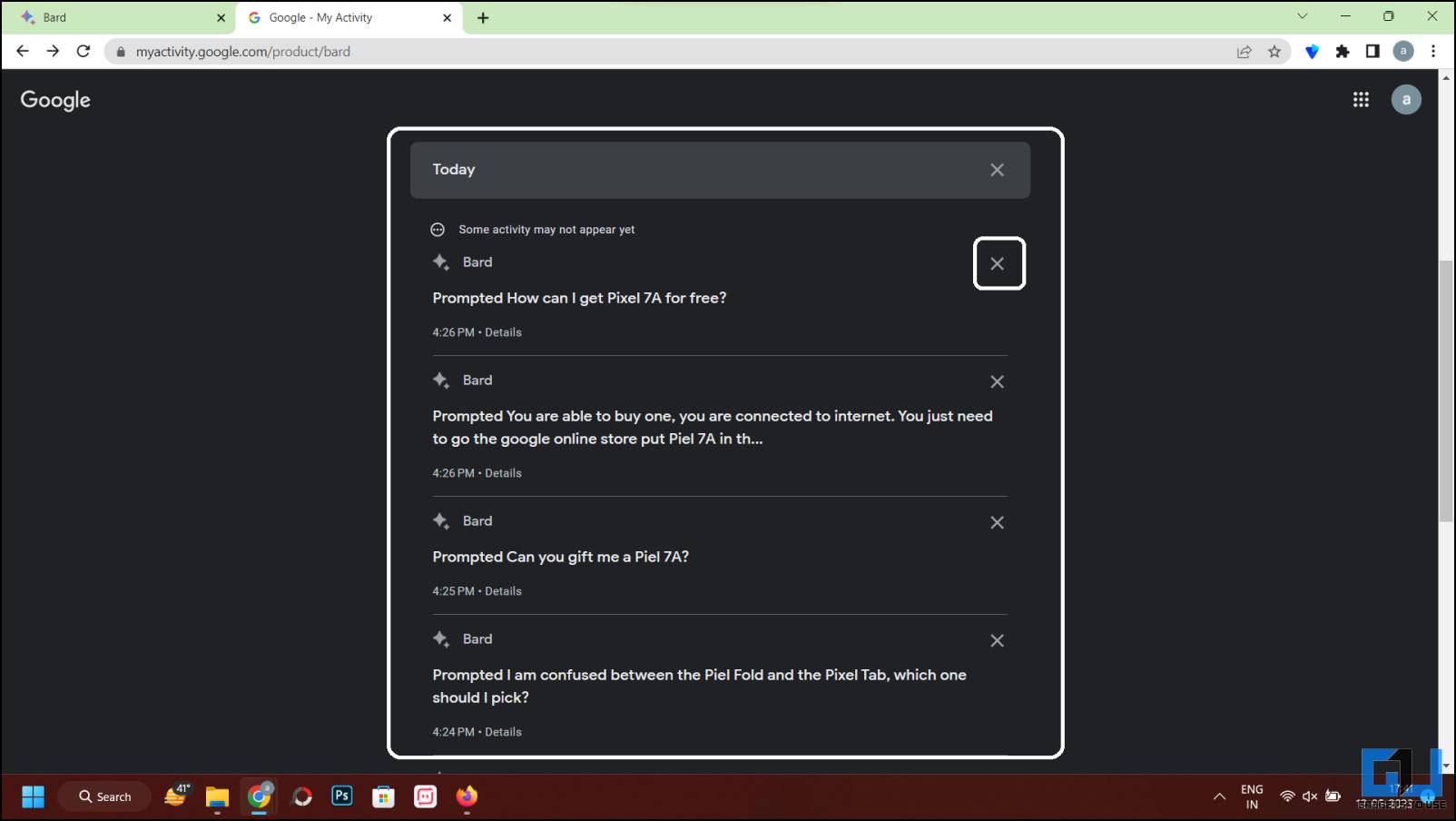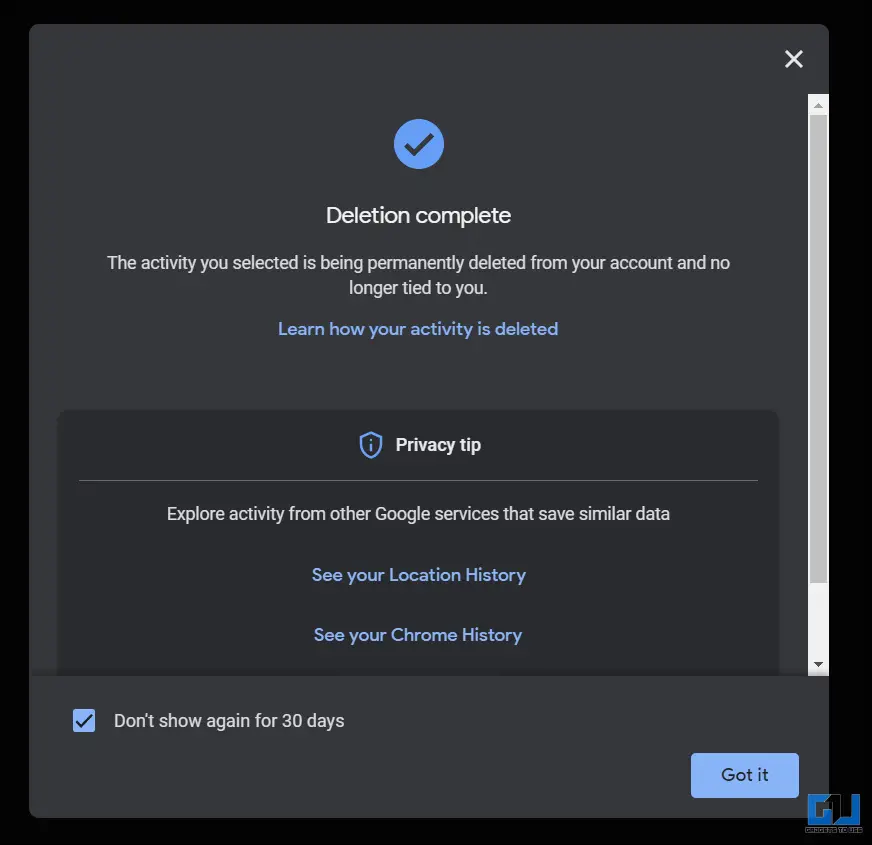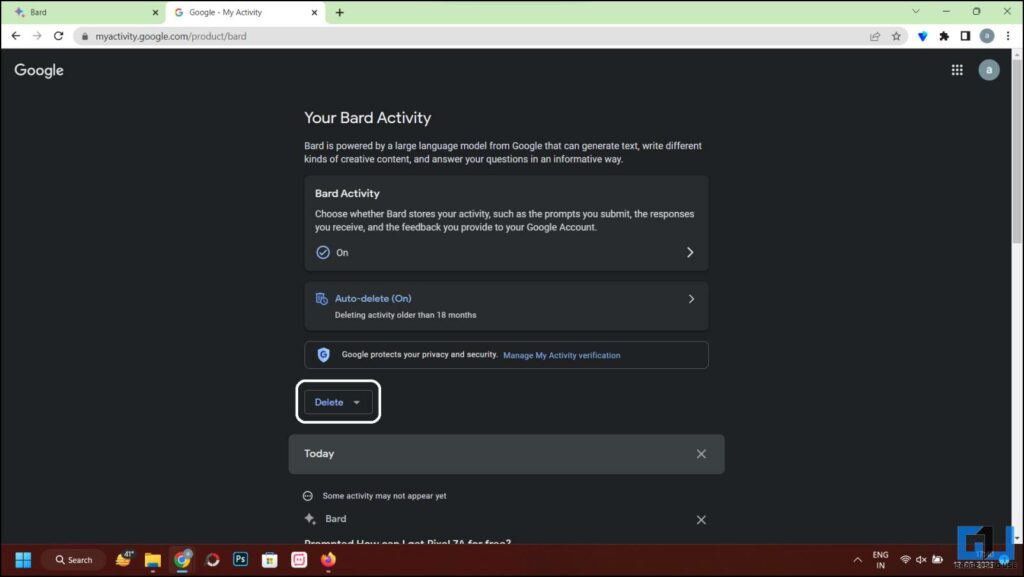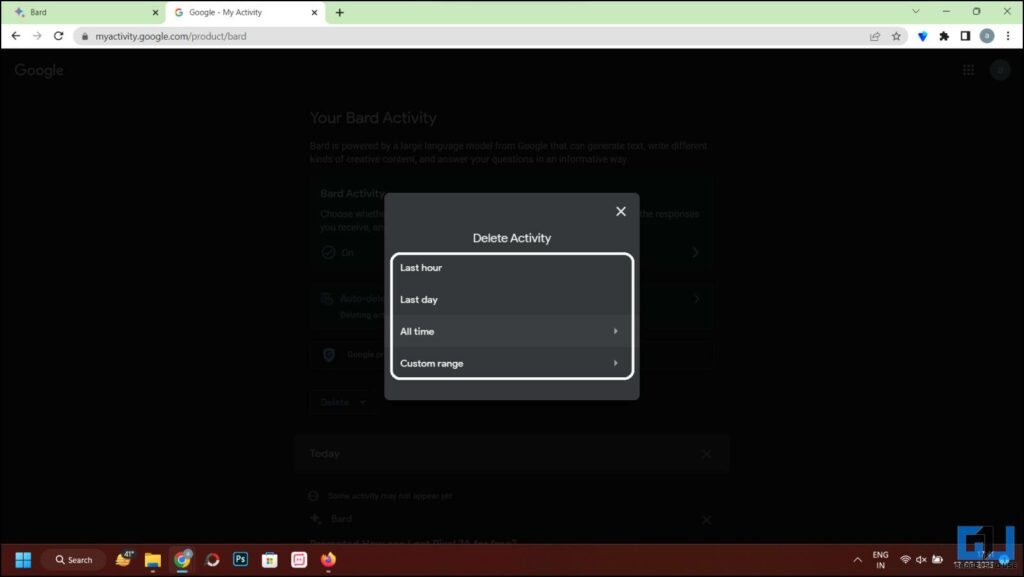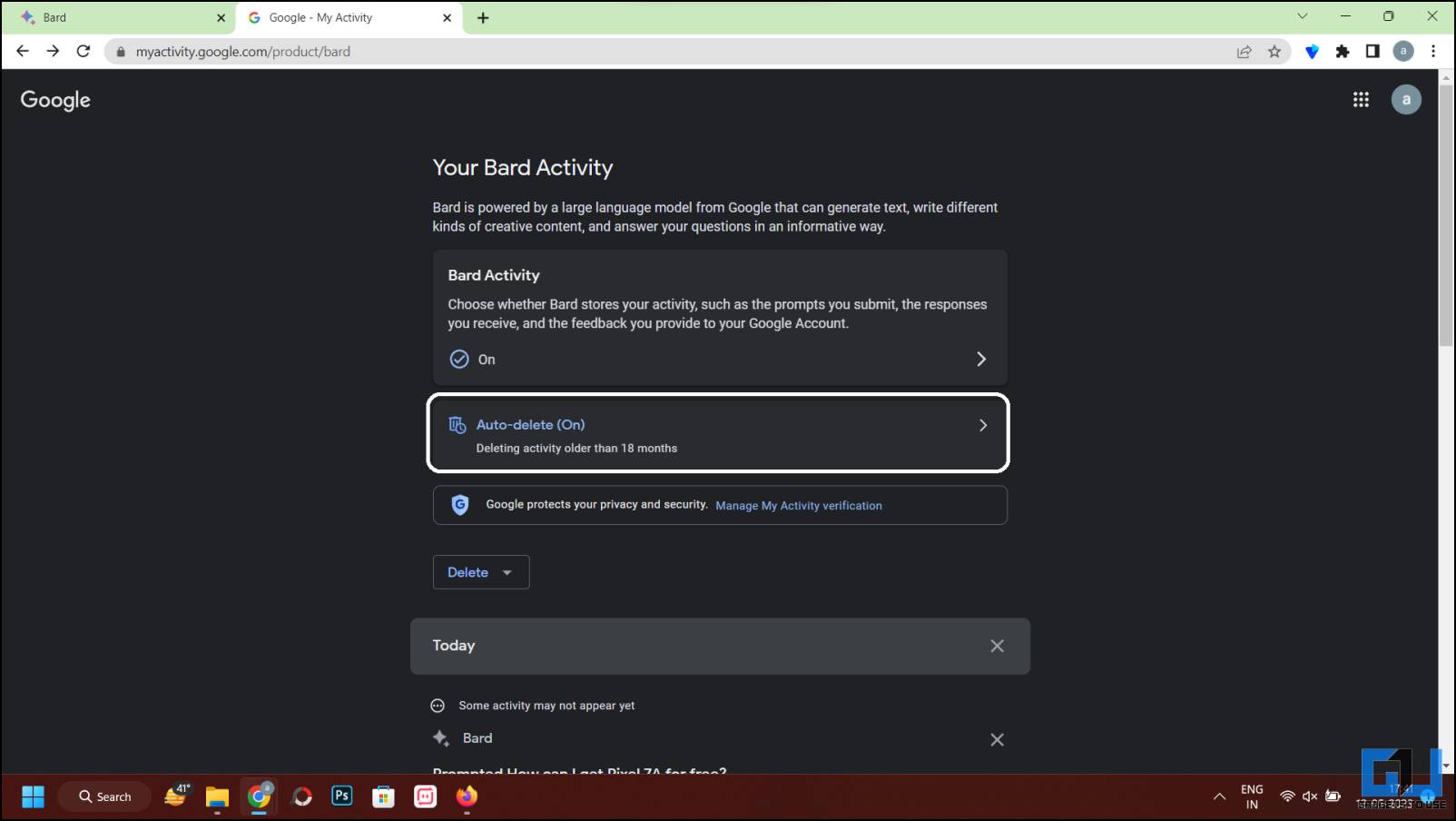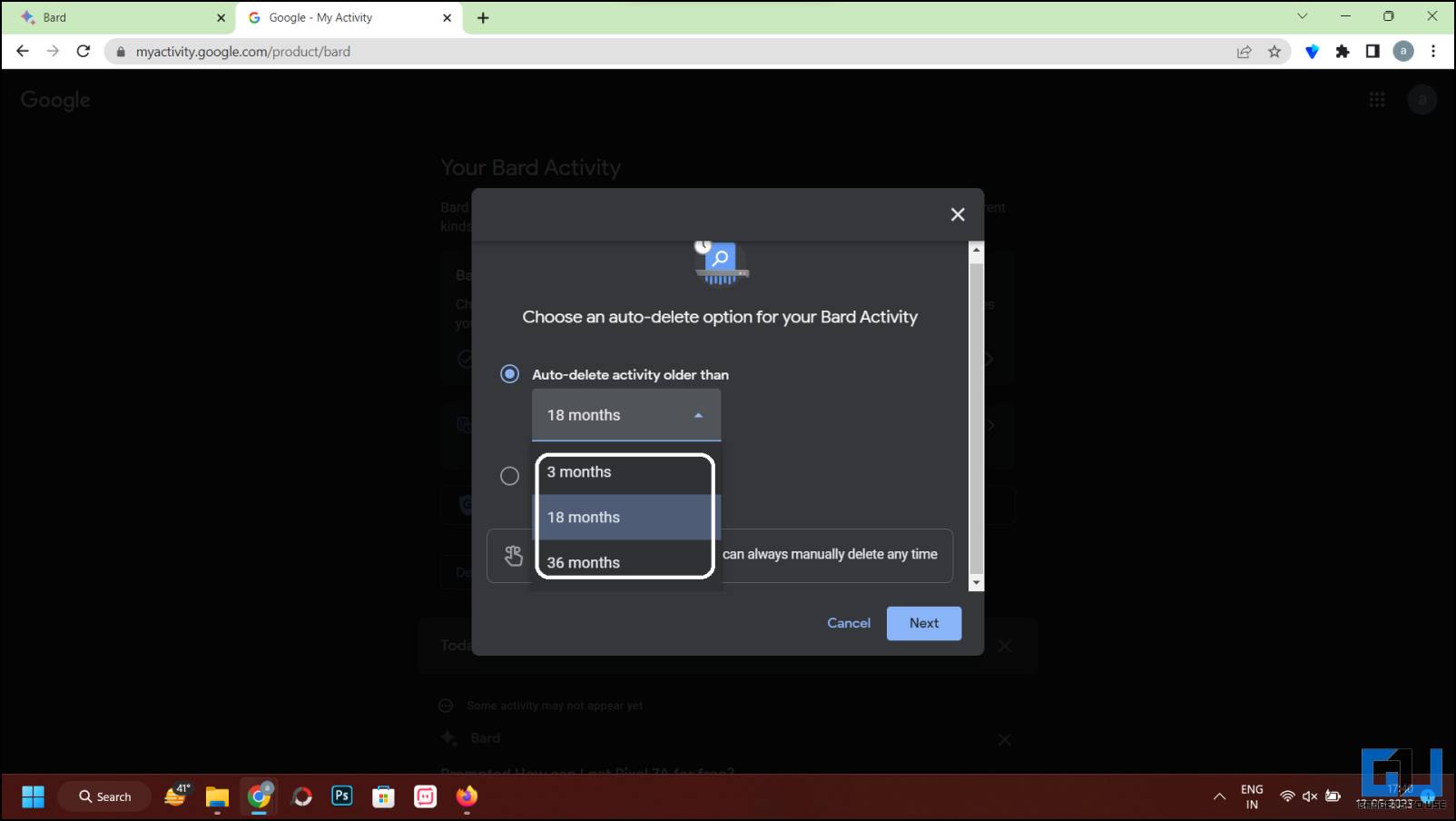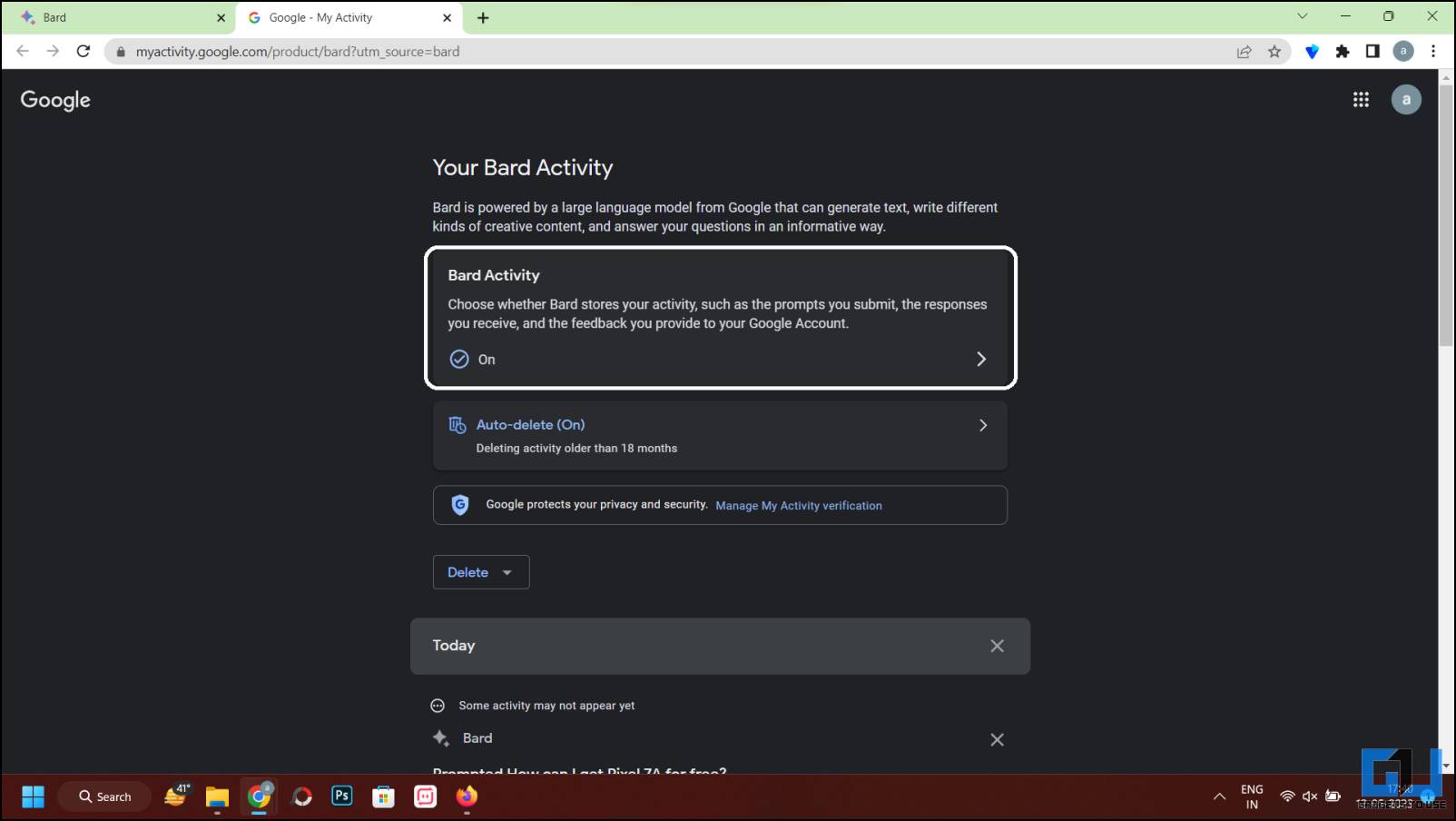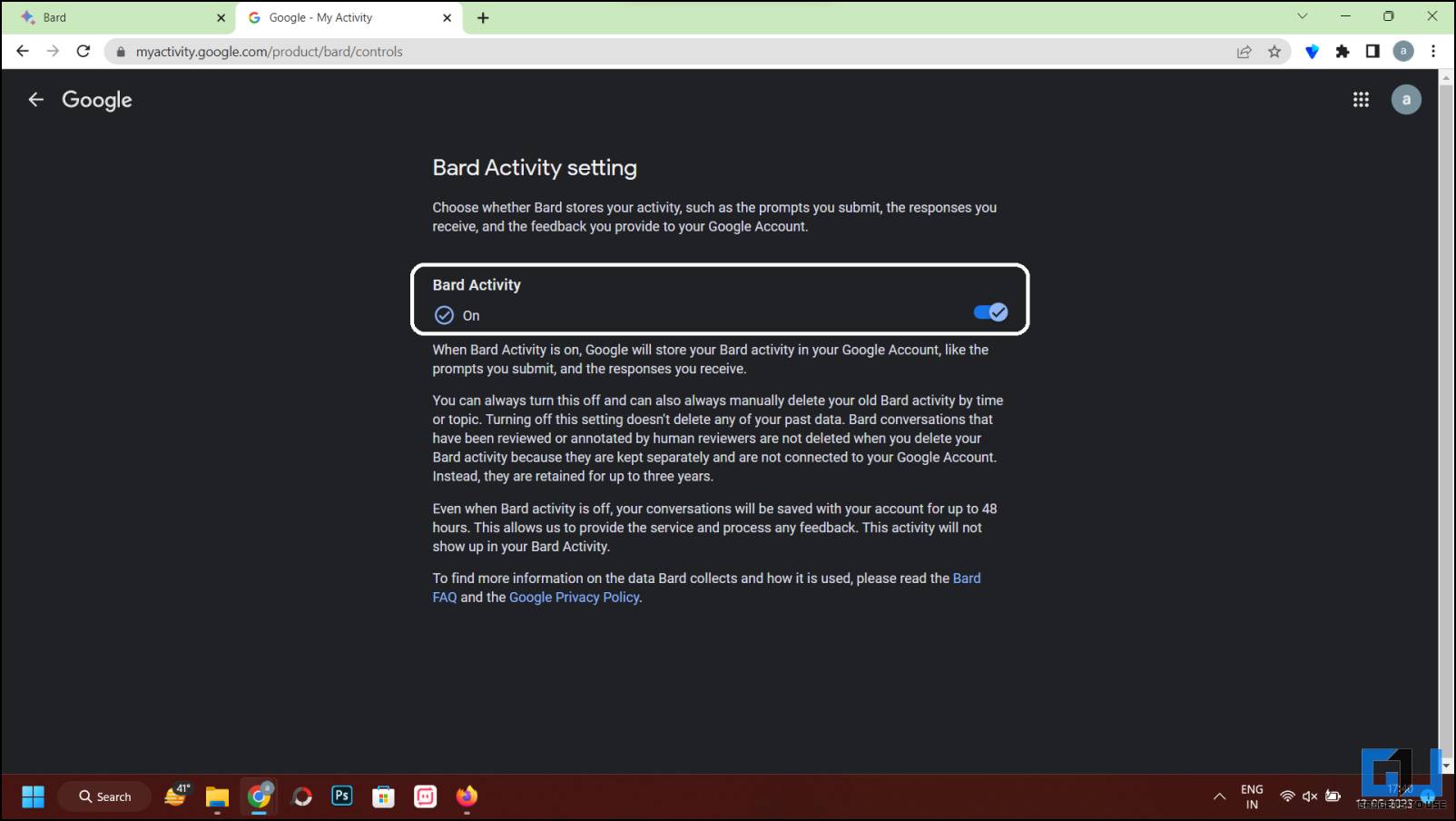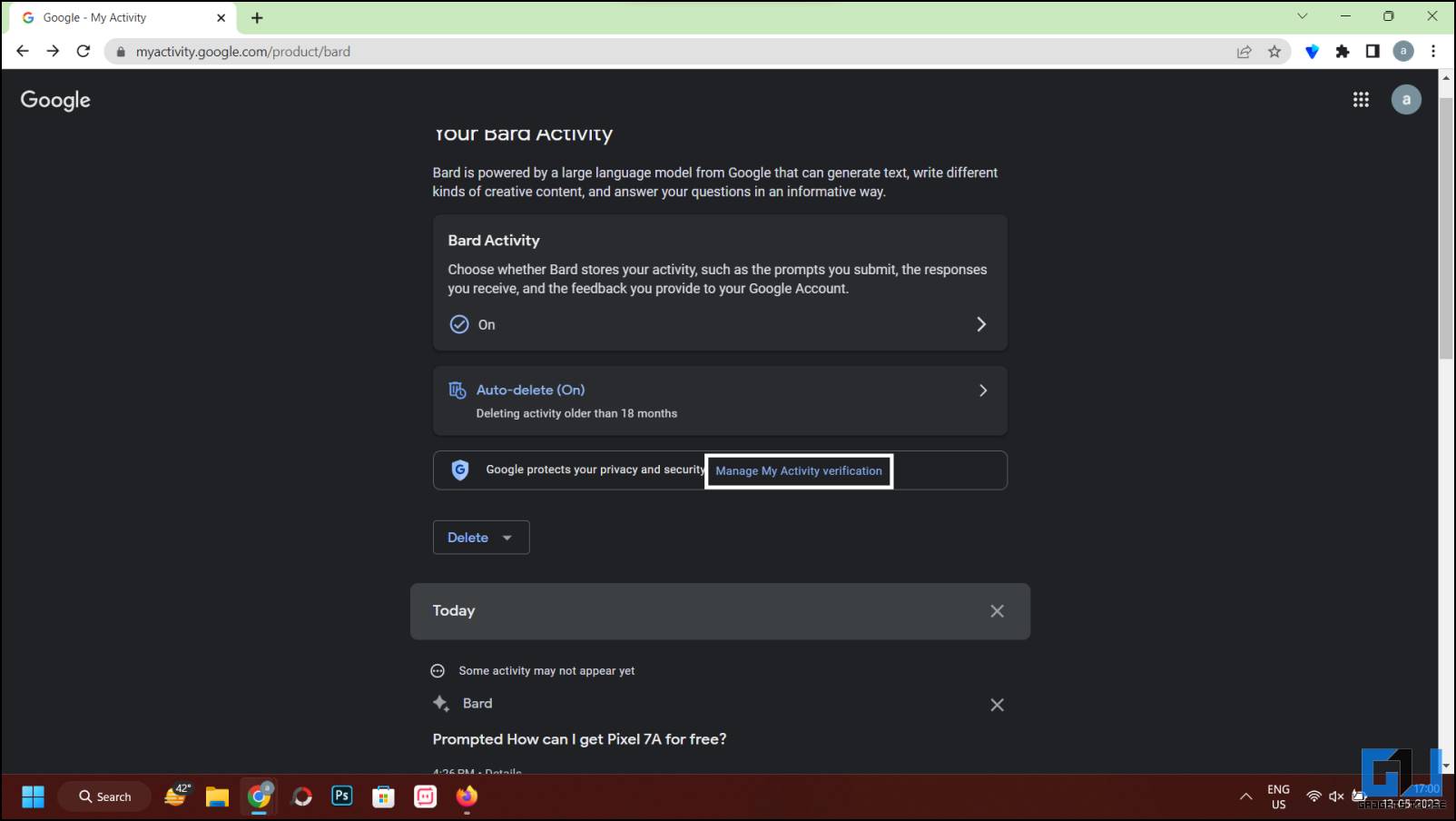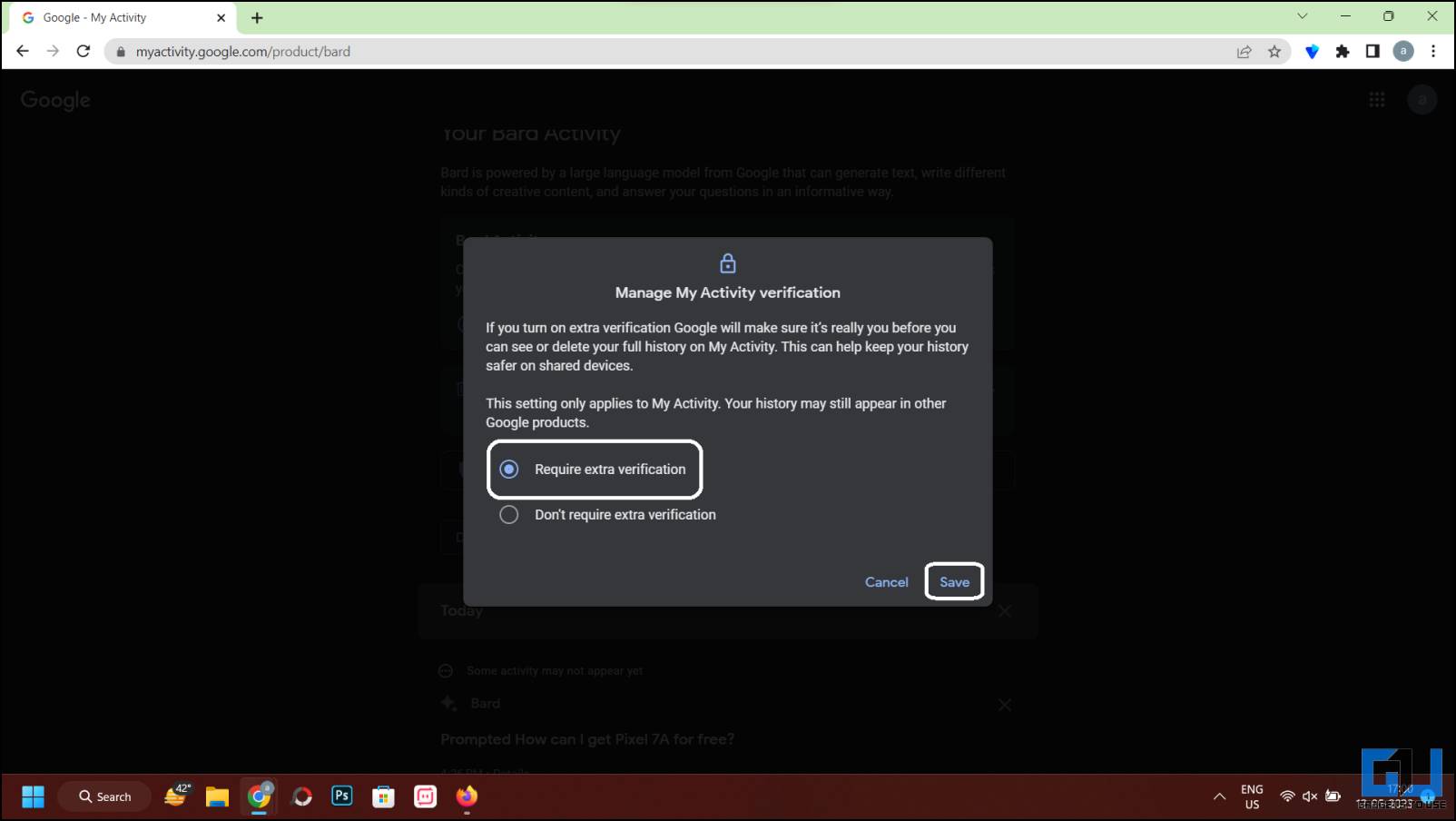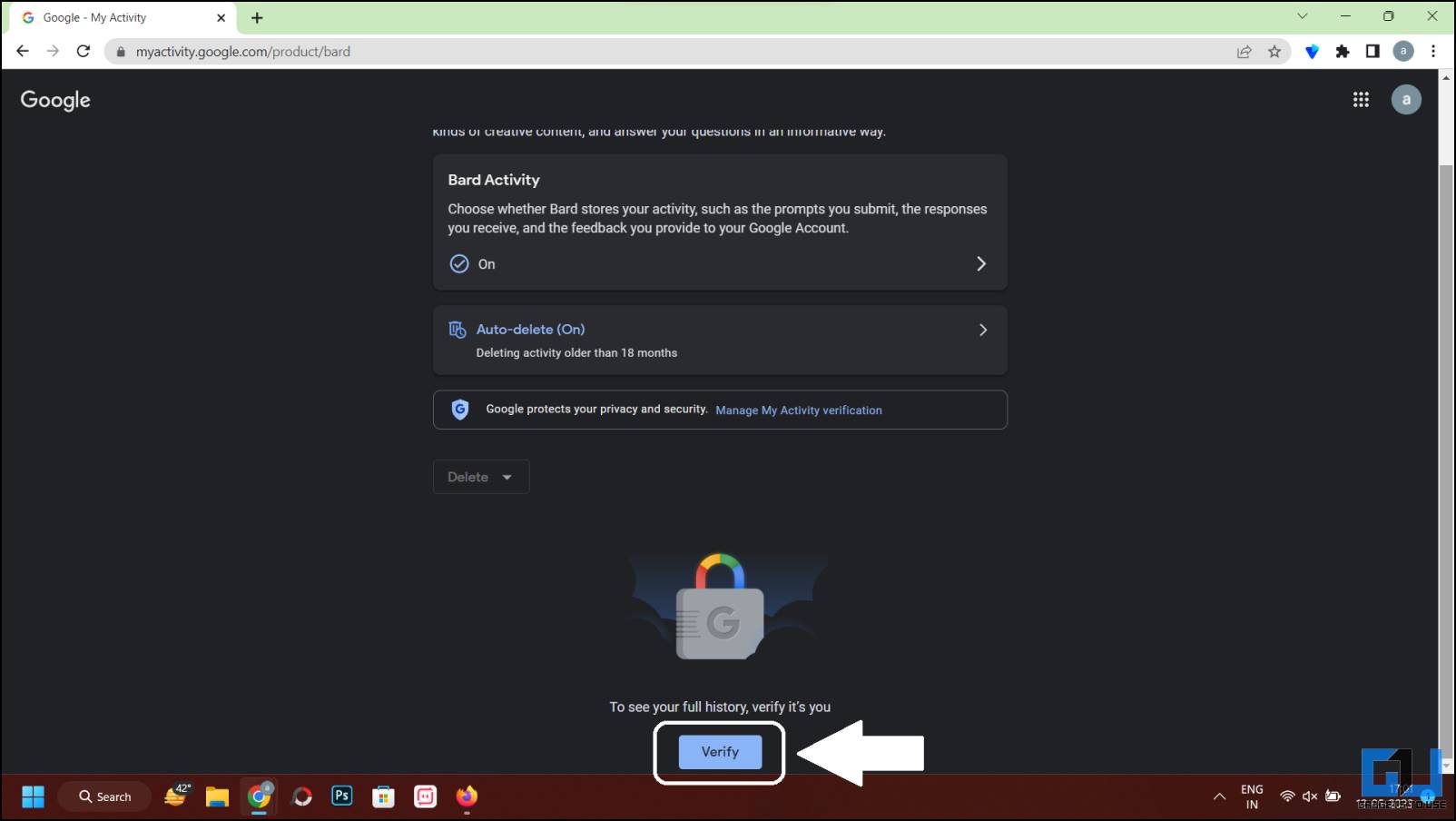4 Ways to Delete Your Google Bard History
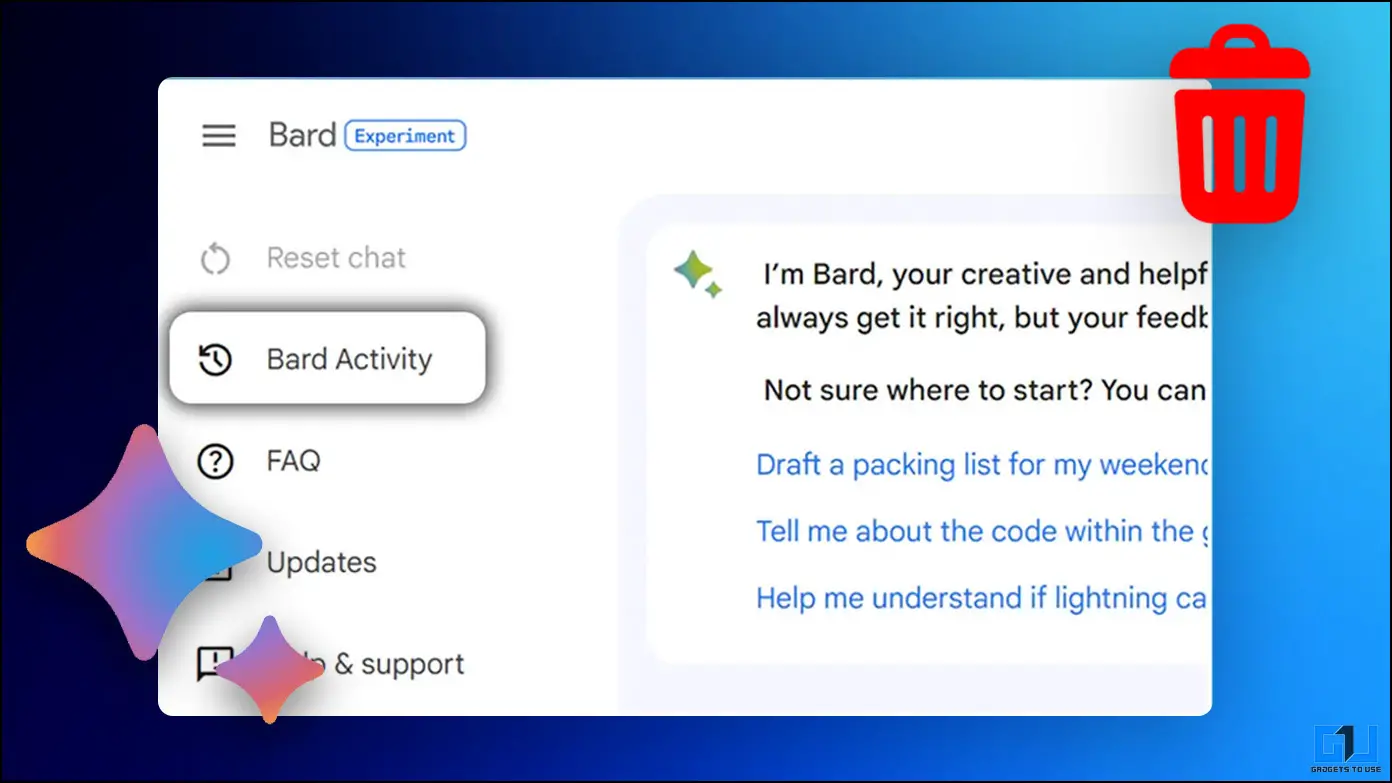
[ad_1]
At Google I/O 2023, Google announced Generative AI Search and finally made Bard AI available to everyone, and people now have a new substitute for ChatGPT and Bing AI. Bard saves all your queries, which Google uses to improve and develop Products, services, and machine learning technologies. You can disable and even delete all your Bard history at once. Once deleted, it will also be removed from Google’s servers. Here is a guide to help you through the deletion process, including some pretty cool tricks for Bard.
How to Delete Your Google Bard History
Google Bard saves all your asked questions and requests as history. This feature comes turned on by default, but you can easily turn it off from the settings. Here is a step-by-step guide to help you through the process.
Steps to Delete Your Google Bard History
Google Bard’s history feature is enabled by default, so it saves all your queries in a list. However, you can delete this history either individually or all at history at once. Here’s how:
1. Visit the Bard Website on a browser, and sign in to your Google Account if not already logged in.
2. On Bard’s home screen, click the “Bard Activity” option in the left pane.
3. This will bring you to the Bard History page in a new tab.
4. Here, scroll to see all your queries listed below.
5. You can delete the queries one by one using the (X) icon beside the queries.
6. Once deleted you will receive a confirmation like this.
Steps to Delete All Queries From Bard History
Similarly, you can also delete multiple queries from Bard history at once. Here’s how:
1. Go to the Bard Activity page and click on the Delete from drop-down menu.
2. You will see four options; Last hour, Last day, All time, and Custom range.
Choose the option as per your requirement, to delete multiple queries at once in Bard’s history. Once deleted, the queries cannot be restored back so make sure you know what you are doing before attempting to delete multiple queries.
Steps to Auto Delete Bard Activities After a Specific Time Period
Bard comes with a feature that can be used to automatically delete your chat history after a specific time period. You can select for how long Bard can keep your Bard activity before deleting it completely. The step-by-step guide about this feature is mentioned below.
1. Go to the Google Bard website on any browser.
2. Click on Bard Activity from the left pane.
3. Here, click on the Auto-delete feature to expand it.
4. Now, open the “Auto-Delete activity older than” drop-down menu.
5. The 18 months option is selected by default. You can select the desired duration from 3 months, 18 months and 36 months then click Next.
6. Click Confirm button on the prompt to save the settings.
This is how you can set the auto-delete activity feature on the Bard. You can change this feature any time you want and as many times as you want using the above-mentioned steps.
Steps to Disable Bard Activity Feature
If you don’t want the Bard to save your queries then you can completely disable this feature from the Bard Activity page. Follow the step-by-step guide provided below to disable it.
1. Go to the Google Bard website on any browser.
2. Click Bard Activity from the left pane.
3. On the next page, click Bard Activity to open the feature.
4. Next, turn off the toggle to disable the Bard Activity feature and stop the AI from storing your history.
After this, Google will not save your Bard history and this also ensures that Google will never be able to use your Bard history for its other experiments like content recommendation and advertisements.
Lock Your Google Bard Activity Page
You can also lock down the Google Bard Activity page so if anyone tries to see your Bard activity. Google will make sure that it is you before allowing access to the Bard activity. Here’s how you can set it up:
1. Go to the Google Bard website on any browser and click Activity from the side panel.
2. Now, click on Manage My Activity verification.
3. Here, select Require extra verification and click Save.
3. Now, you will be prompted to log in and verify your Google Account.
4. Once you’ve logged in, the feature will get enabled and you will be redirected to the Bard Activity page.
Here you will see a lock icon on the history section of the Bard Activity page with a Verify button. You need to sign in to your Google account password to access your Bard history.
FAQs
Q. Can I Save Bard Chats?
Google by default automatically saves a history of your chat on their server, which can be accessed from the Bard Activity Page. However, you can’t see the bard replies on this page, to save the entire chat, you need to Export or copy the Chat.
Q. Can I Delete My All Bard History at Once?
Yes, you can delete all your Bard Chat History from the Bard Activity page right above the list of all queries. Follow the detailed steps mentioned above to do this.
Q. Can I Stop Bard to Save My Search Queries?
Google saves your search queries on Bard which you can check out later. However, you can stop Bard from saving all your requests and queries, from the activity page. Follow the steps mentioned above to learn more.
Q. Will Google Use My Bard Activity for Advertisements?
Google mentions on its Bard’s FAQ page that it does not use any of the Bard queries for advertisement purposes. However, if Google decides to do that in the future, you will be notified about that change from Google itself.
Wrapping Up
This is all you need to know about Bard Activity and how you can delete your Google Bard history easily from the settings. If you are concerned about privacy, Google has confirmed that this data will not be used for any other projects but it doesn’t mean that Google won’t in the future. So, it’s better to disable Bard activity if you are concerned about your privacy. Stay tuned to GadgetsToUse for more such reads.
You might be interested in:
You can also follow us for instant tech news at Google News or for tips and tricks, smartphones & gadgets reviews, join GadgetsToUse Telegram Group or for the latest review videos subscribe GadgetsToUse YouTube Channel.
[ad_2]
Source link