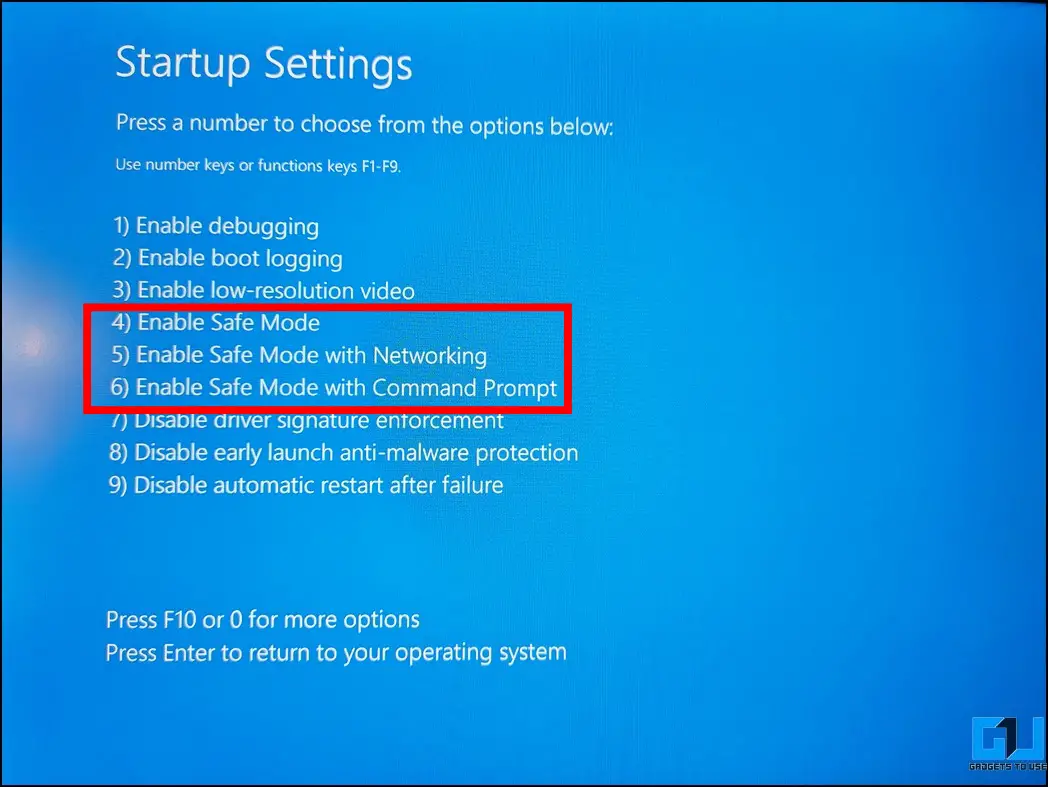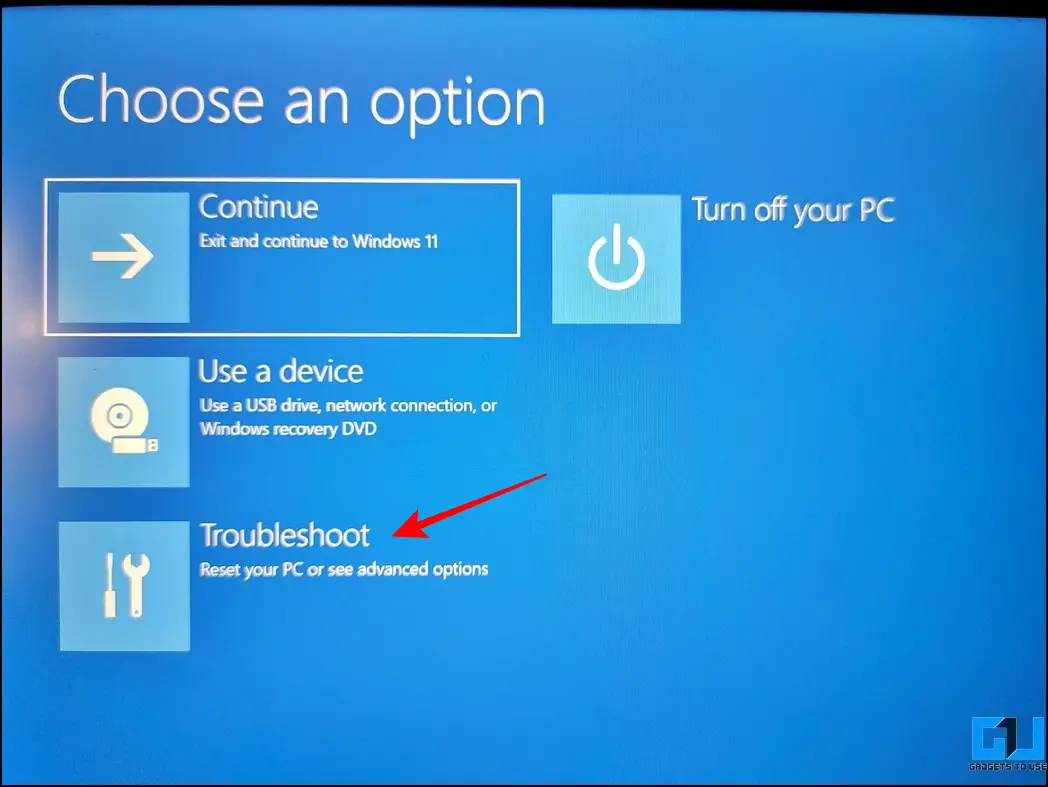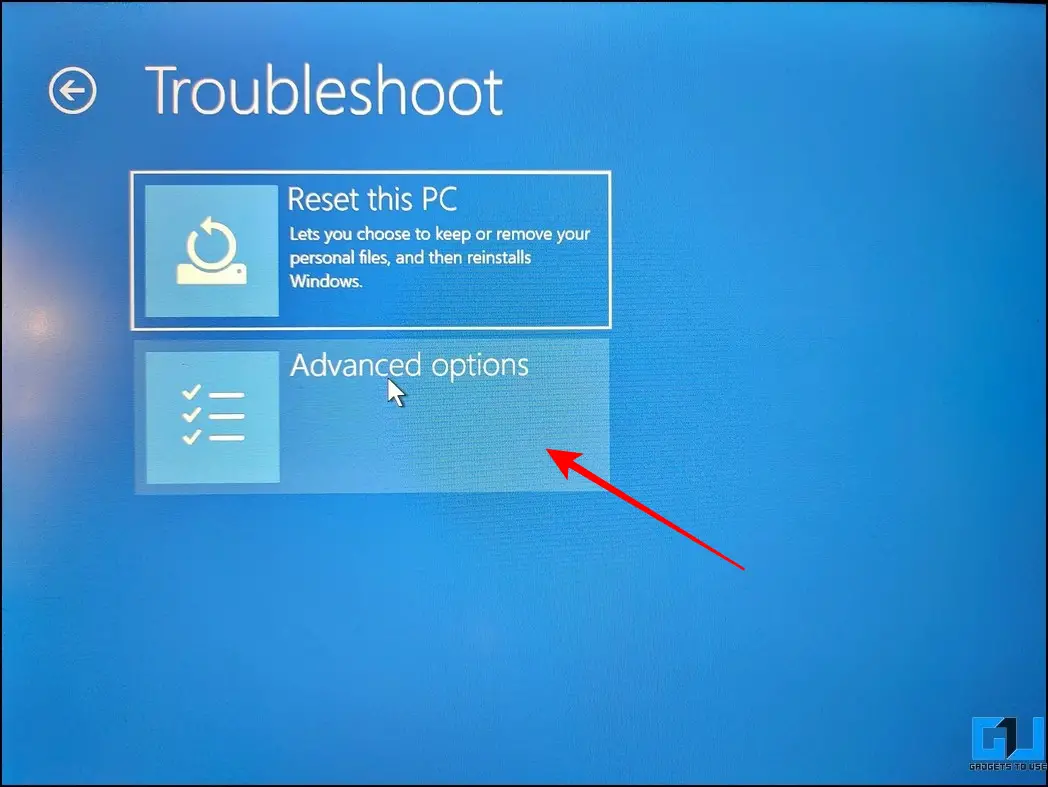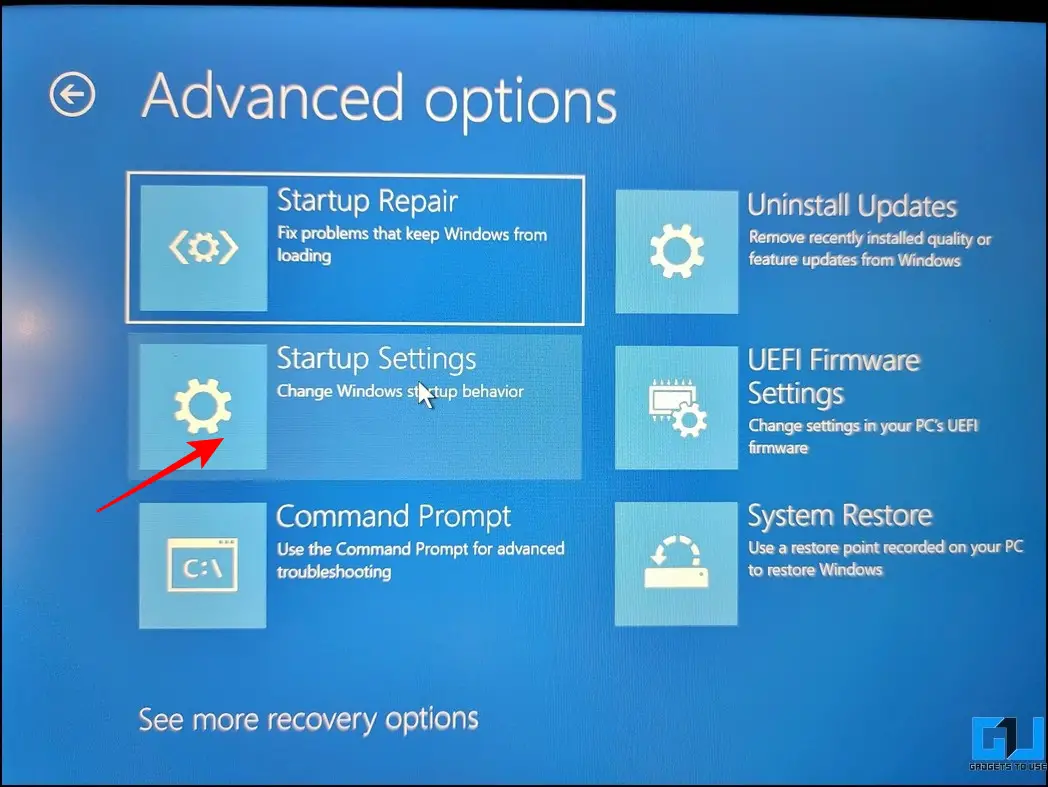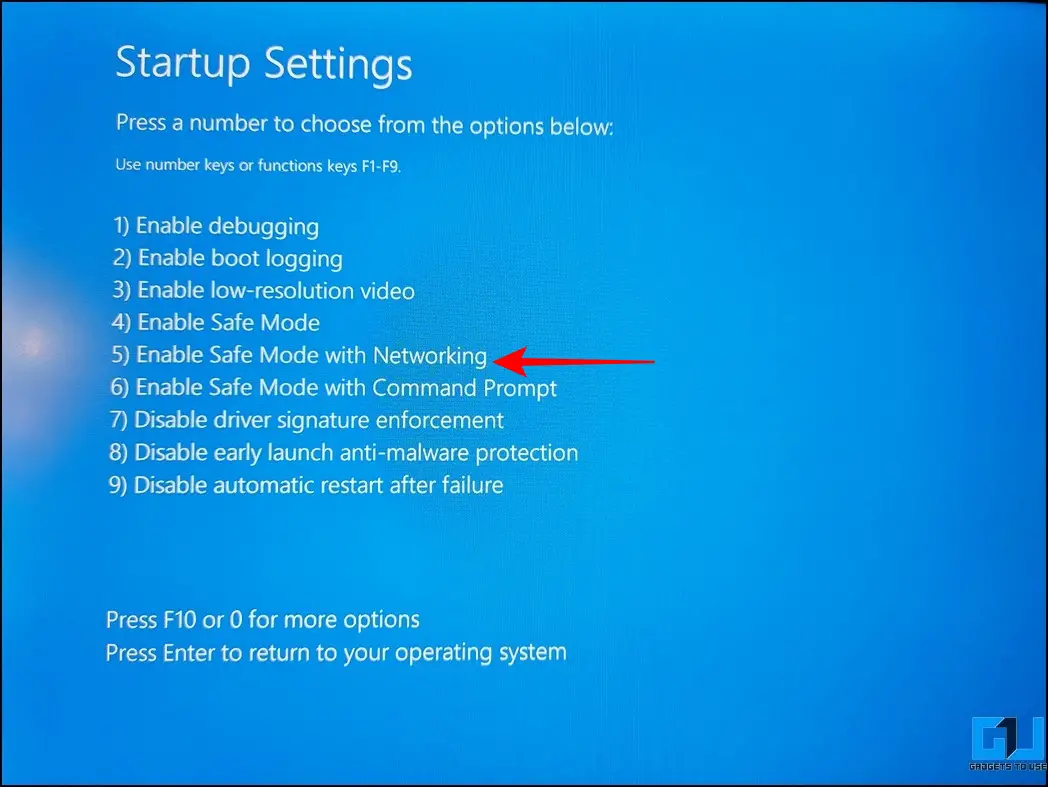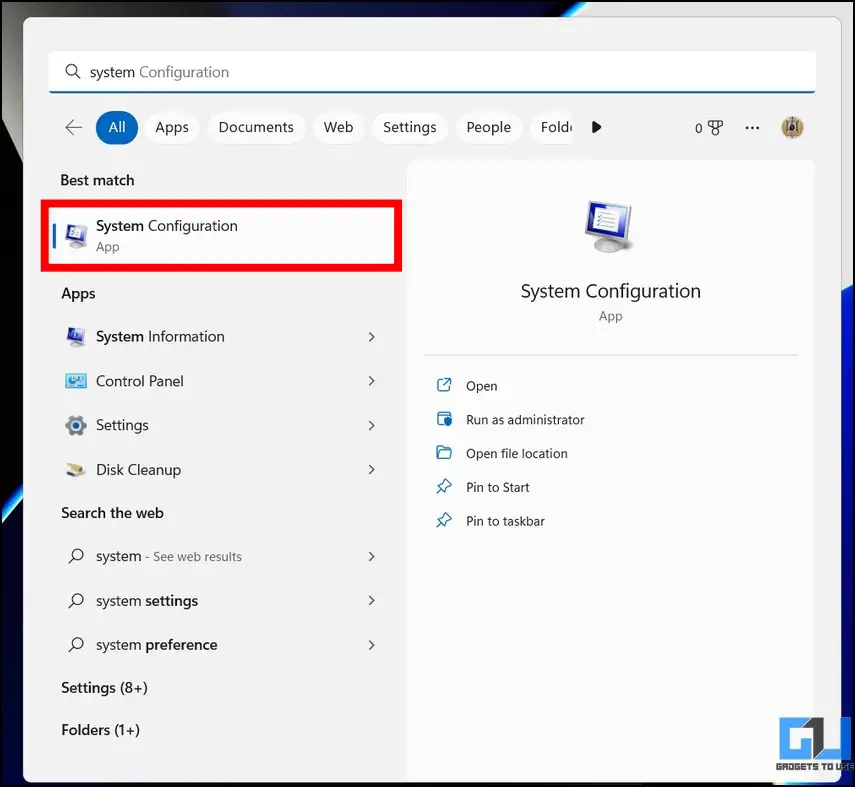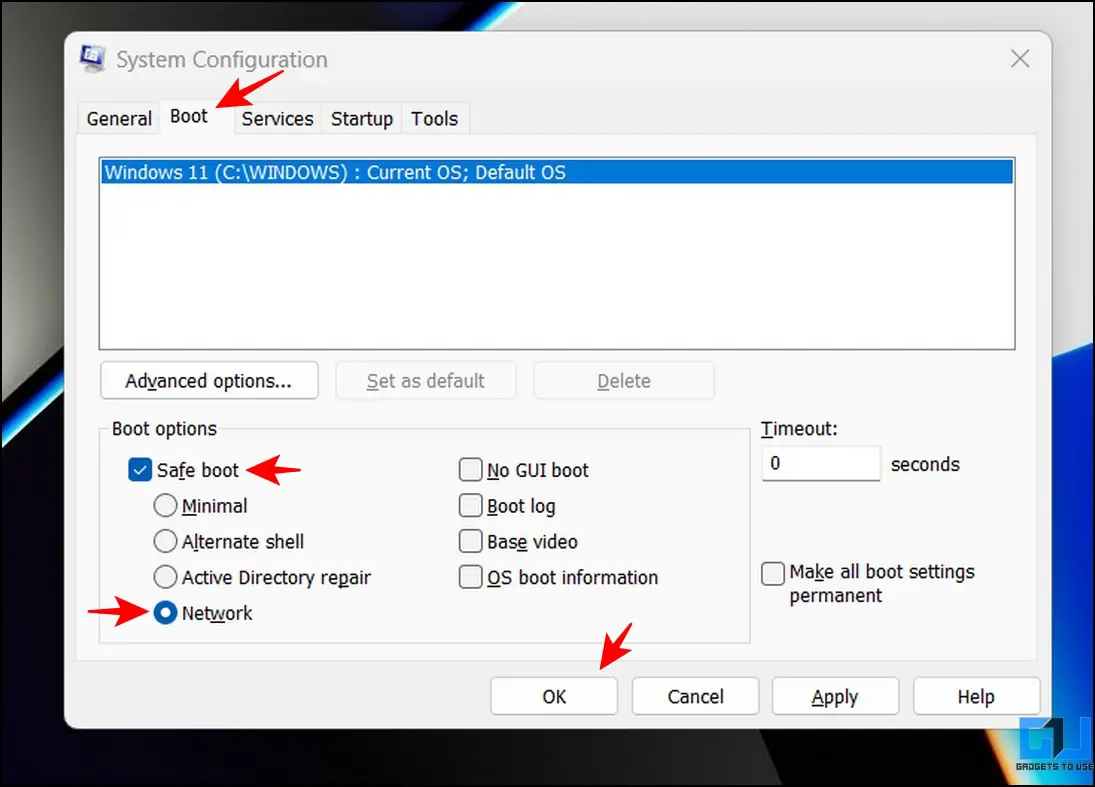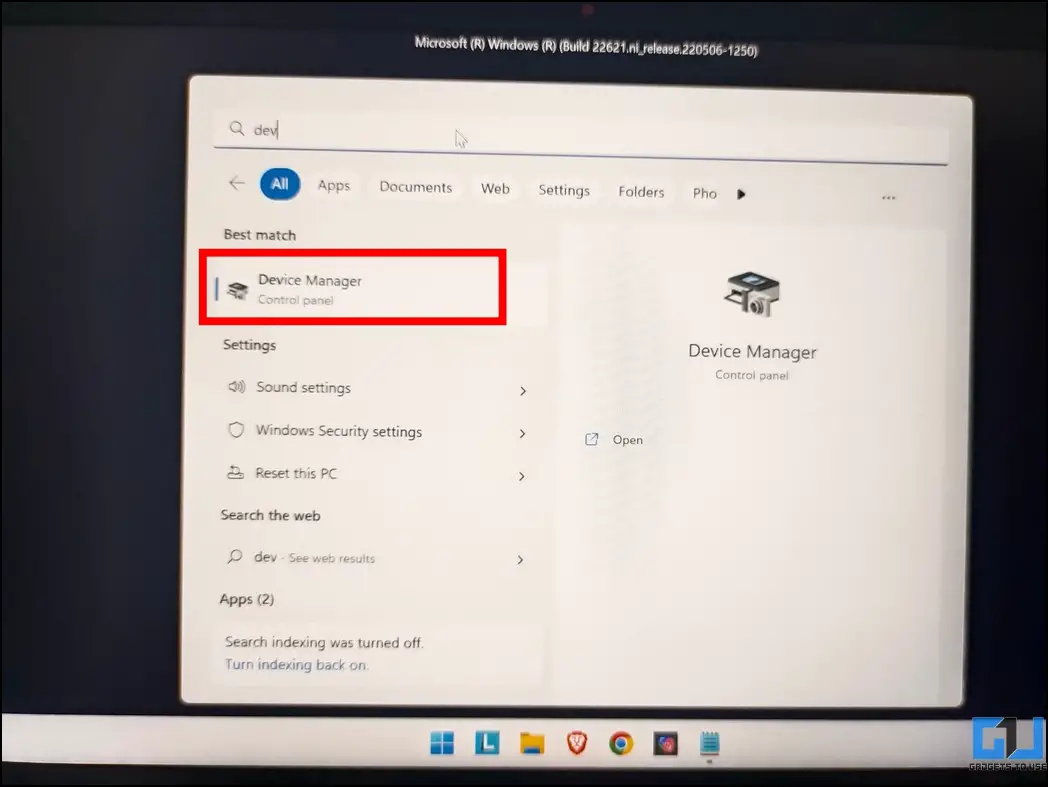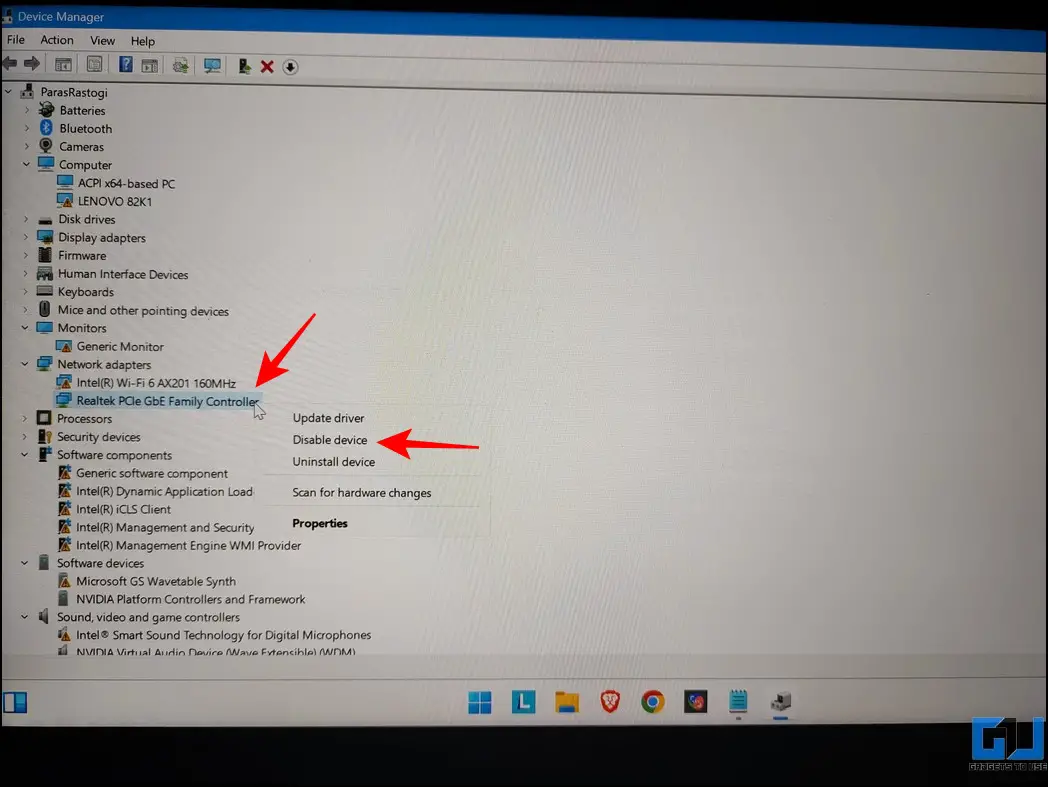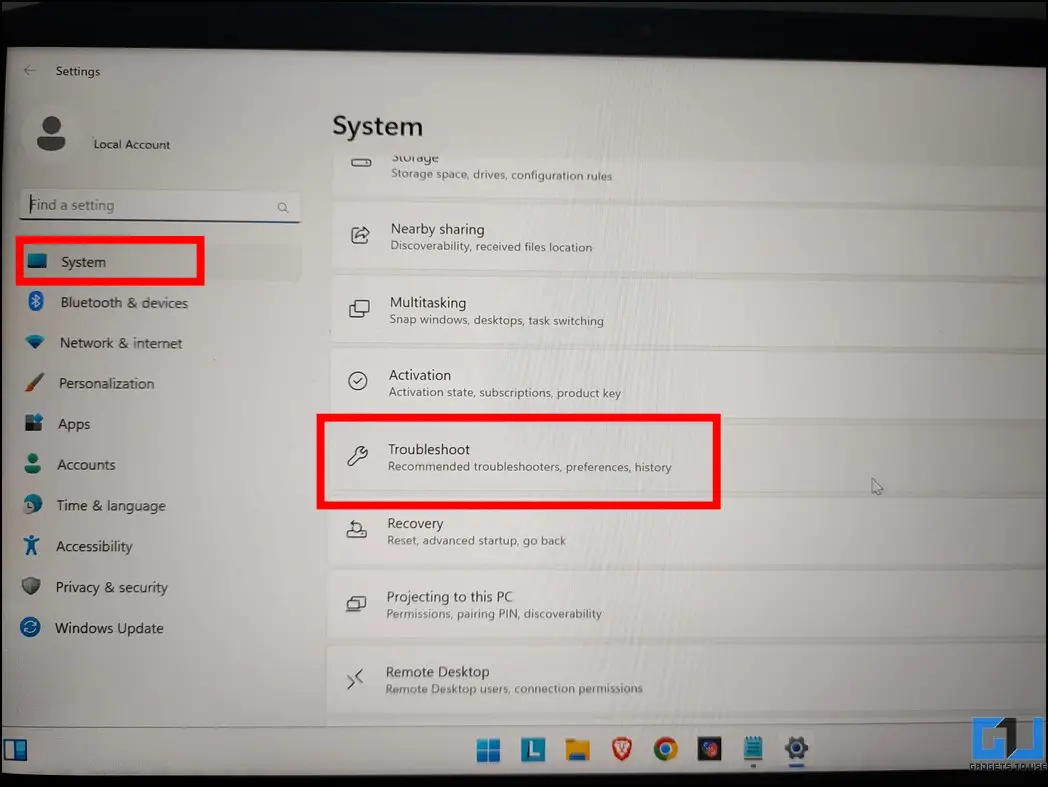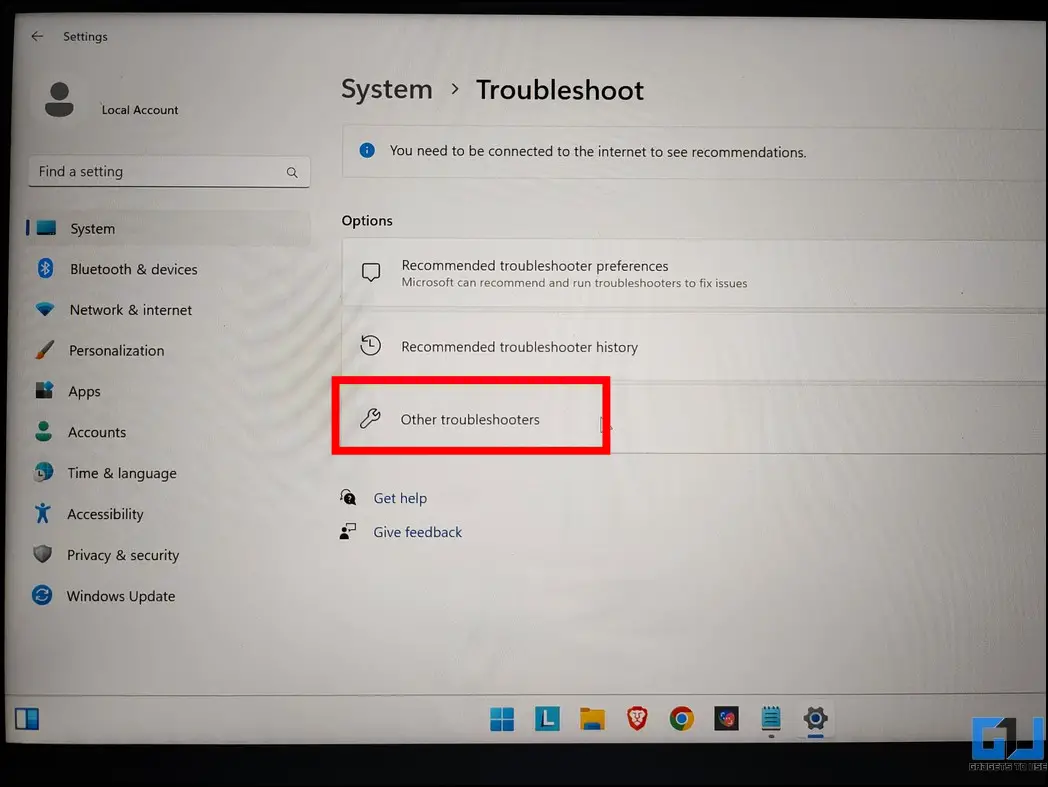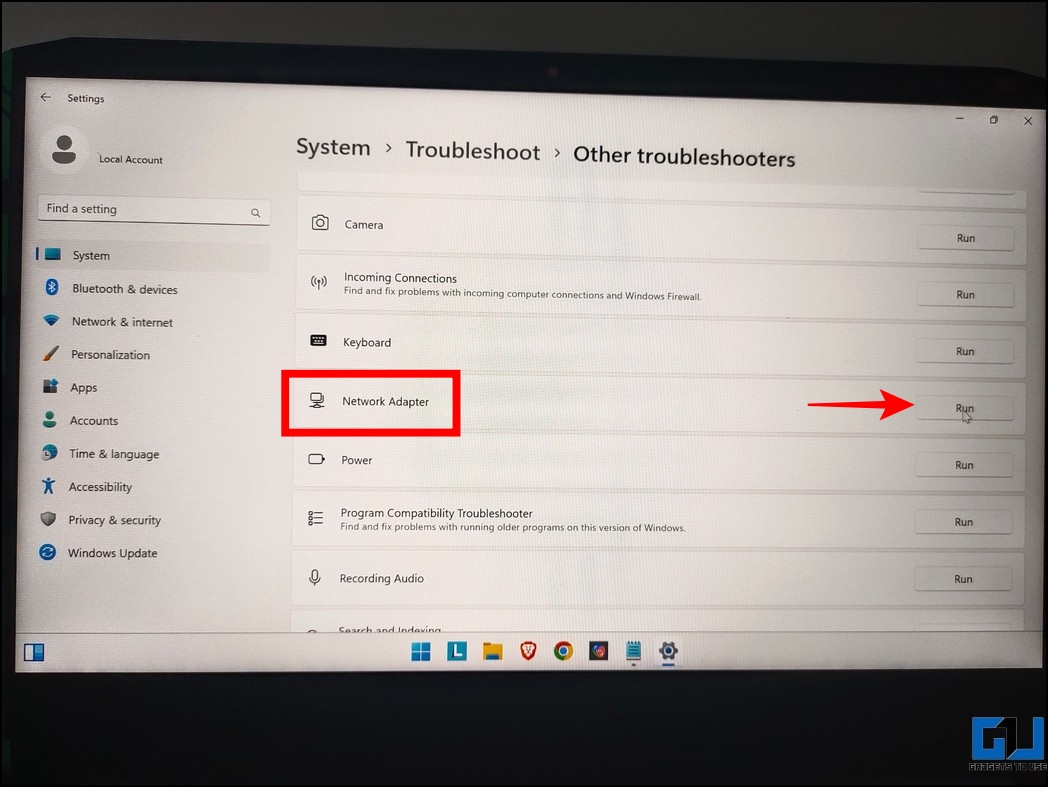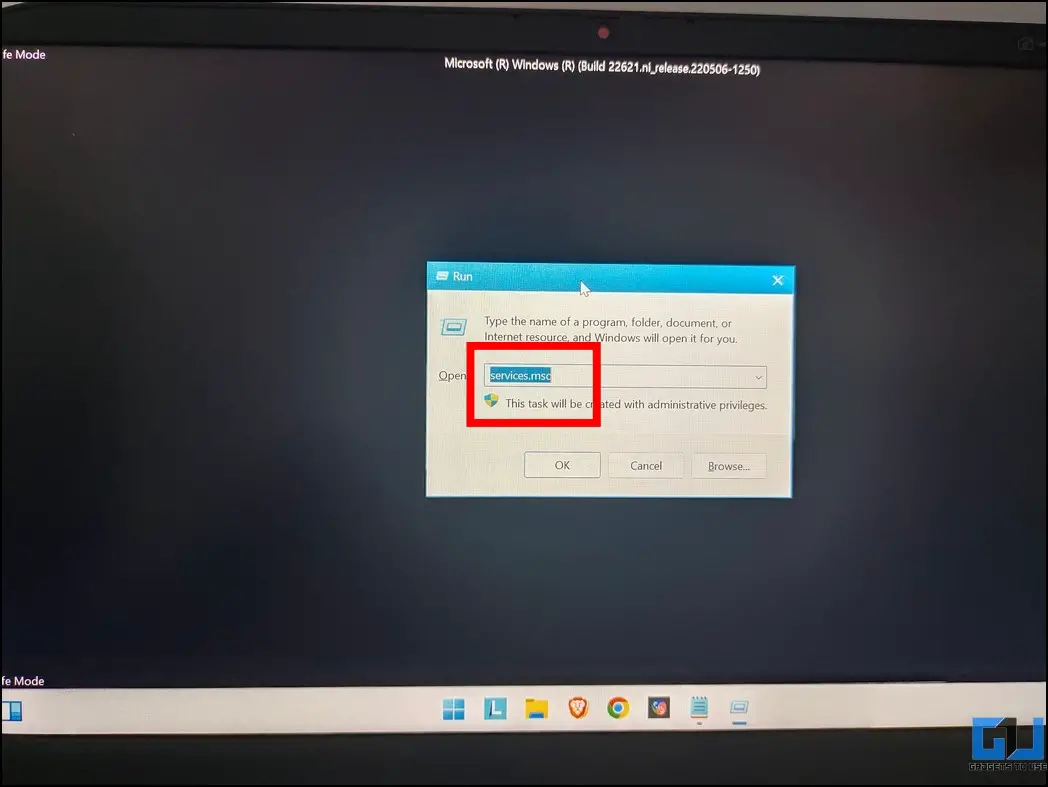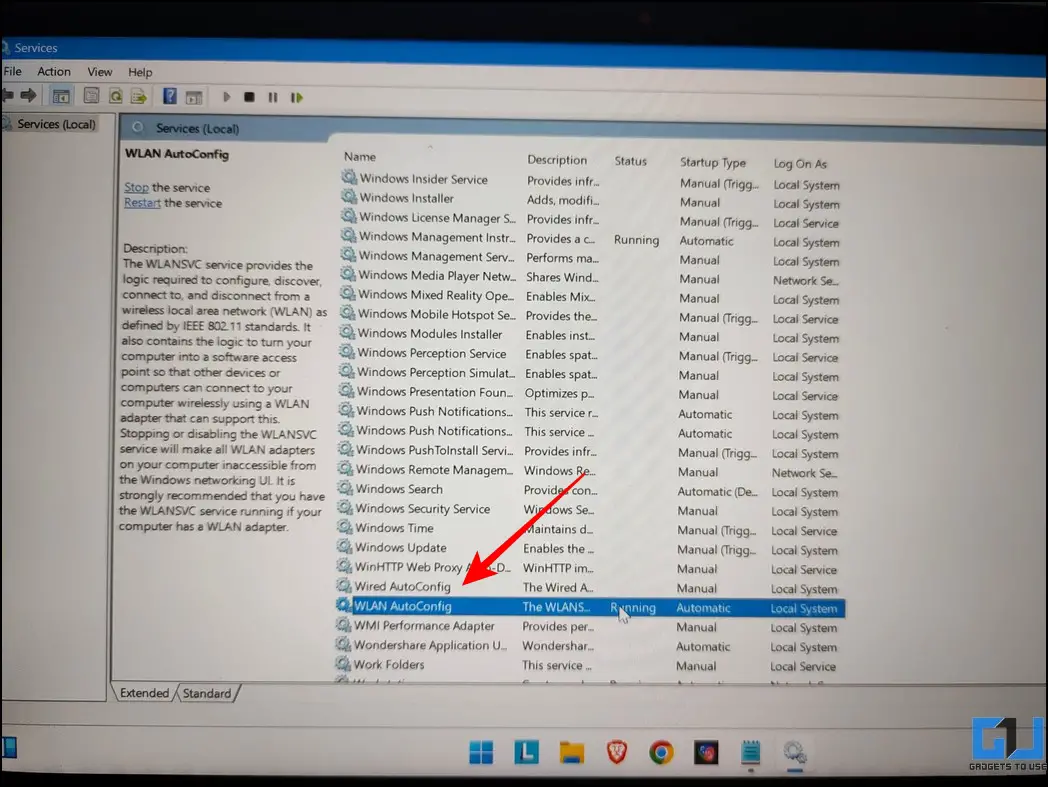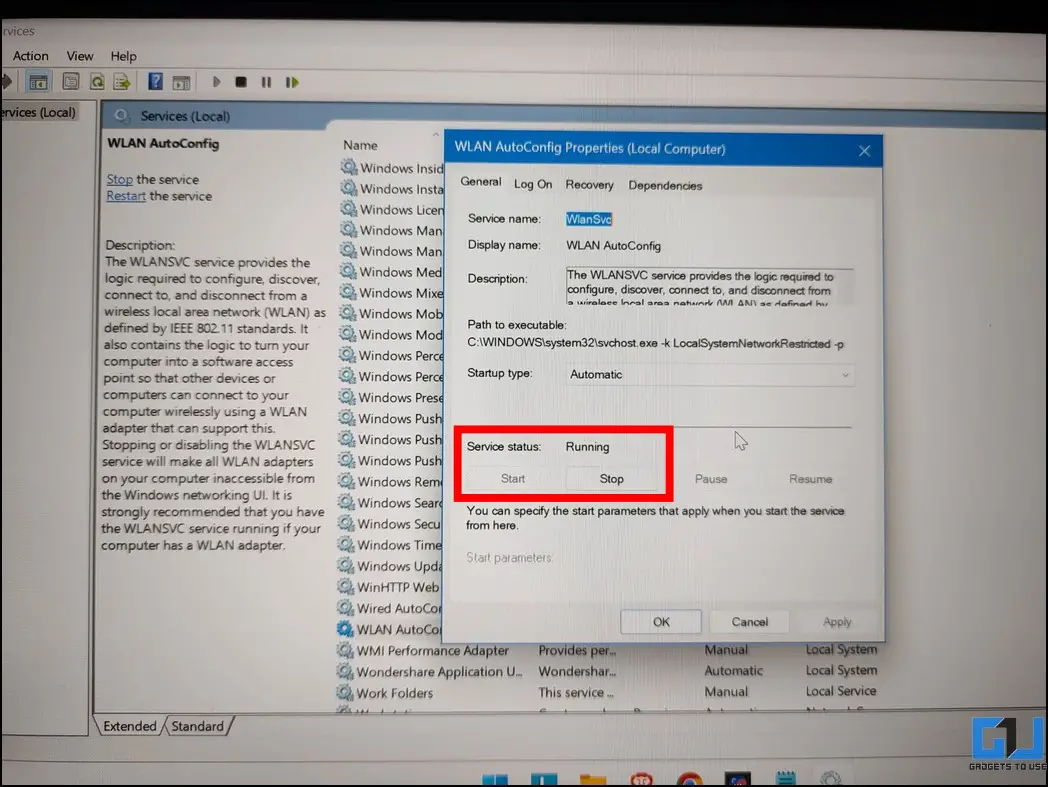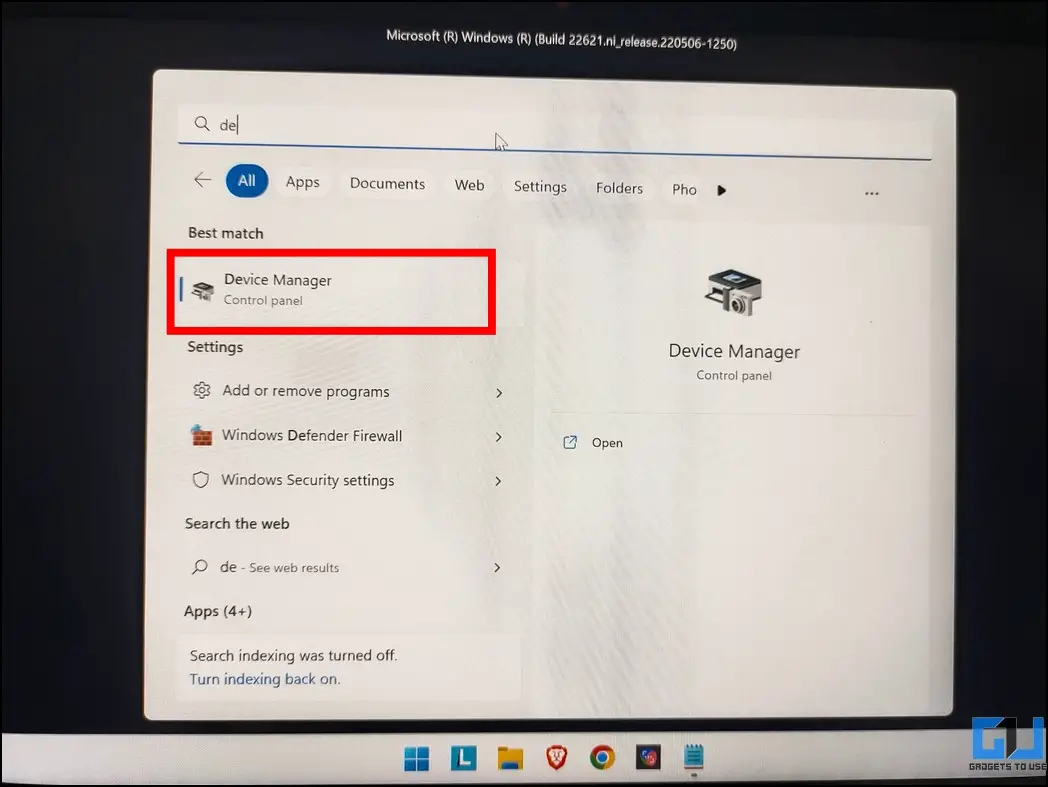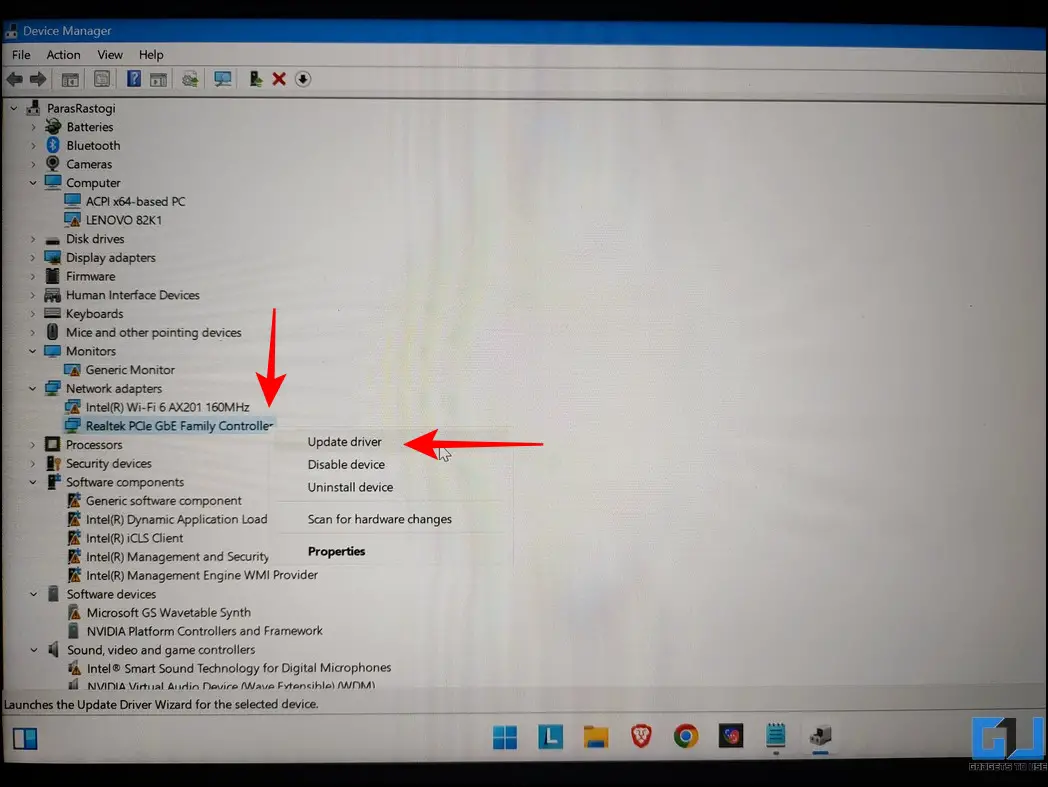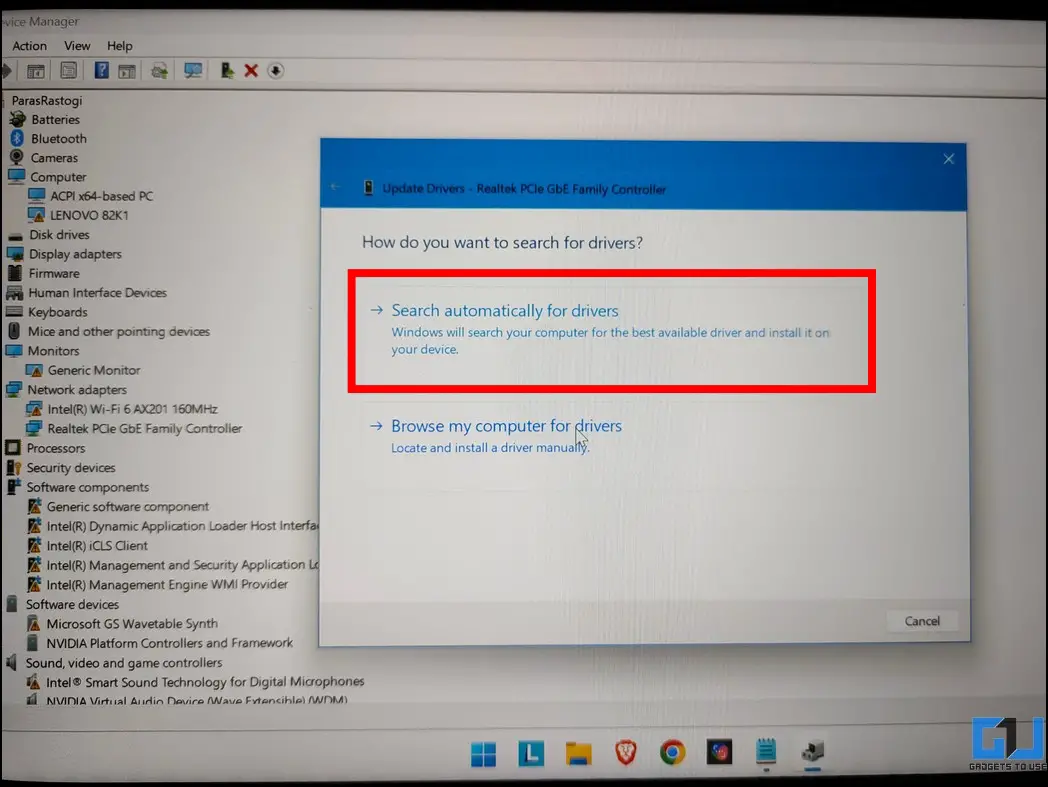4 Ways to Fix Windows 11/10 In Safe Mode With No Internet Connection
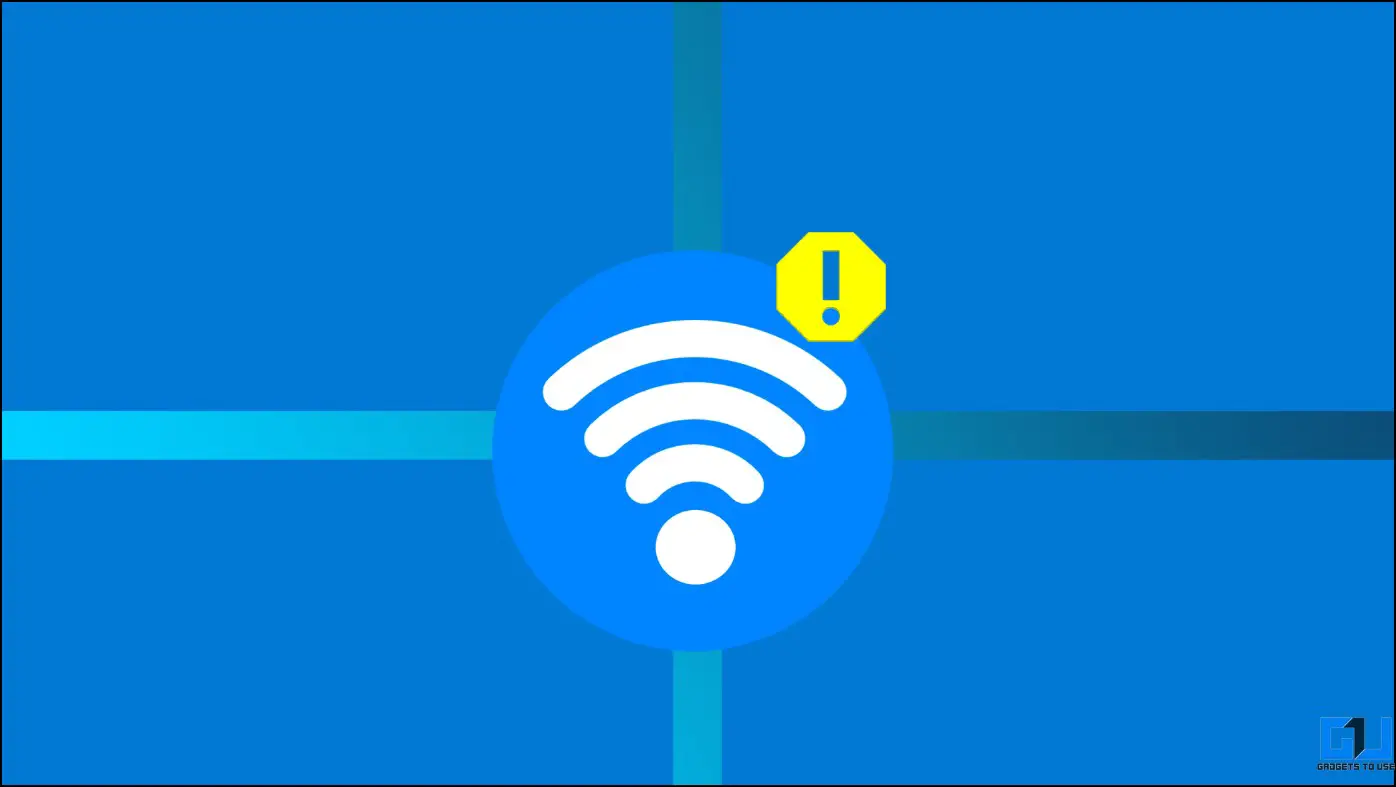
[ad_1]
The Windows Safe Mode can be an extremely useful tool, for identifying and resolving existing problems. However, users have often found it difficult to connect to the internet while accessing their system in safe mode. That said, this explainer demonstrates several methods to fix the Safe Mode with No Internet issue on Windows 11/10 system. Furthermore, you can learn to fix the Microsoft Store if you’re unable to download apps from it.
Access Safe Mode with Networking on Windows 11/10
Based on the requirement, Windows provide three different safe modes to cater to the troubleshooting needs of the user. These are as follows:
- Safe Mode: The basic mode offers a limited set of files and drivers to run system services.
- Safe Mode with Networking: Adds networking drivers and services to the existing Safe Mode, allowing users to connect to the network and access the internet.
- Safe Mode with Command Prompt: Offers a stripped-down Windows session with no networking and minimal drivers.
To connect to different networks and the internet while browsing the Safe Mode, you must ensure that you’ve booted into the Safe Mode with the Networking option. Here’s how you can access and boot into the same.
Method 1: Using the Advanced Startup Settings
The conventional method for accessing the Safe Mode in Windows 11/10 is to launch it from the Startup settings. Here’s what you need to follow.
1. Hold the Shift key and reboot your machine by pressing the Restart button.
2. Click the Troubleshoot button in the list of available options.
3. Next, press the Advanced Options button.
4. Here, click on Startup Settings to configure it.
5. Further, press the Restart button to open the Startup Settings window.
6. Finally, press 5 or F5 on your keyboard to boot into ‘Safe Mode with Networking‘.
Method 2: Using the System Configuration Tool
Besides startup settings, you can boot into the ‘Safe Mode with Networking’ mode using the System Configuration tool. Follow these steps to achieve the same.
1. Press the Windows key and search for the System Configuration tool to open it.
2. Next, navigate to the Boot Tab and enable Safe Mode mode to use it with Network.
3. Finally, press the OK button and restart the system when prompted to boot into ‘Safe Mode with Networking’
Fix Windows Safe Mode with No Internet Connection Issue
If you’re facing the No Internet connection issue after booting properly into the ‘Safe Mode with Networking’, we have grabbed some nifty methods to resolve it. Let’s have a detailed look at the steps.
Note: While testing our system in ‘Safe Mode with Networking’, we could only locate Ethernet for networking with no option to configure the Wi-Fi to connect to wireless networks. As per expert reports, Wi-Fi is considered an unreliable source of internet access and hence is unavailable in the Safe Mode with Networking.
Disable and Re-enable the Network Adapter
The quickest method to fix the No Internet Connection issue inside the “Safe Mode with Networking” is to disable and re-enable the Network Adapter. Follow these steps for an easy fix.
1. Press the Windows key and search for the Device Manager app to open it.
2. Next, expand Network Adapters and right-click on your Ethernet adapter to disable it.
3. Finally, repeat the same step to re-enable the network adapter on your Windows machine.
Run Network Troubleshooter to fix the Safe Mode with No Internet Issue
Besides manually tweaking the network adapter settings, Microsoft Windows embeds a native troubleshooter in its settings app to resolve connection issues in Safe Mode. Here’s how you can access it.
1. Open the Settings app and expand the System tab to locate the Troubleshoot option.
2. Next, click on the Other Troubleshooters button.
3. Finally, locate Network Adapter in the list and click the Run button next to it to troubleshoot the No Internet Issue in Safe Mode.
Disable and Re-Enable the WLAN service
The WLAN AutoConfig service on Microsoft Windows is responsible for dynamically picking wireless networks and configurations required to access the internet. If you’re facing the No Internet Connection issue on your Windows machine, disabling and re-enabling this WLAN AutoConfig service can solve the problem. Here’s what you need to follow:
1. Press Windows + R keys simultaneously to launch the Run Window and type services. msc to open the Services Window.
2. Next, locate WLAN AutoConfig in the list of running services and double-click to configure it.
3. Further, click the Stop button to close all running instances of WLAN service in Safe mode.
4. Finally, click the Start button to re-enable the WLAN service. Check if you have access to the internet in safe mode.
Update your Network Driver
An obsolete network driver can also create issues in establishing internet connectivity on your Windows 11/10 system. You need to update your network driver to resolve the issue in Safe Mode. Here’s how it can be done.
1. Access the Device Manager app inside Safe Mode by typing the Device Manager keyword in the Windows search bar.
2. Expand the Network Adapters list and right-click on the network driver to update it.
3. Finally, press the Search Automatically for Drivers button and follow the on-screen instructions to fix the No Internet Issue in Windows Safe Mode.
Bonus: Track and Limit Internet Usage on Windows 11
Did you know that you can view and track your internet activity on Windows 11 without installing any third-party application? Check out our guide to view and limit internet usage with a few clicks on your Windows machine.
FAQs
Q: I am getting no internet in safe mode with networking on Windows 11/10. How do I fix it?
A: Windows Safe mode does not allow connecting to a WiFi, however, you can access the internet via LAN only. If you are not able to use LAN as well then refer to the easy troubleshooting methods above to fix the no-internet issue in Windows 11/10 safe mode.
Q: How to access Safe Mode with Networking on Windows 11/10?
A: You can configure advanced startup options or use the System Configuration tool to access Safe Mode with Networking on a Windows 11/10 system.
Wrapping Up
We hope this guide has assisted you in fixing internet issues on Windows 11/10 safe mode. If you find it useful, forward it to your colleagues who might be facing difficulty in figuring out the solution. Stay subscribed to GadgetsToUse, and check the below links for more Windows troubleshooting guides.
You might be looking for the following:
You can also follow us for instant tech news at Google News or for tips and tricks, smartphones & gadgets reviews, join GadgetsToUse Telegram Group, or for the latest review videos subscribe GadgetsToUse Youtube Channel.
[ad_2]
Source link