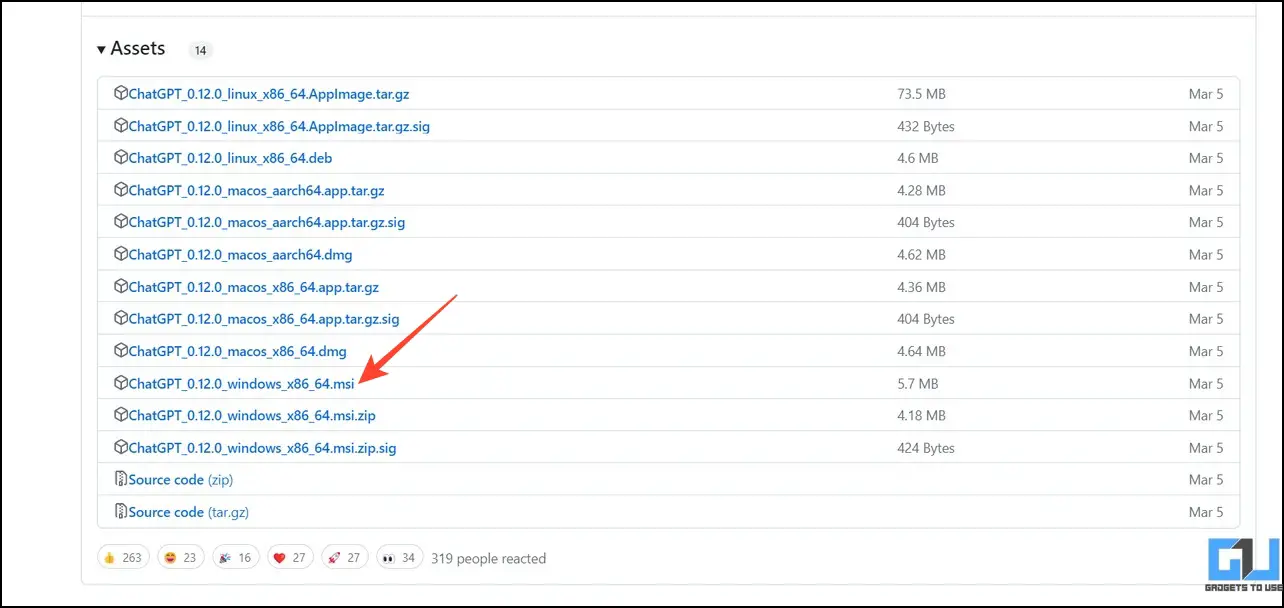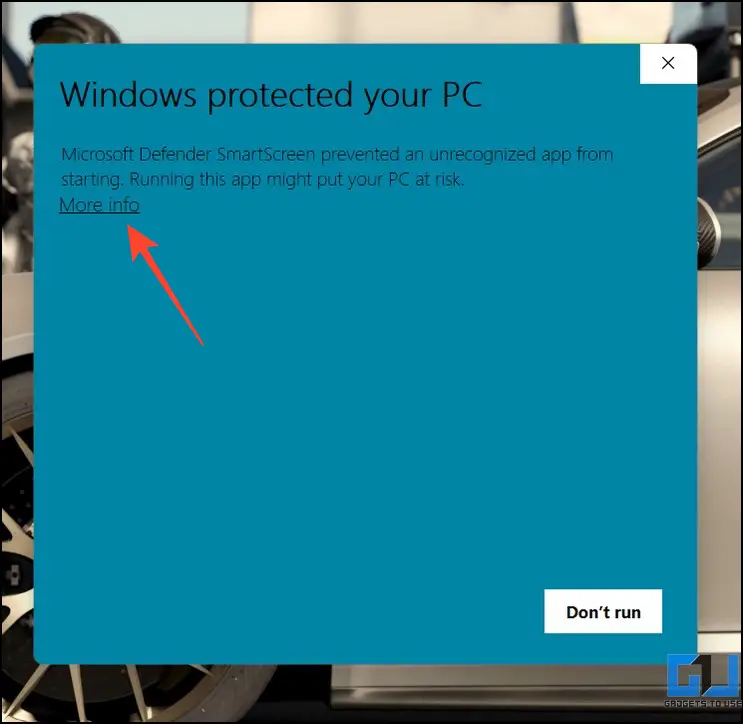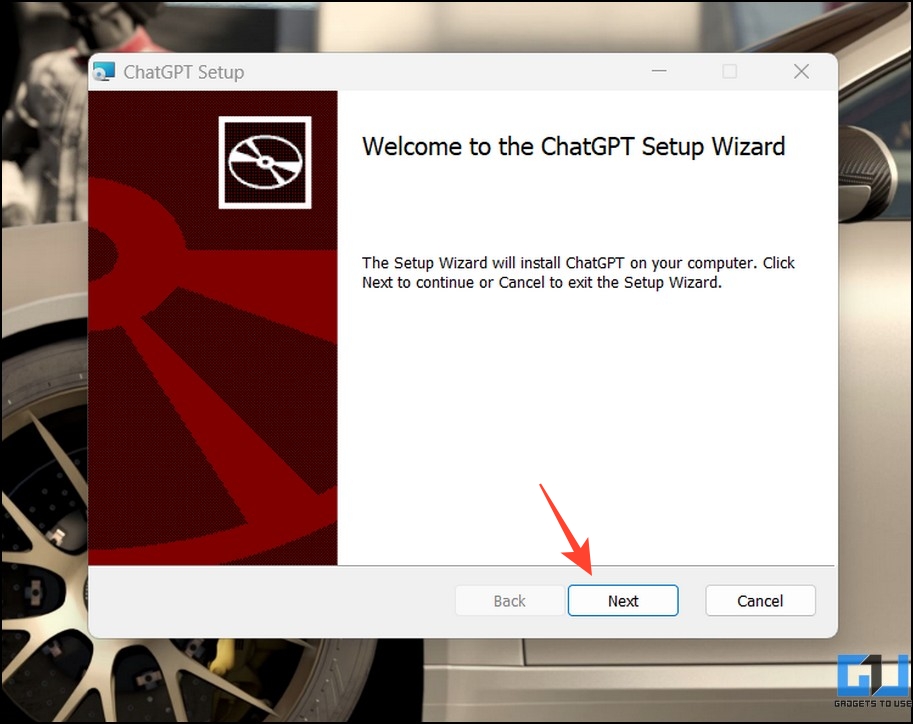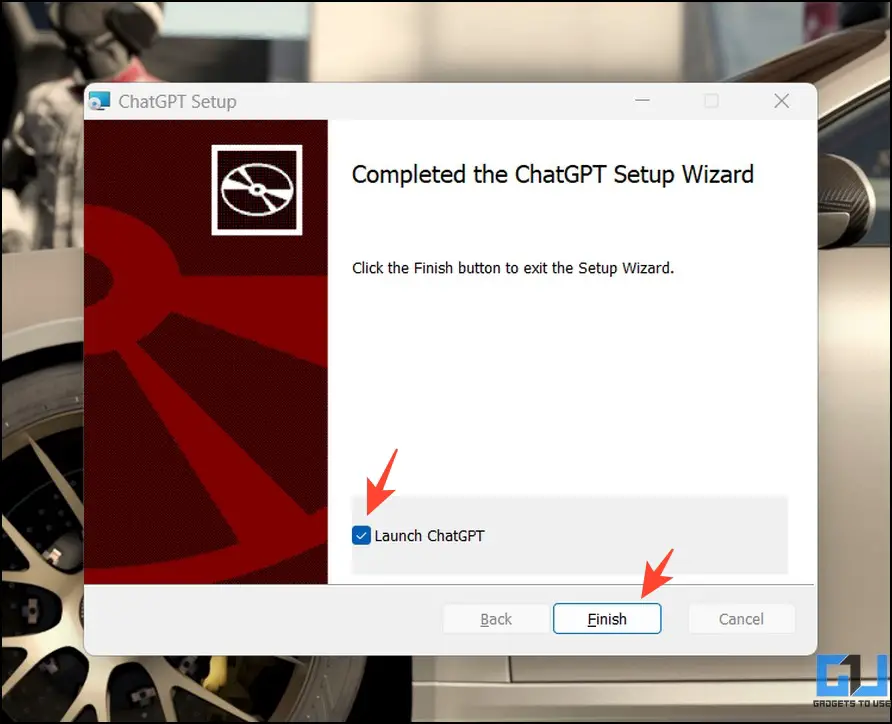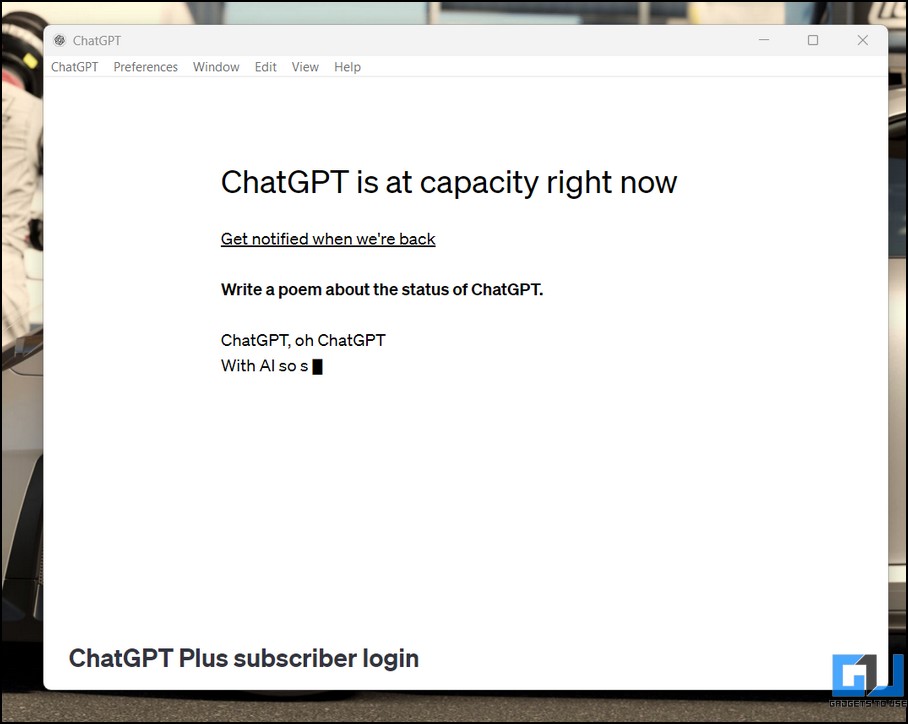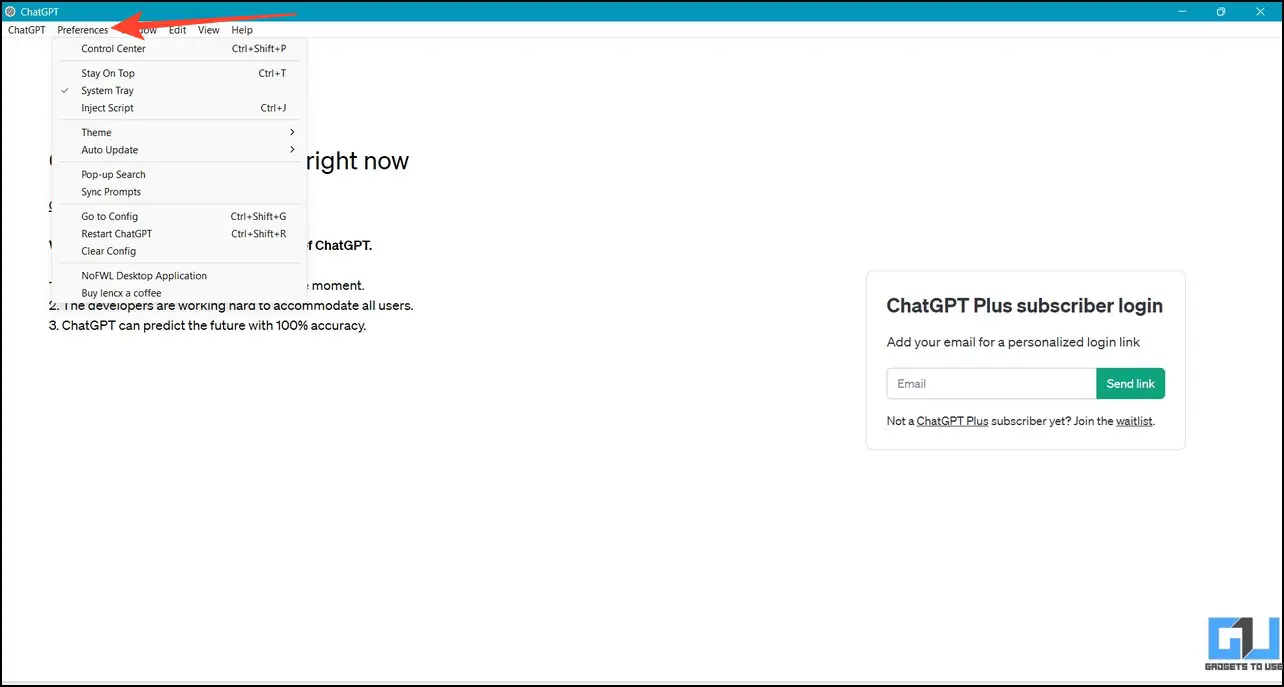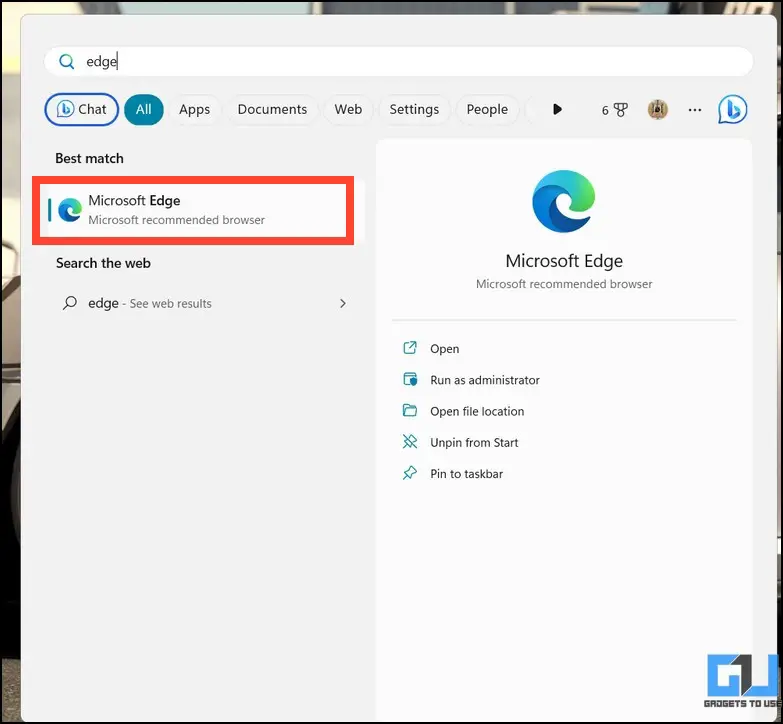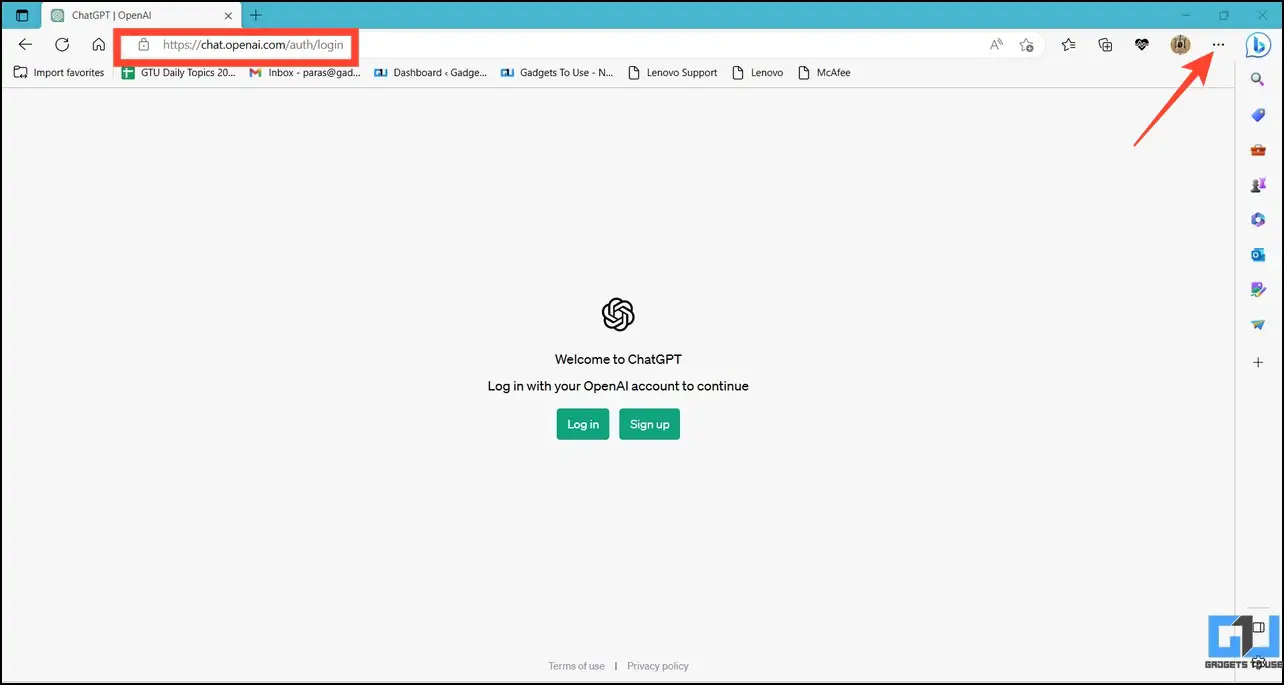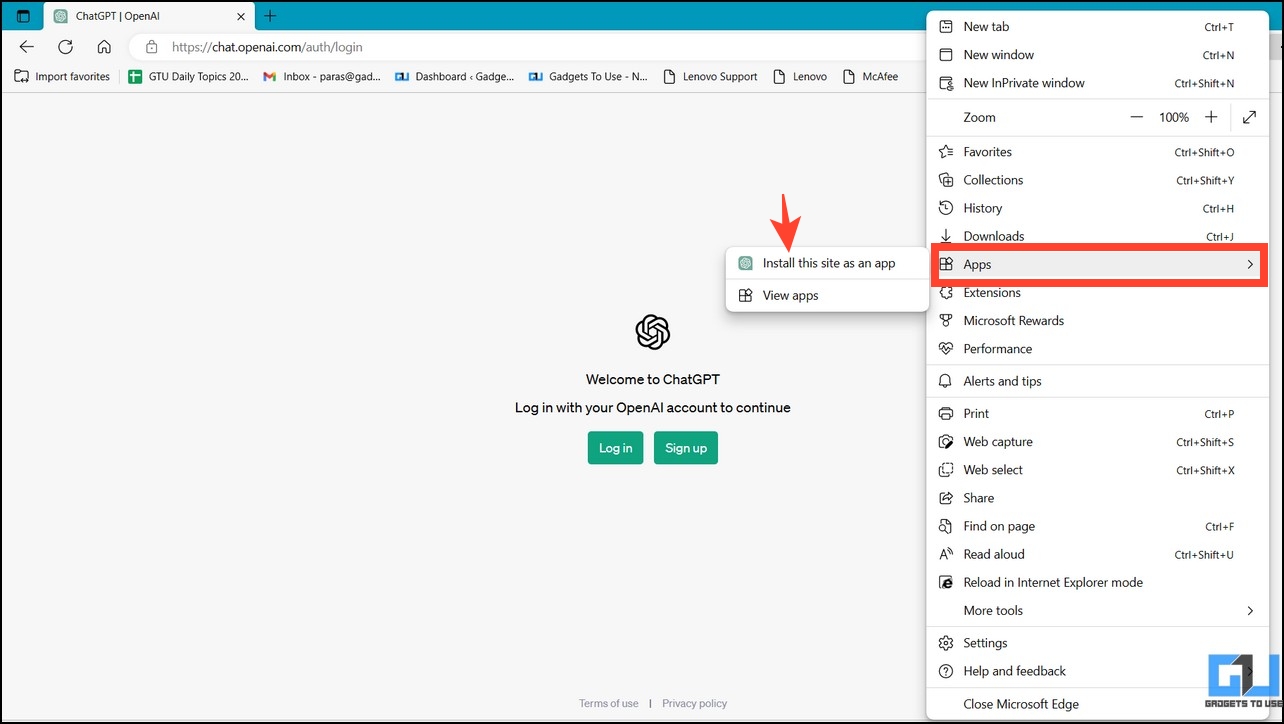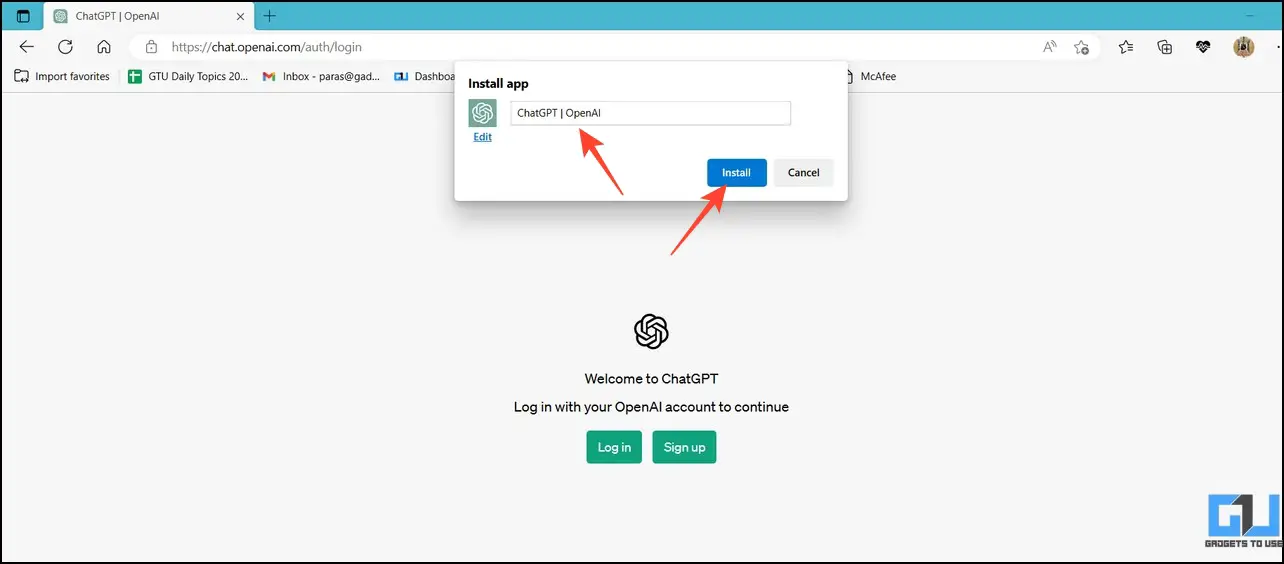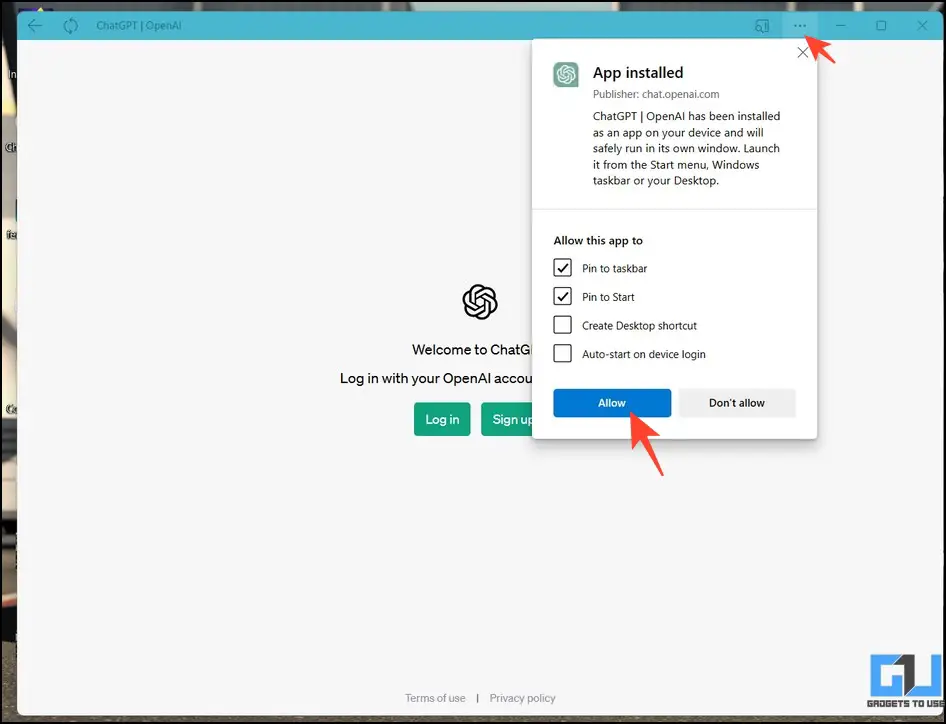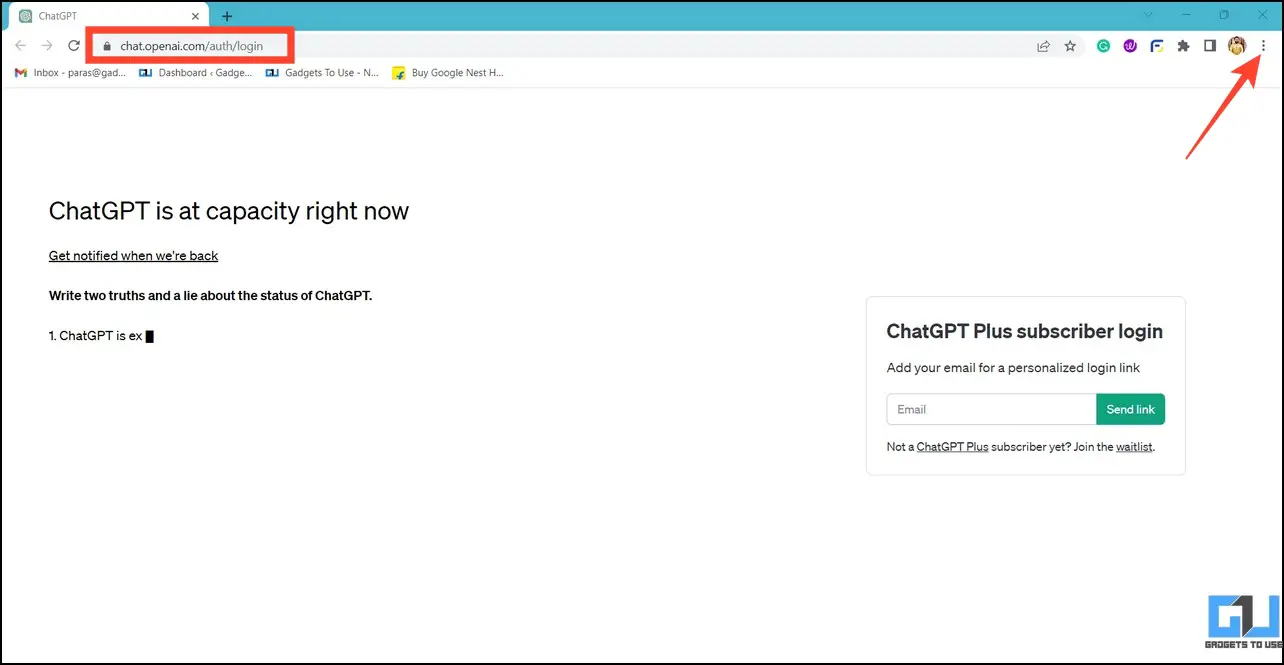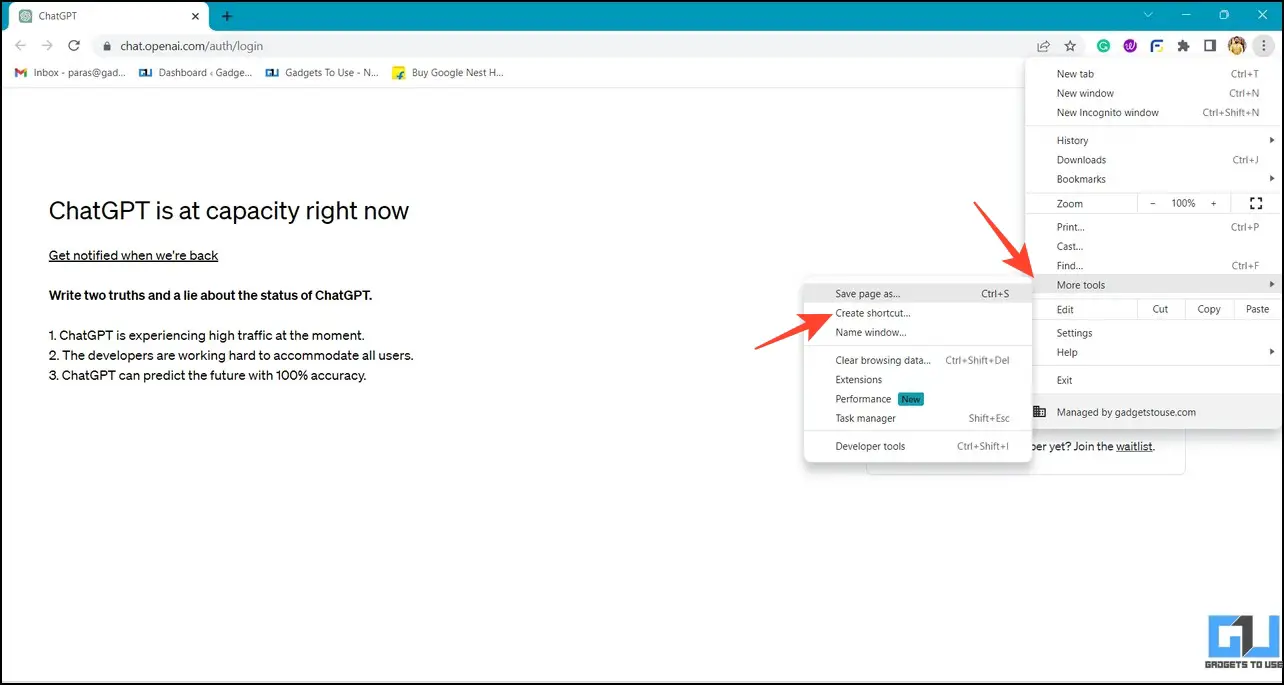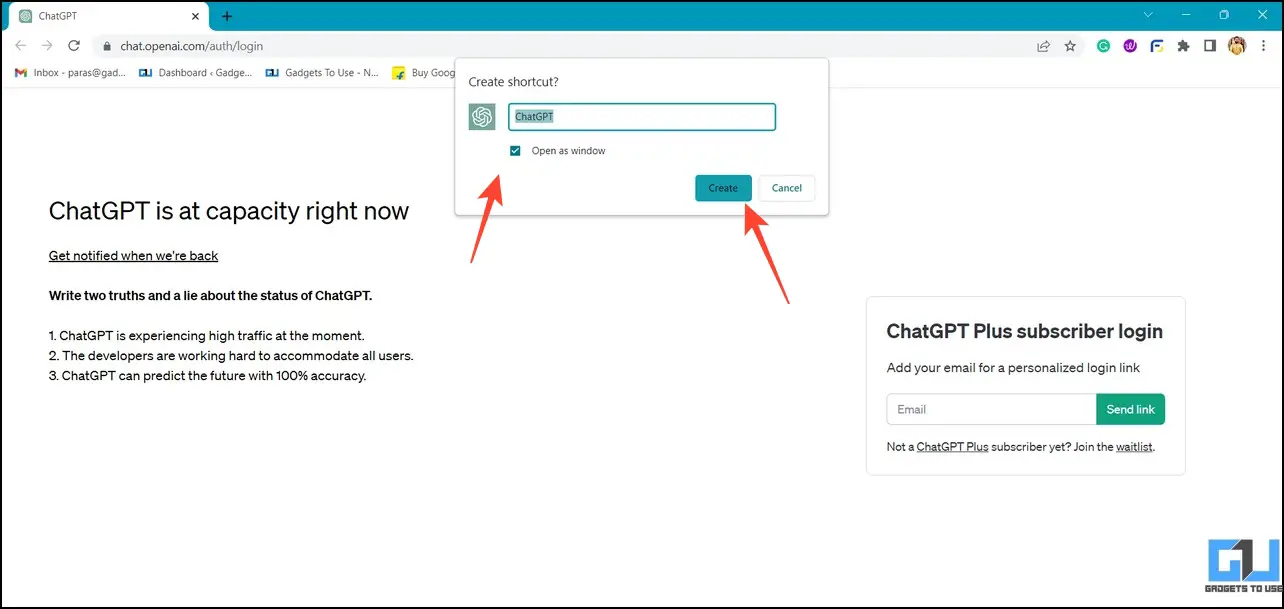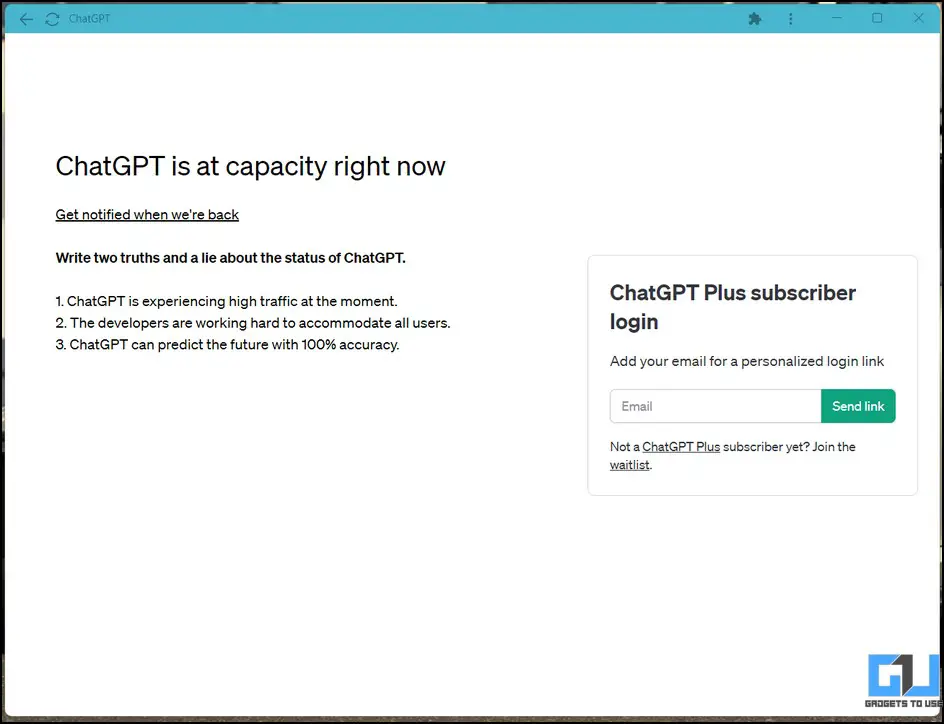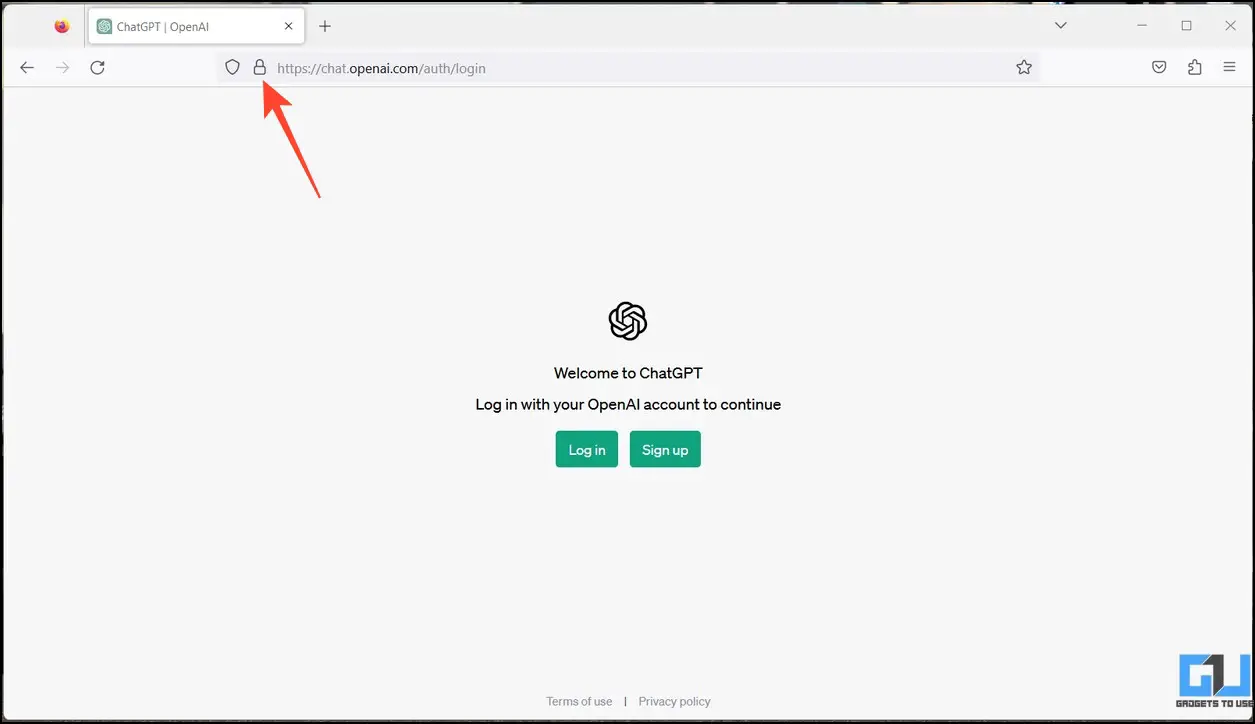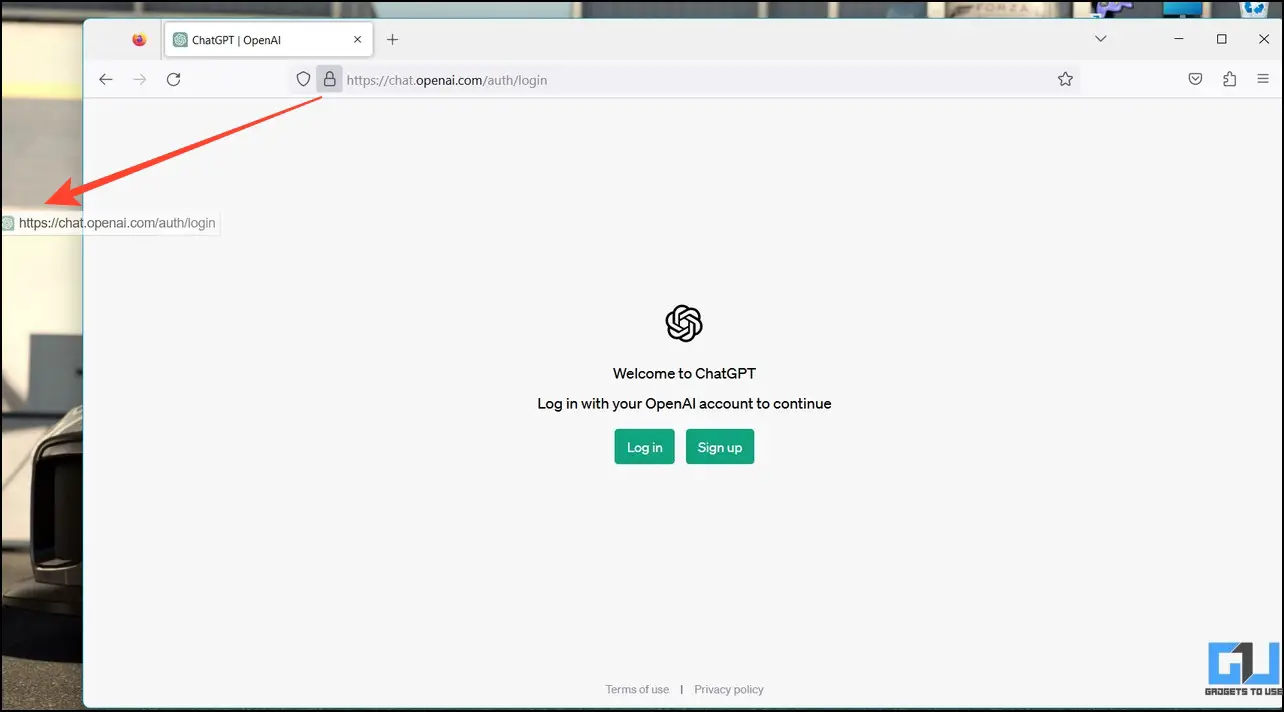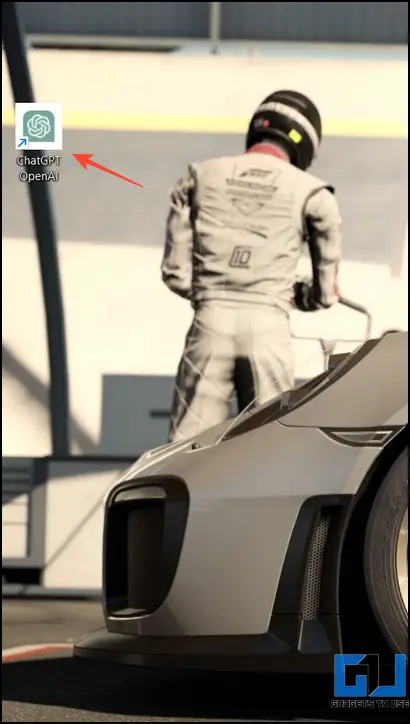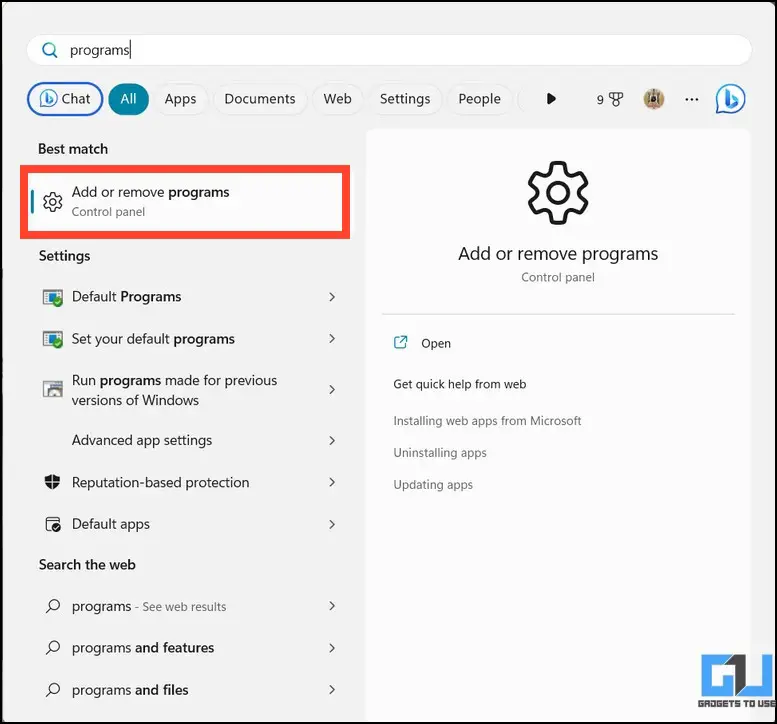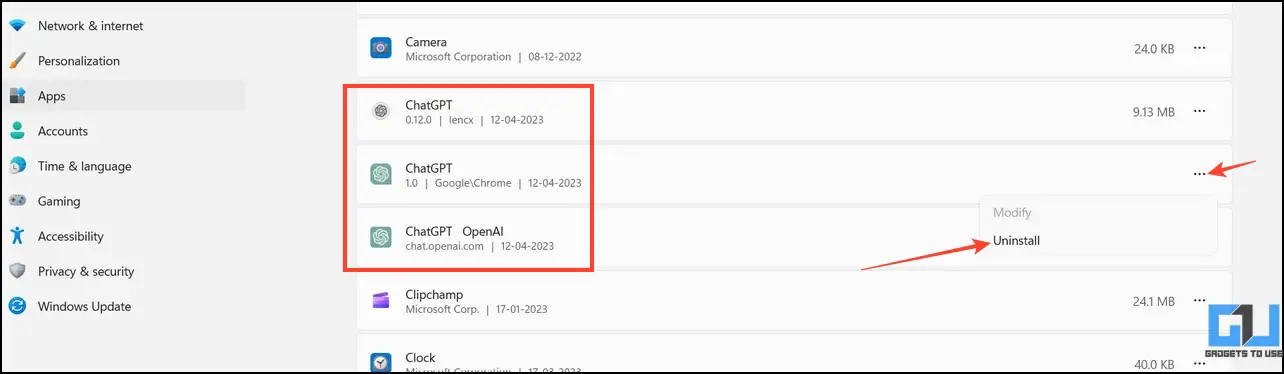4 Ways to Install ChatGPT as a Windows App
[ad_1]
If you’re someone who uses ChatGPT frequently, the hassle of reopening closed sessions on your web browser can be tiresome. So, what if there is a quick way to access ChatGPT like other installed apps on Windows? This explainer covers several ways to install ChatGPT as a Windows app. Additionally, you can learn to use ChatGPT with Siri on iPhone and iPad.
Why Install ChatGPT as a Windows App?
Installing ChatGPT as a standalone Windows app can help you with the following benefits:
- No distractions from other tabs opened in your web browser
- Provides quick access to ChatGPT with a single click, which can also be pinned to your taskbar
- More options to personalize the ChatGPT web experience, such as theming and scripts
How to Install ChatGPT as a Windows App
To install ChatGPT as a Windows app, you can use its open-source project installer from GitHub or create a custom app shortcut with your web browser. Let’s get started.
Download and Install the ChatGPT Desktop Application
The easiest method to install ChatGPT as a standalone Windows app is to download its installer package from GitHub and run it on your system. Follow these steps to achieve the same.
1. Download the latest ChatGPT Windows installer file from GitHub and double-click to launch it.
2. Tap on More Info on the Windows Smart Screen to run the downloaded file.
3. Click Next to configure the ChatGPT setup wizard.
4. Follow the on-screen instructions and press the Finish button to launch ChatGPT.
5. That’s it! You’ve successfully installed ChatGPT as a Windows app on your Windows machine.
6. Additionally, you can personalize the app interface by configuring the Preferences, such as theme, scripts, etc.
Install ChatGPT as Windows App using Microsoft Edge
Besides downloading the installer file, you can create a personalized app for ChatGPT on Windows using Microsoft Edge’s in-browser features. Here’s how:
1. Launch the Edge browser from the Start menu.
2. Next, access ChatGPT in a new tab and click the three-dot menu in the upper-right corner.
3. Expand Apps and click on Install this site as an App.
4. Finally, assign a name to the app and click the Install button. You can also customize the app icon by clicking the Edit button.
5. Congrats! You’ve successfully created a Windows app for ChatGPT using Microsoft Edge. For quick access, you can pin it to Taskbar or Start menu by clicking the three-dot menu.
Use Google Chrome/Brave Browser to Install ChatGPT as Windows App
Similar to Edge, you can use Google Chrome or Brave web browser to install ChatGPT as a separate Windows app for quick access.
1. Access ChatGPT in a new tab on Google Chrome and click the three-dot menu in the top-right corner.
2. Navigate to the More Tools option and click on Create Shortcut.
3. Provide a desired name to the ChatGPT shortcut app and click the Create button. You can also check the ‘Open as Window‘ option to launch the created app.
That’s it! You’ve successfully installed ChatGPT as a Windows app on your system.
Create a Windows Shortcut for ChatGPT With Firefox
Unlike other web browsers, Firefox only allows its users to create web shortcuts instead of composing an app for a webpage. This becomes particularly helpful when you don’t want to clutter your desktop with too many installed apps. Here’s how you can create a web shortcut for ChatGPT on Windows using Firefox.
1. Access ChatGPT in the Firefox web browser and locate the padlock icon in the address bar.
2. Drag the padlock to your desktop to create a new Windows shortcut.
3. A shortcut to ChatGPT webpage will be instantly created on your desktop, identified by its unique logo. You can click this shortcut anytime to access it using your default web browser.
Uninstalling the Installed ChatGPT Windows App
If you’ve had your fill with ChatGPT or decided to part ways, you can uninstall the app anytime through the Control Panel settings. Follow these steps for an easy fix.
1. Press the Windows key and search for add or remove programs to configure it.
2. Locate ChatGPT from the list of installed apps and click the three-dot menu to uninstall it.
FAQs
Q. How to Download ChatGPT on Windows?
You can install the dedicated ChatGPT app, on your Windows PC. Follow the easy methods in this explainer to download and install ChatGPT on your Windows machine.
Q. Is It Safe to Download ChatGPT From Github.com?
Yes, it is entirely safe to download ChatGPT from GitHub as it is merely a wrapper for the OpenAI website.
Q. How Can I Install ChatGPT on My Android Phone?
You can conveniently embed ChatGPT inside your phone’s keyboard to use it on your Android phone. For more details, check out our detailed explainer on it.
Wrapping Up
We hope this guide has assisted you in installing ChatGPT as a standalone app on your Windows machine. If you find it helpful, share it with your friends, and subscribe to GadgetsToUse for more interesting walkthroughs. Meanwhile, make sure to check the below productive links.
You might be interested in:
You can also follow us for instant tech news at Google News or for tips and tricks, smartphones & gadgets reviews, join GadgetsToUse Telegram Group, or for the latest review videos subscribe GadgetsToUse Youtube Channel.
[ad_2]
Source link