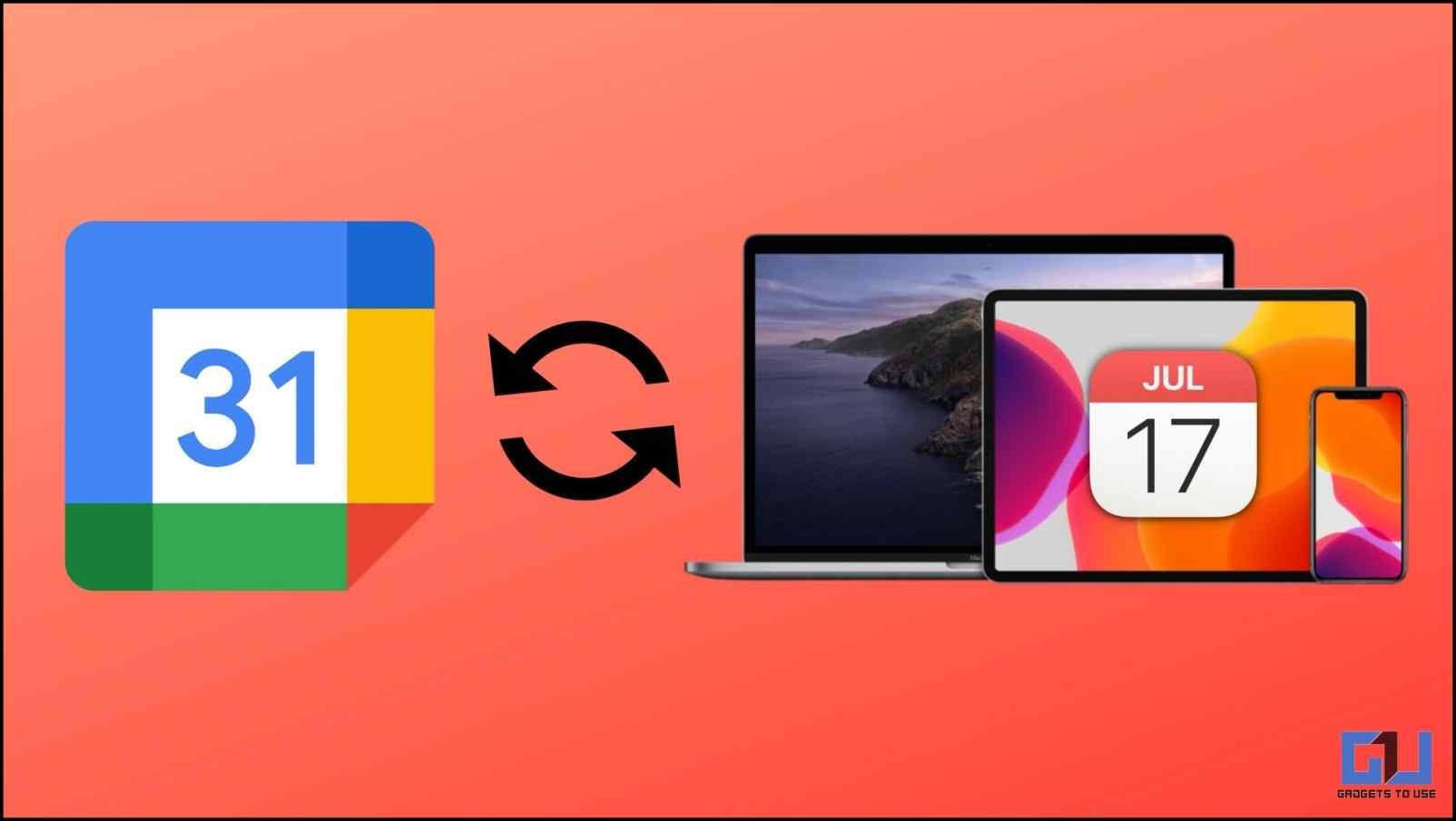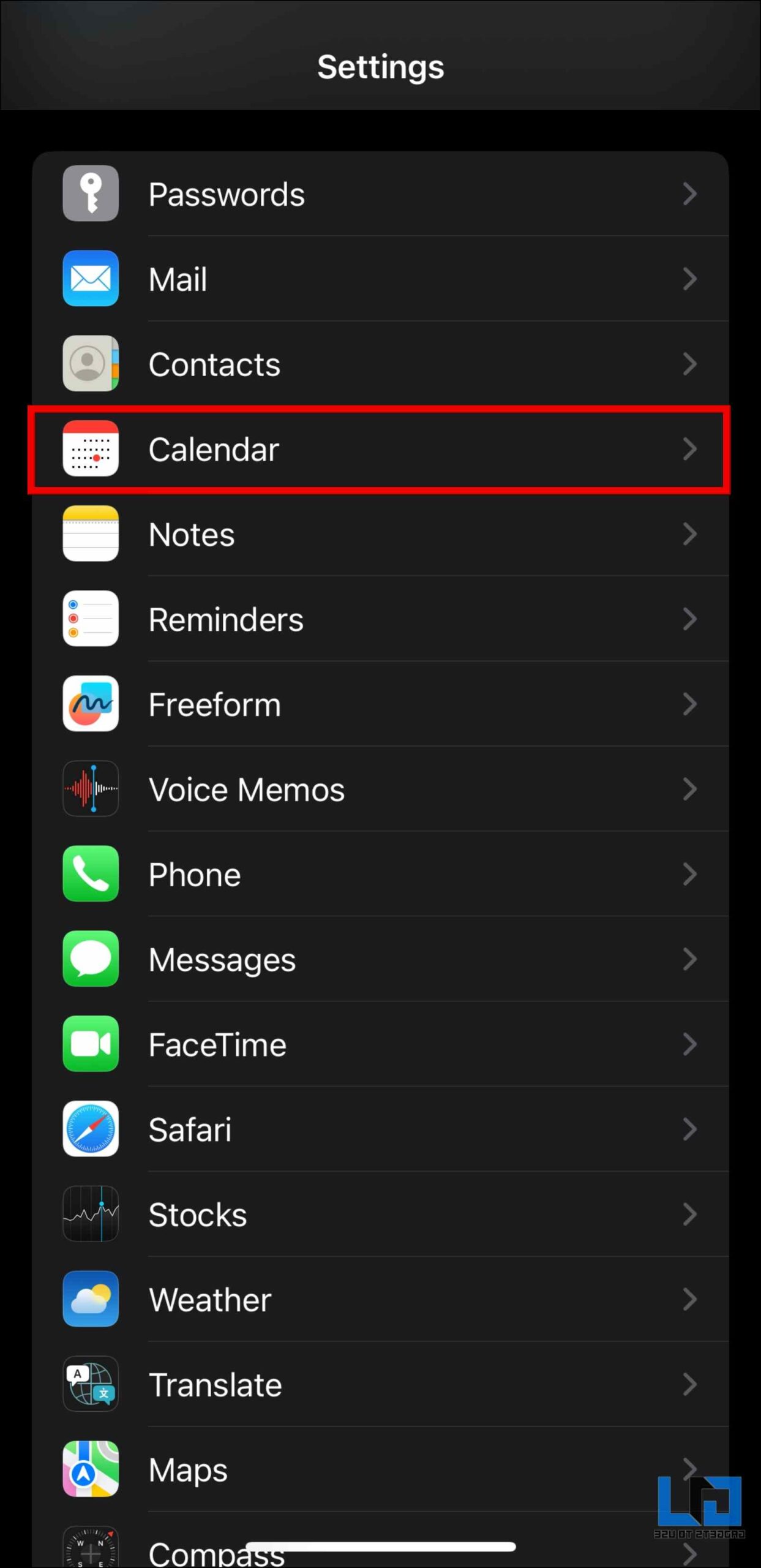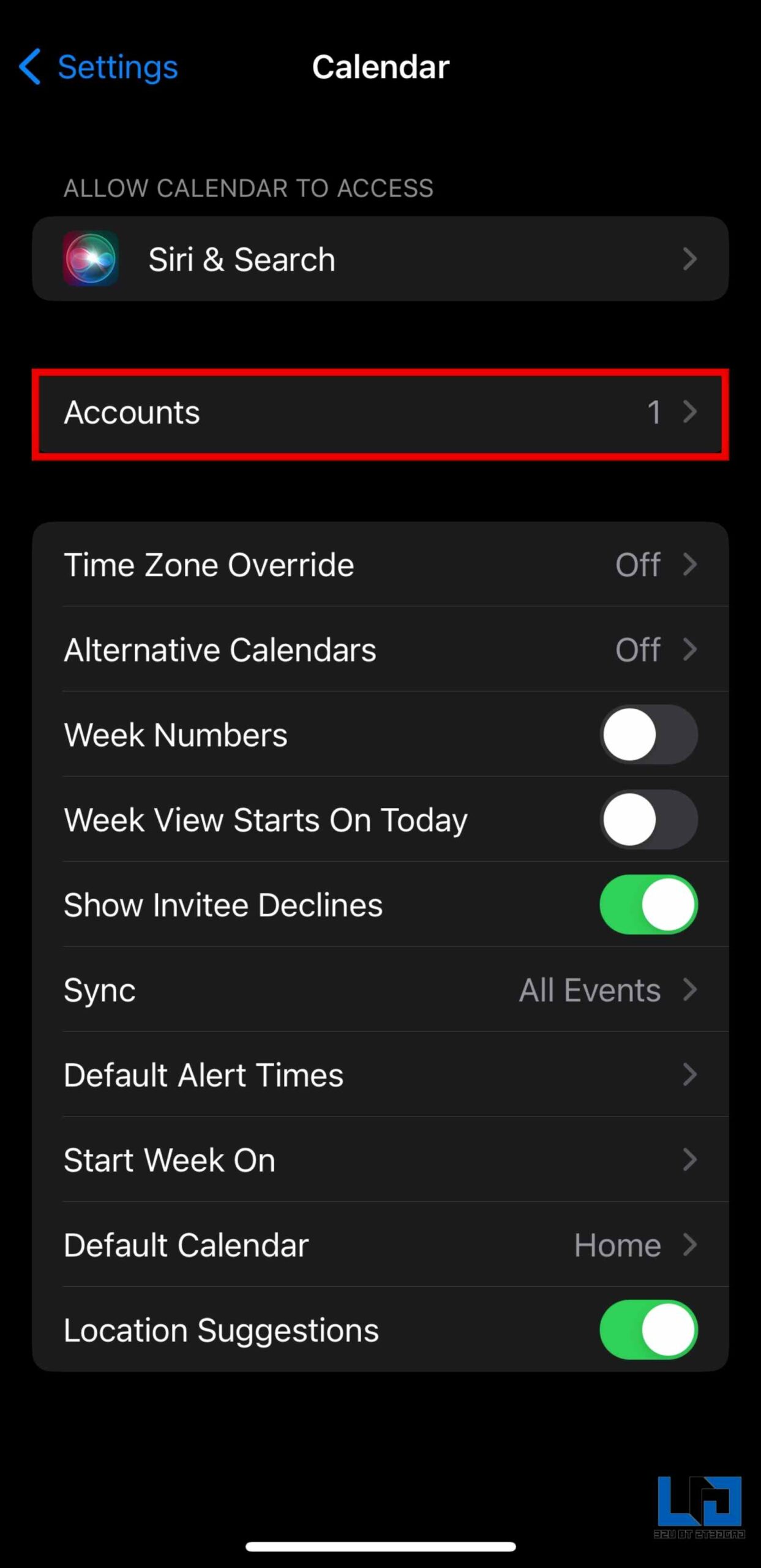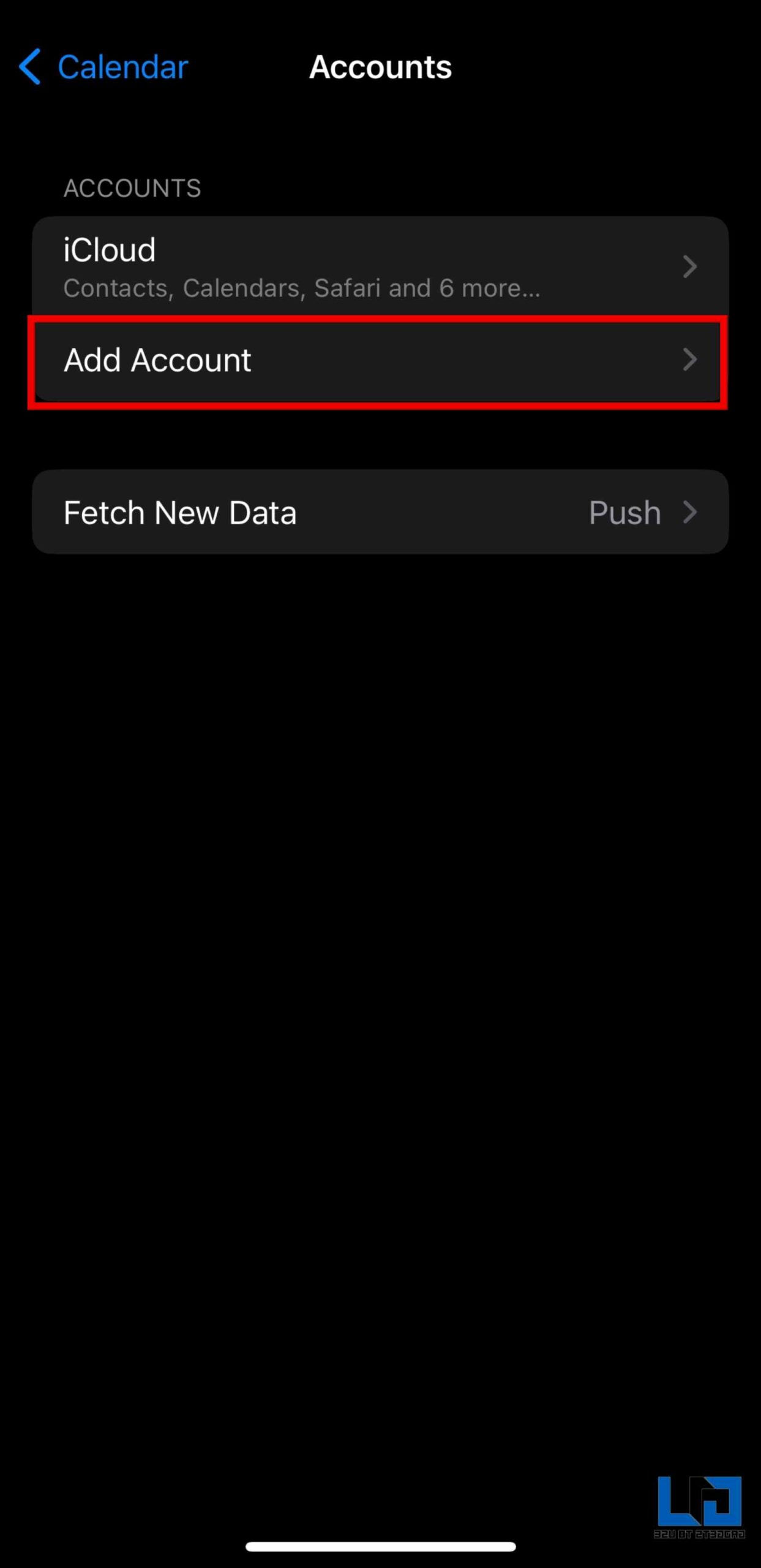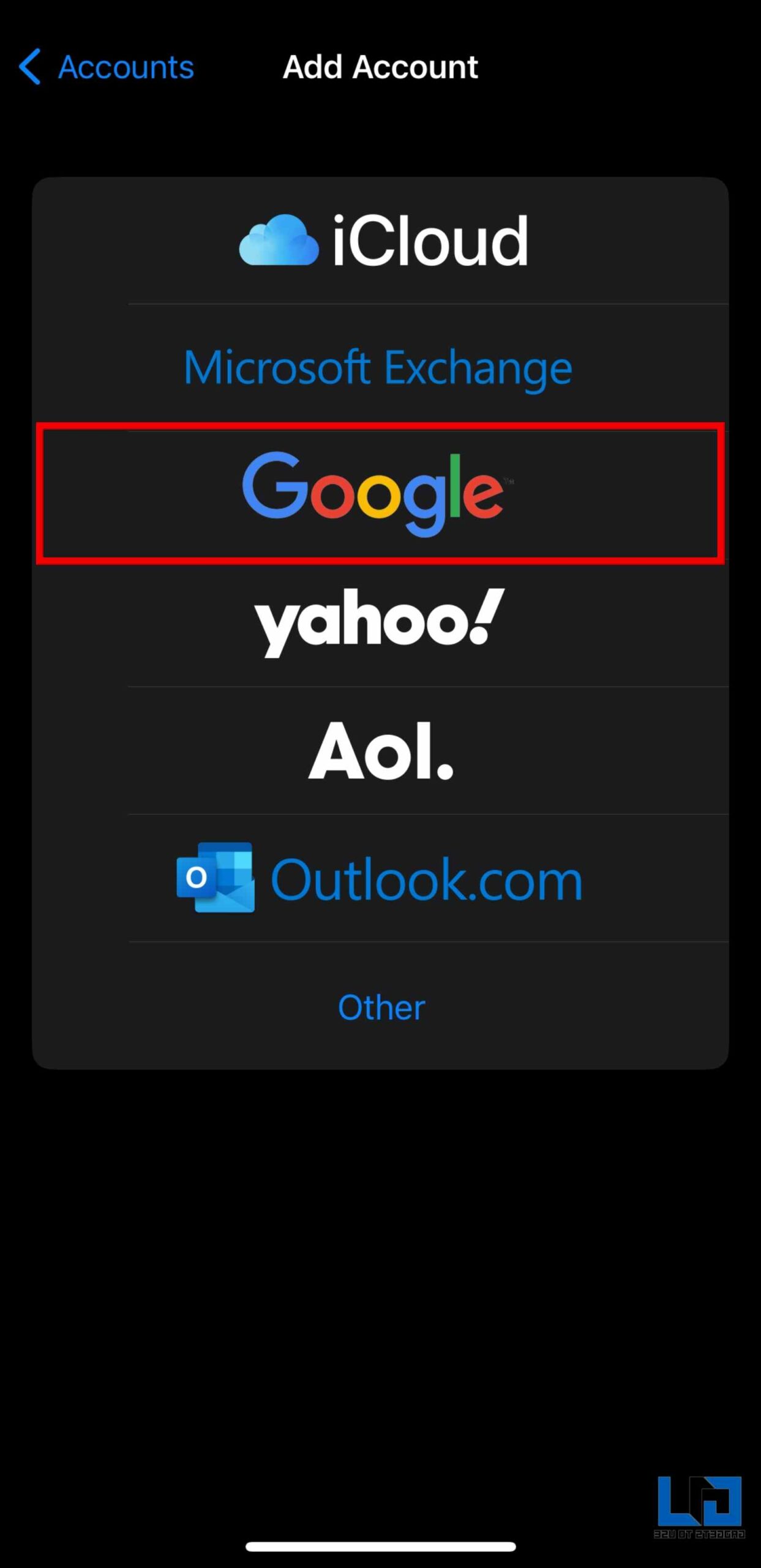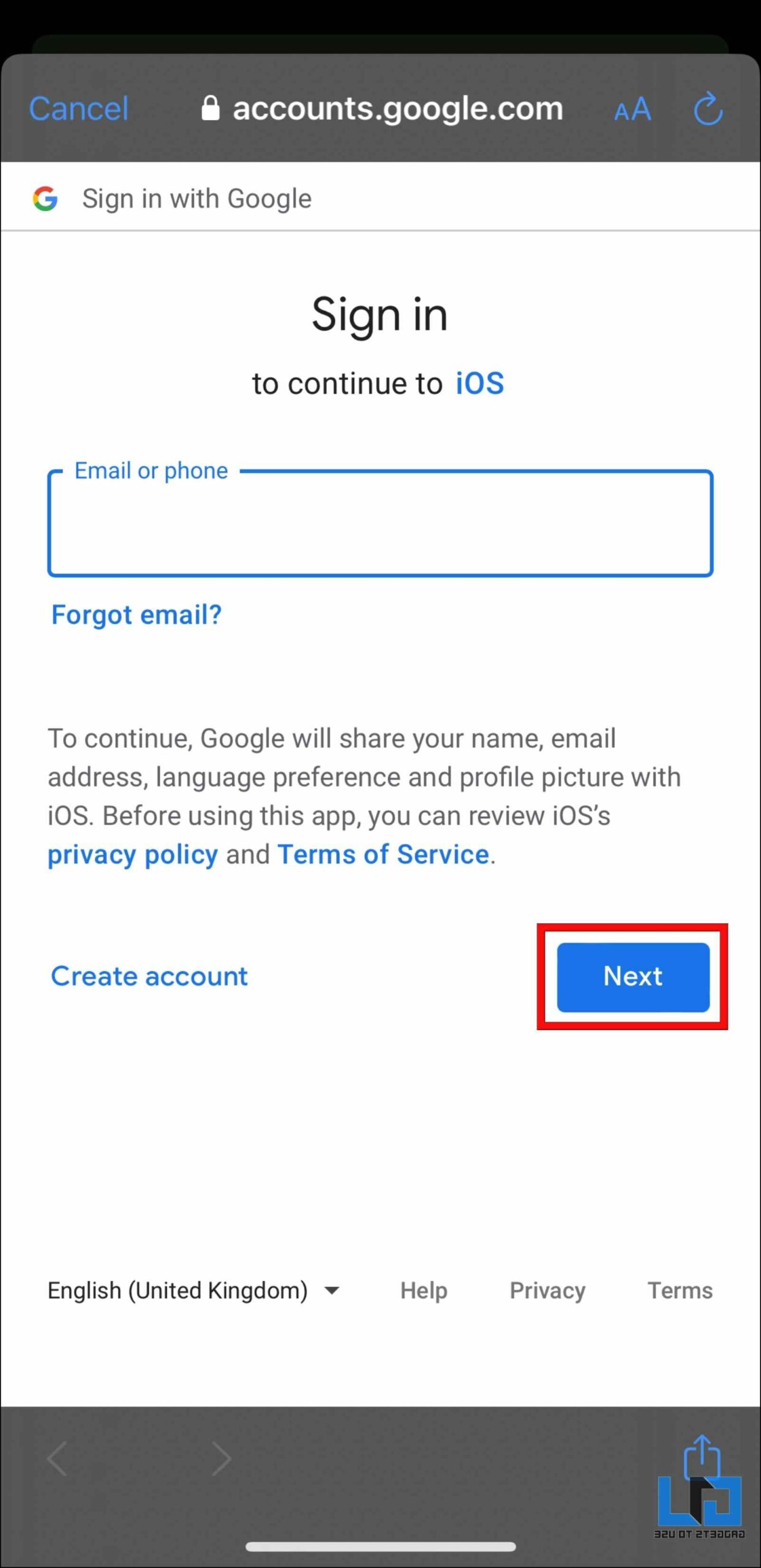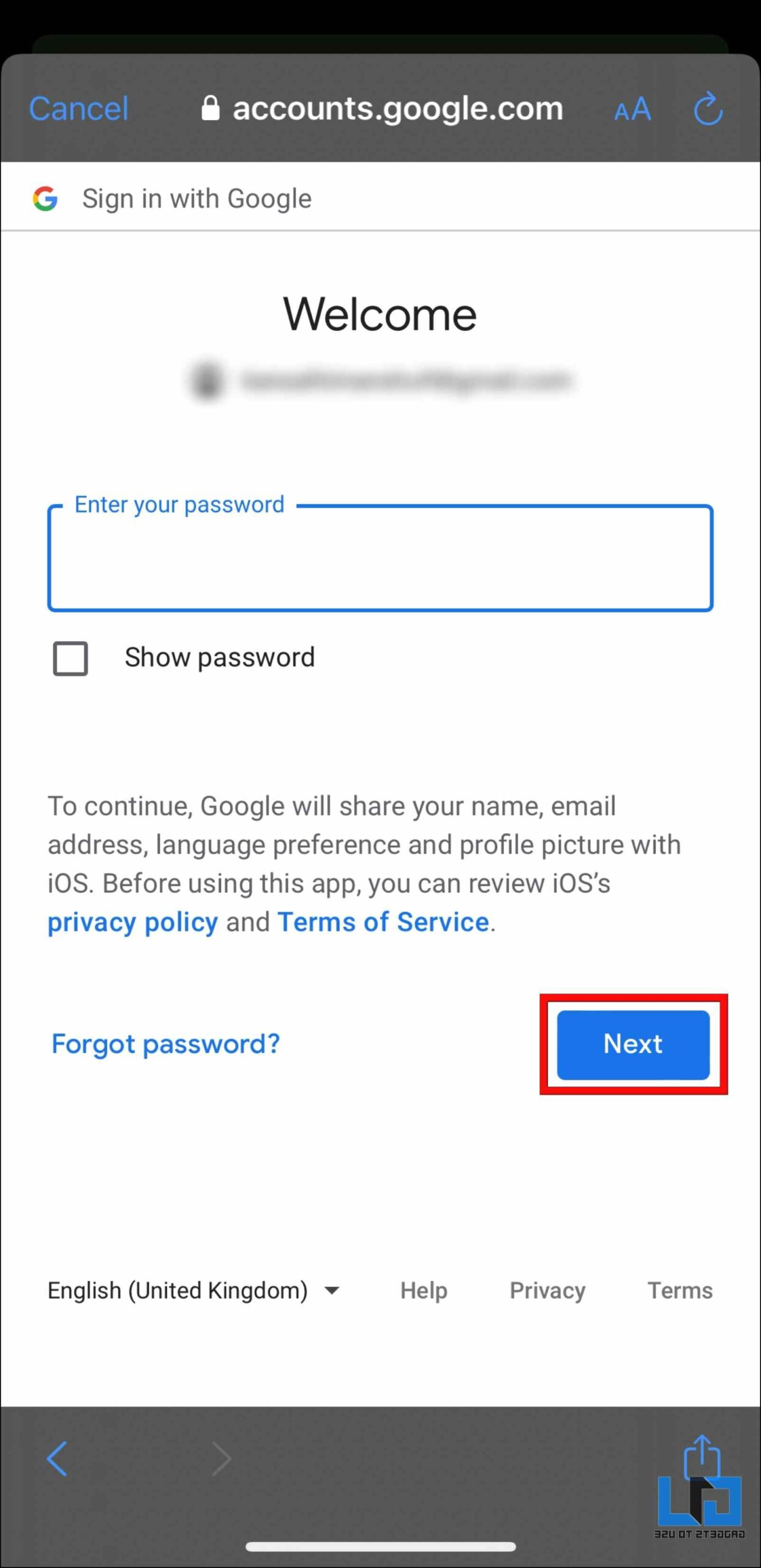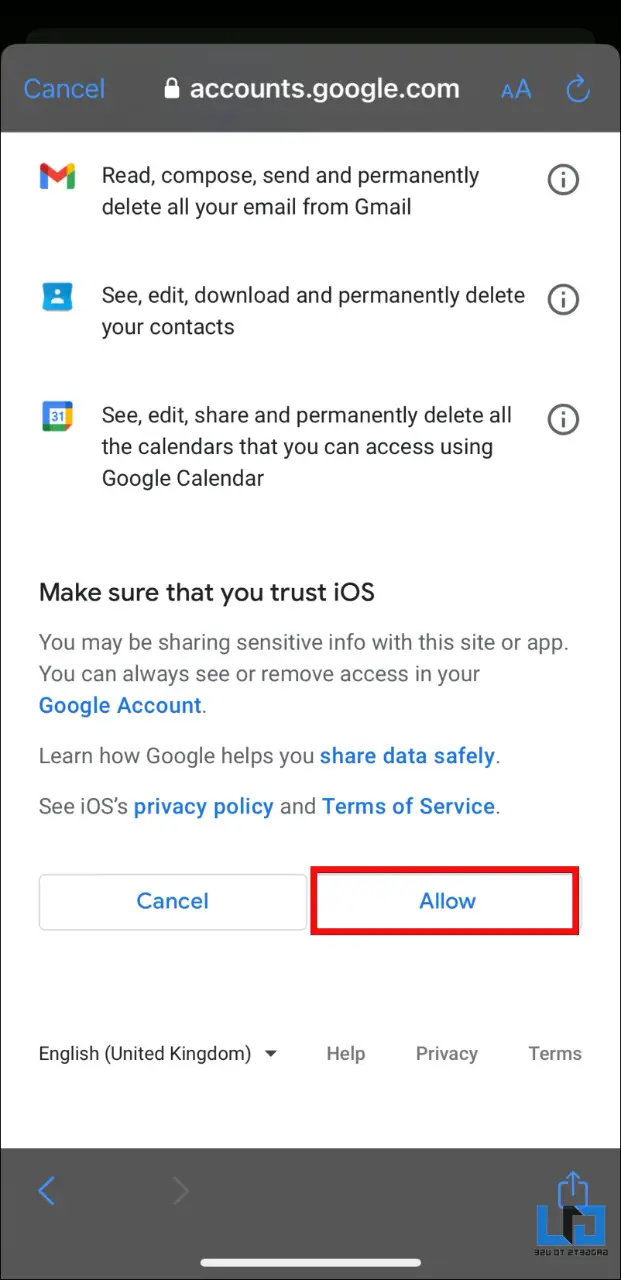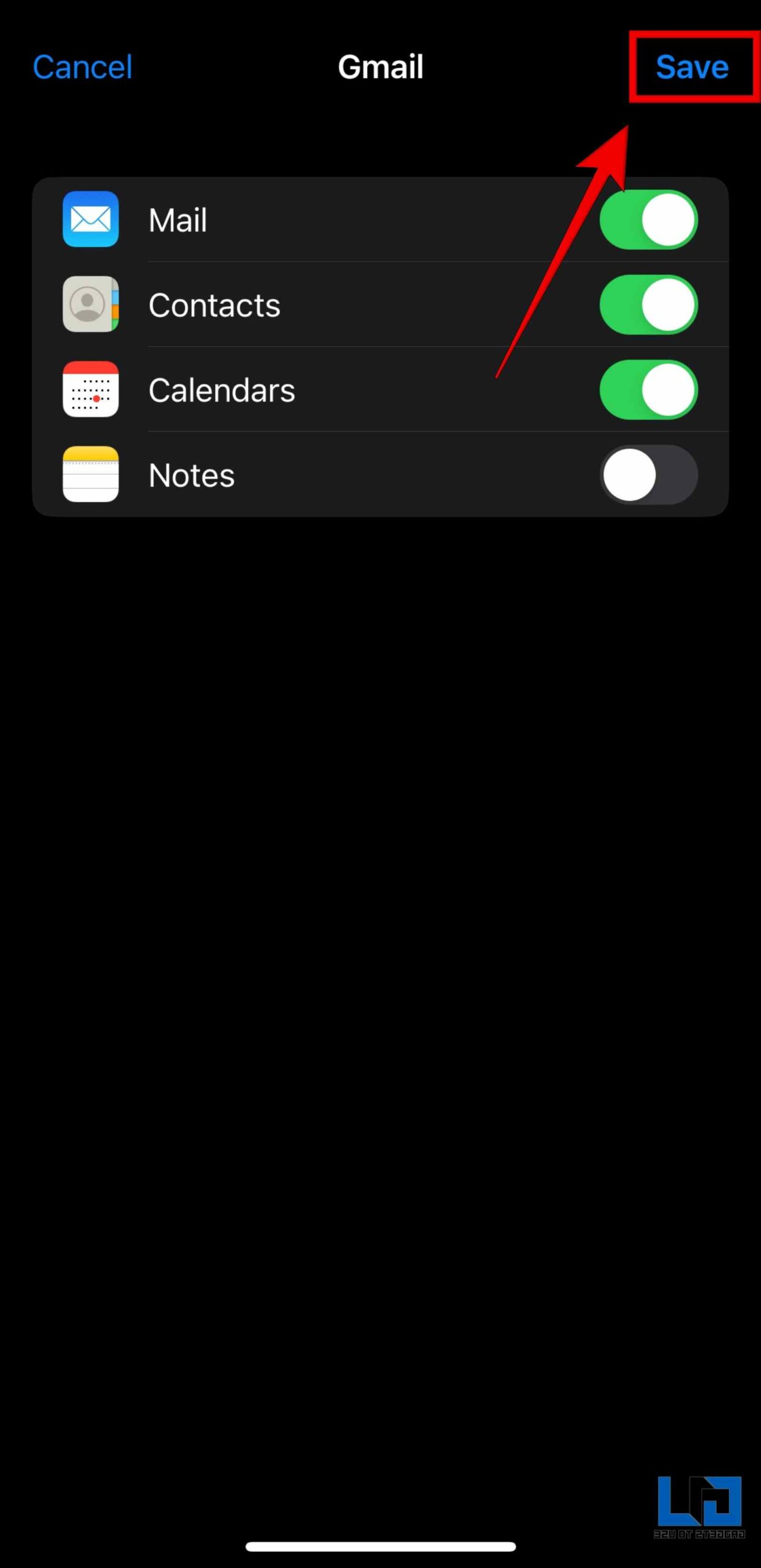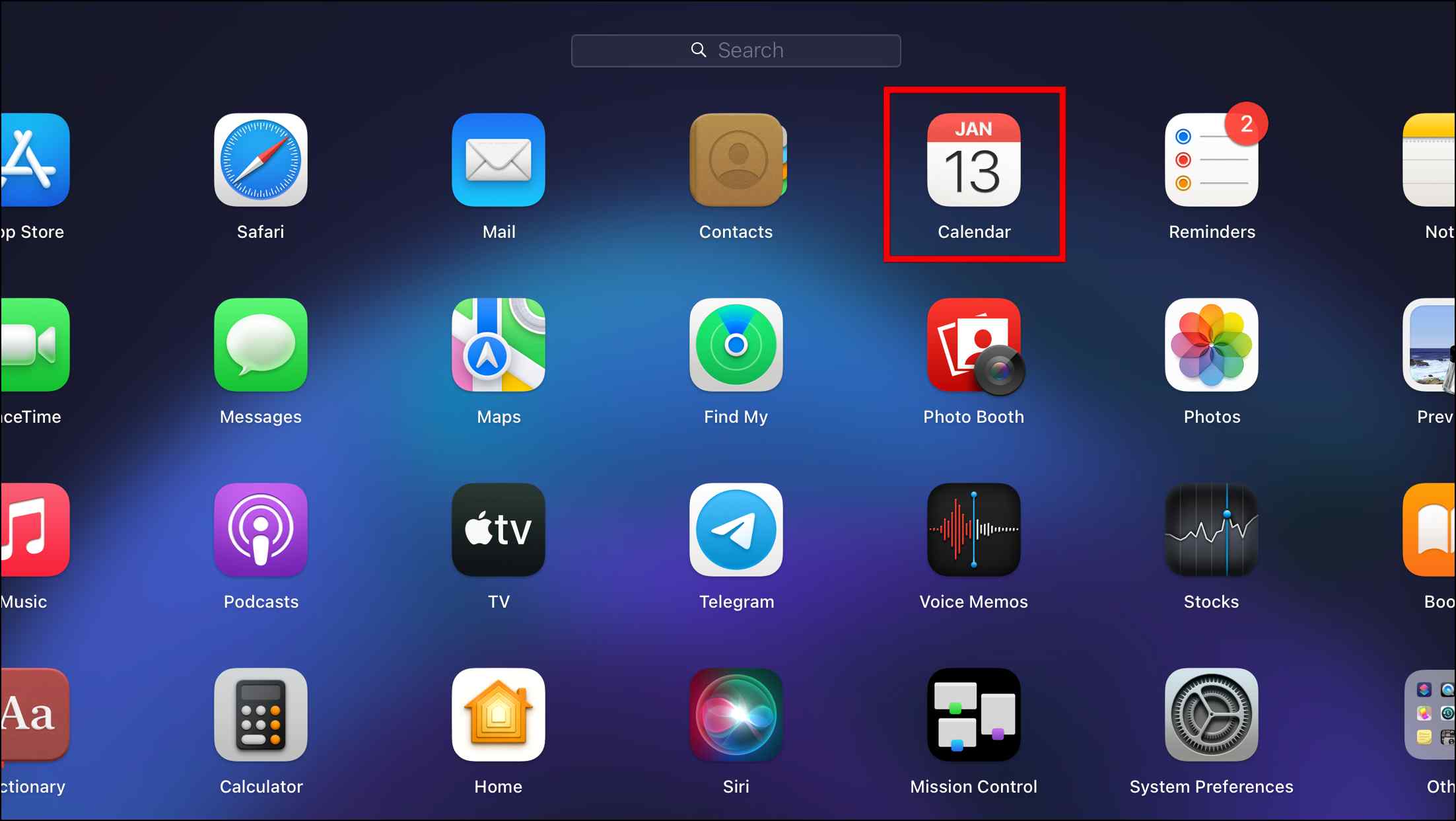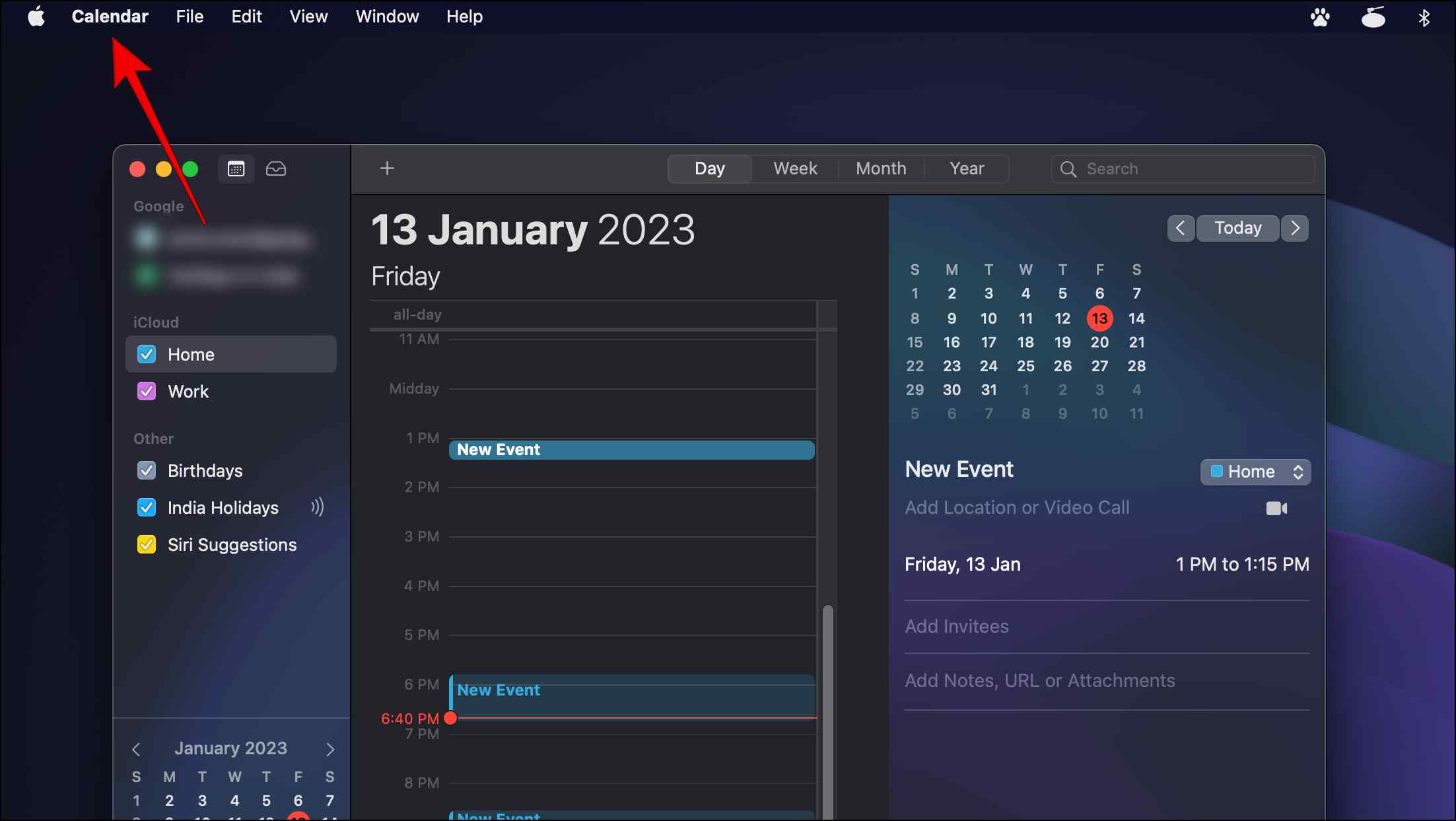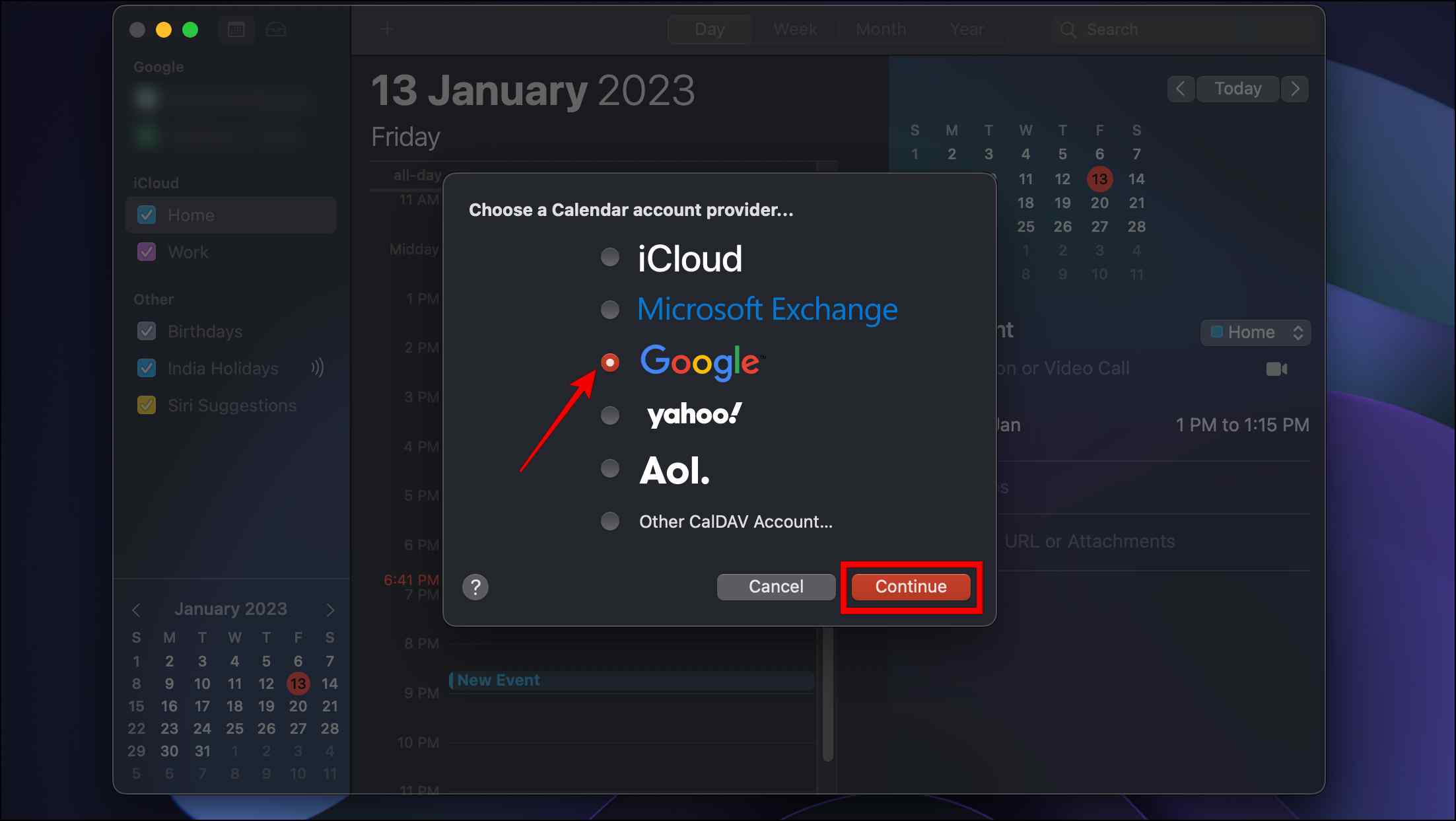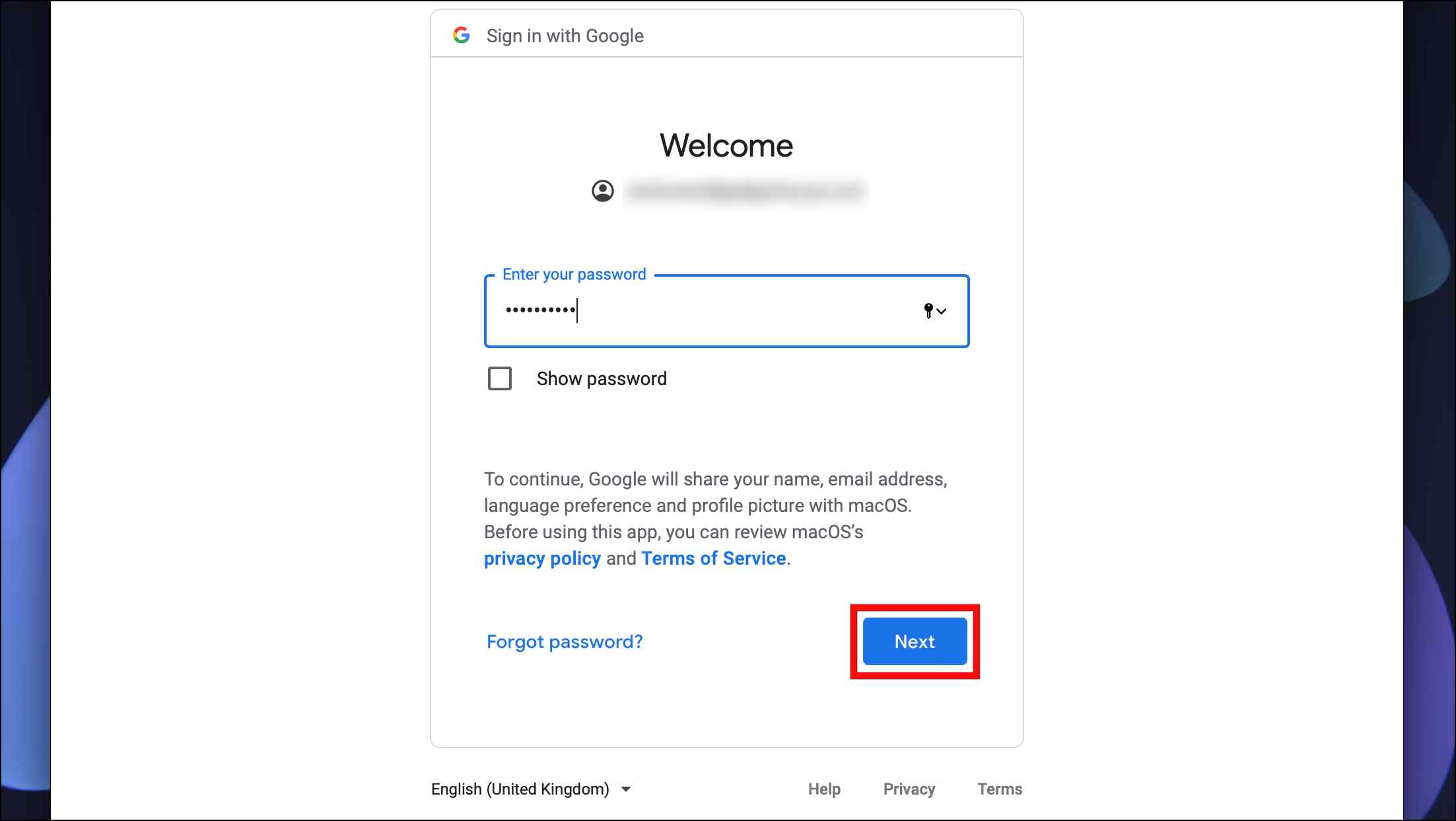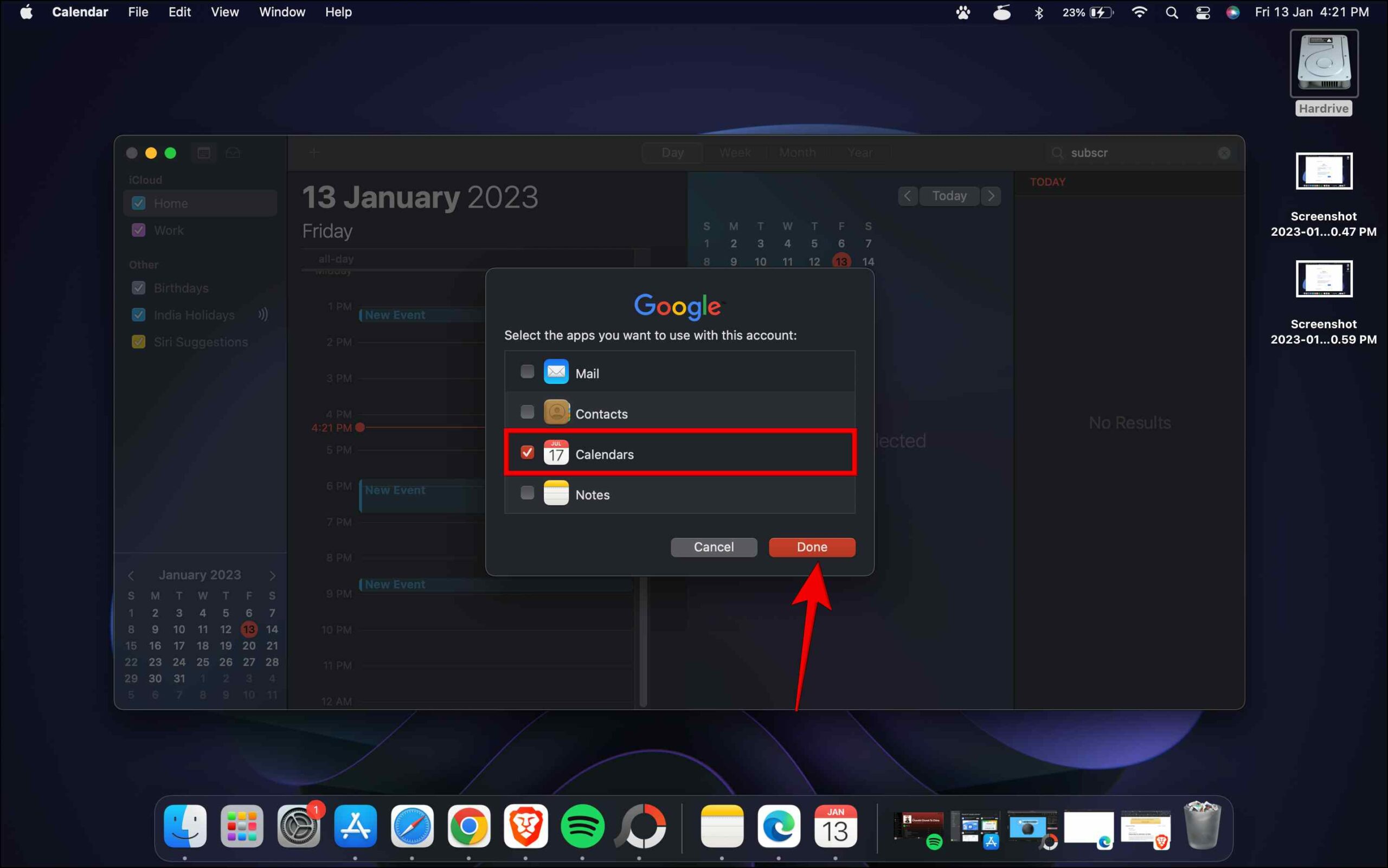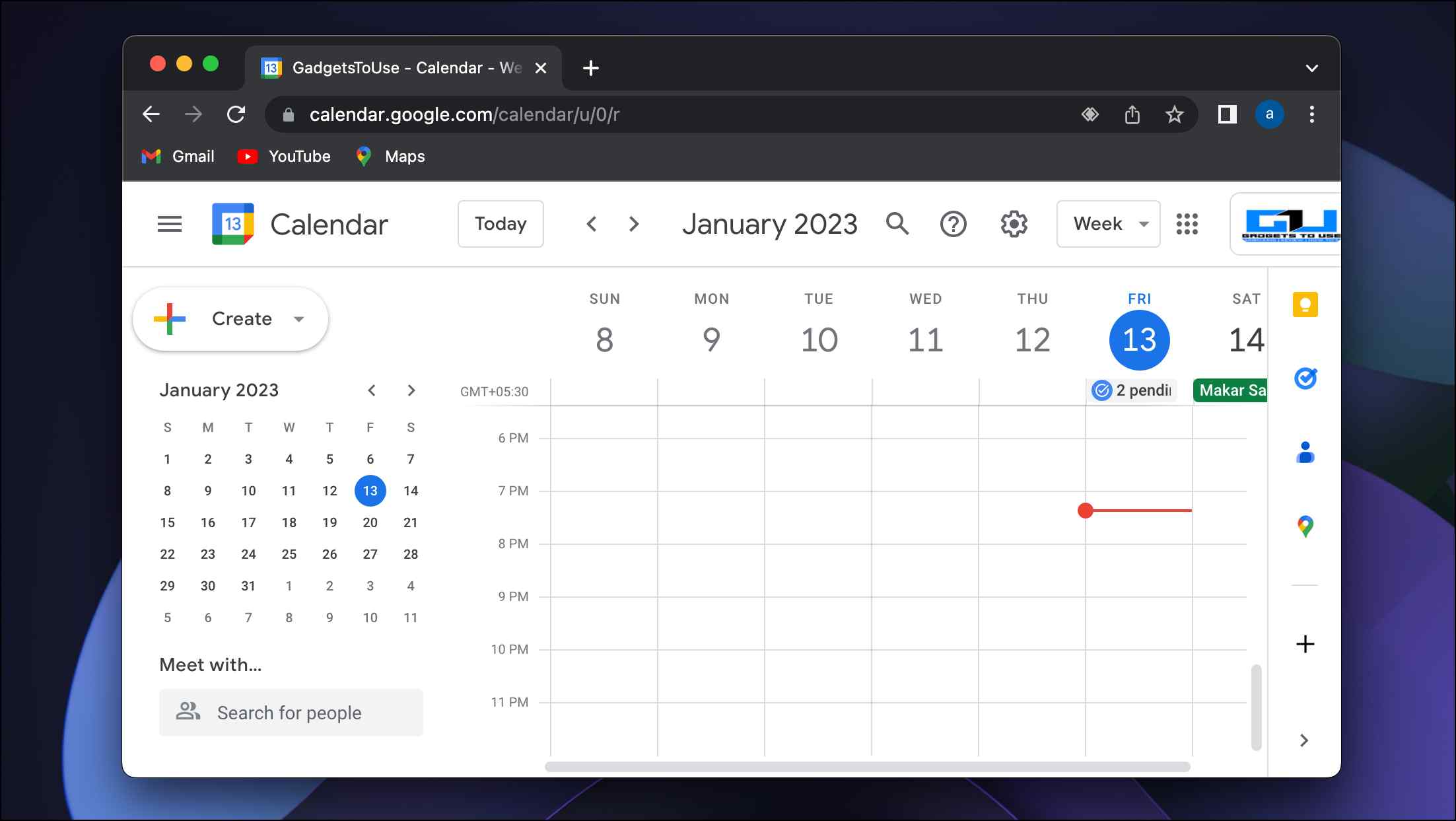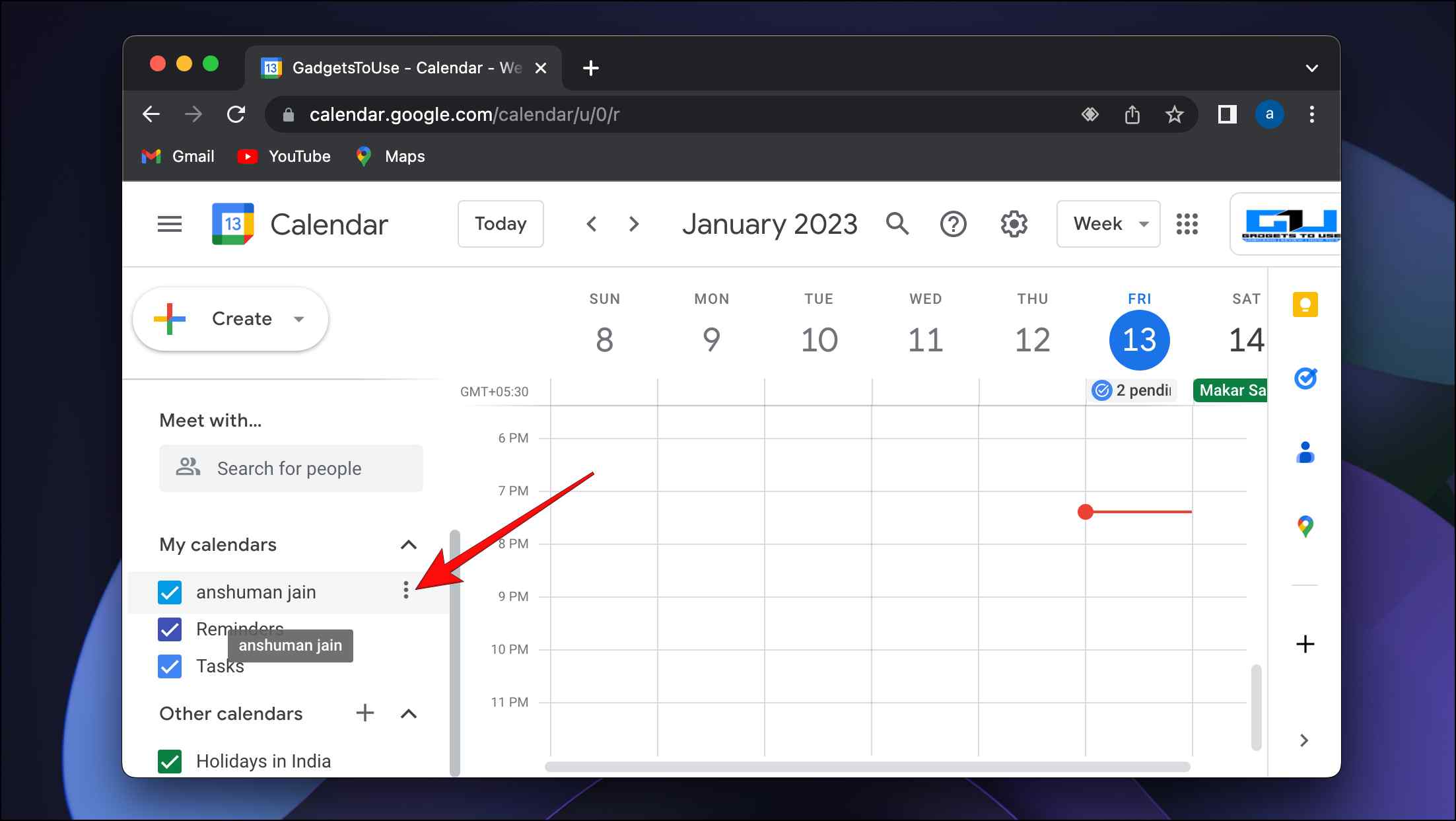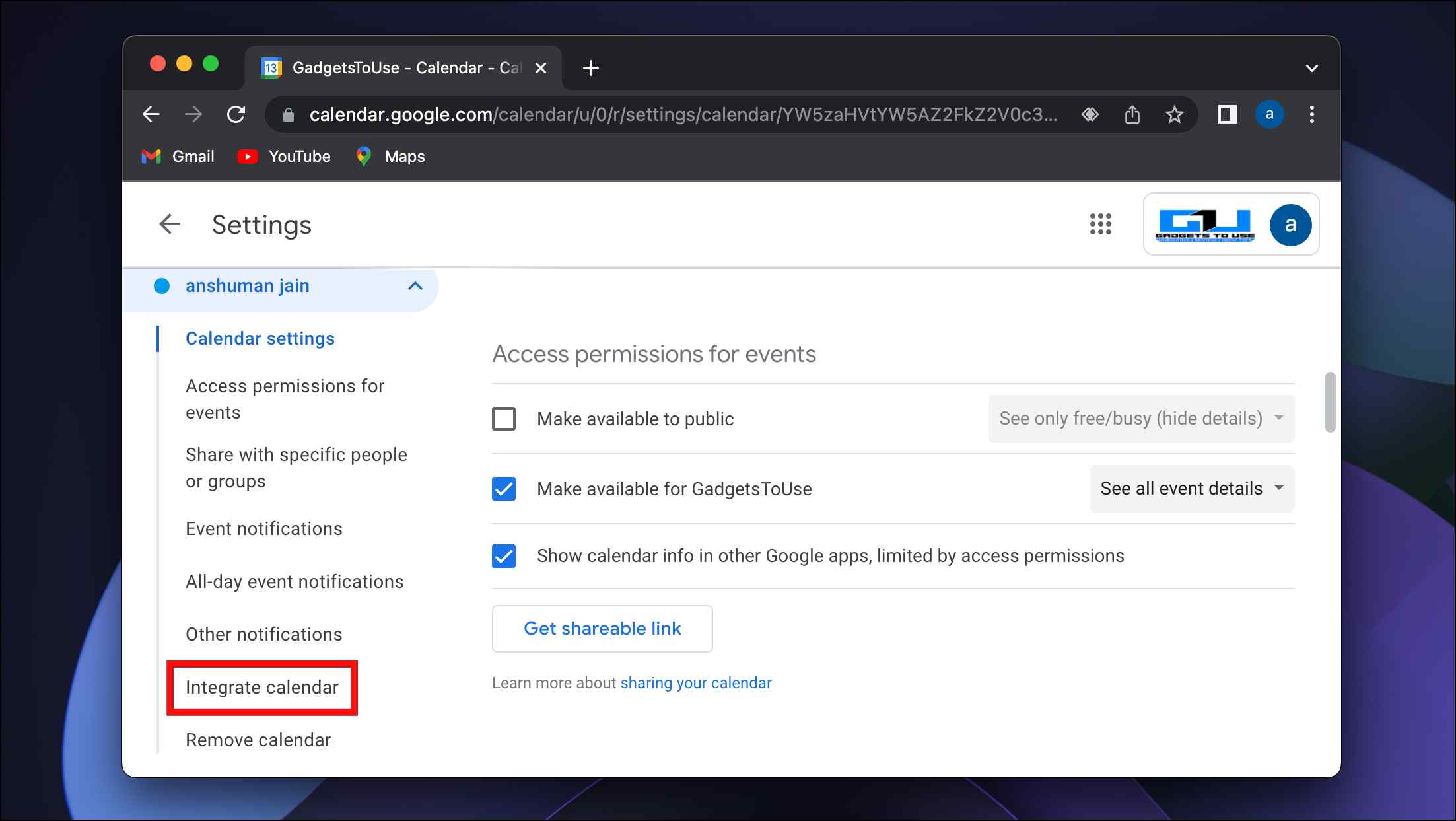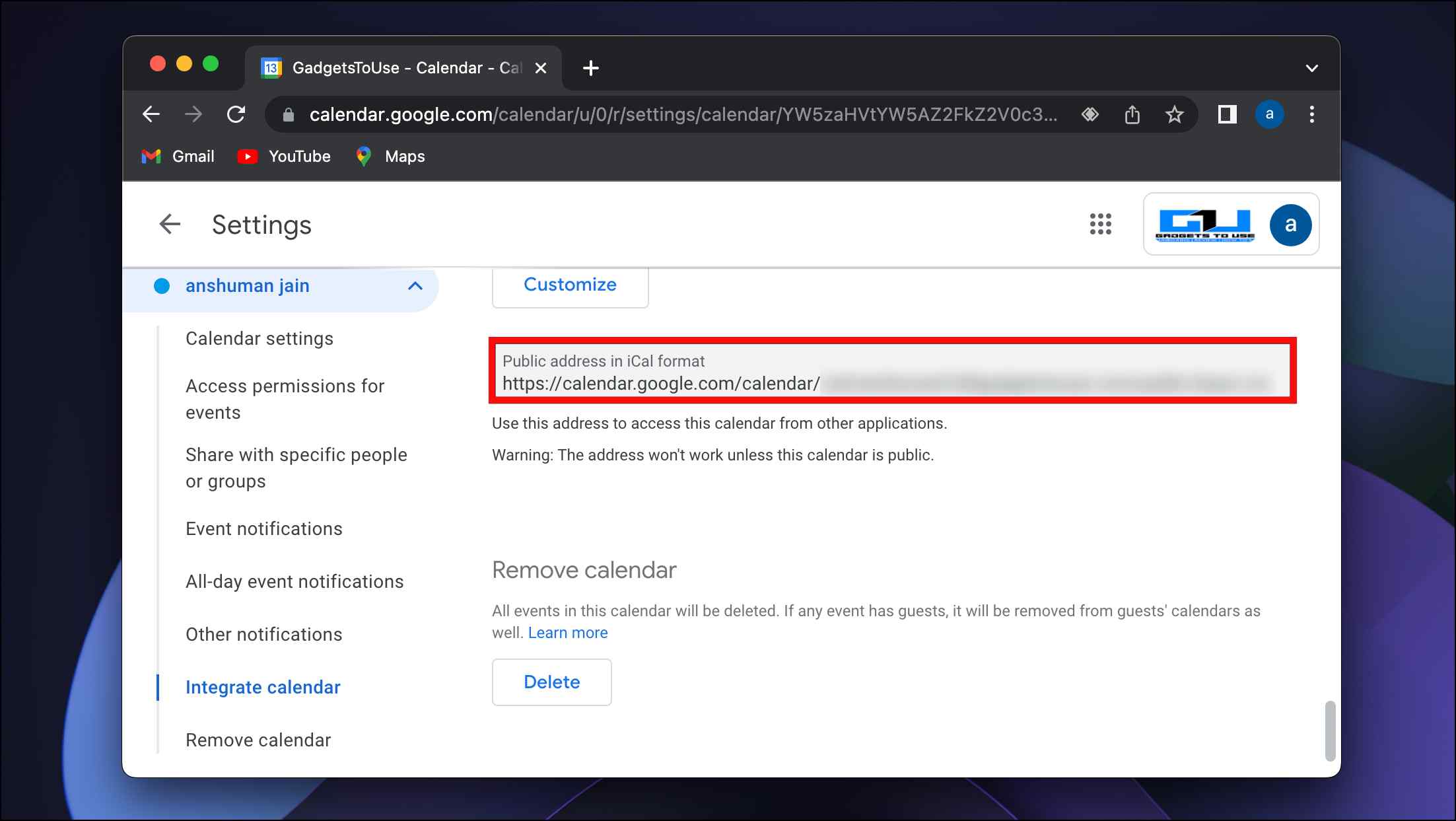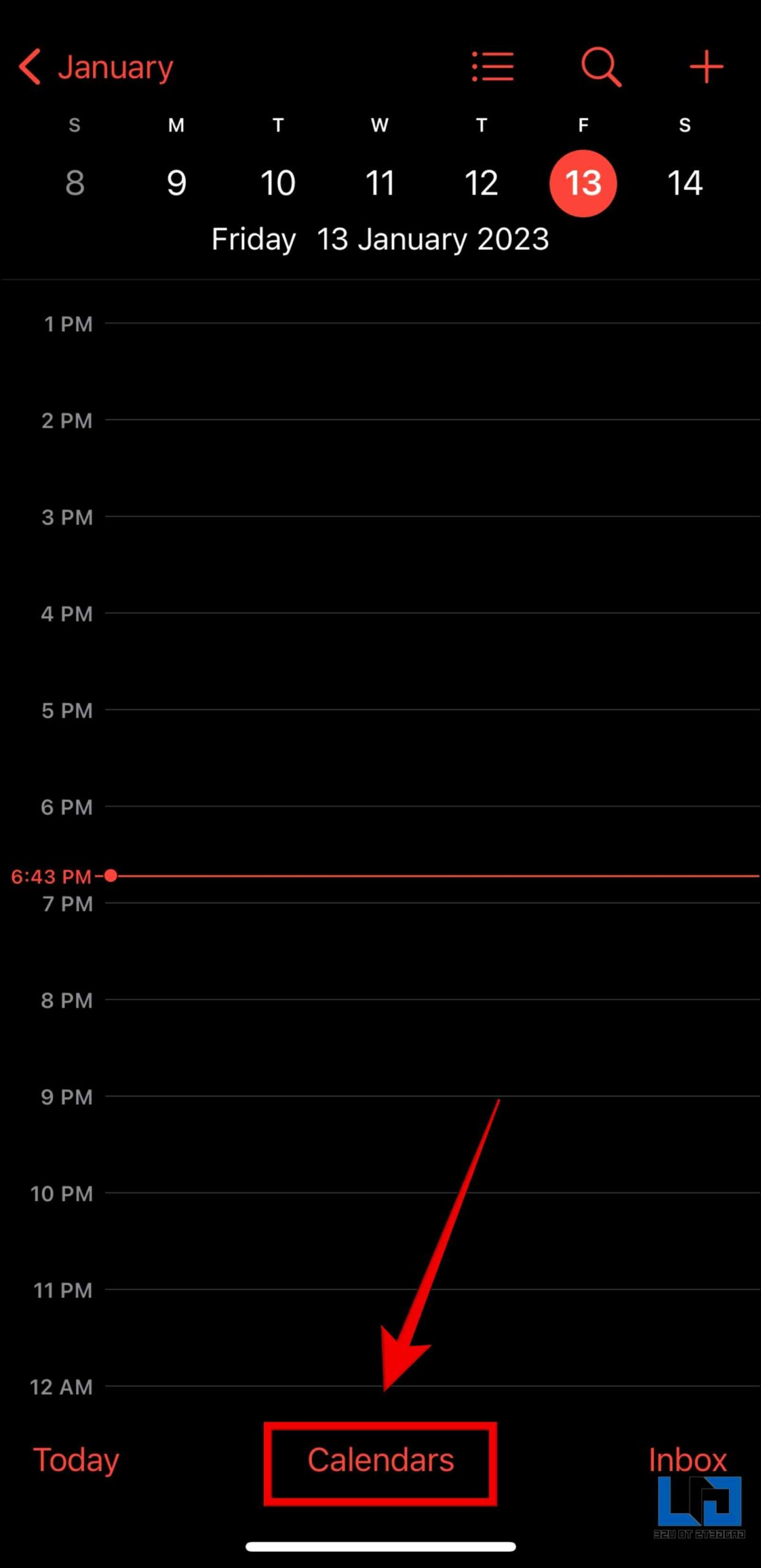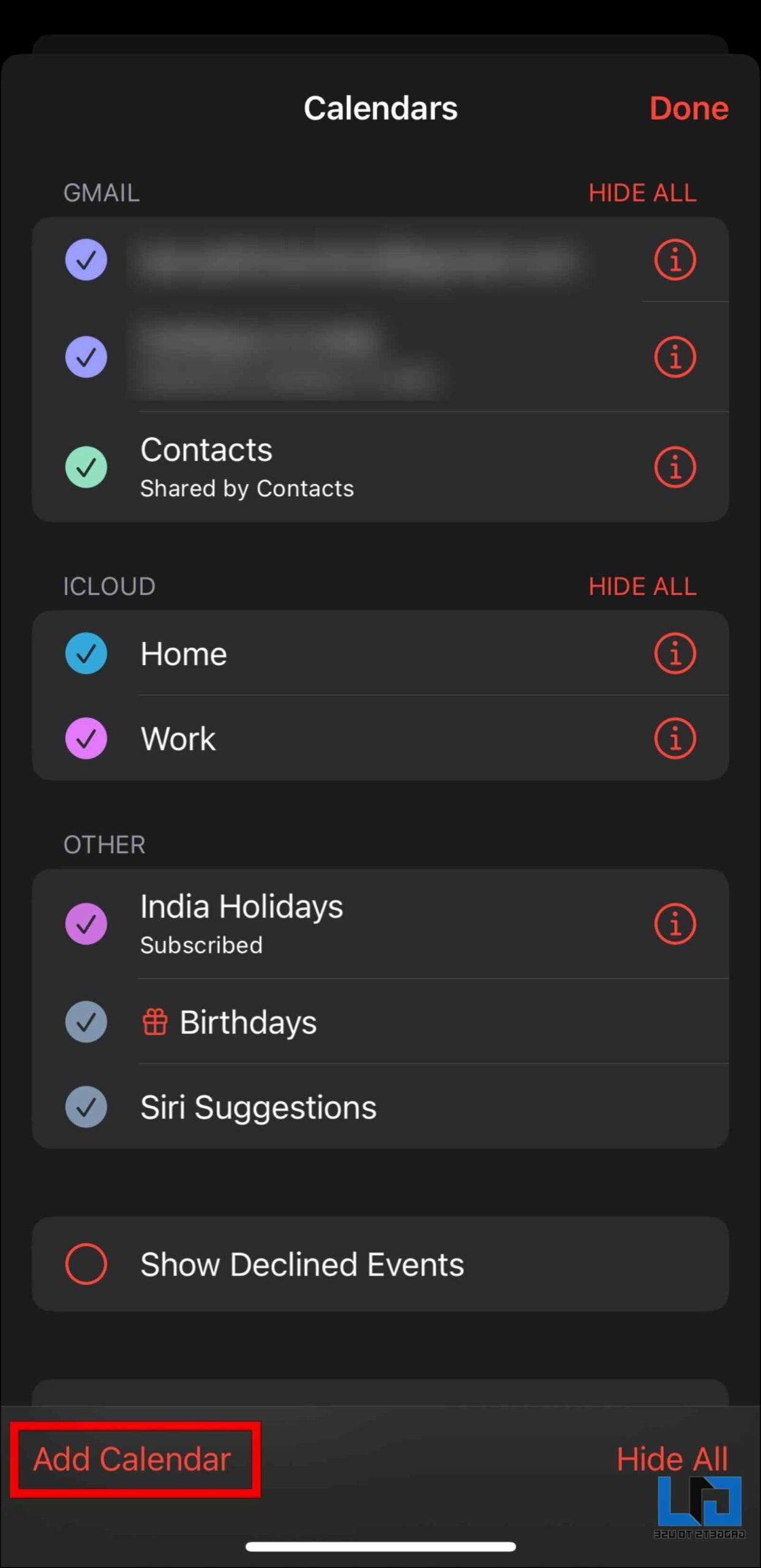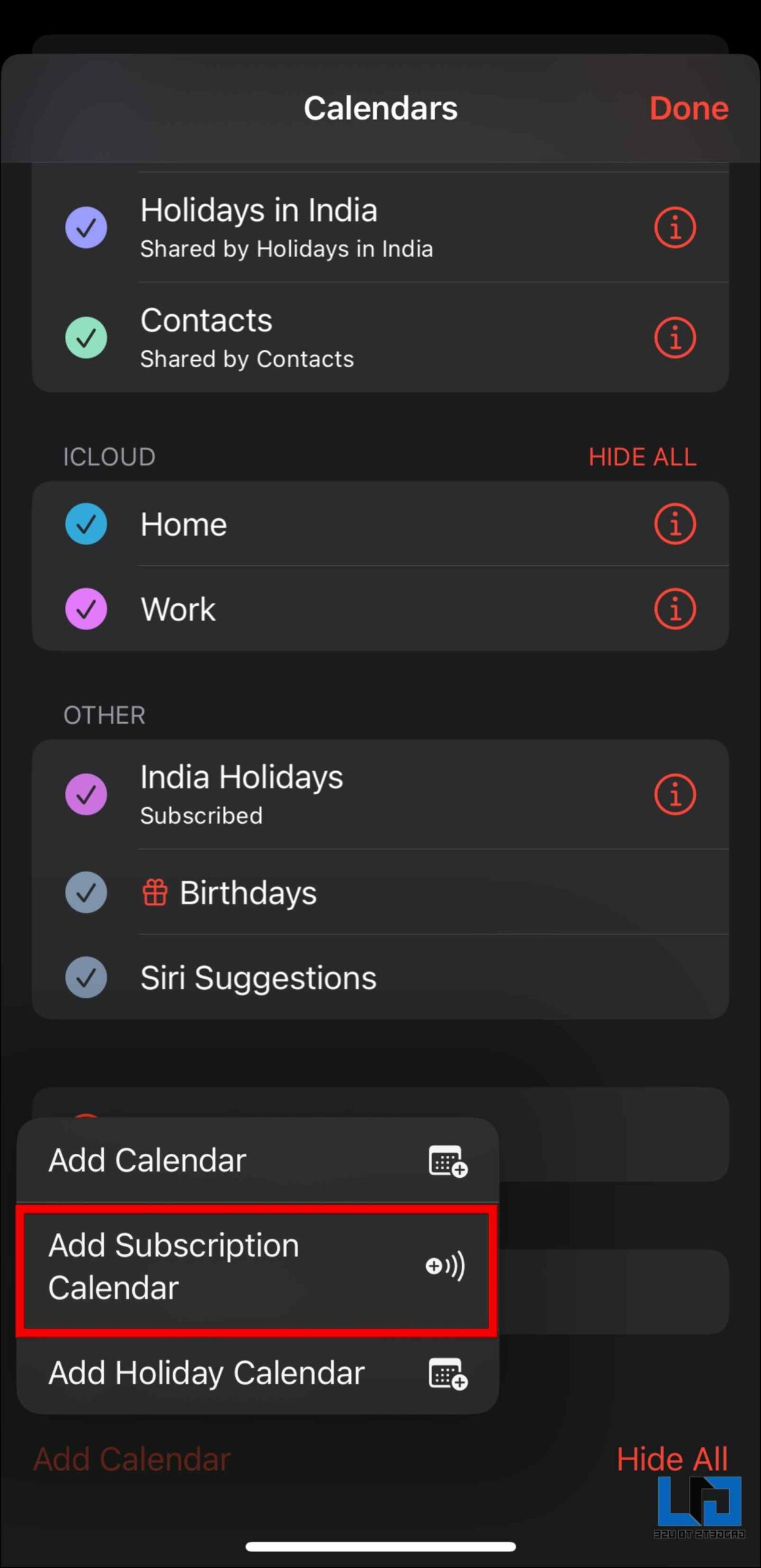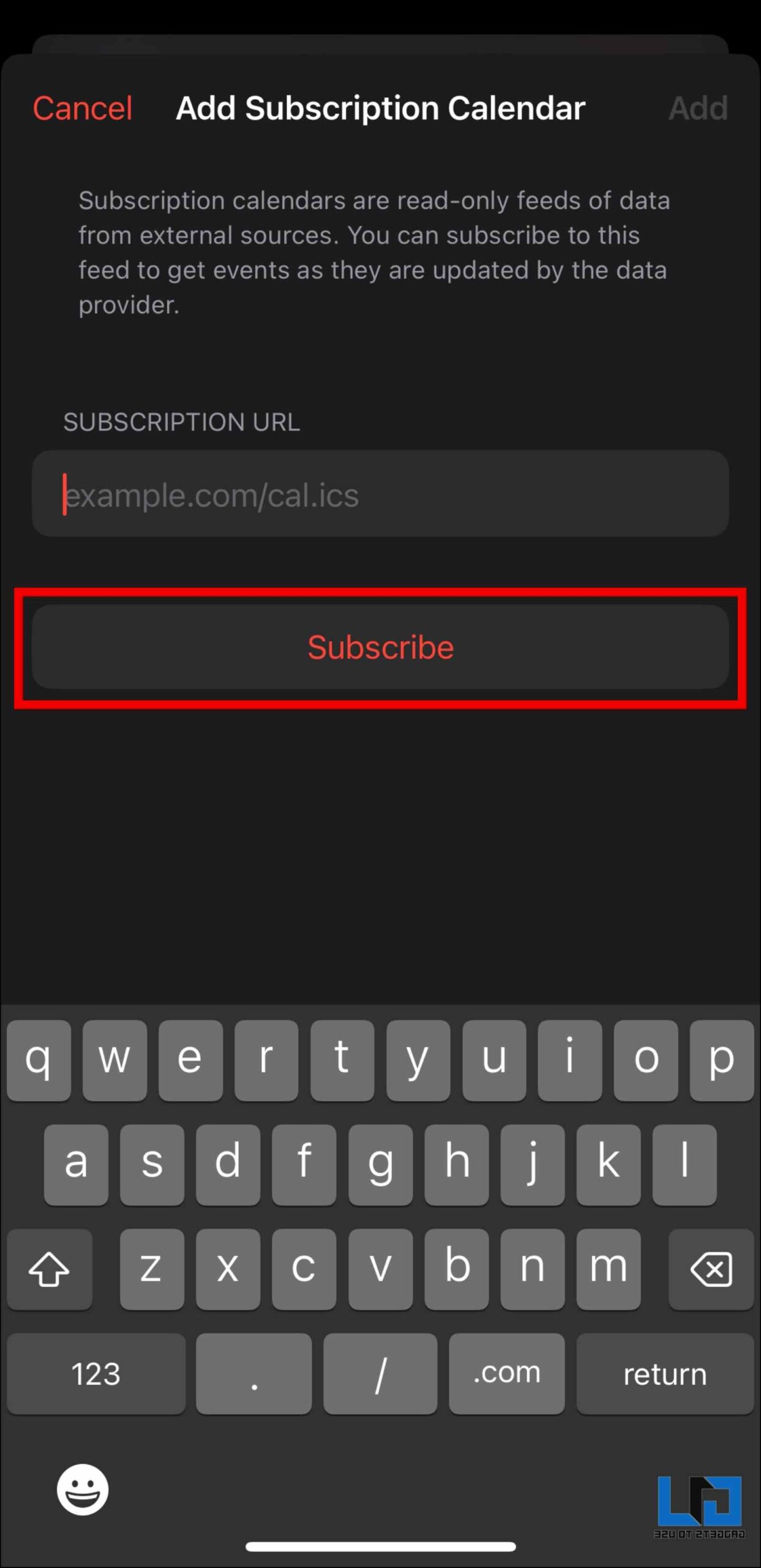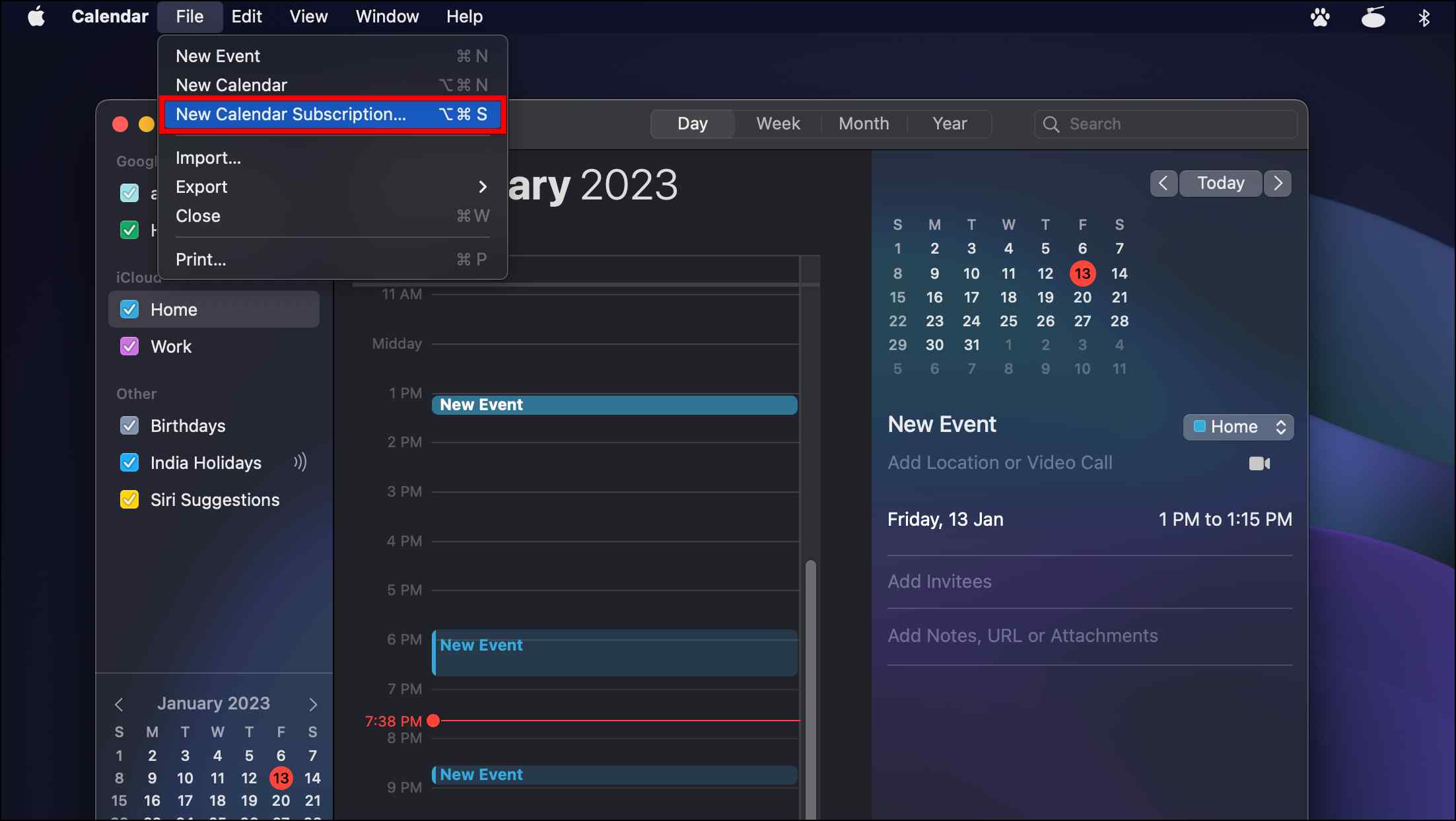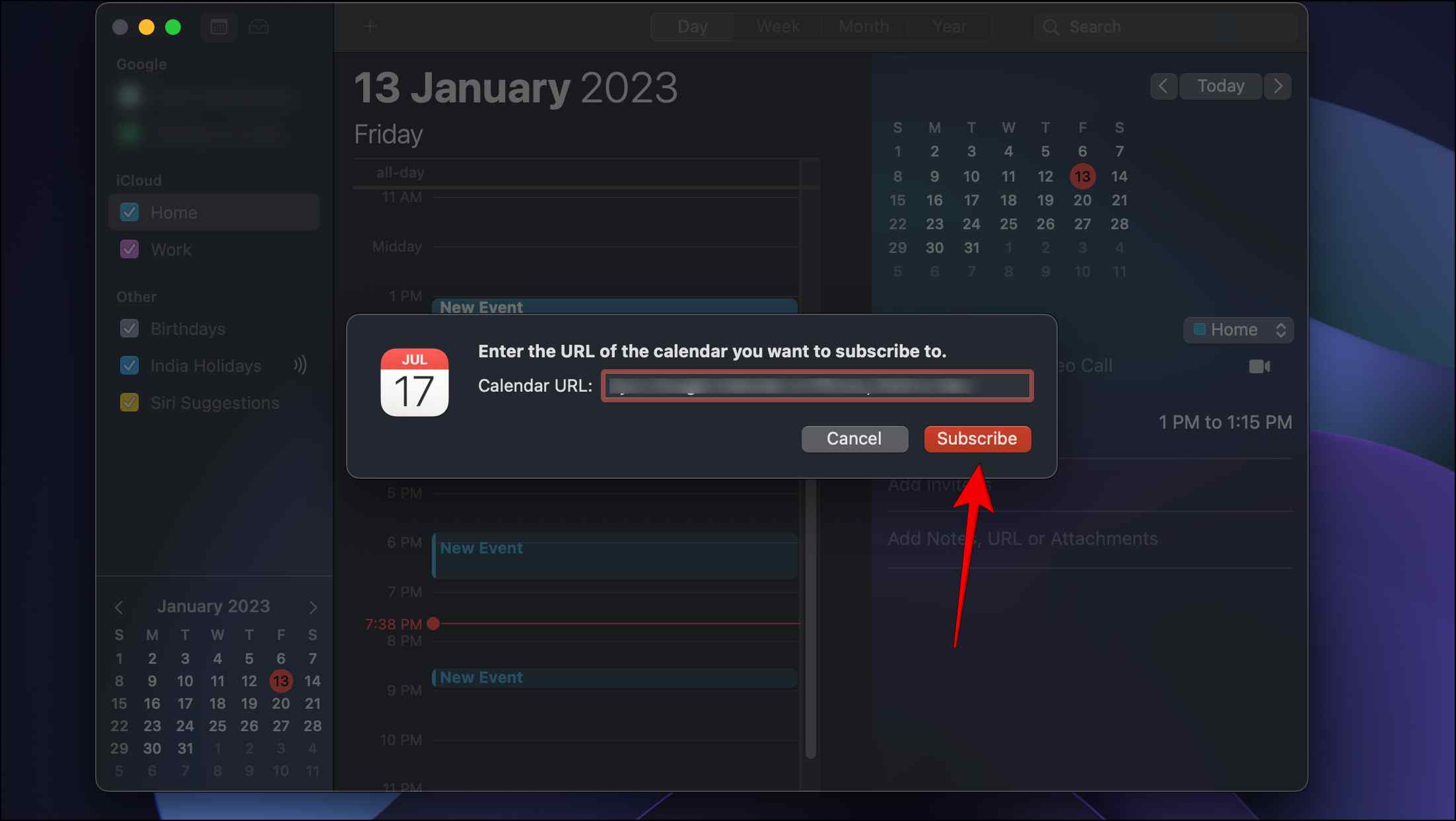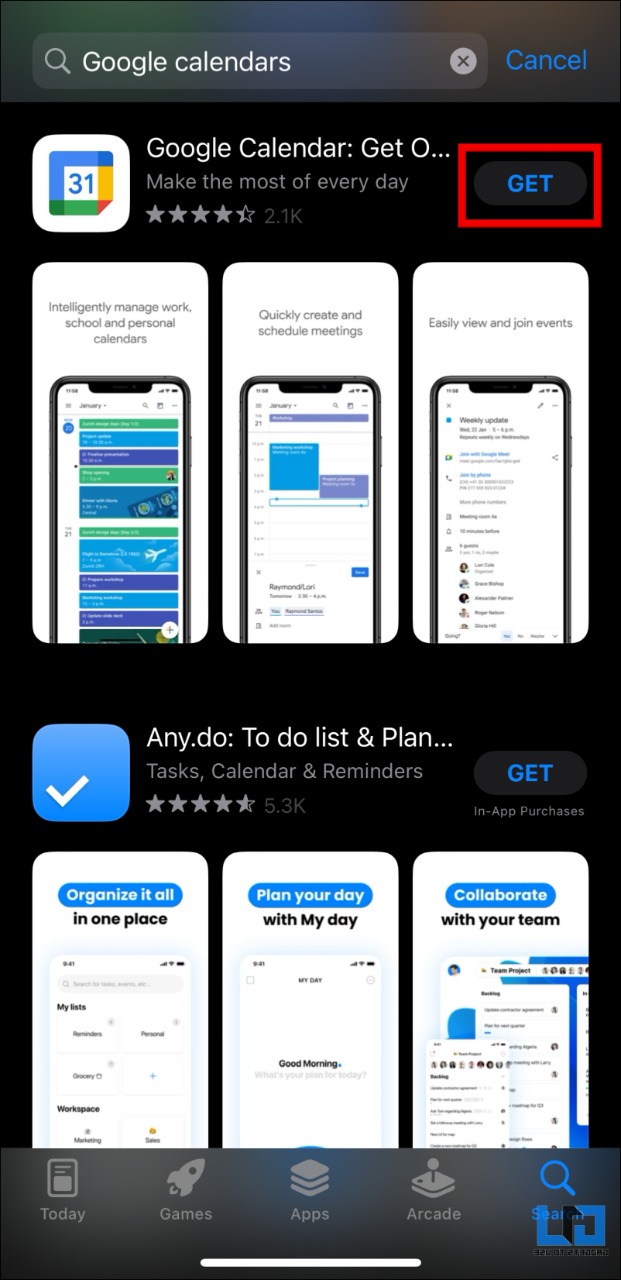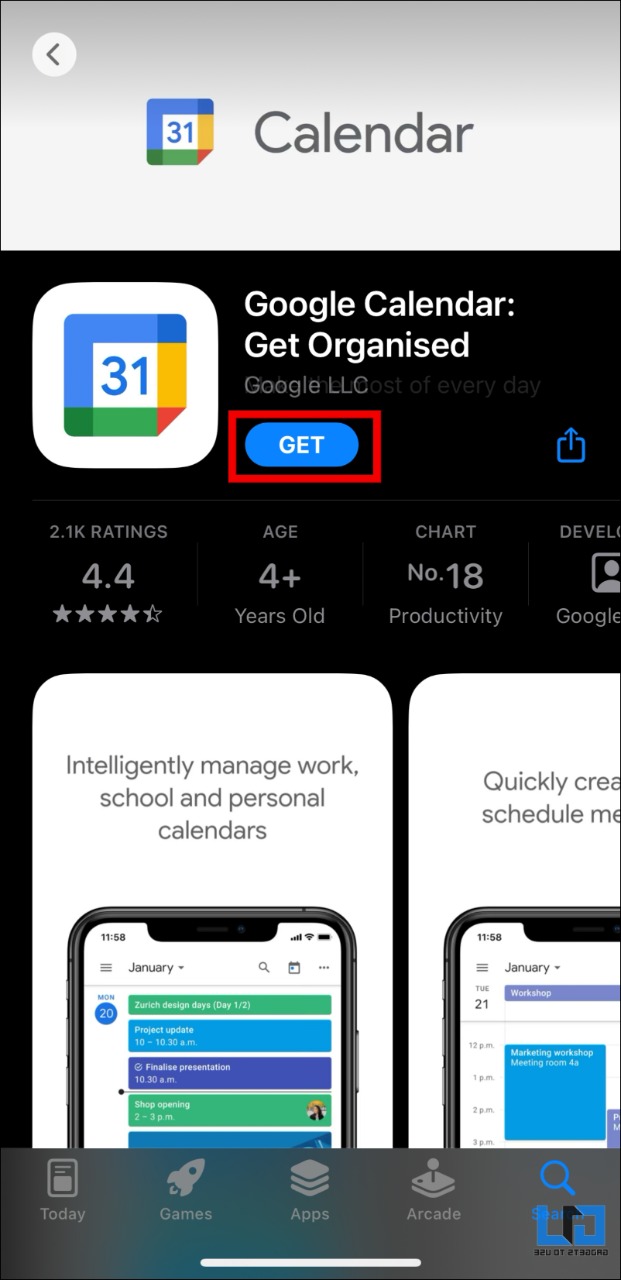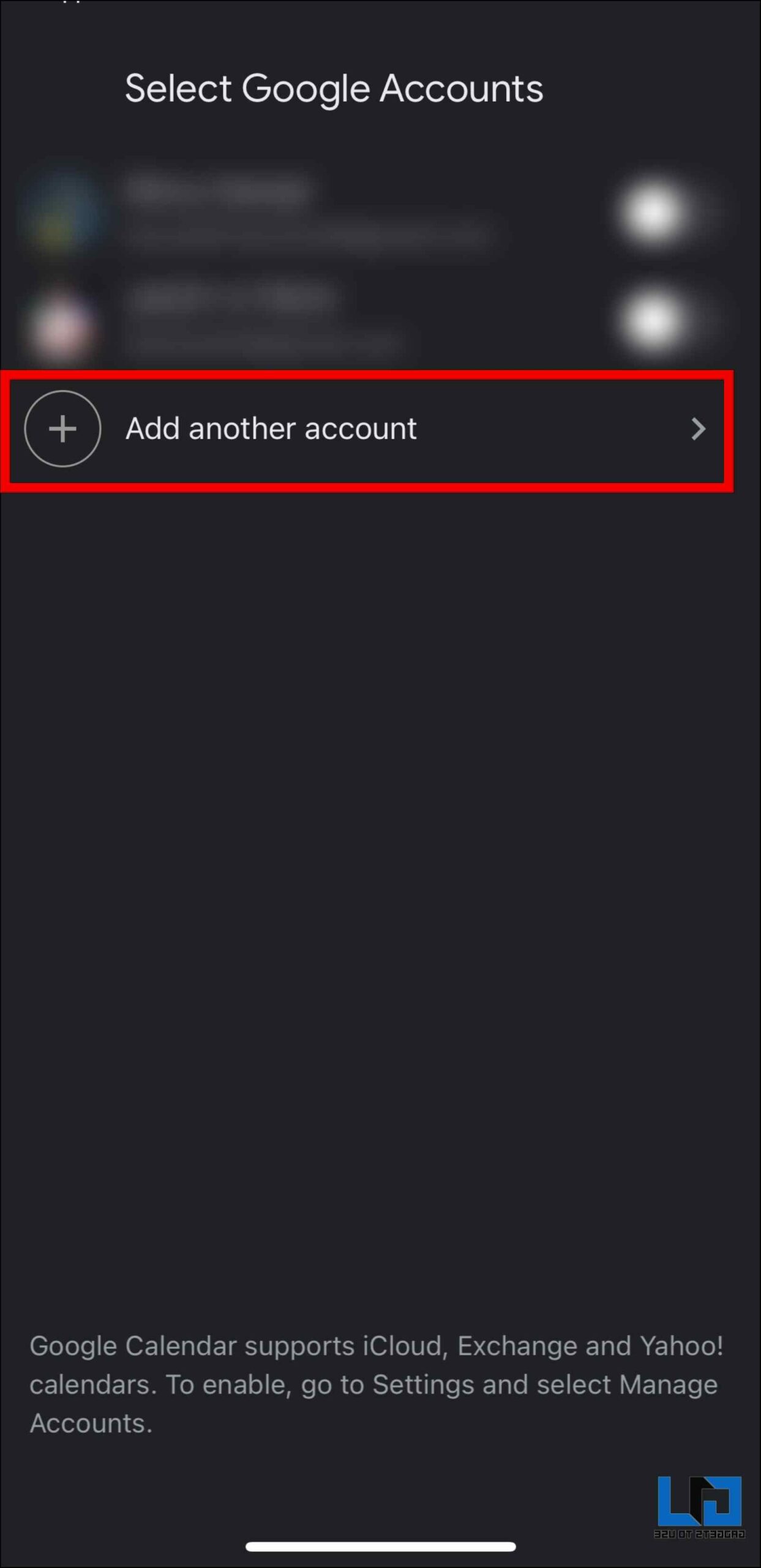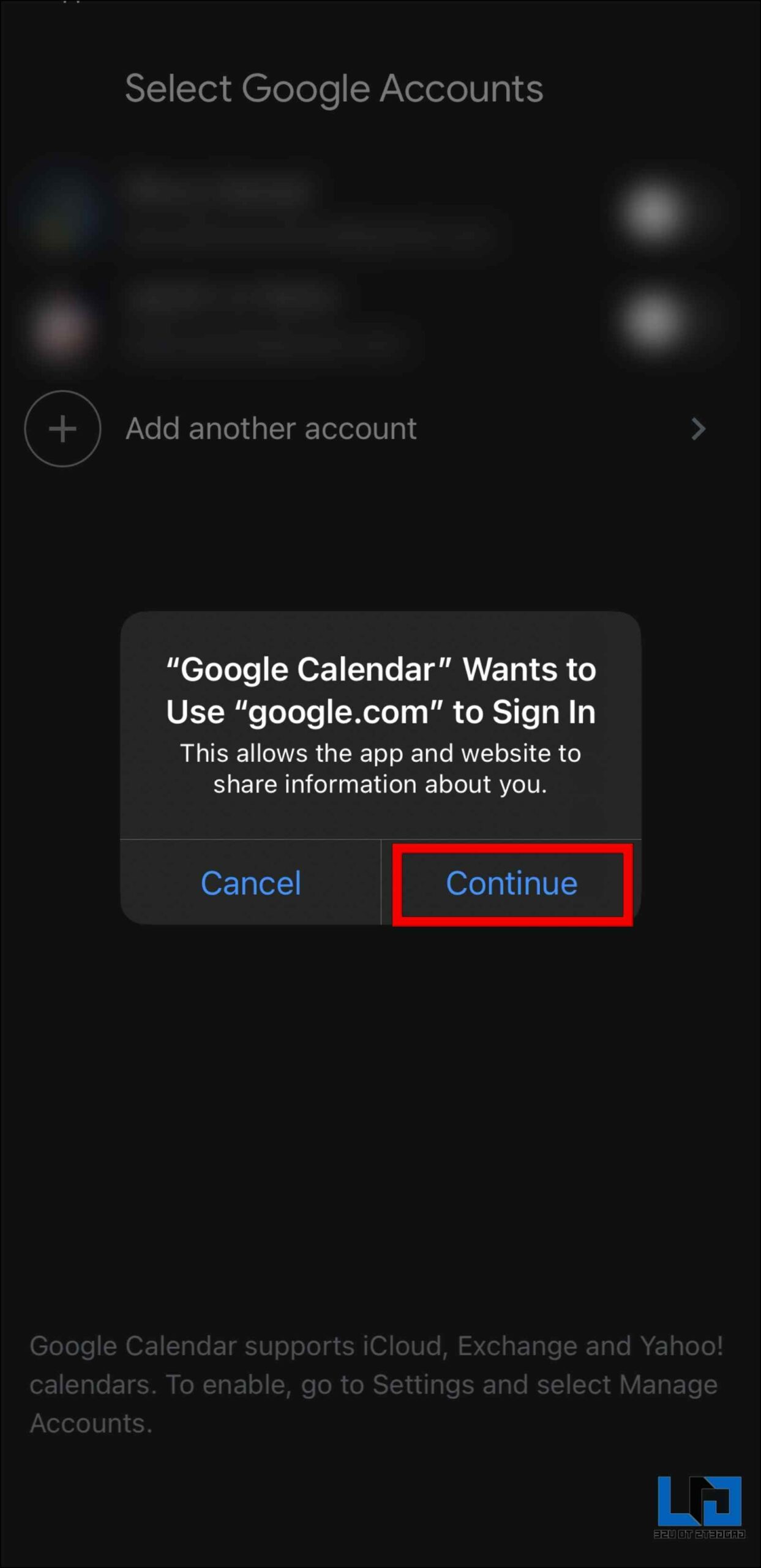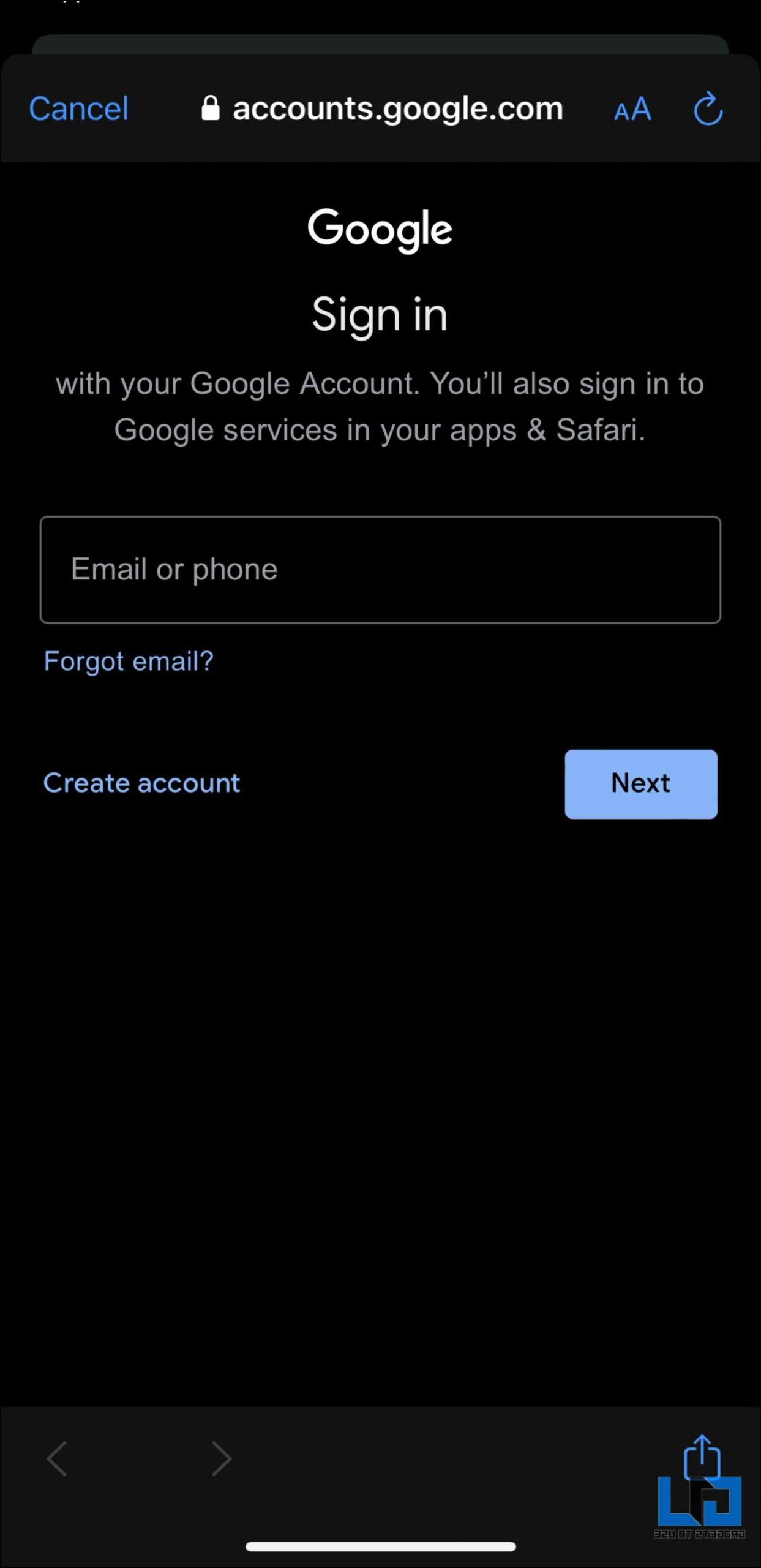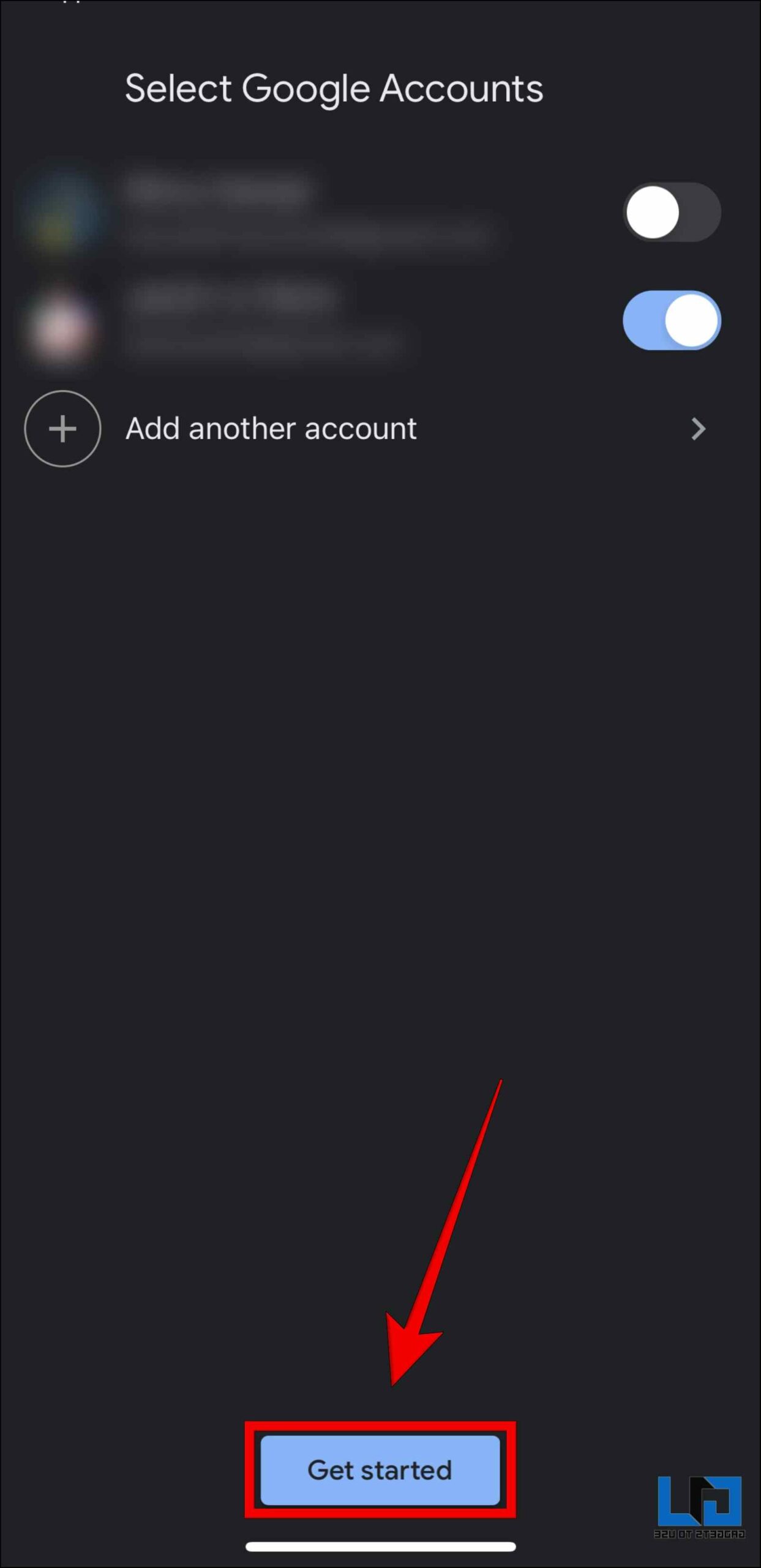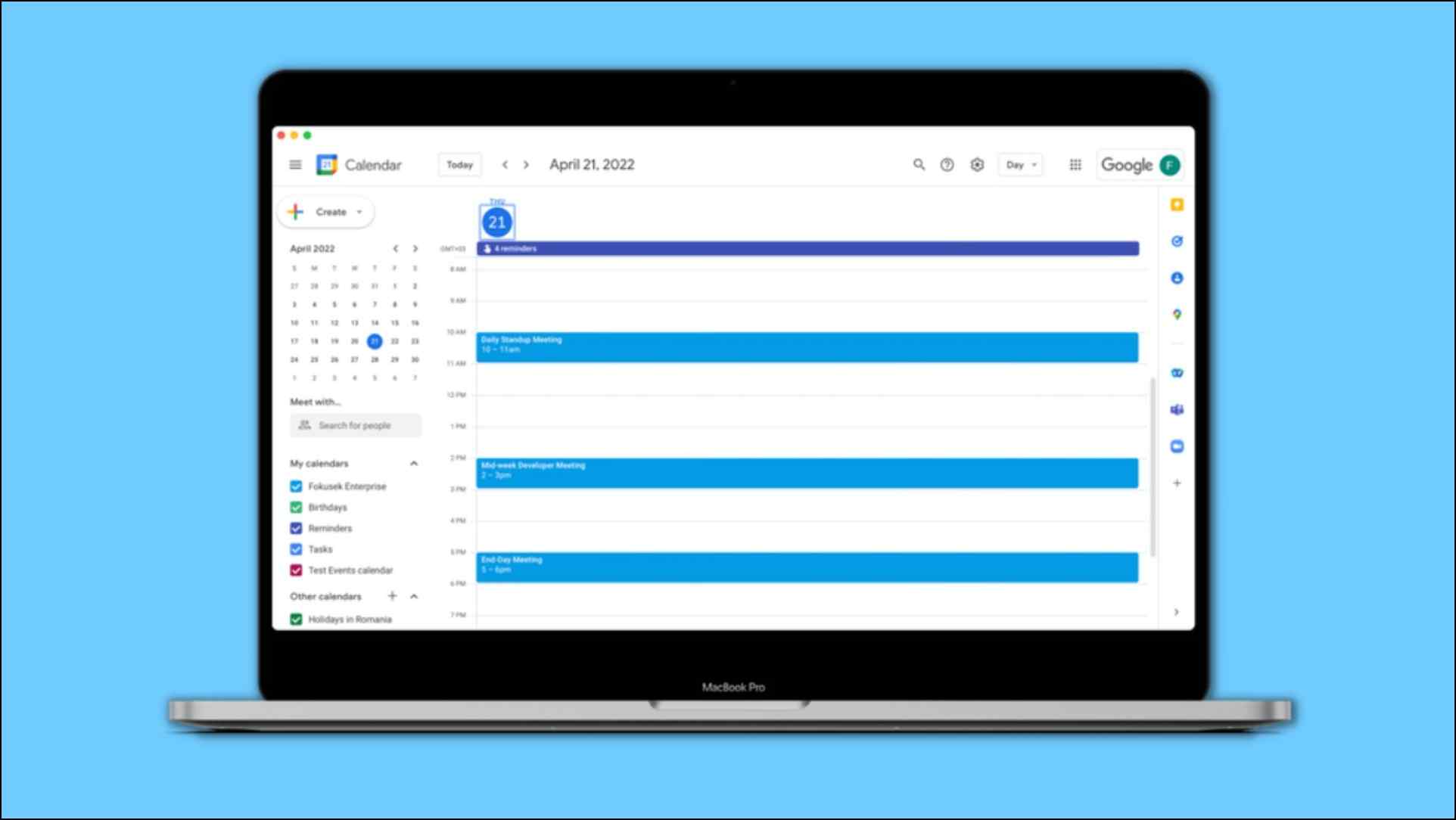4 Ways to Sync Google Calendar on iPhone, iPad and Mac
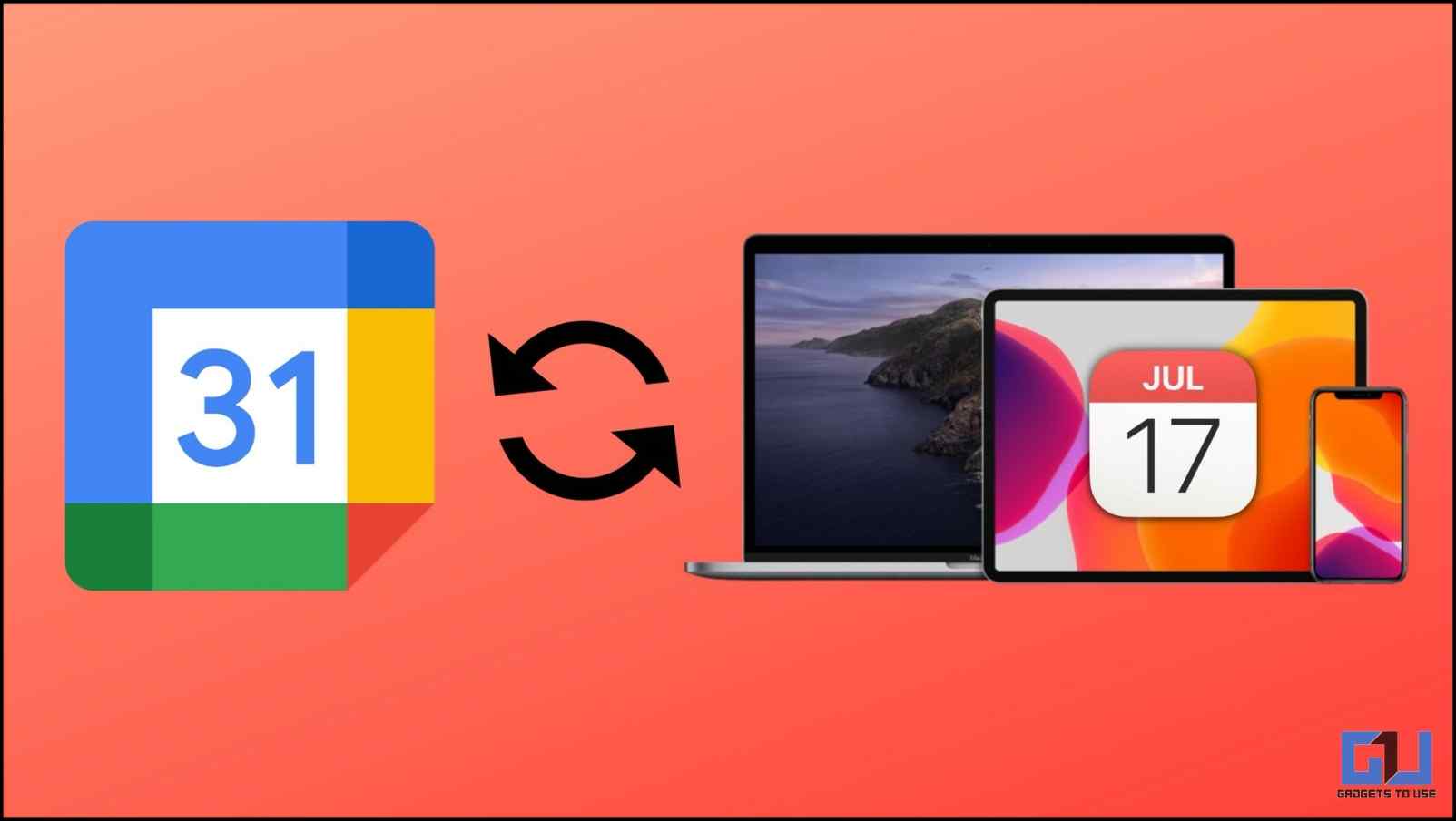
[ad_1]
If you recently shifted from Android to the Apple ecosystem, then you may find it difficult to carry over all your calendar events and reminders from the Google Calendar. So here we are with the workarounds to sync your Google Calendar data with the Apple Calendar app on iPhone, iPad, and Mac. Meanwhile, you can also learn to fix Google Contacts Not Syncing With Mac.
How to Sync Google Calendar to iPhone, iPad, and Mac?
In this article, we will show you different methods to sync your data on Google Calendar with your Apple devices so that you don’t miss out on important dates and events. We will be going over four different methods and breaking them down into a step-by-step process, so without any further adieu let’s get started.
Add Google Account to the Calendar App
The Calendar app on your Apple devices does give you the option to add your Google account in order to sync your Google Calendar data. This way you not only get to sync your Calendar events but also edit and create new ones as well and they will be synced across your devices with your Google account.
Add Google Account to the Calendar App on iPhone and iPad
Here’s how you can add your Google Account in the Apple Calander App on your iPhone, or iPad.
1. Go to the Settings App.
2. Scroll down and tap on Calendar.
3. Next tap on Accounts to start the process.
4. Here, tap on Add Account, and choose Google from the available options.
5. Now, enter your Google account e-mail address and then tap on Next.
6. Next, enter the password associated with the account and again tap on Next.
7. On the next screen, tap on Allow to grant Google Calendar permission.
8. Next, turn on the toggle for Calendars and tap on Save.
Add Google Account to the Calendar App on Mac
In the case of Mac users, here’s how you can add your Google Account in the Apple Calander App on your MacBook or Mac PC.
1. Open the Calendar App on your Mac.
2. Now, click on the Calendar menu in the top status bar.
3. Go to Add Account… option from the list.
4. Here, select Google and click on Continue.
5. Now enter your Google e-mail address and click on Next.
6. Enter the password and again click on Next.
7. Next, tick the box next to Calendars and click on Done.
Doing so will add all the events and reminders saved in your Google Calendar account to the Apple Calendar.
Subscribe to Google Calendars Account on Apple Calendar
No, we are not asking you to pay for a subscription service. Instead, subscribing to your Google Calendar on the Calendars app will let you use the calendar on other devices without having to sign in. But you won’t get the option to edit events. To do this, first, you need to get the iCall address for the calendar. Here’s how it can be done.
1. Go to Google Calendar Website using a web browser on your computer, and sign in to your account.
2. Place your cursor over the events you want to add and click on the three-dot menu next to it.
3. From the pop-up menu, select Settings and sharing.
4. Here, switch to the Integrate calendar tab from the left sidebar.
5. Select and copy the link present under Public address in iCal format.
Message this link to yourself on the Apple device where you want to add the Google Calendar. Next, let’s see how to subscribe to your Google Calendar using the link we just copied.
Subscribe to Google Calendars Account on Apple Calendar on iPhone and iPad
1. Open the Calendar app.
2. Tap on the Calendars option present at the bottom.
3. Again tap on Add Calendar option located at the bottom left.
4. Now, select the Add Subscription Calendar option.
5. Enter the iCal subscription link we just copied and press the Subscribe button.
It will show the upcoming events present in your Google Calendar in the Apple Calendar app on your iPhone.
Subscribe to Google Calendars Account on Apple Calendar on Mac
1. Open the Calendar app on your Mac.
2. Click on the File menu from the top status bar.
3. Next, select New Calendar Subscription… from the menu.
4. Here, paste the iCall subscription link we copied and click on Subscribe.
Once you have subscribed and added the Google Calendar, you should be able to see all the upcoming events in the Apple Calendars app on your mac.
Use Google Calendar App on your iPhone and iPad
If you are not a fan of the Calendars app on your iPhone and iPad altogether and don’t wish to resort to the above methods then the next best option is to download the Google Calendars app for iOS.
This will not only let you access your events and reminders but will also sync any reminders you create on your iPhone to your Google Calendar that you can later access on other devices.
1. Download the Google Calendar app for iOS from the App Store, and launch it.
2. Now, tap on Add a Google Account option.
3. On the confirmation prompt, tap on Continue.
4. Here, sign in with your Google account.
5. Press the Get Started button to finish the process.
Now you can use your Google Calendar on your iPhone and iPad.
Install GCalendar to Access Google Calendar on Mac
Since Mac App Store doesn’t have an official client for the Google Calendar app, the next best option is to install the GCalendar app on your computer.
It supports multiple Google accounts, interactive notifications, and integrations for apps like Zoom and Skype. You can use the app for free for three days after which you will be asked to buy the app. Or you can also use the Google Calendar website using any web browser on your Mac to use Google Calendar for free.
Download: GCalendar
FAQs
Q: Does Google Calendar Automatically Sync with iPhone?
A: Yes. If you have added your Google account to the Calendars app or using Google Calendar app on your iPhone then it will sync all the data automatically.
Q: Is it Possible to Sync Tasks and Reminders on my iPhone with Google Calendar?
A: If you use the Google Calendar app for iOS then all the upcoming tasks and reminders will automatically sync with Google Calendar.
Q: How do I Sync Birthdays Saved on My iPhone Contacts with Google Calendar?
A: To sync birthdays that are added to your contacts on your iPhone with Google Calendar, you need to tick the box next to Contacts along with Calendar while adding your Google account to the Calendars app.
Q: Can I Edit Events and Reminders for Calendars I have Subscribed to in Apple Calendars App?
A: No. You only get the option to view upcoming events and cannot edit or make changes to them.
Wrapping Up
Coming to the end of the article, switching over to a completely new ecosystem can be a bit of a hassle especially when most of our important data is stored online. But the good thing is that syncing your calendars is a fairly easy process no matter which method you go with. Hope you find this guide helpful and stay tuned on Gadgets To Use for more such articles, reviews, and How-Tos.
You might be interested in:
You can also follow us for instant tech news at Google News or for tips and tricks, smartphones & gadgets reviews, join GadgetsToUse Telegram Group or for the latest review videos subscribe GadgetsToUse YouTube Channel.
[ad_2]
Source link