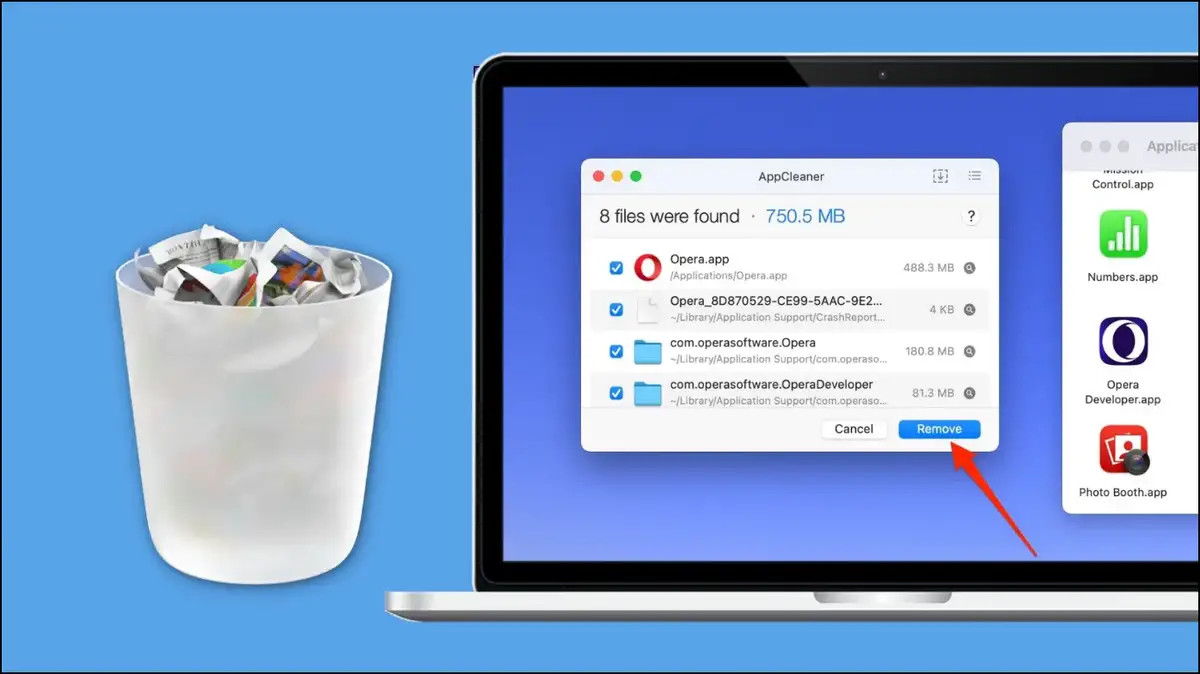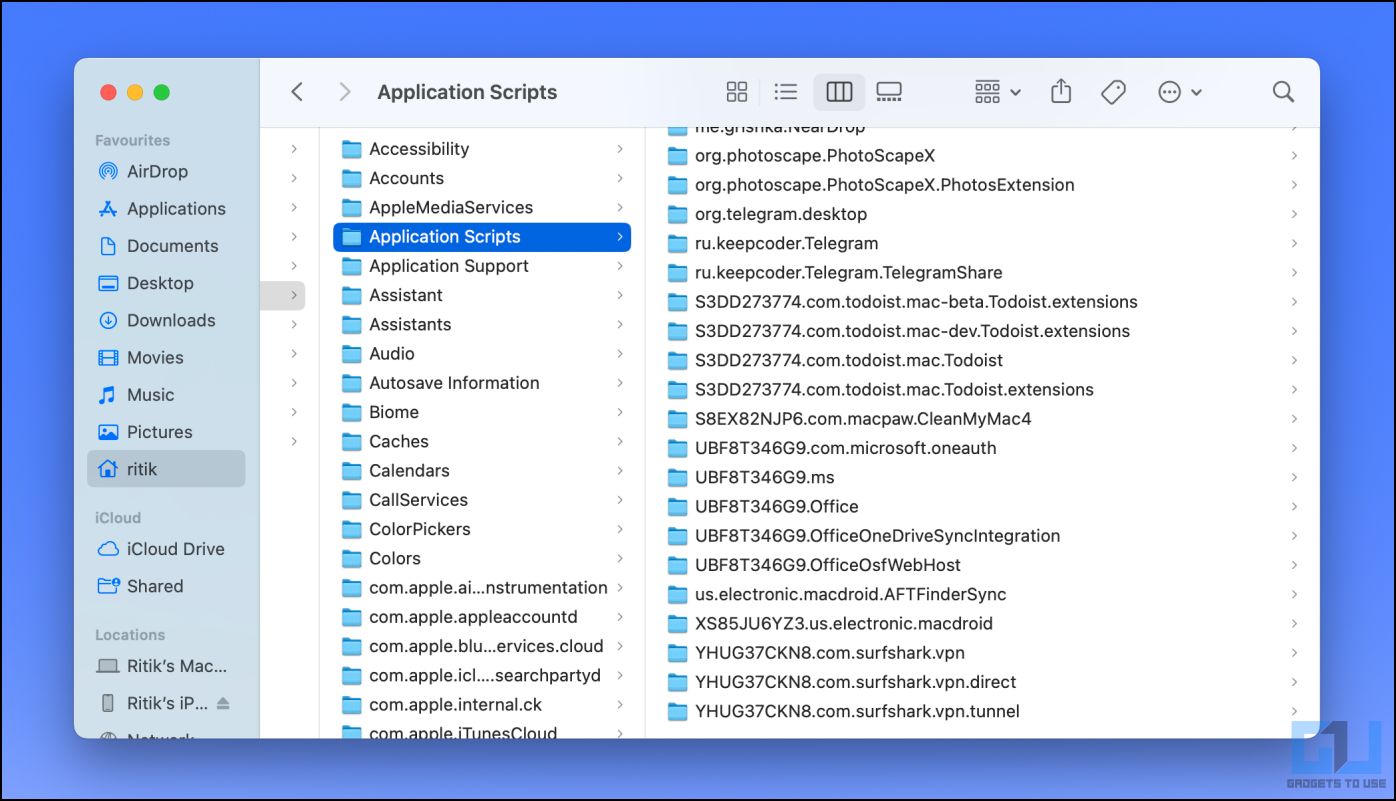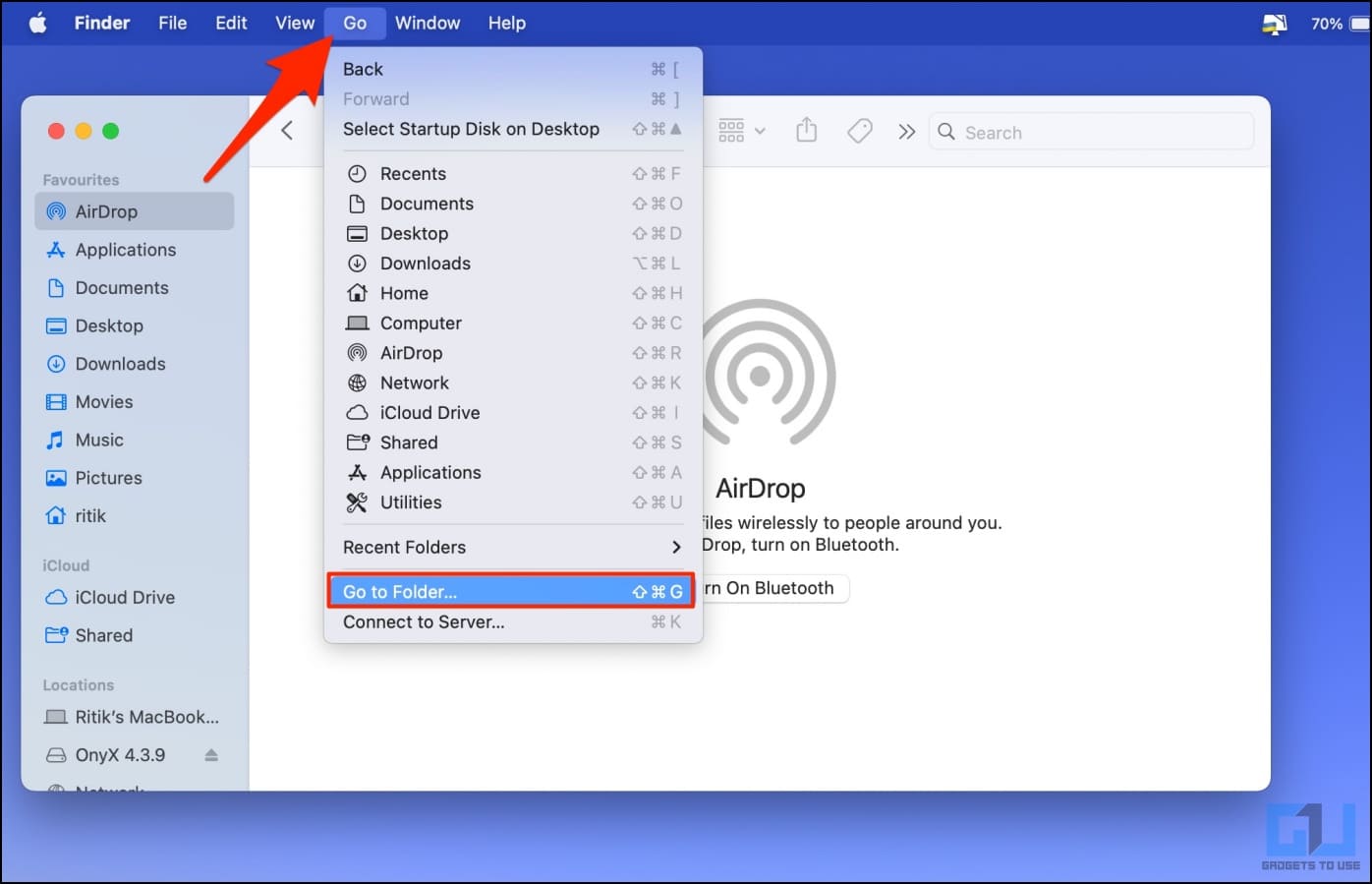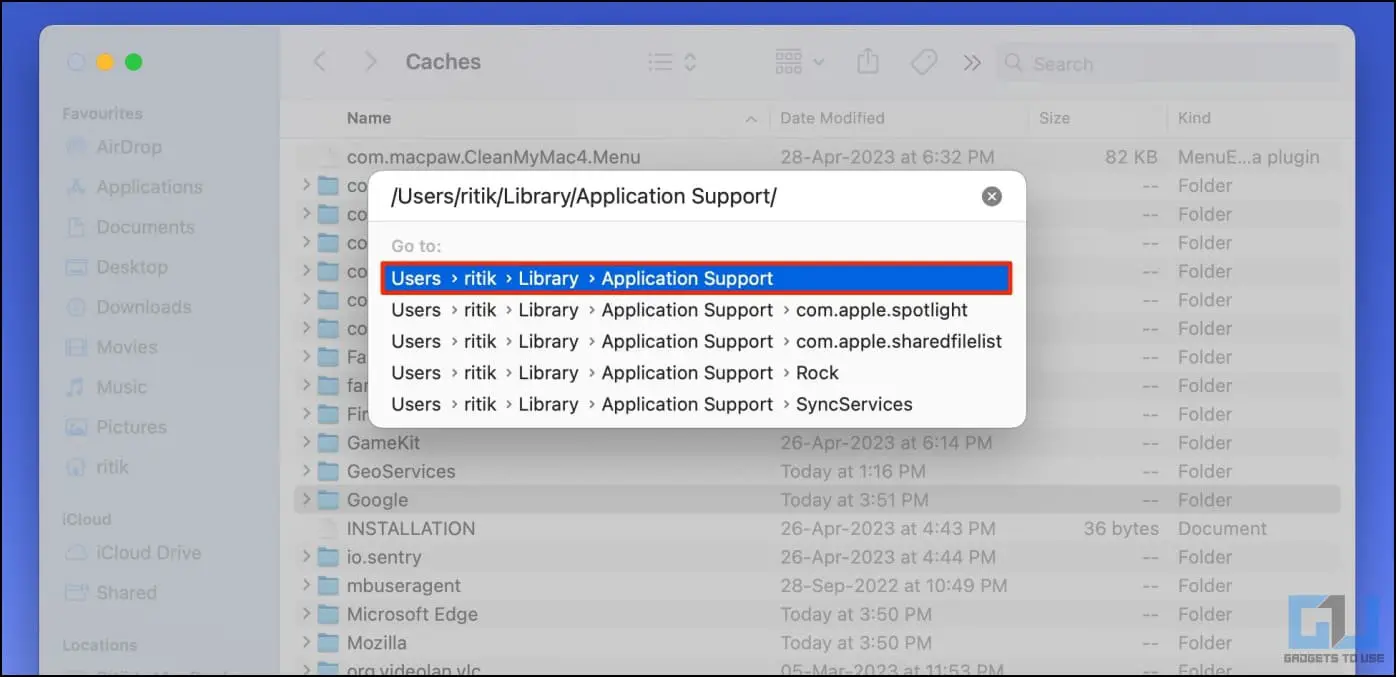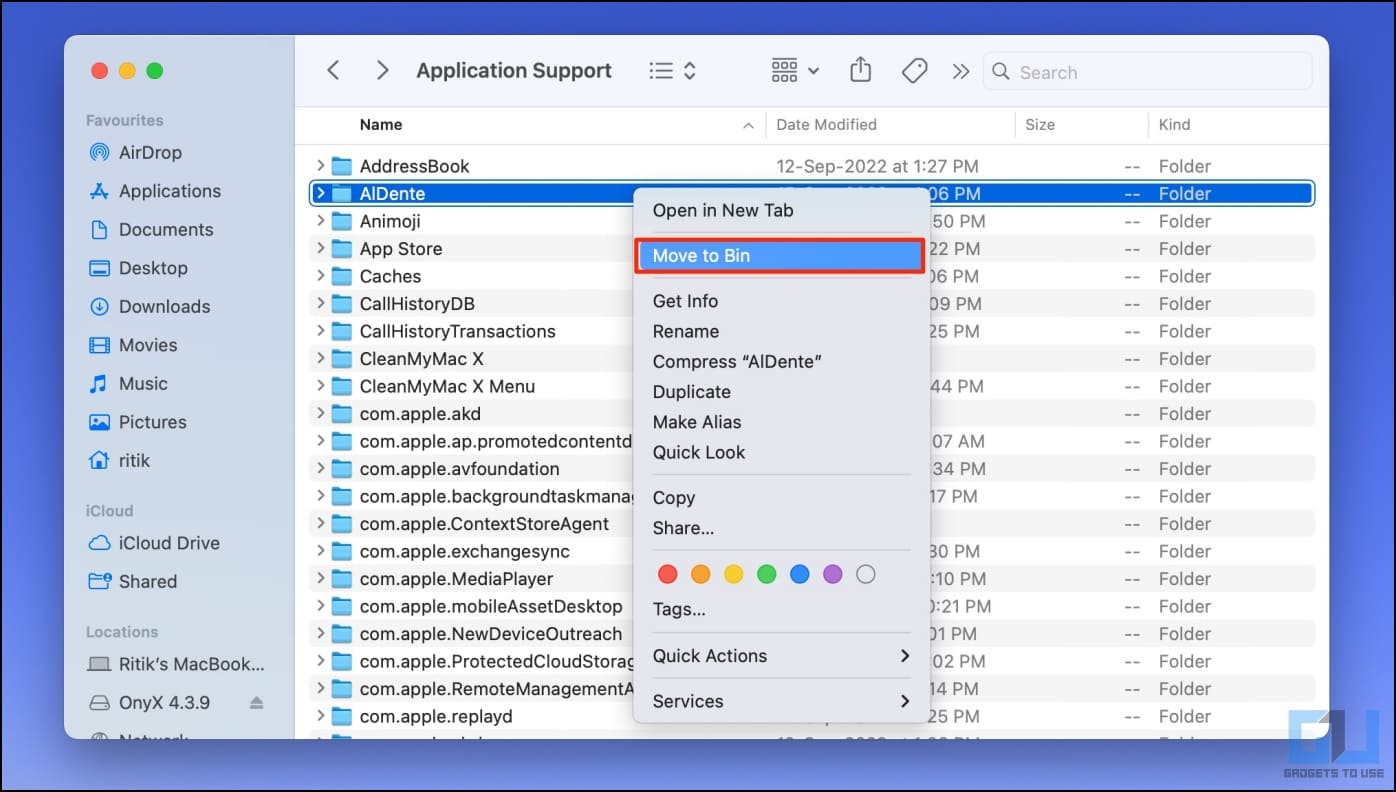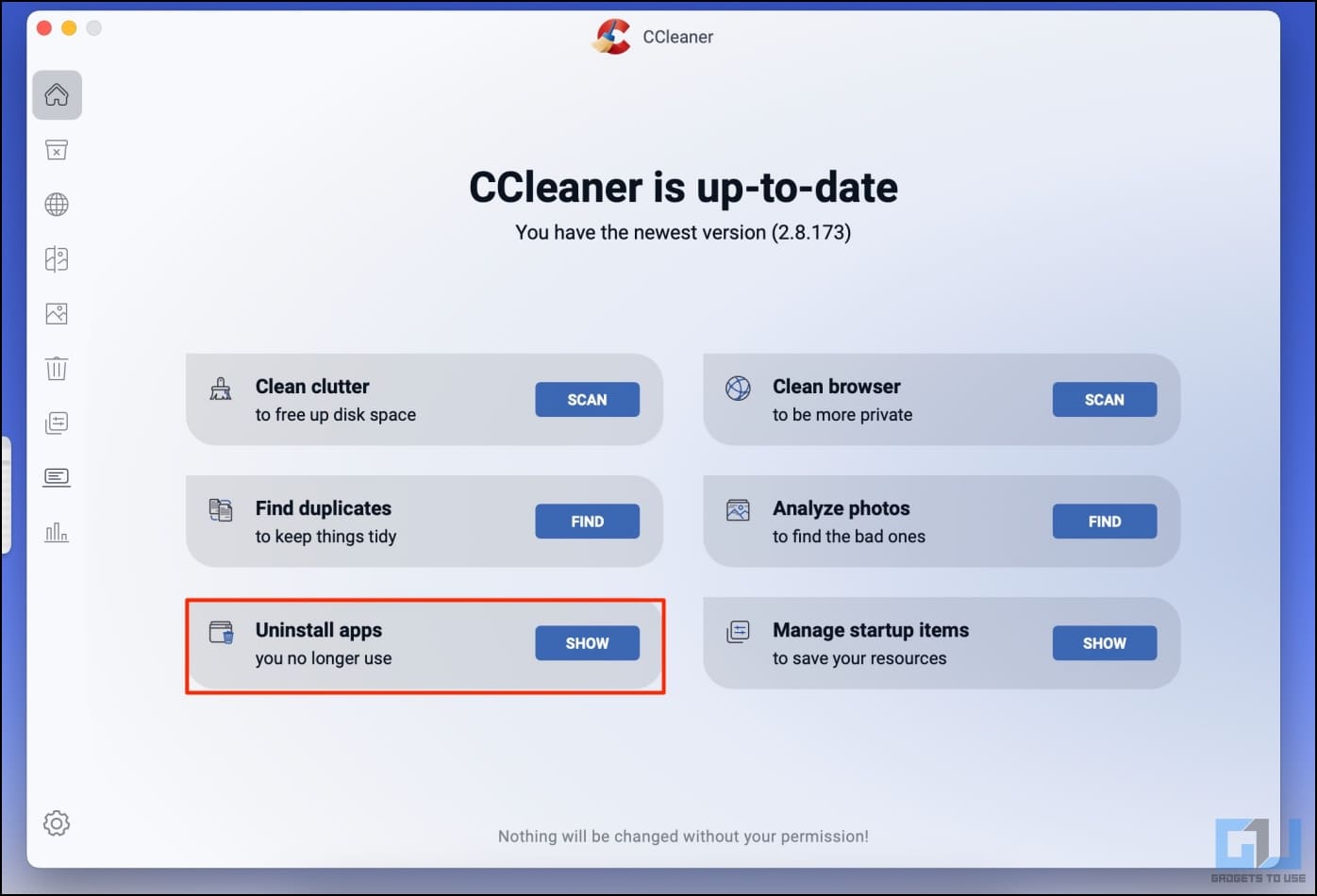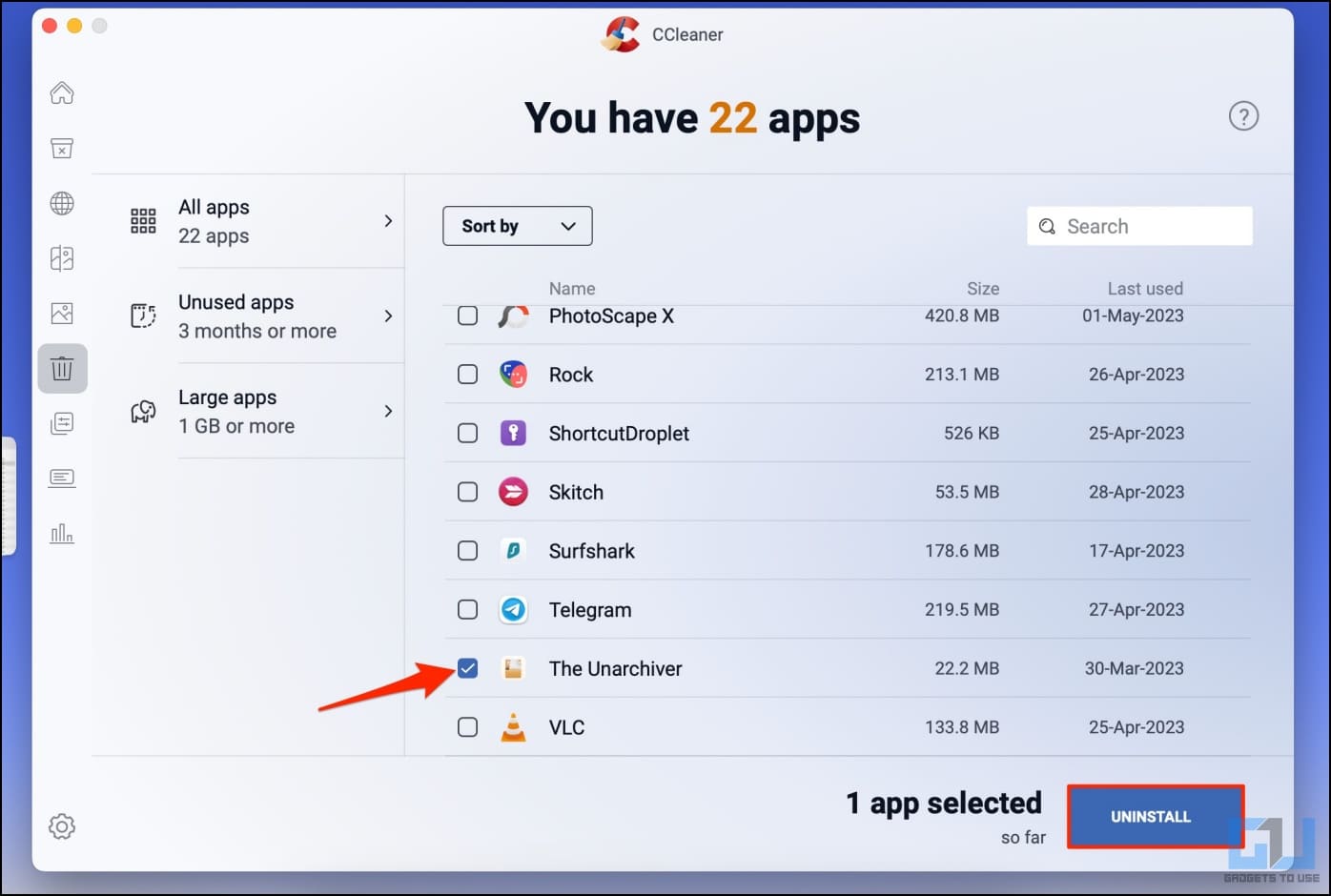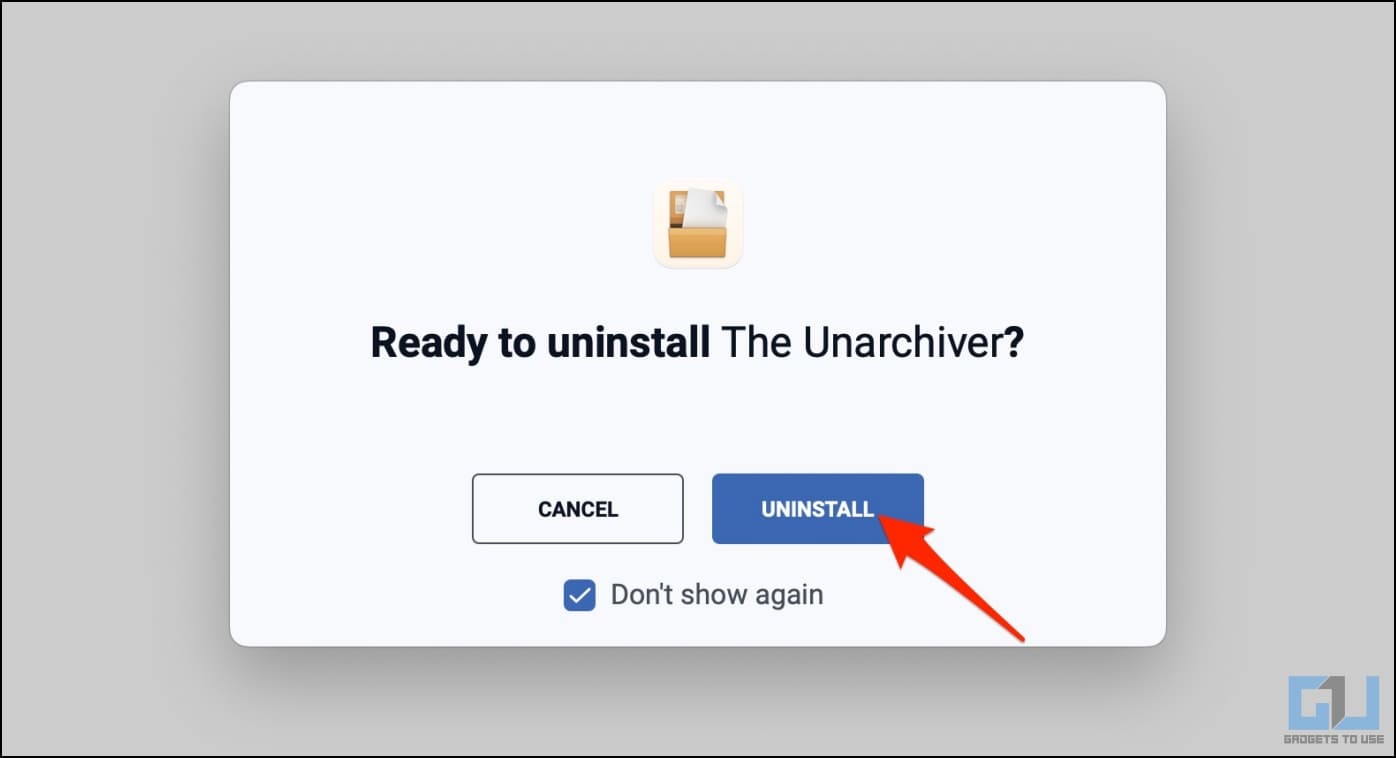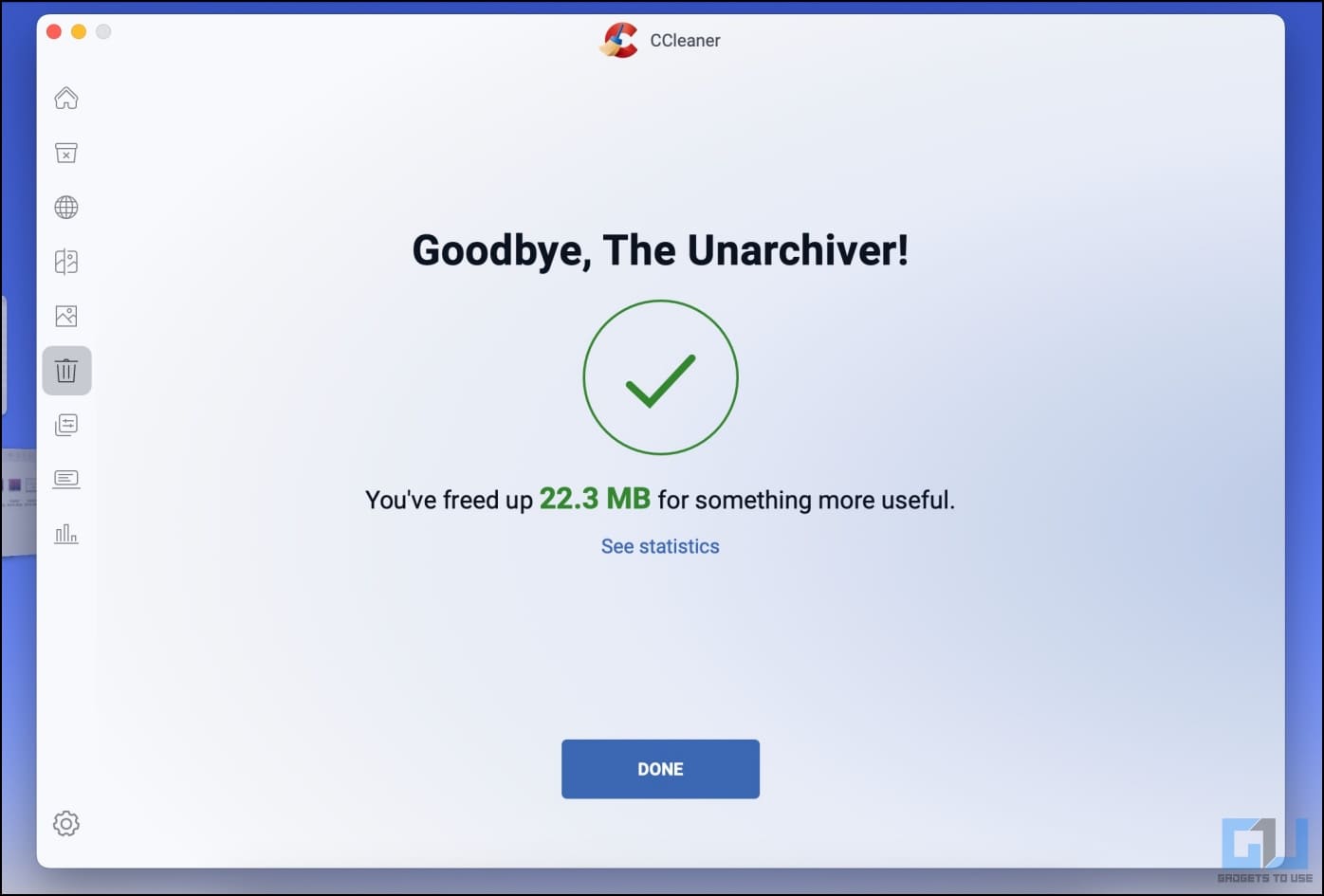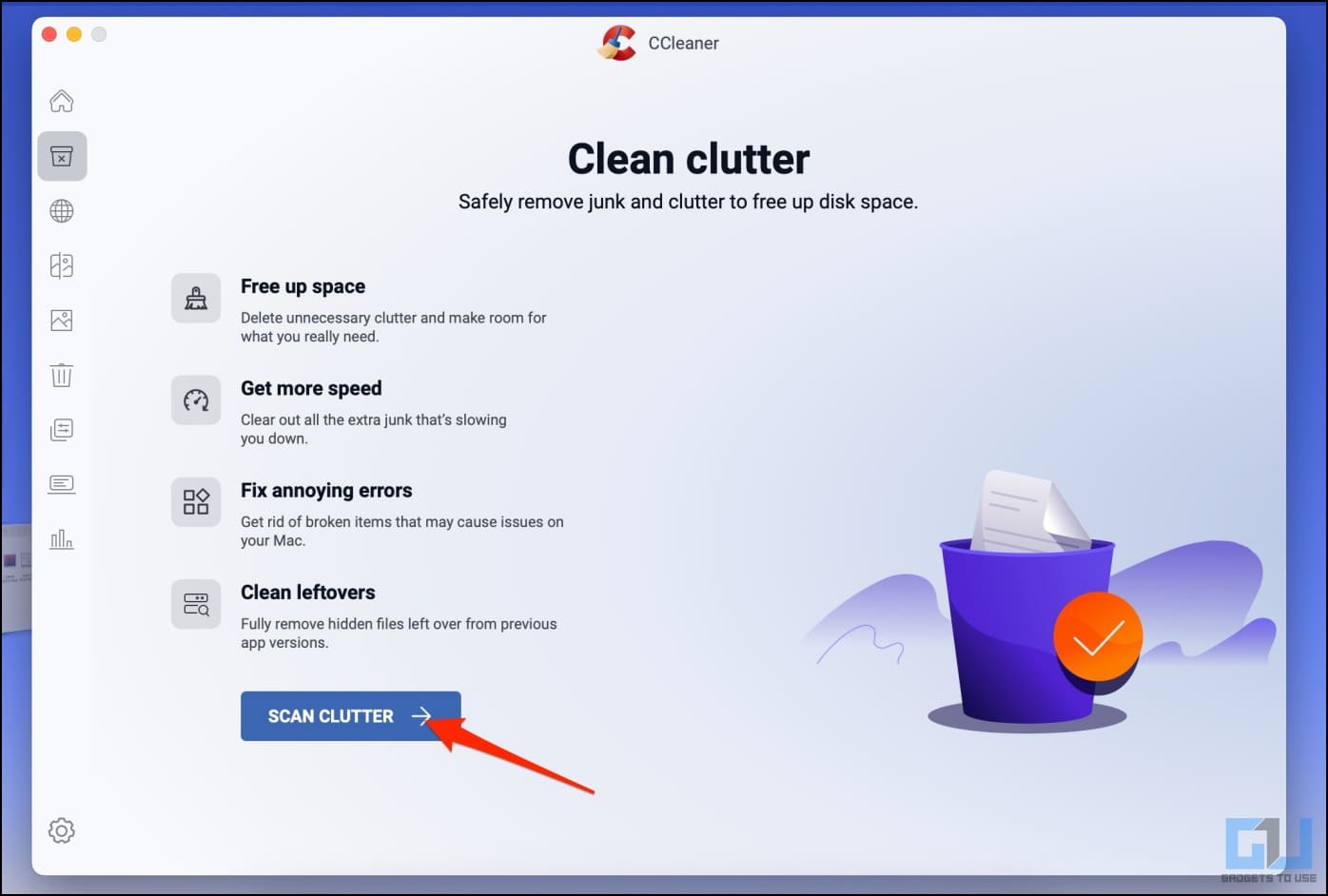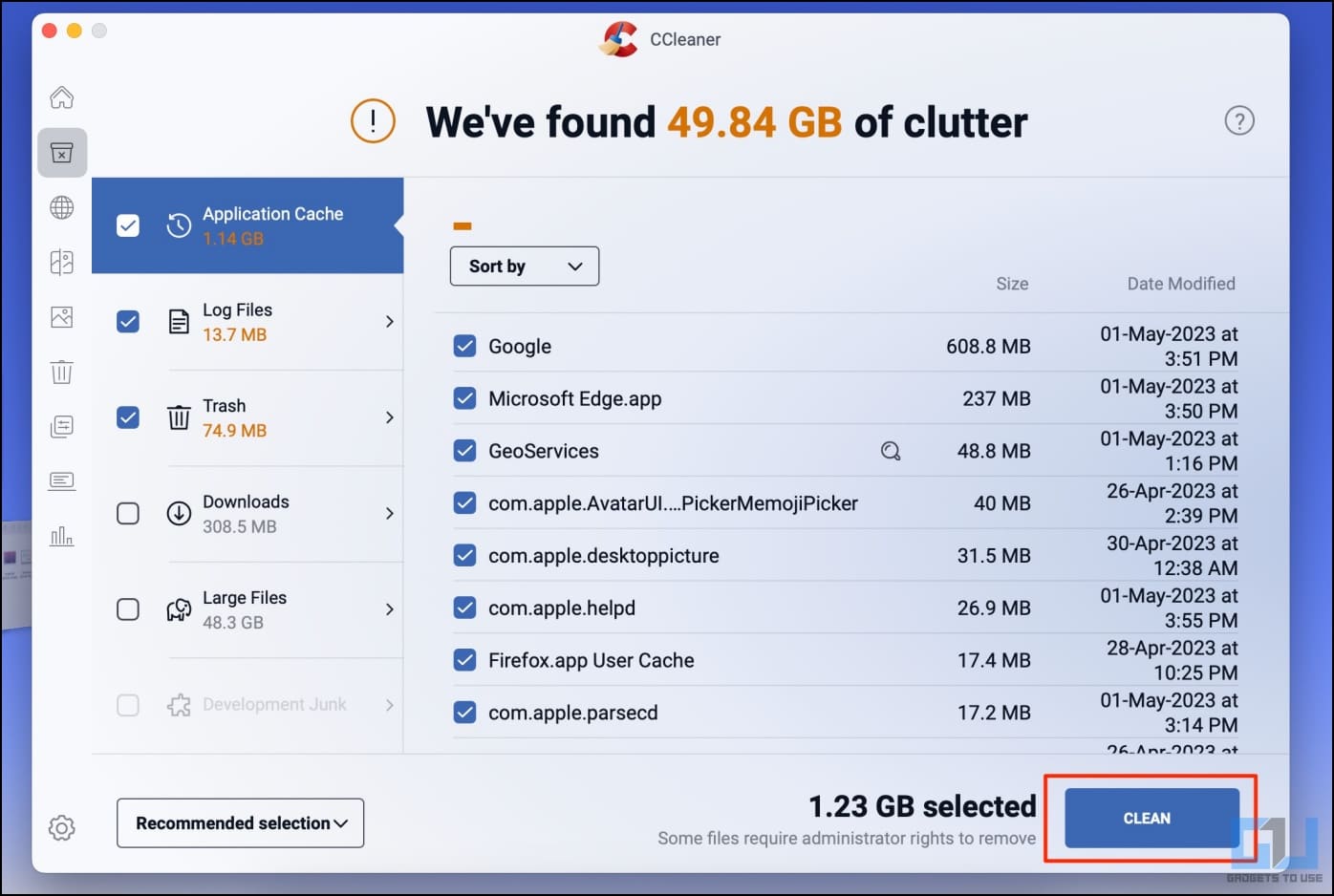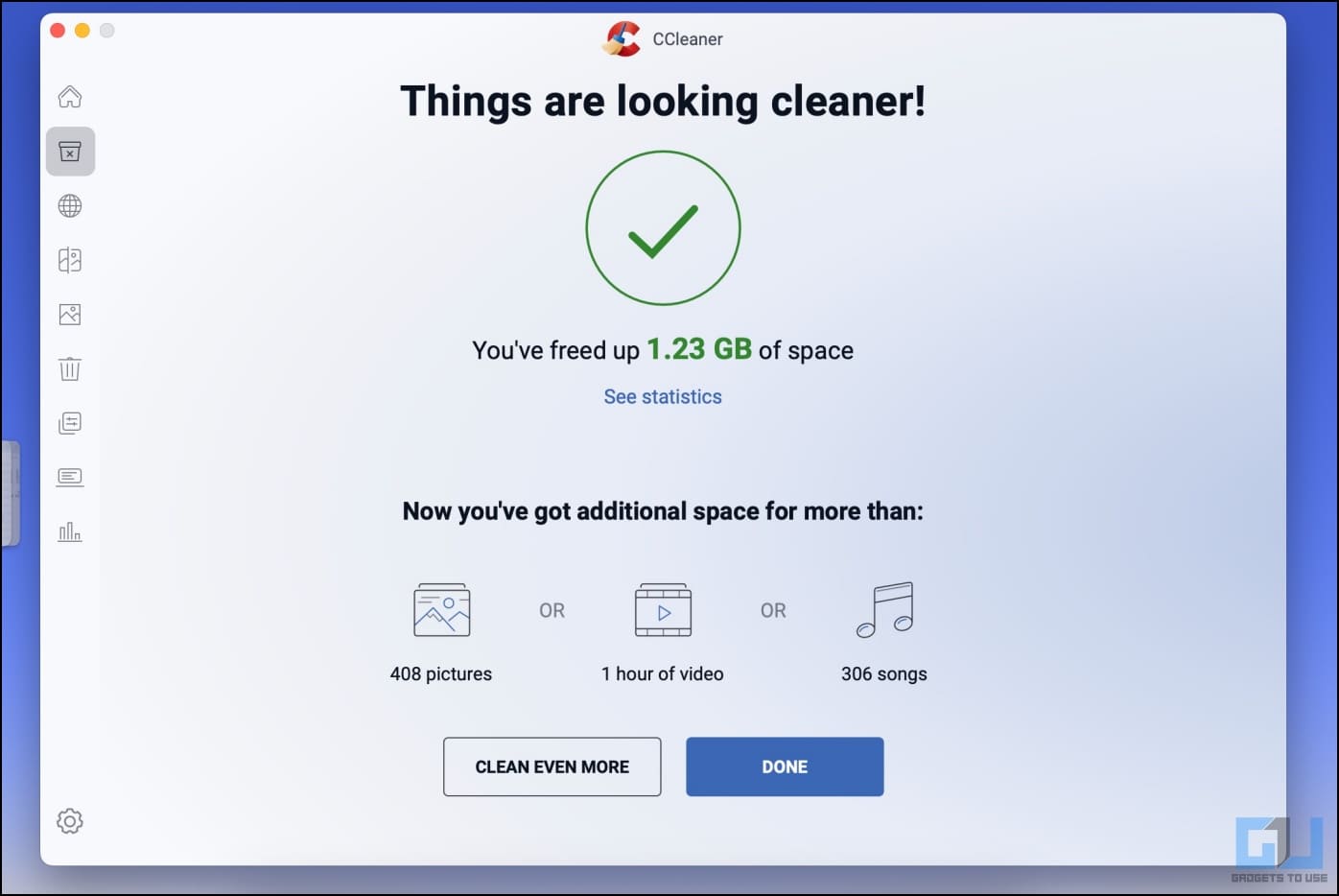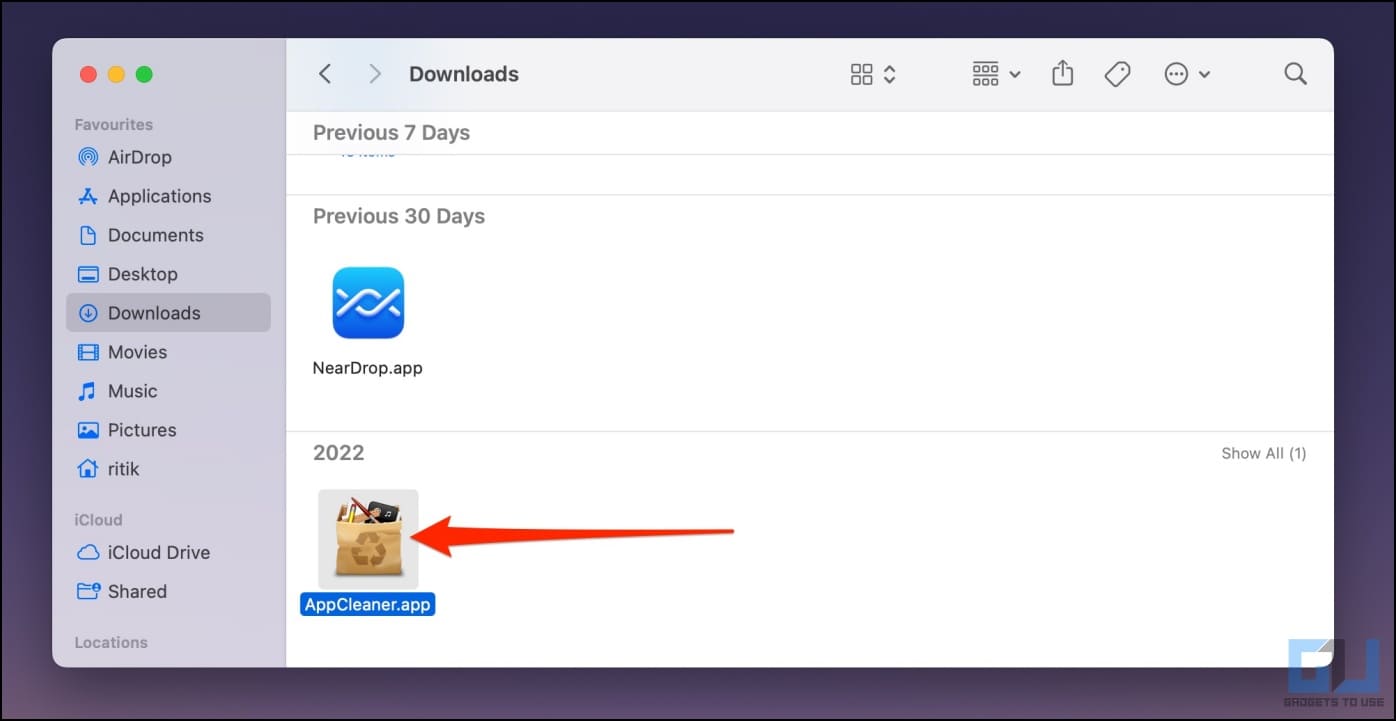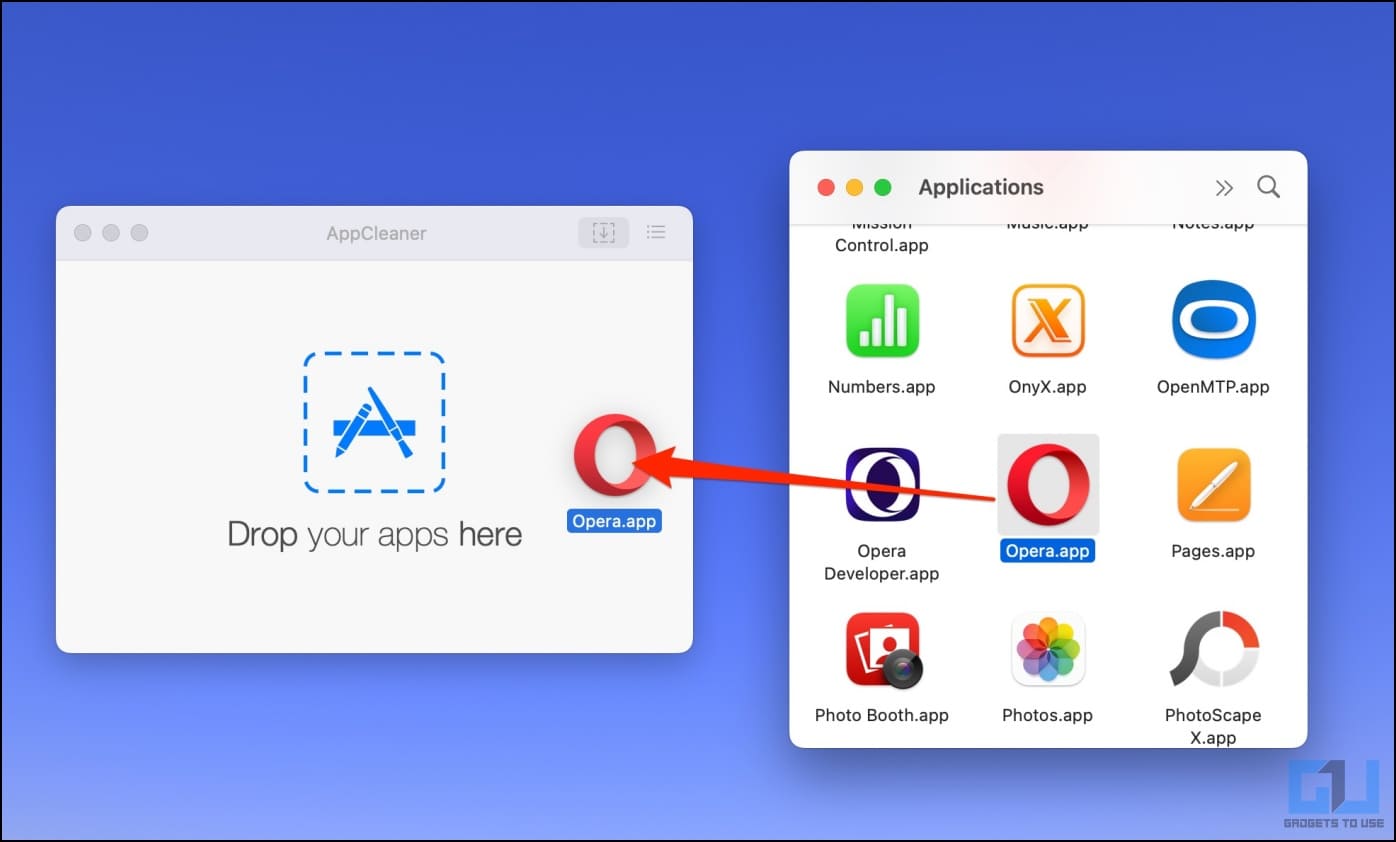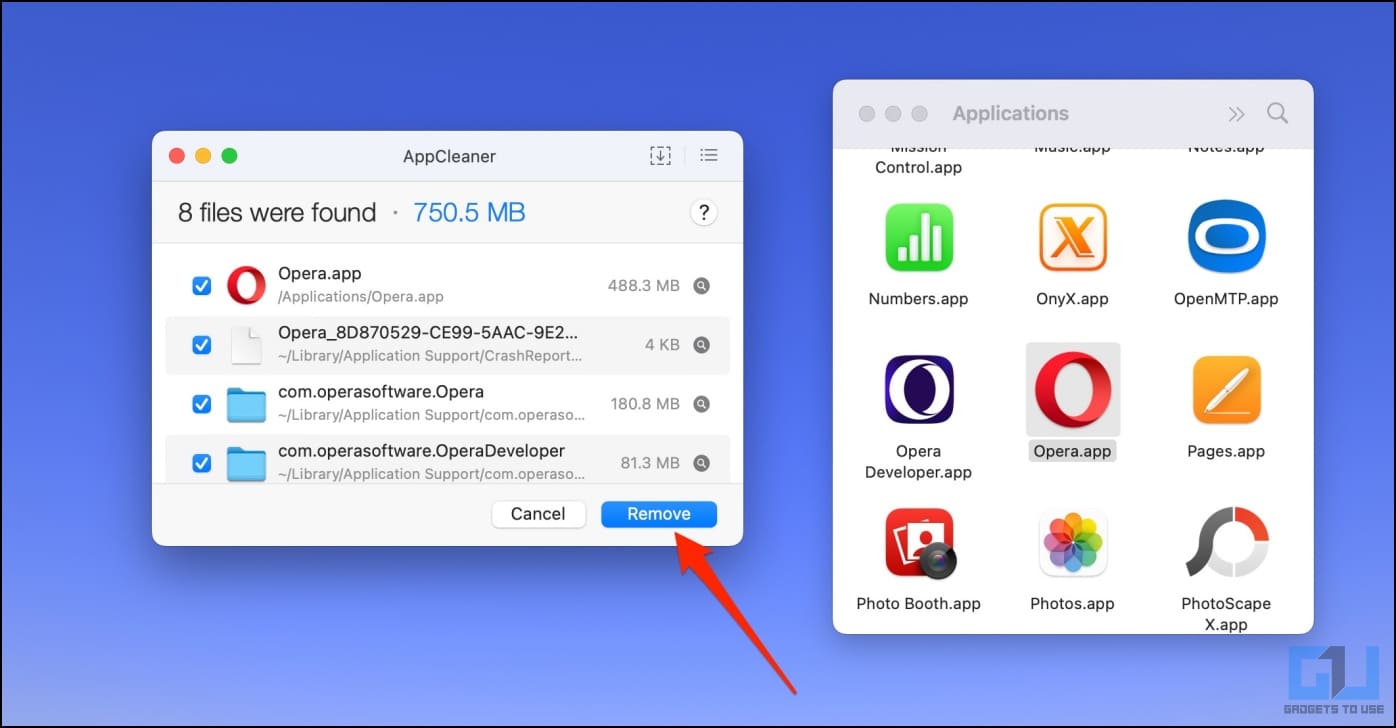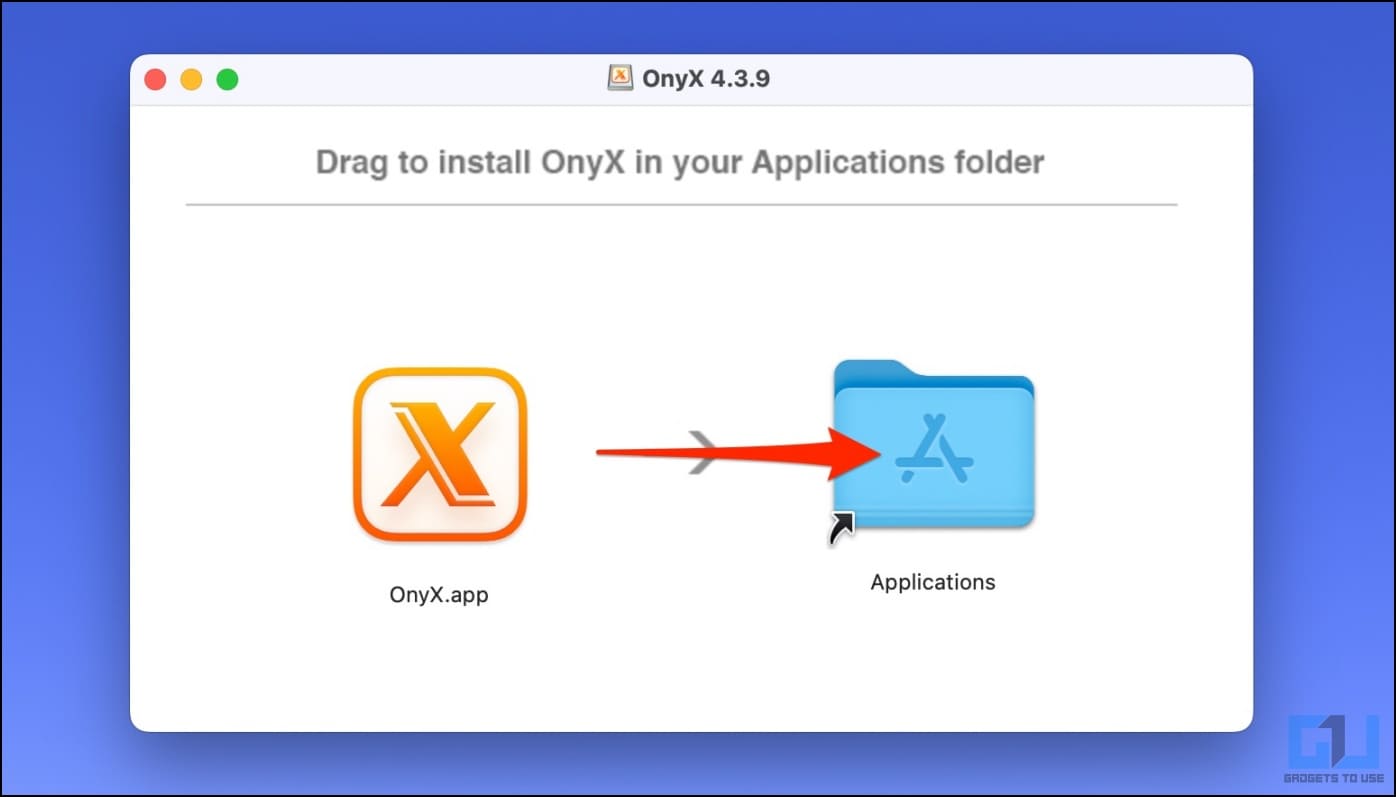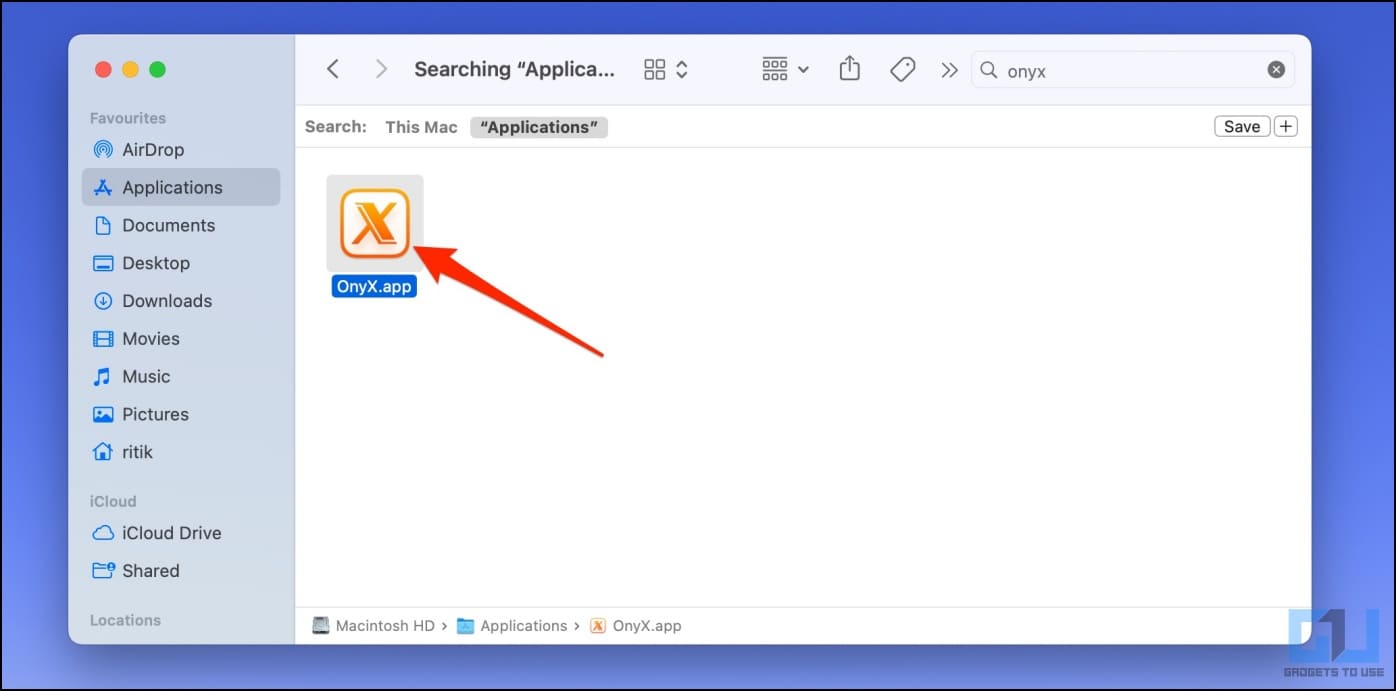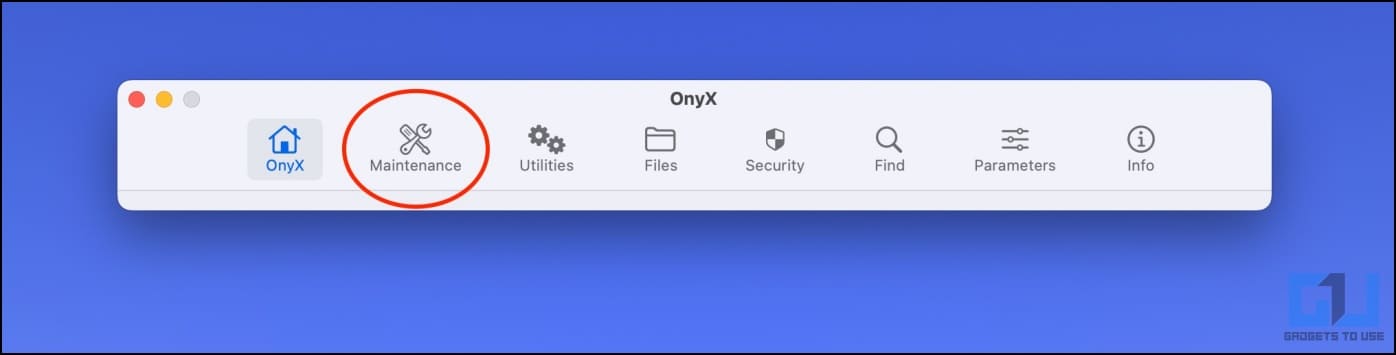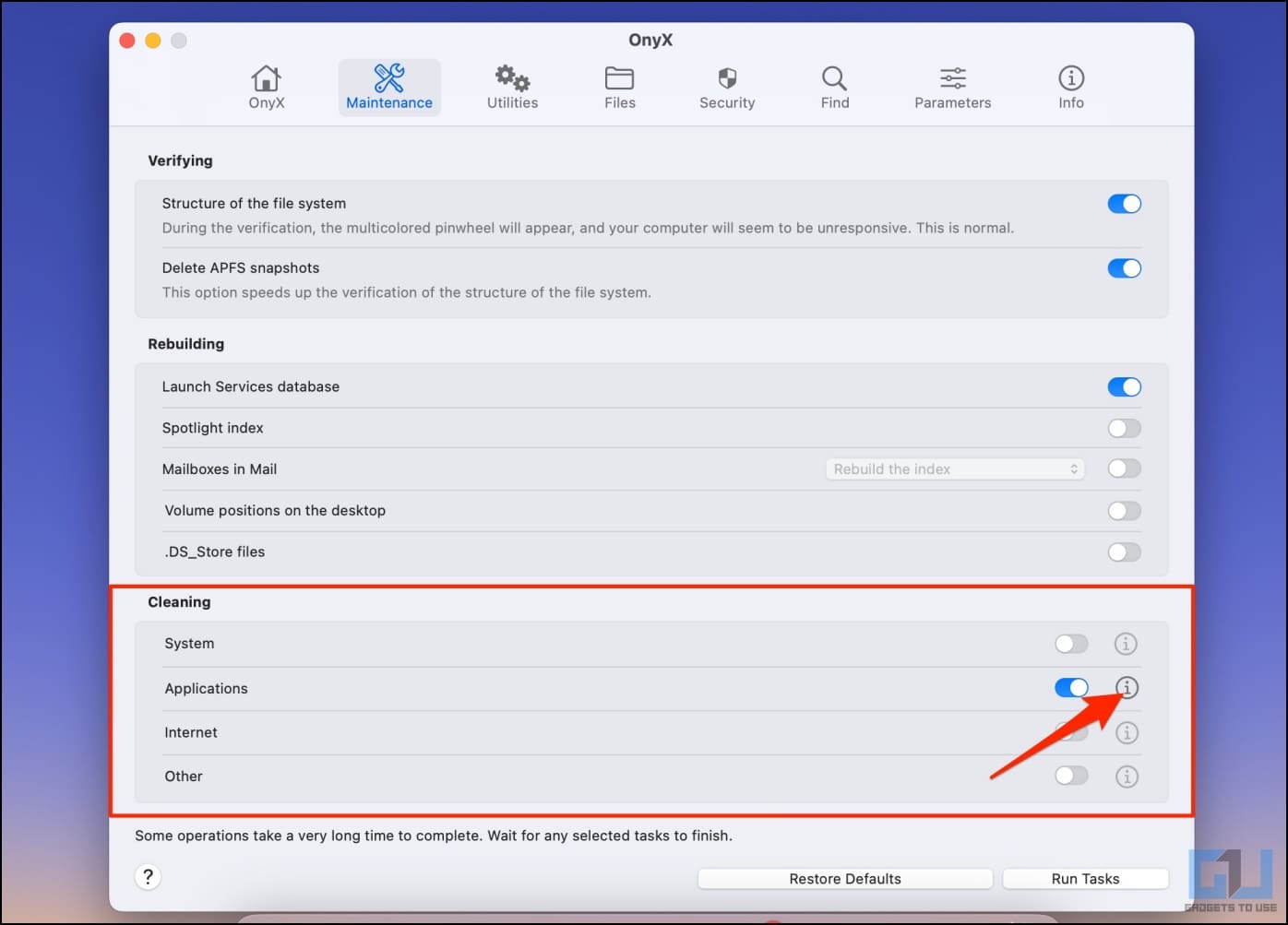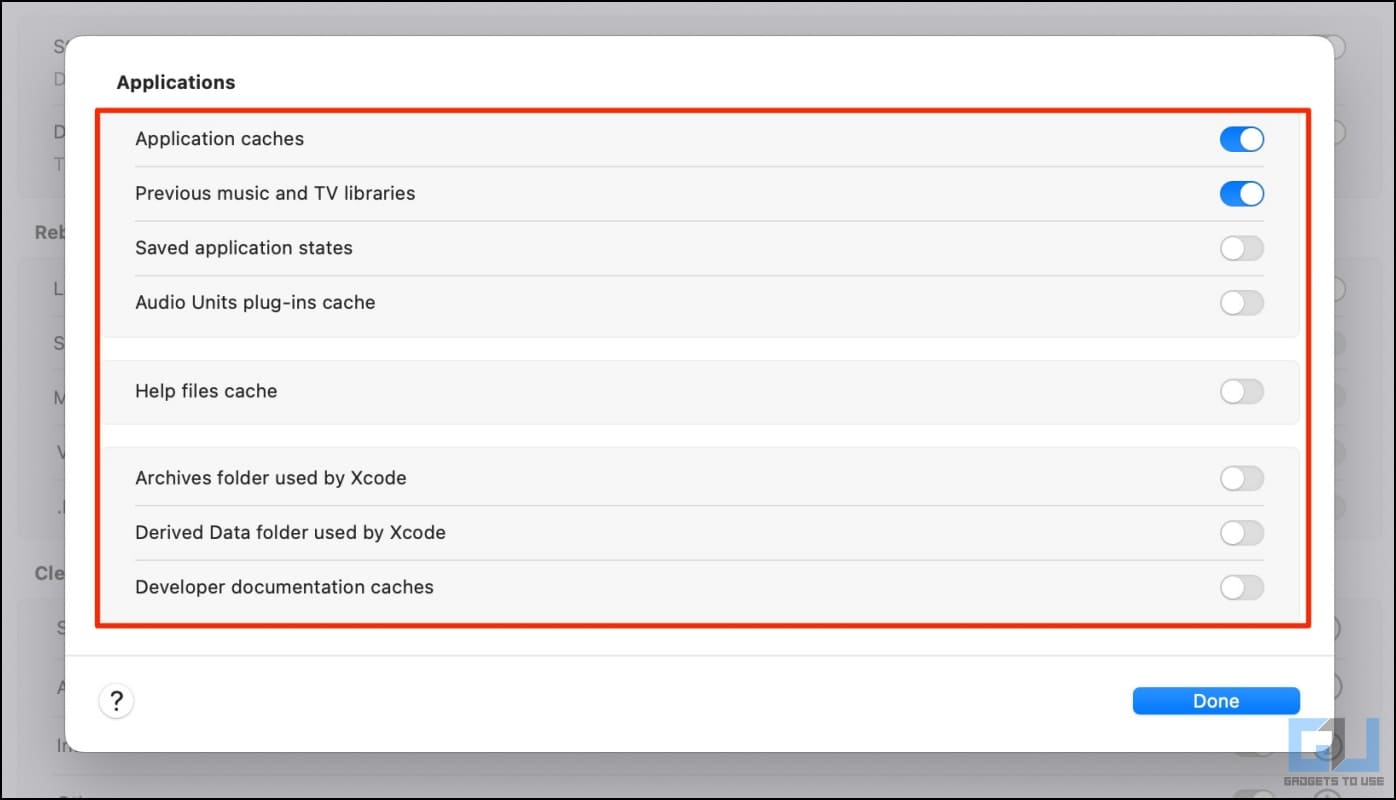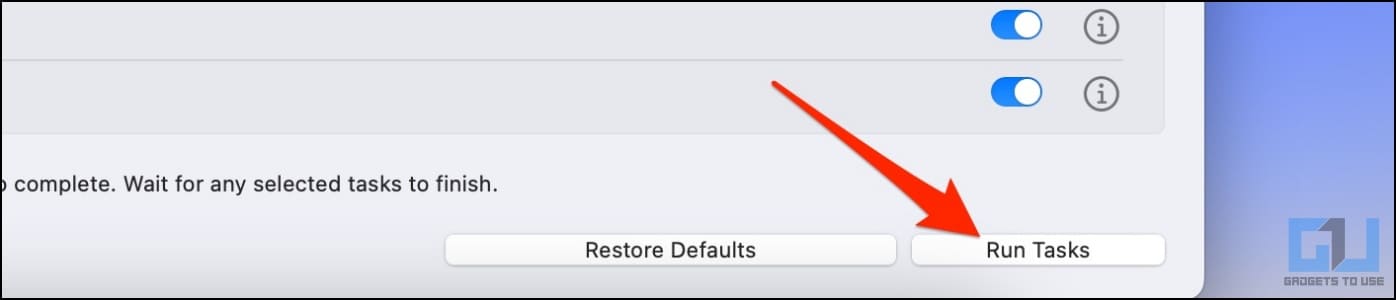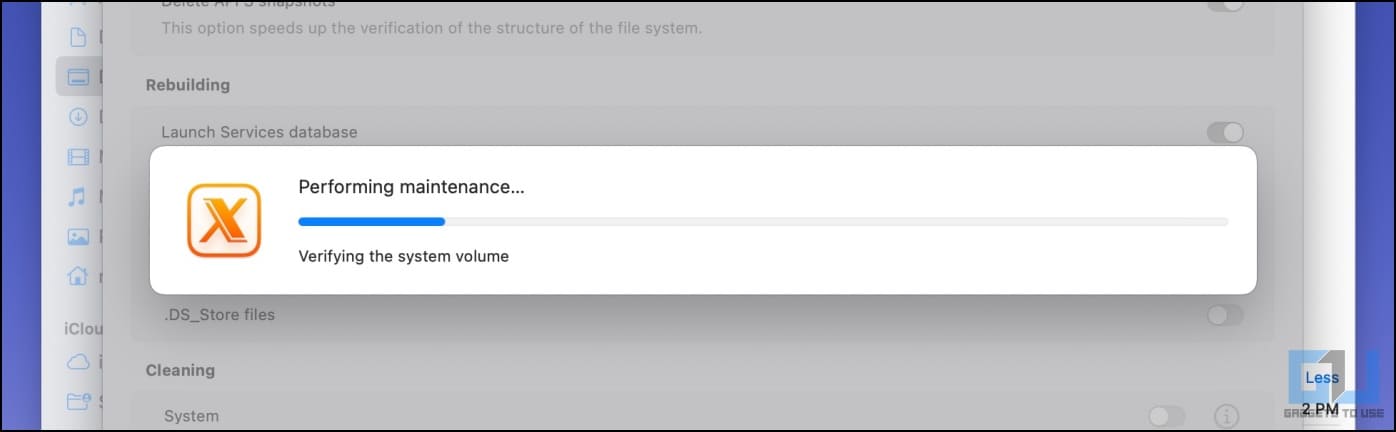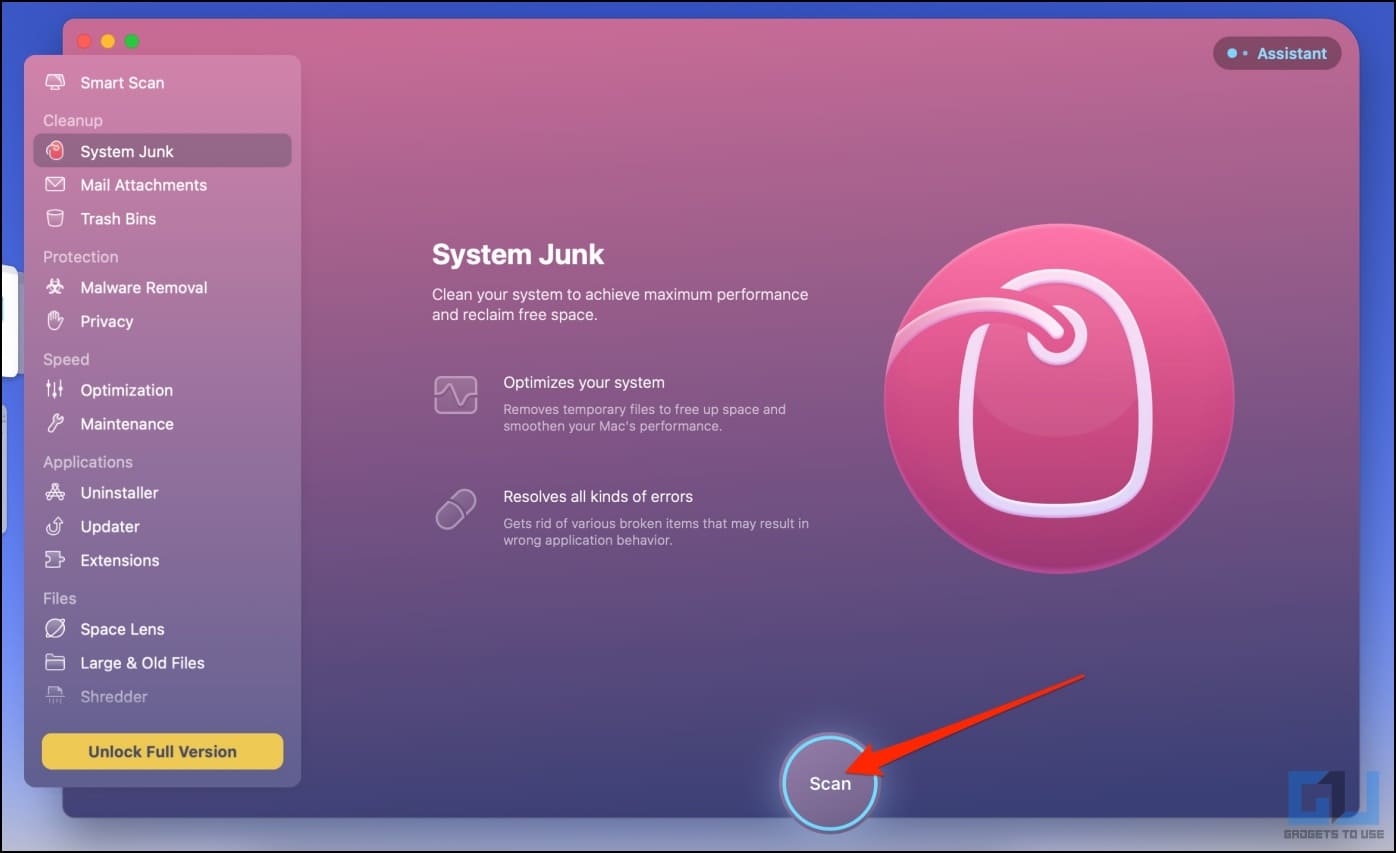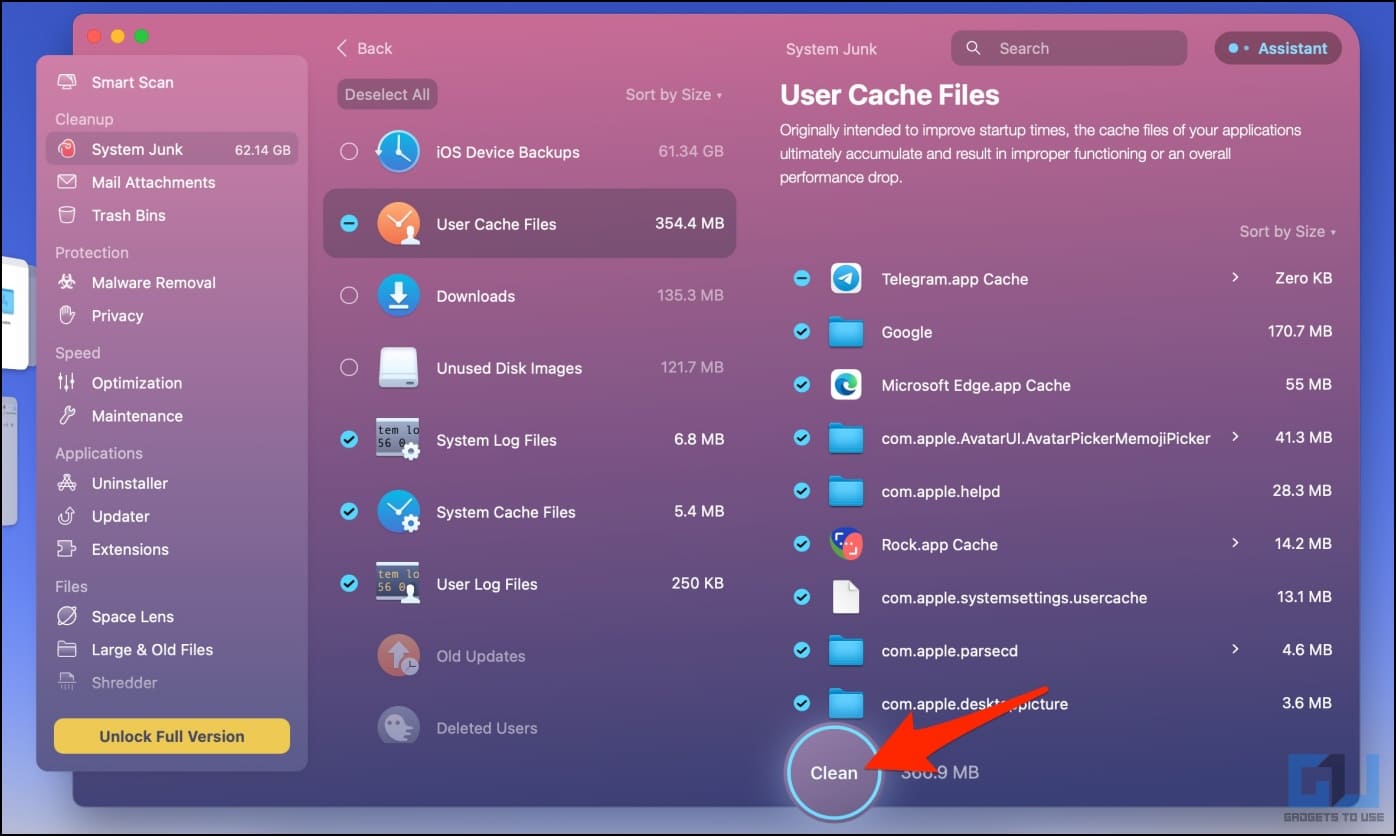5 Ways to Delete App Data, Cache, and Leftover Files on Mac
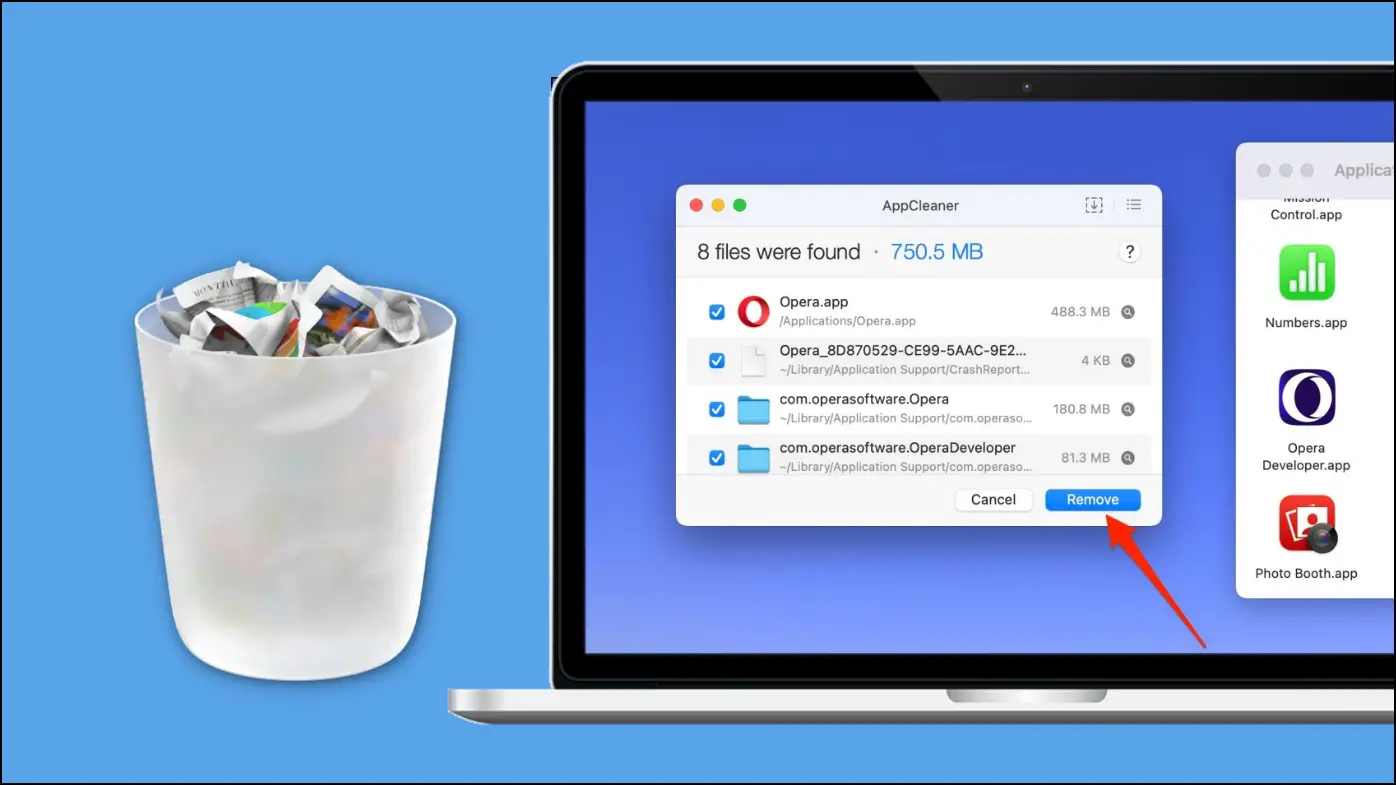
[ad_1]
Most Mac users delete an app directly from Launchpad or by moving its icon to the trash and emptying the bin. While both are normal ways to remove an app, it may clutter your Mac with leftovers such as app data, caches, software logs, and other unwanted files, resulting in Mac running slow or apps behaving erratically. Therefore, here’s how you can find and delete the app data, cache, and other leftover files on your Mac computer.
What Are App Leftover Files on Mac?
When you install an app on your Mac, it distributes and stores many files throughout your computer. This includes application cache, saved data, application support or preference files, and other data. When you uninstall an app directly from the Launchpad or Finder, it just removes the app and not this data.
Over time, these unwanted leftover files may slow down your Mac or cause issues like the app not opening or crashing when you tap them. And hence, at times, it becomes important to remove them.
For example, the Rock app on my Mac stopped opening after updates. Uninstalling and reinstalling the app didn’t help. It was only when I manually deleted the app’s residual files and reinstalled it after which it started functioning normally.
Yes, while these files remain after uninstalling the app, it is possible to remove them. And here are some of the best ways to not only delete app data and leftover files but also to completely uninstall an app along with its cache on Mac. Read on.
How to Delete App Data and Other Leftover Files on Mac?
Mac allows you to manually delete an app data or cache from the Finder. Besides, you can also use free third-party utilities to declutter your machine. Check all the methods in detail below.
Method 1- Manually Delete App Data and Cache
Using Finder on Mac, you can manually access the libraries and delete the files created by these applications.
1. Open Finder on your Mac.
2. Click Go > Go to Folder in the Menubar at the top. Alternatively, press Shift + Command + G in the Finder window.
3. Once the box appears, paste and go to the following paths, one at a time:
- ~/Library/Cache/: for application caches
- ~/Library/Logs/: for application logs
- ~/Library/Preferences/: contains your preference files
- ~/Library/Cookies/: contains cookies stored by apps
- ~/Library/Application Support/: for application support files (some apps also store cache here)
- ~/Library/ApplicationSupport/CrashReporter/: for old crash reports
- ~/Library/Saved Application State/ : for finding saved app states
4. When inside these folders, look for and delete the leftover files of the app you uninstalled from your Mac.
5. Once you delete the cache and other files saved by the app on your disk, you can uninstall the app if not already.
You can also reinstall the app back and this time, it won’t be plagued by those crashing or not opening issues if at all caused by cache or residual files.
Method 2- Uninstall App with Cache and Delete Clutter Using CCleaner
CCleaner app on Mac features a built-in Uninstaller tool. Using the same, you can uninstall the apps you don’t use anymore along with their cache and other data files for free, as shown below.
1. Download and install CCleaner on your Mac. Open the app and grant full disk access.
2. Click on Show next to Uninstall Apps.
3. On the next page, select the app you want to remove along with its data.
4. Finally, hit Uninstall. Confirm and enter the passcode when prompted.
It will now delete the app from your Mac along with its data and cache files spread across the device.
You can also use CCleaner to delete the application cache and log files. To do so:
1. Click Scan for Clean Clutter on the CCleaner overview page.
2. On the next screen, select everything you want to remove- application cache, log files, trash, and other junk.
3. Click on Clean. You can also tap the tiny magnifying glass icon next to each folder to open it in Finder.
4. Close apps if required and enter your password to confirm.
Method 3- Completely Uninstall Apps with Data Using AppCleaner
AppCleaner is a popular Mac application that lets you thoroughly uninstall unwanted apps from the computer. It is available for machines running macOS 10.6 all the way to the latest macOS Ventura. Follow the steps below to use it:
1. Download AppCleaner.zip from the official website.
2. Double-click on it to extract AppCleaner.app. Open it.
3. Now, drag and drop an application (you want to delete) to the AppCleaner window.
4. AppCleaner will then look for all the related files (including cache in the library).
5. Finally, click on Remove.
Method 4- Delete App and System Cache Using Onyx
Onyx is a multi-purpose tool for Mac that lets you run maintenance and cleaning tasks, delete cache, remove files and folders, rebuild databases and indexes, and more. It is available for all major macOS versions, from macOS Jaguar 10.2 to the latest macOS Ventura 13.
Here’s how you can delete app or system cache on Mac using Onyx:
1. Download and install Onyx on your Mac.
2. Open it and enter your password to provide the administrator privilege.
3. Switch to the Maintenance tab.
4. Under Cleaning, click the “i” icon next to Applications.
5. Select everything you want to delete including application caches, saved application states, help files cache, and more. Tap Done.
6. Now, select other components you want to clean including the system and browser cache.
7. Once done, tap Run Tasks to delete all the unwanted clutter on your Mac.
The app will restart your Mac in the process. So check if there’s any unsaved work on the computer.
Method 5- Remove App Leftover Files Using CleanMyMacX (Trial)
CleanMyMacX has been a popular Mac cleaning and maintenance tool for years now. While the app primarily needs a subscription to delete system junk, you can use its seven-day free trial to remove unwanted files from your Mac, as shown below:
1. Download and install CleanMyMacX free on your Mac computer.
2. Open the app and allow it permission for full disk access.
3. Select the System Junk option from the sidebar on the left. Click on Scan.
5. Once the scan is finished, click on Review results and select the cache and log files you want to remove. Make sure you don’t delete important files such as your iPhone backup data.
6. Click on Clean and start a free seven-day trial by following on-screen instructions.
Once you’re done cleaning your Mac, you can cancel the subscription to prevent your card from being charged (provided you don’t want to continue with premium).
Wrapping Up
This is how you can delete an app cache, saved data, and other leftovers or residual files completely from your Mac computer. I hope this helps you regain unused storage space and improve your computer’s overall performance without resetting it. Stay tuned for more such tips, tricks, and how-tos on Mac and related devices.
You might be interested in:
You can also follow us for instant tech news at Google News or for tips and tricks, smartphones & gadgets reviews, join GadgetsToUse Telegram Group or for the latest review videos subscribe GadgetsToUse Youtube Channel.
[ad_2]
Source link