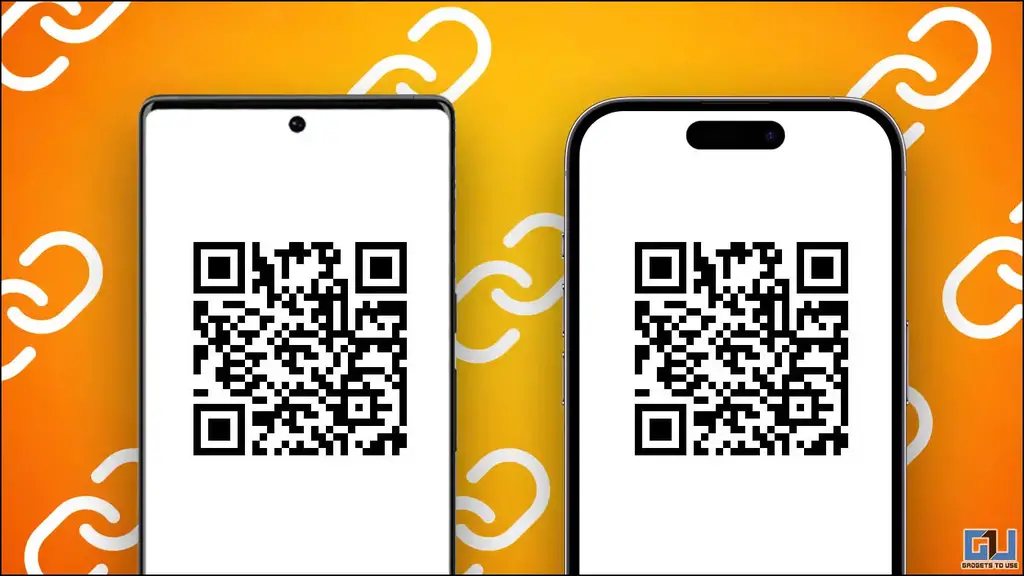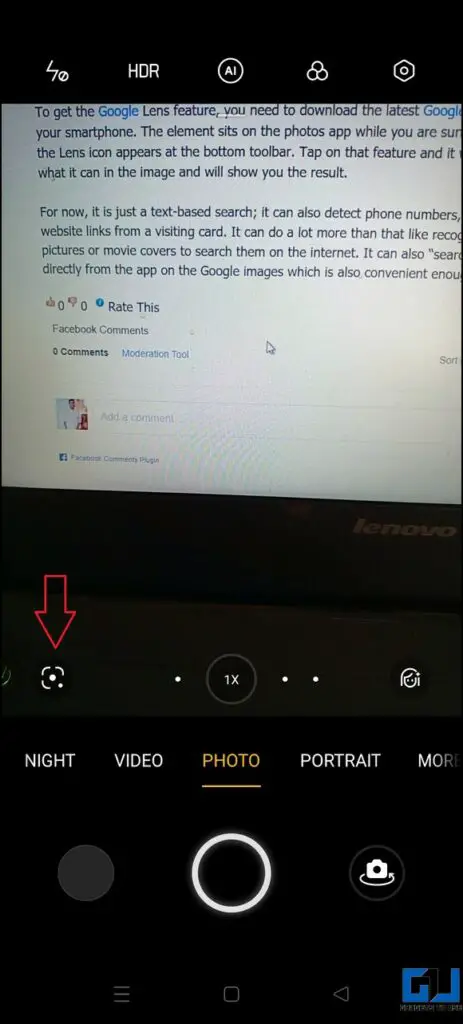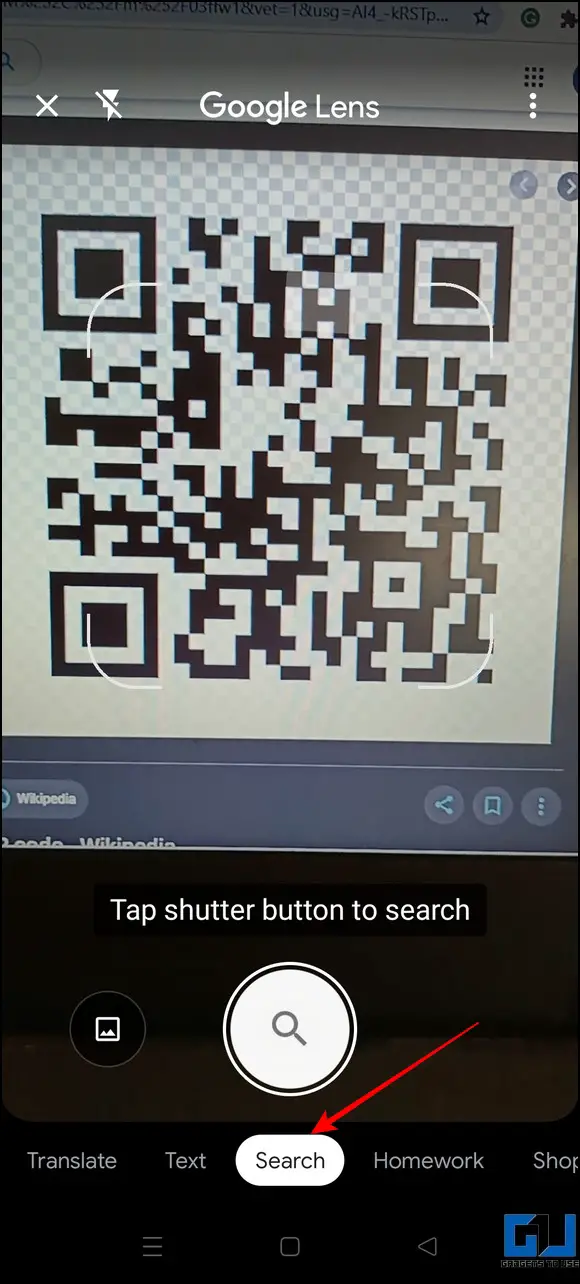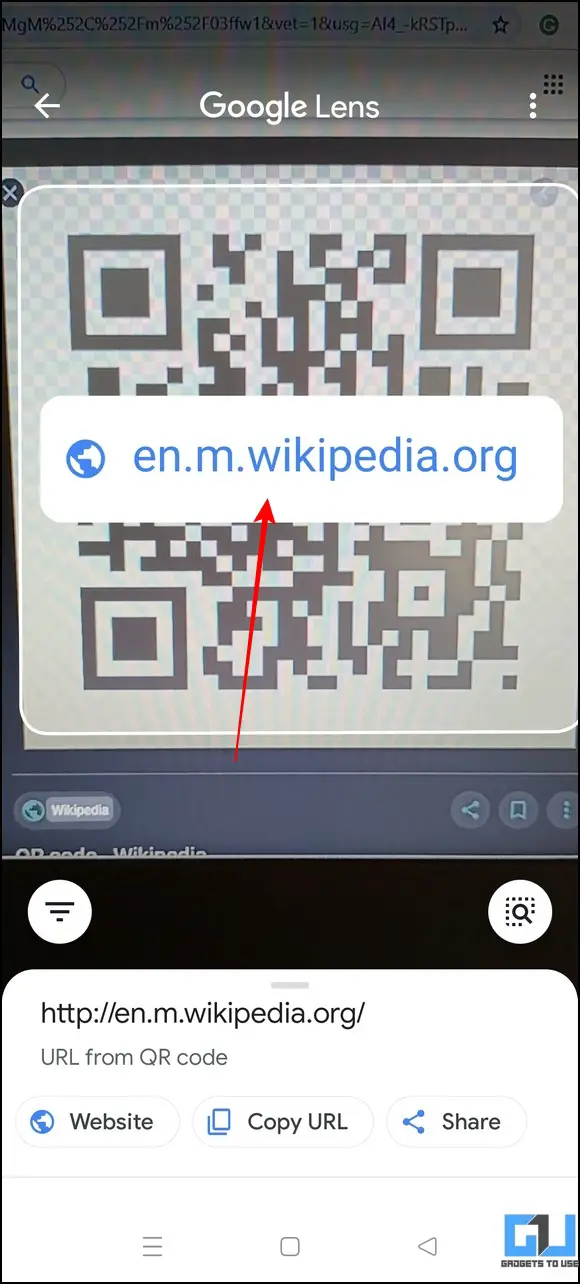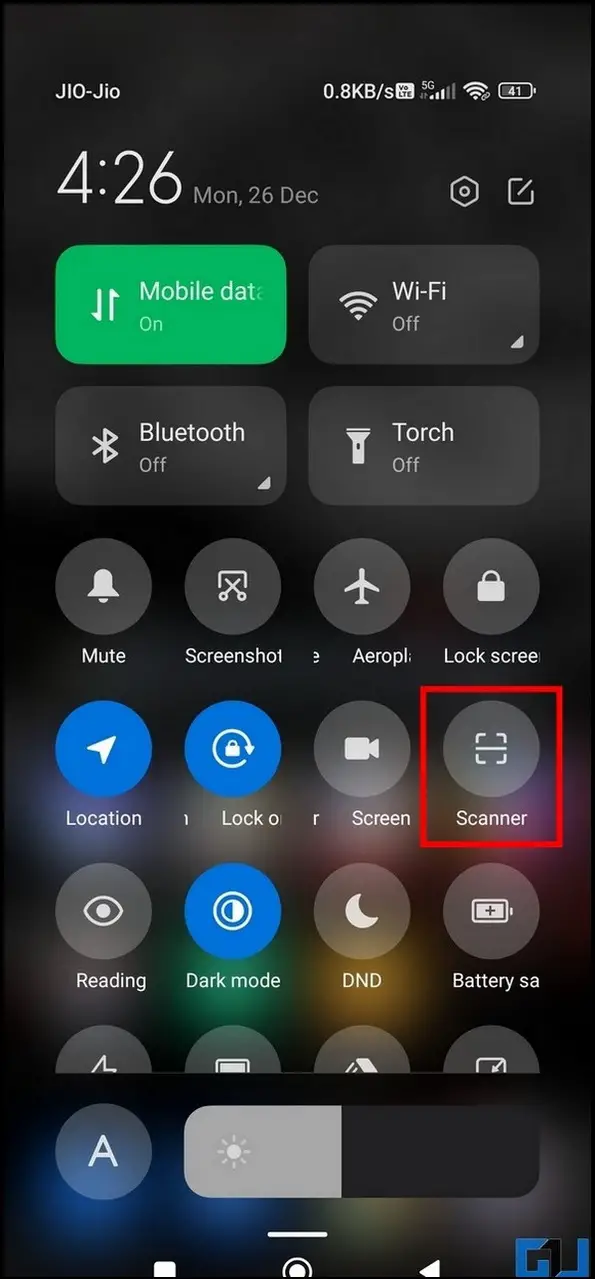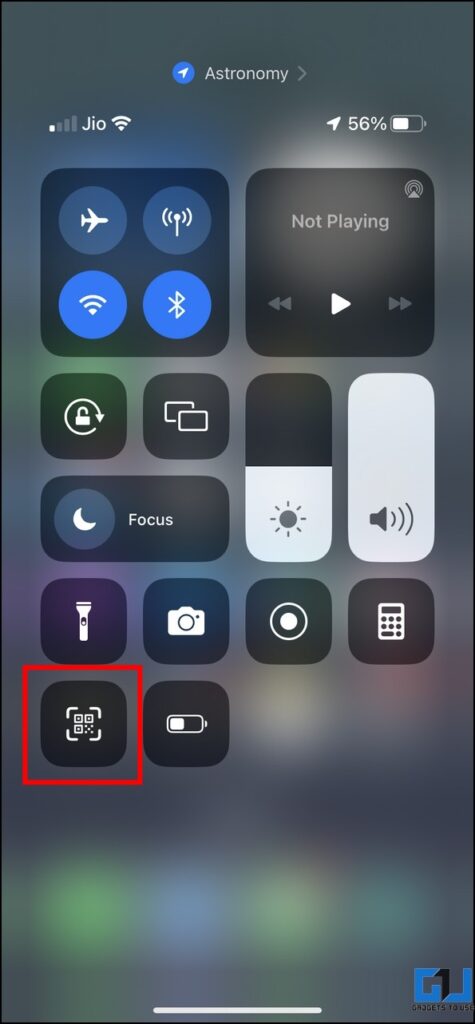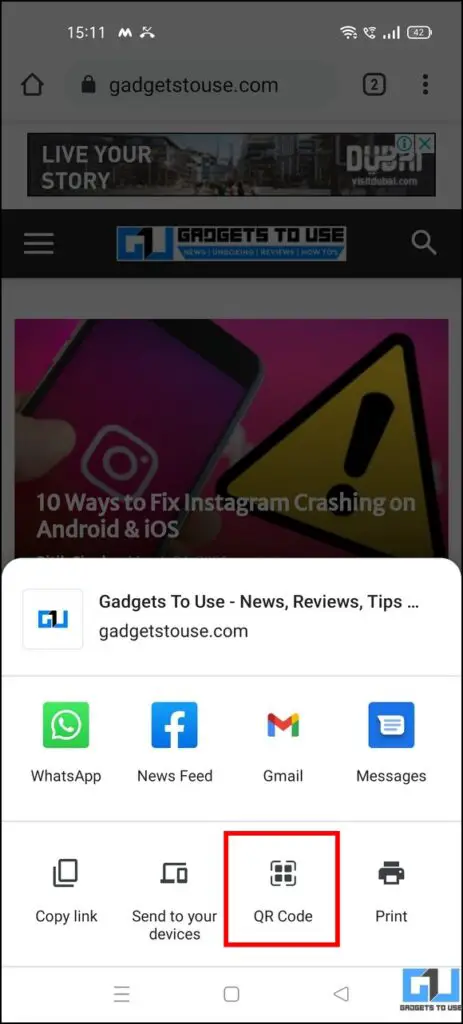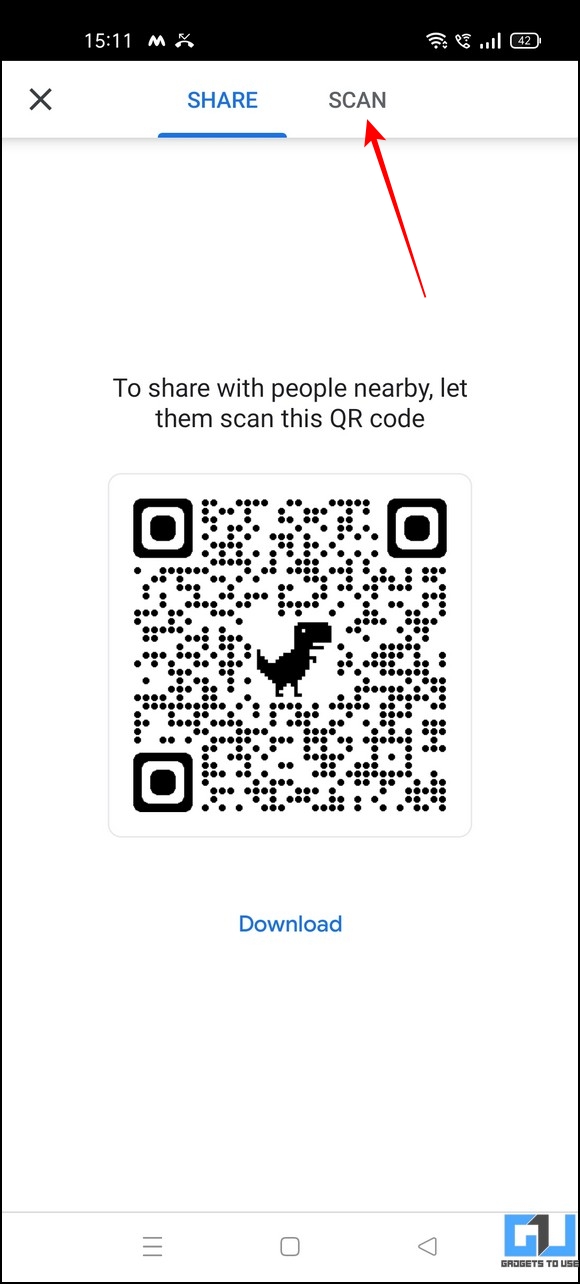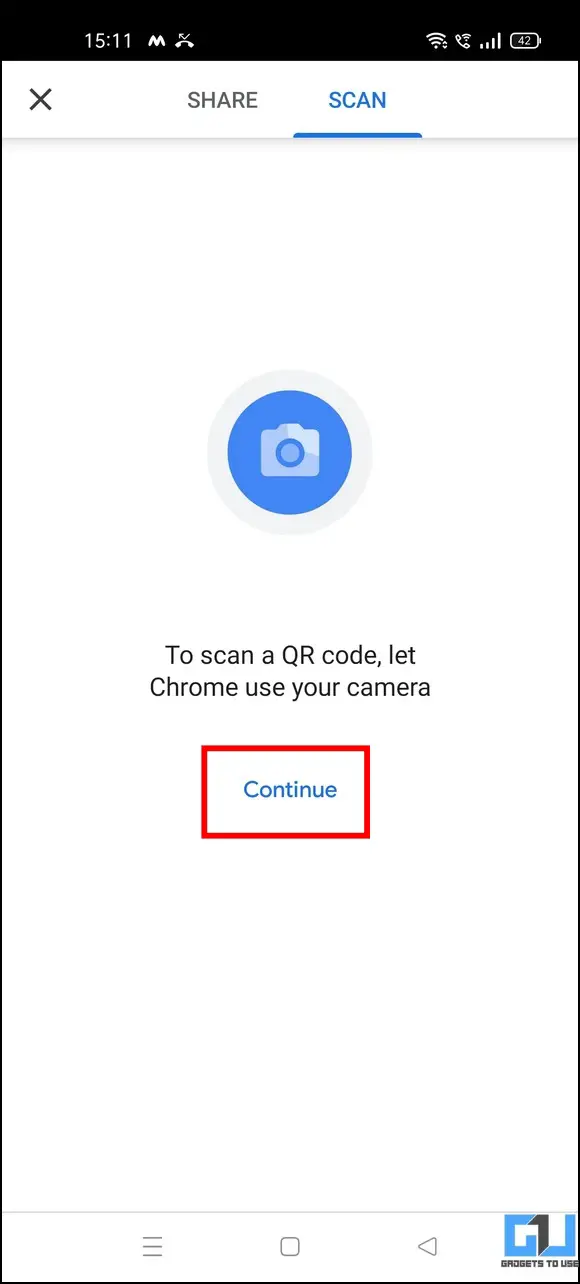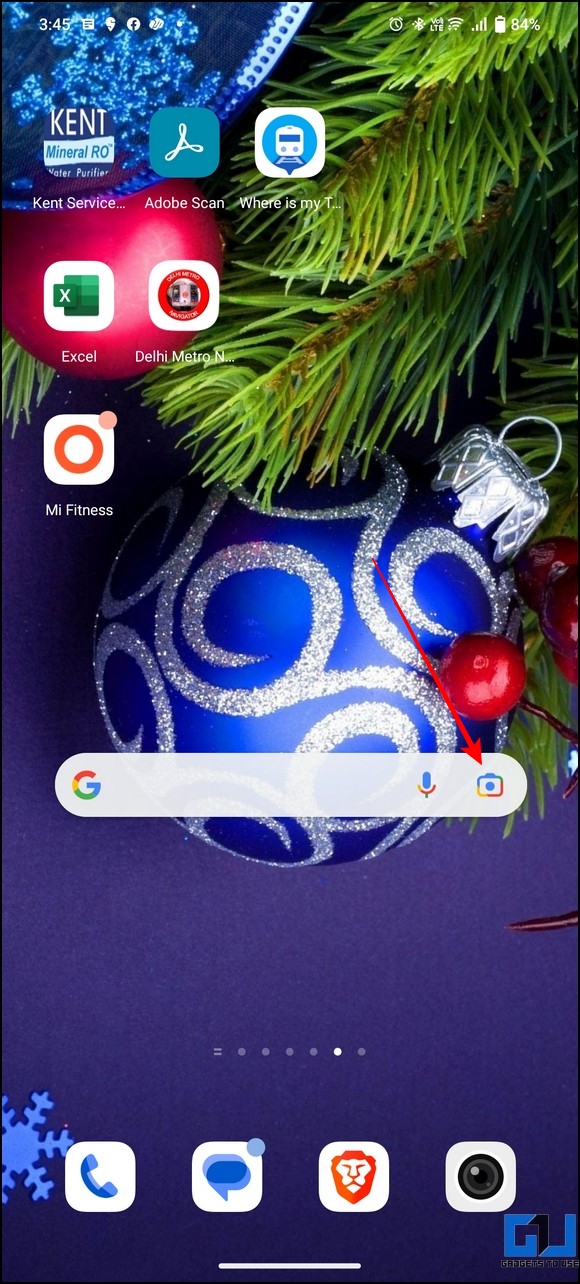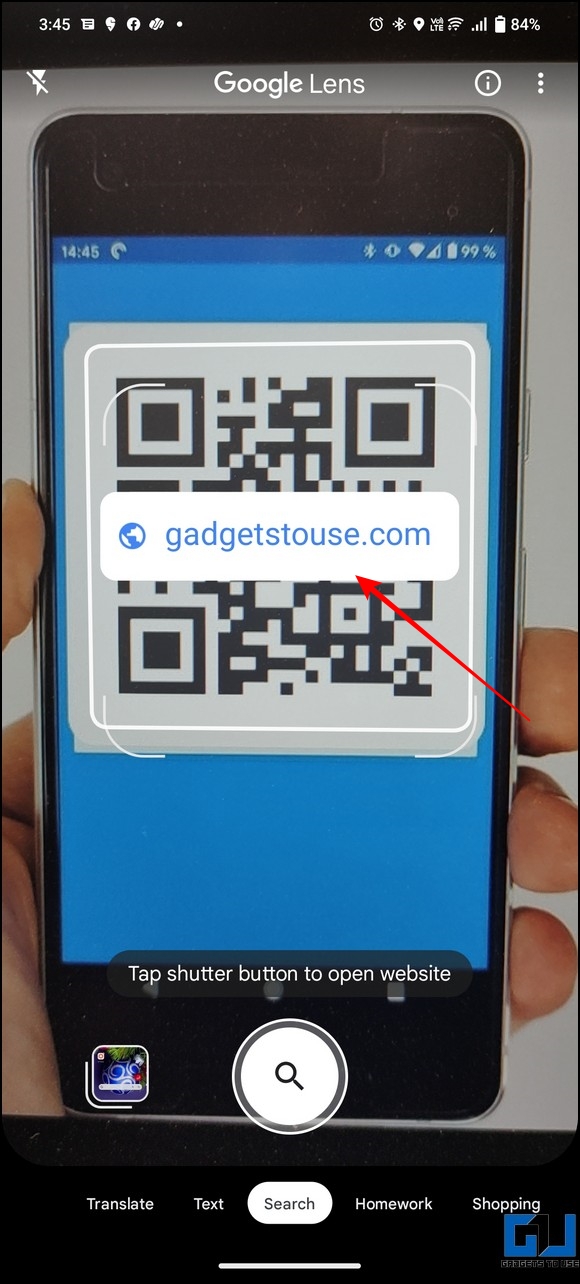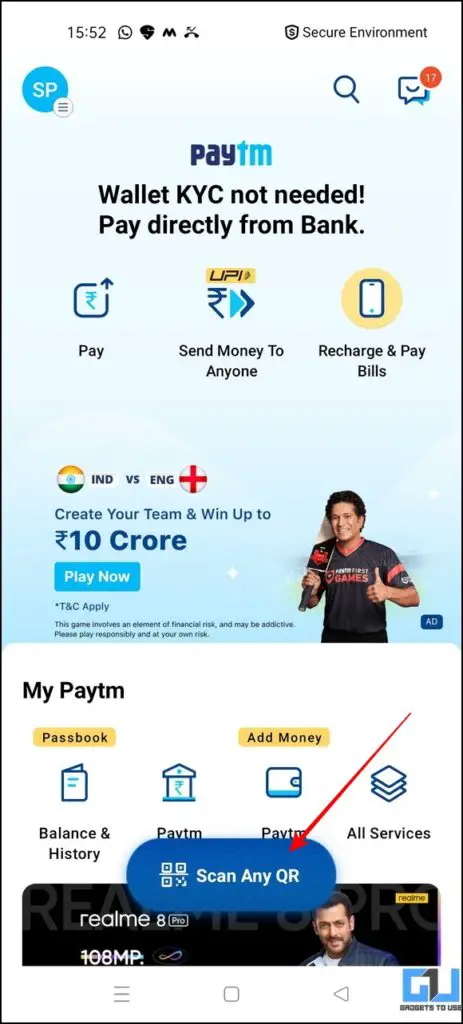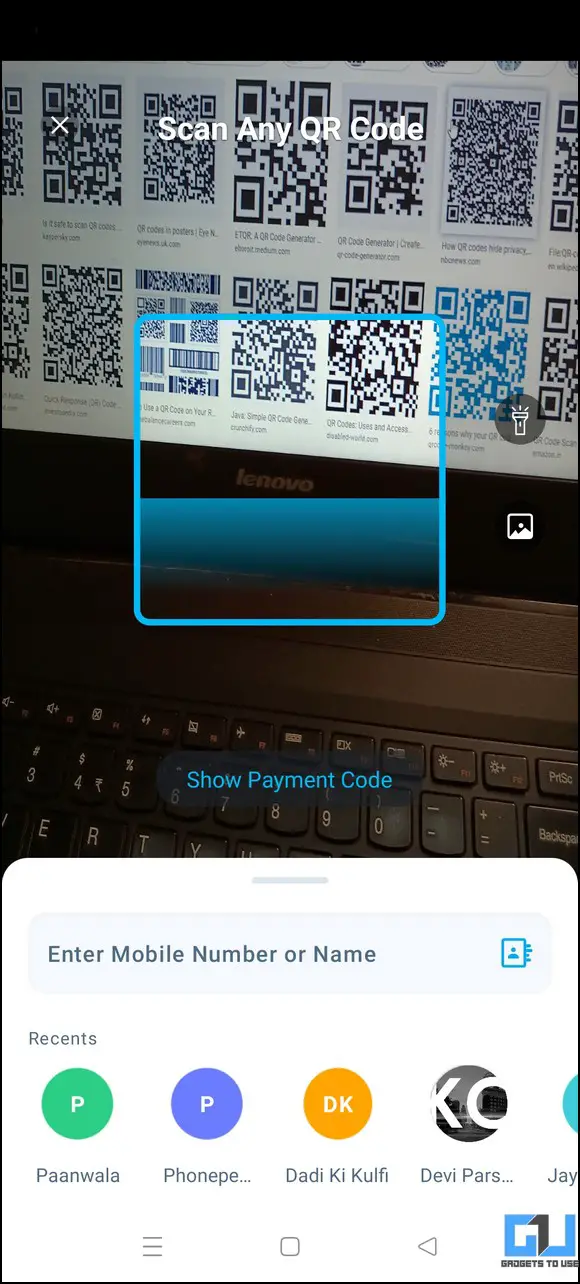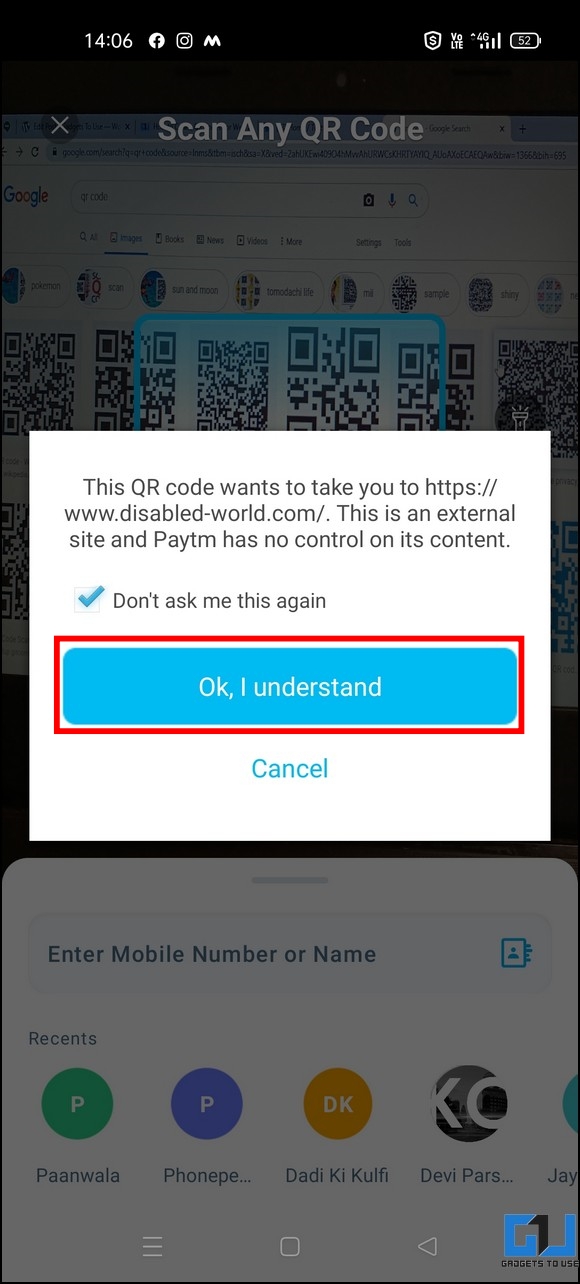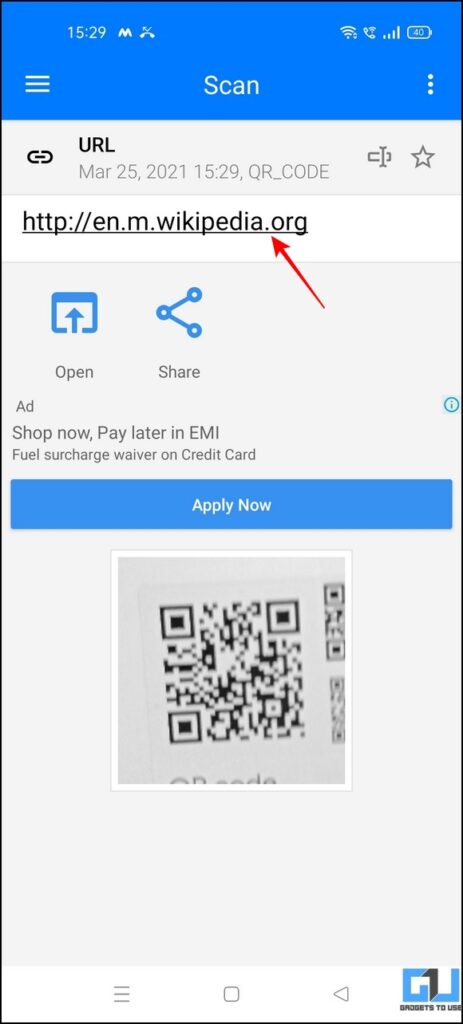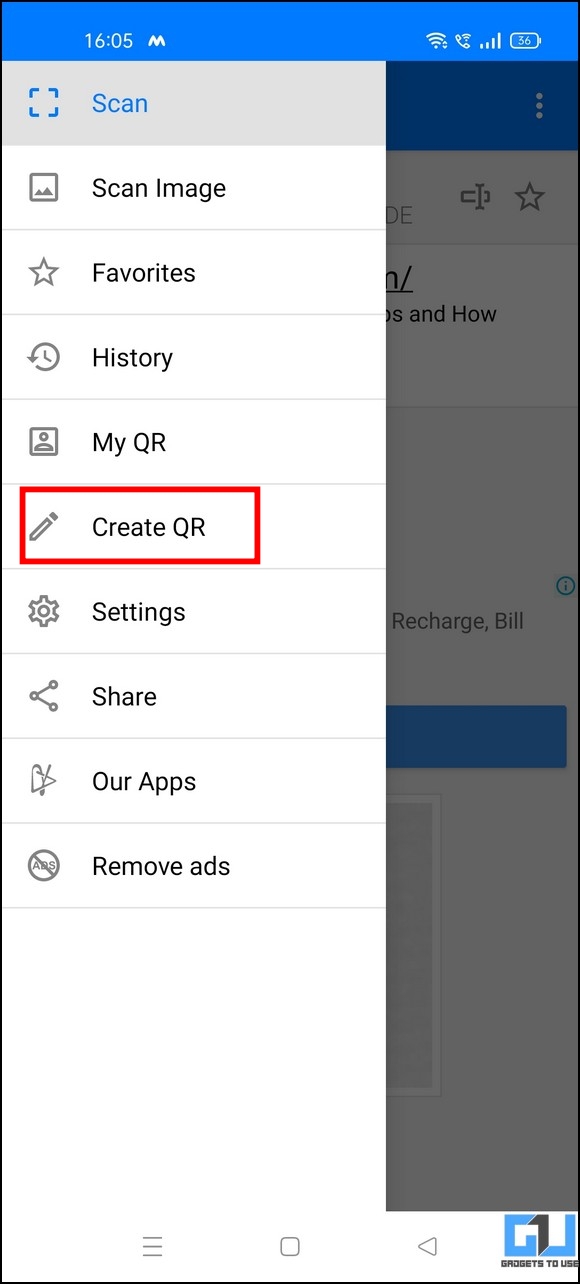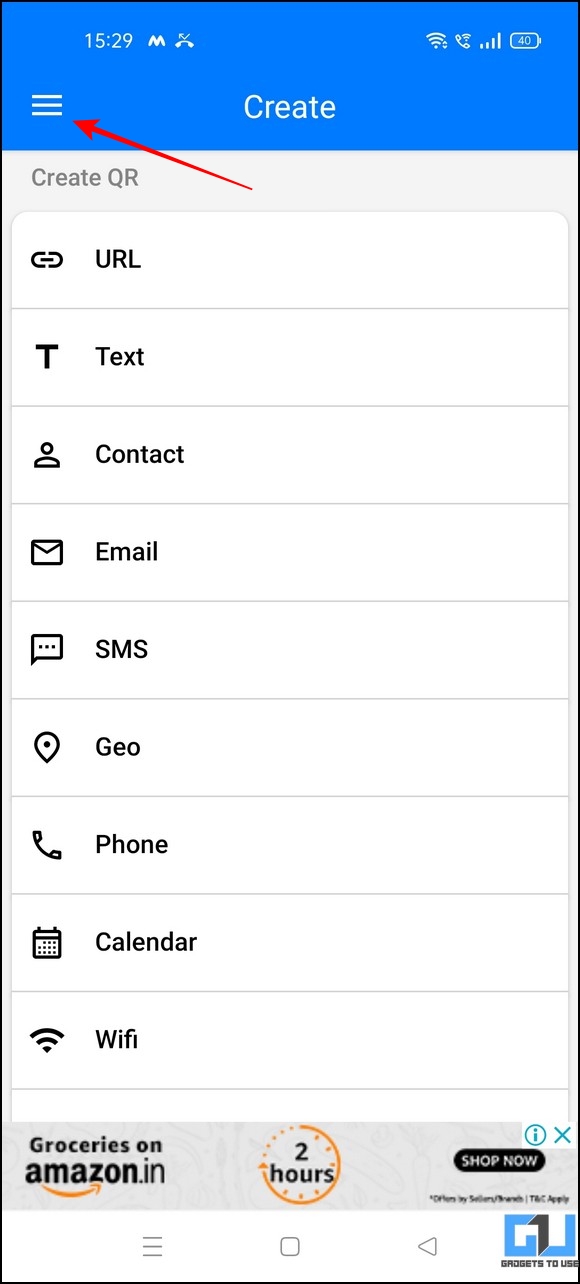6 Quick Ways to Scan Any QR Code on Your Smartphone
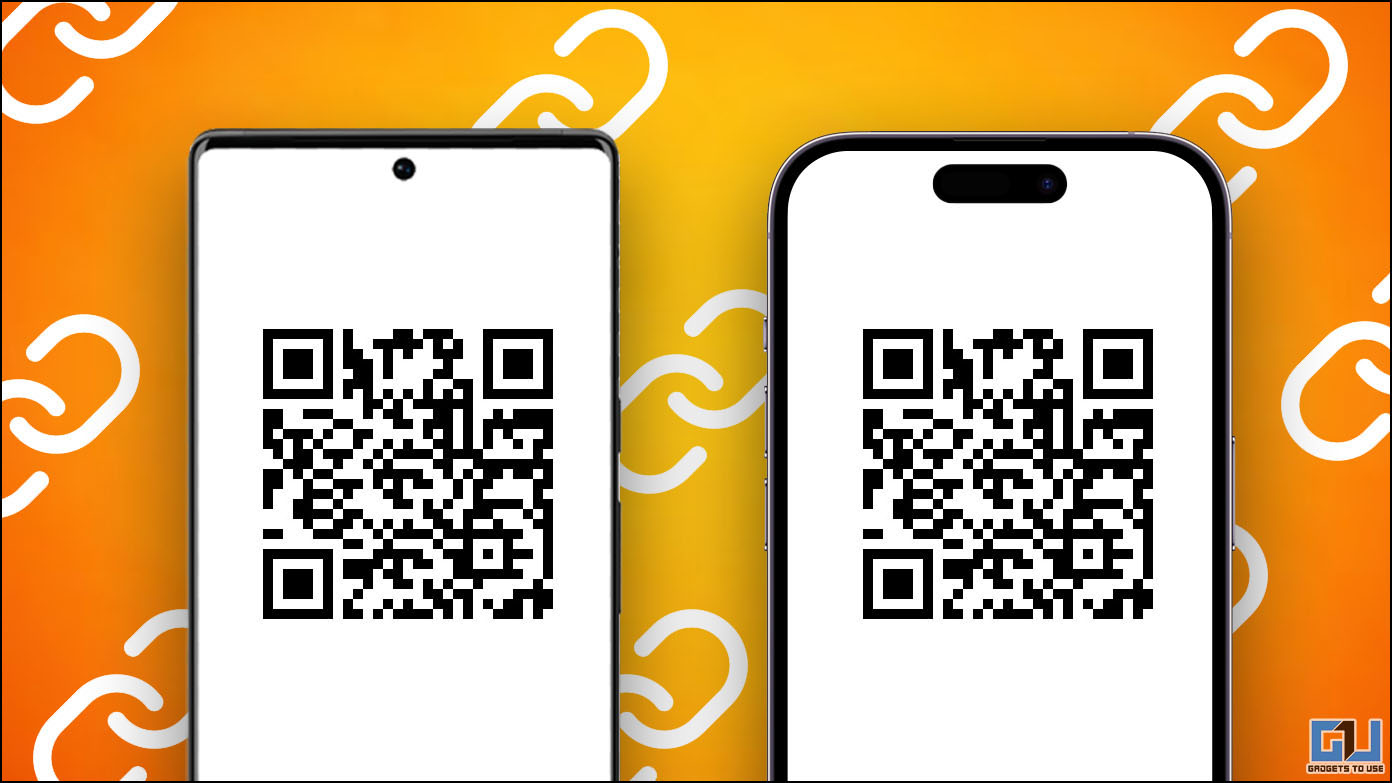
[ad_1]
QR codes have become mainstream, especially after the digitization of payments. Now you can do much more than just make payments with them. For example, you can share contacts, WiFi password, and even download apps or visit other links just by scanning the code on your phone. Here are some nifty ways to scan any QR code on your Android and iPhone. Additionally, you can learn to create your own Payment QR Code to facilitate digital payments.
Methods to Scan QR Codes on Android and iPhone
Smartphones these days come pre-equipped with the QR Code feature in-built either in the Camera app or inside the browser. You can also scan any QR code via digital payment apps such as Paytm and some dedicated QR code scanner apps. Let’s look at each of them:
Scan QR Codes with Google lens in the Camera App
Most smartphone companies offer Google Lens integration in their camera. Now, Google Lens has many abilities to scan multiple things, including a QR code. Therefore, you can use it to scan a QR code on your phone. Here’s how you can access it:
1. Open the Camera app on your phone.
2. Tap the Google lens button (scan icon) next to the shutter button.
3. It will show a scanner-like shape on the screen. Bring the QR Code inside this scanner and click its picture.
4. Google lens will then search the QR code, to see its contents. You can click the search result to open it in your web browser app.
Note: If your phone doesn’t have the Google Lens app in the camera, you can download it from Play Store. Otherwise, proceed with the next methods.
Use Quick Access Toggles to Scan QR Codes
Besides the stock camera app, some smartphones, like the Pixel series, Apple, and Xiaomi devices, offer a quick toggle to scan any QR Code with your phone. Here’s how you can access it:
On Android
If you own an Android phone, running Android 12 or Android 13, then you can access the shortcut to scan any QR right from the quick toggles. Here’s how:
1. Swipe down the notification panel to access Quick toggles.
2. Next, tap the Scan QR Code (Pixel)/ Scanner (Xiaomi) toggle to access the QR scanner screen and point it towards your code to view results.
- MIUI Devices
On iPhone
In case you are an iPhone user, you can scan any QR code from the Control Center on your iPhone, here’s how it can be done:
1. Swipe down the screen to open the notification center to access Control Centre.
2. Tap the QR Code button to scan any QR code using your iPhone.
Alternatively, you can enable your iPhone’s QR Code scanning feature to easily scan any QR Code with the native Camera app on iOS.
Use Google Chrome to Scan QR Codes on any Smartphone
You can also use the Google Chrome browser installed on your smartphone, you can use it to scan a QR. In addition, the browser also offers to generate QR codes for any link. Here’s how to use this feature on Chrome:
1. Open any link on Google Chrome and tap on the URL bar. When some options appear below the bar, tap on the Share icon.
2. A menu will appear from below, and you’ll see a QR Code option. Tap on it. This will convert the URL to a QR code.
3. On the page where the QR code appears, switch to the “Scan” tab.
4. Press the Continue button to allow Chrome to access your camera if not already done. That’s it. Your phone will now scan the QR code; Chrome will open it if it’s a link.
Pro-Tip: You can directly access the QR code feature by right-clicking any link and tapping the share button.
Scan QR Codes on your phone with the Google Android Widget
Did you know that you can directly scan any QR Code using the Google Widget on your Android device? Follow these easy steps to scan QR Codes with Google Widget.
Scan QR Codes Effortlessly with the Paytm App
Using digital payment apps like Paytm, Phonepe, or Google Pay in India, you can scan QR codes with their in-built scanners. However, Google Pay and PhonePe only support UPI QR codes meant for payments. Here’s how you can do it:
1. Open the Paytm app on your smartphone and tap the Scan any QR button at the bottom to use the QR Code scanner.
2. Next, align the viewfinder screen with the QR Code and wait a few seconds to let the app read it.
3. If it’s a web URL, Paytm will show you its link, which you can open in your browser by tapping the ‘Ok, I understand‘ button.
Use a Dedicated QR Code Scanner App
There are several apps on Play Store that offer the QR Code functionality with some other added features. Here we are using QR & Barcode Scanner app for Android. The app offers several useful features, such as scan bar codes/images and creating QR codes for URLs, texts, contacts, emails, SMS, location, phone number, WiFi, etc. Here’s how to use this app:
1. Install QR and Barcode Scanner and provide the necessary permissions to access it.
2. Now, point out the camera viewfinder at any QR code, and the app will show you the result.
3. It will ask you to open the URL or share the result.
4. If you want to create your QR code, you can tap on the hamburger menu, and from the options, select ‘Create QR.’ After that, select your category and create a QR code for the same.
FAQs
Q: How to scan a QR Code online?
A: Tons of free online websites offer to scan any QR Code for free. We have picked one effective website to help you scan the same. Check out these steps to scan a QR code online.
Q: How to scan QR Codes on Android Phones?
A: If your device’s stock camera app supports QR Code scanning, you can point at it directly to scan one else; you can install the Google Lens app to help you with the same.
Q: How to scan the QR code inside an image or PDF?
A: You can follow our easy guide to scan any QR codes in your image or PDF.
Q: Can you scan a QR Code without installing any app?
A: Yes, you can use the pre-installed Google Widget to scan a Code without installing any third-party app. Check the Widget method above for more details.
Q: How to use the Google QR Code Scanner?
A: Tap the Google Lens button in your widget to enable the Google QR Code Scanner.
Wrapping Up
So, these are some ways to scan any QR code on your phone quickly. If you find it useful, share it with your friends and check the below links for more interesting guides:
You should check out the following:
You can also follow us for instant tech news at Google News or for tips and tricks, smartphones & gadgets reviews, join GadgetsToUse Telegram Group or for the latest review videos subscribe GadgetsToUse Youtube Channel.
[ad_2]
Source link