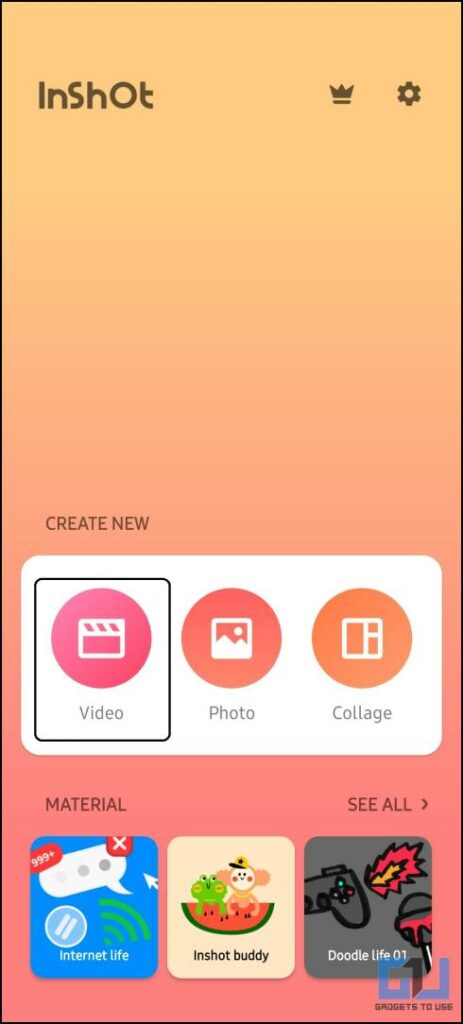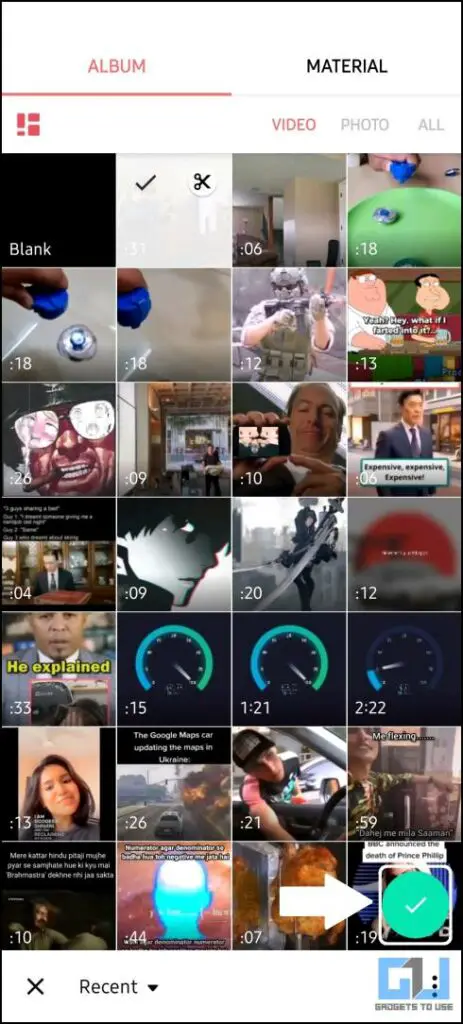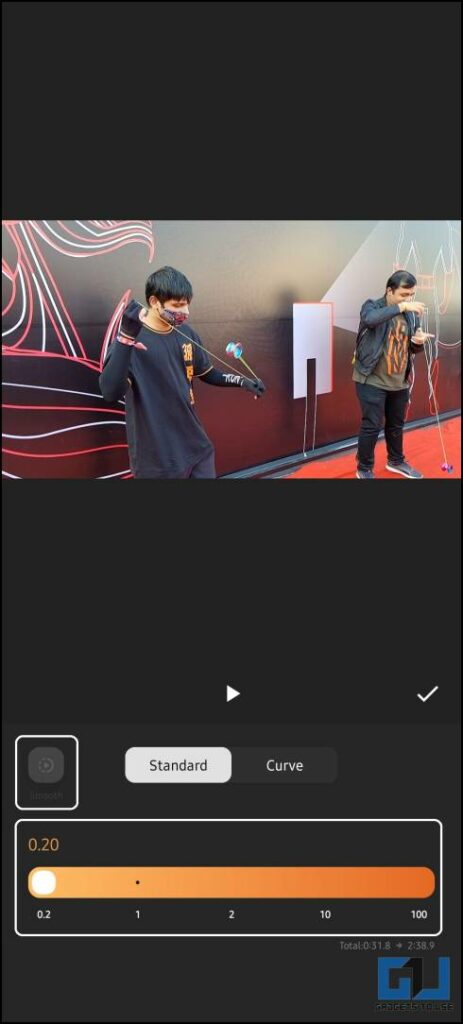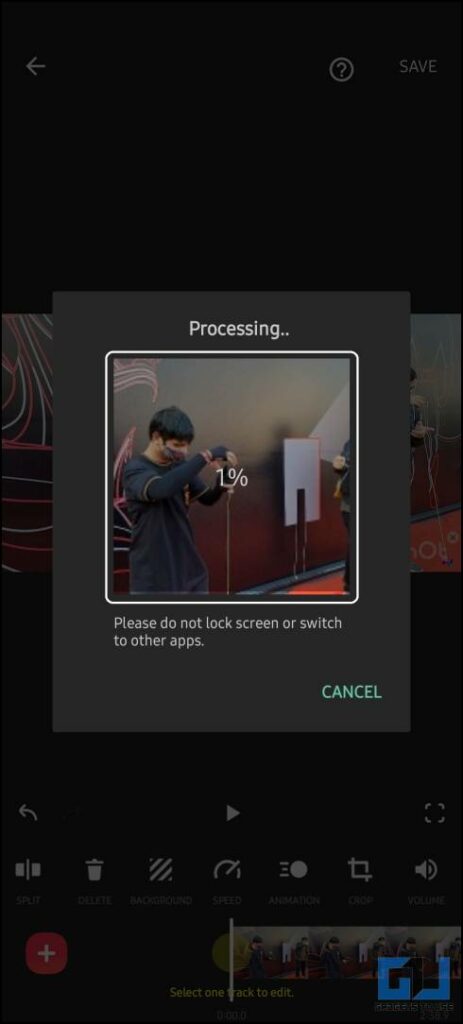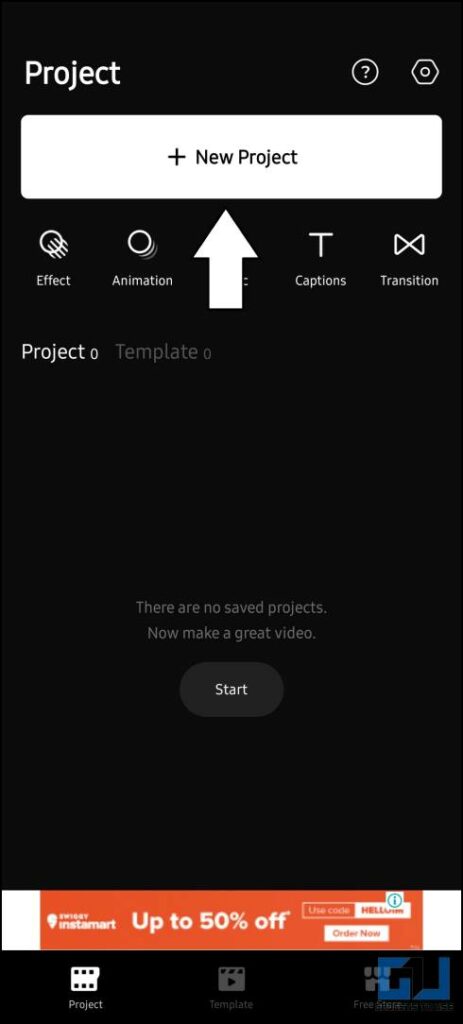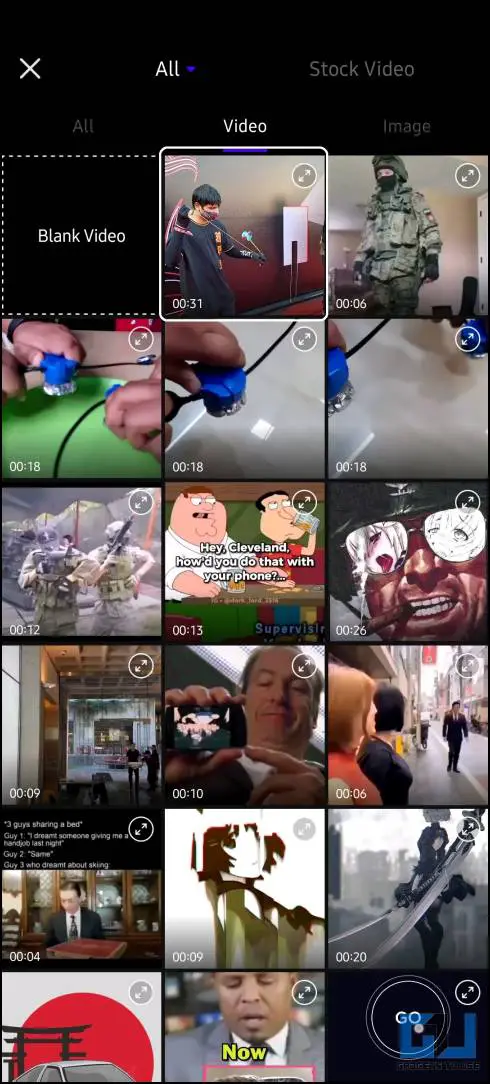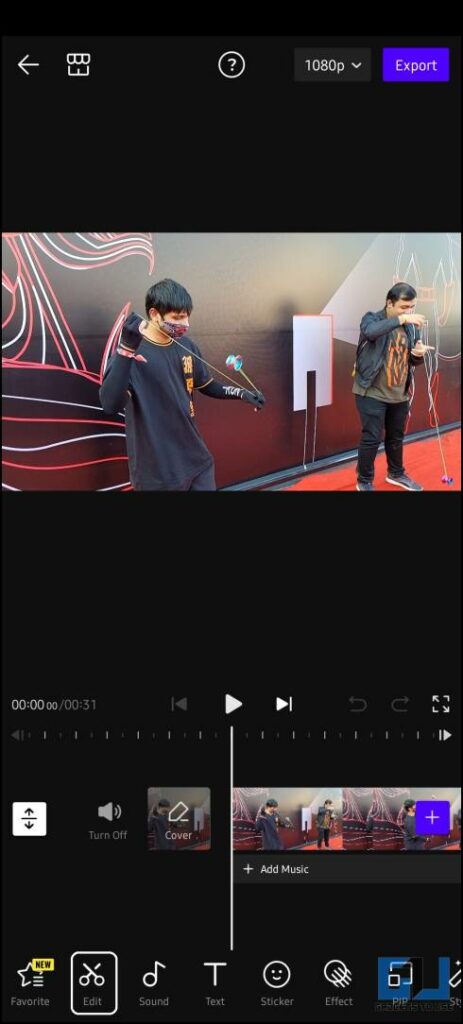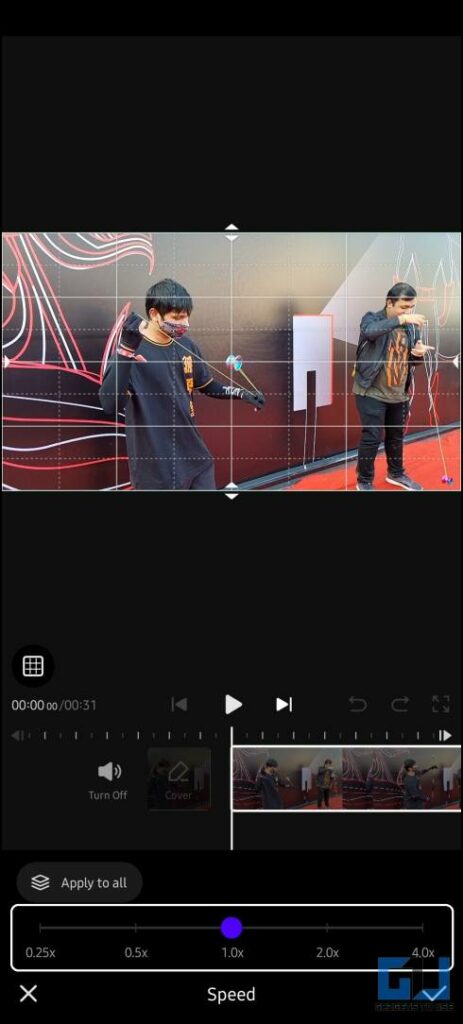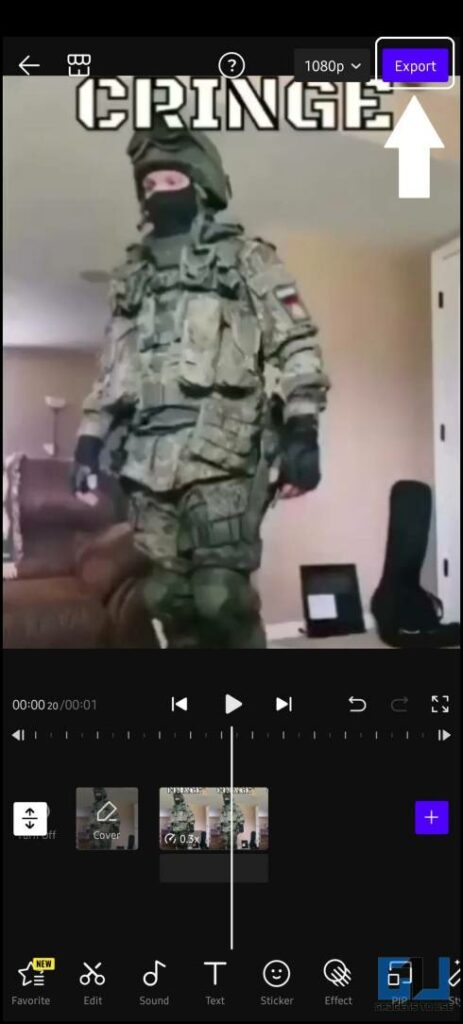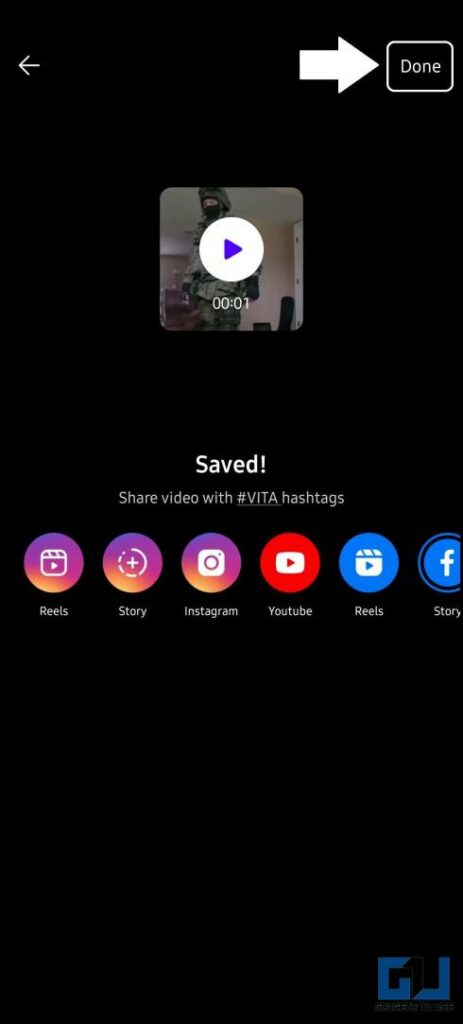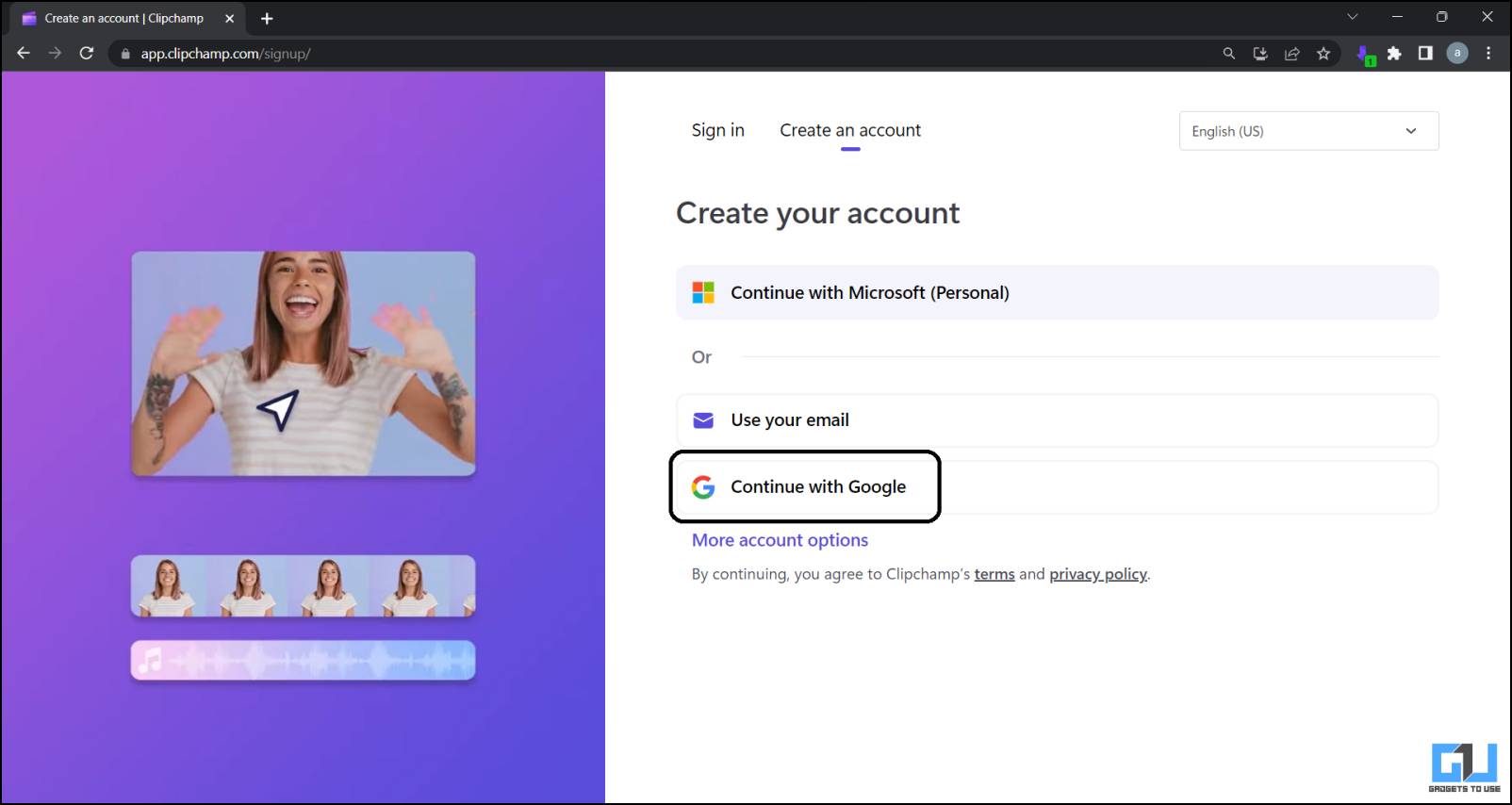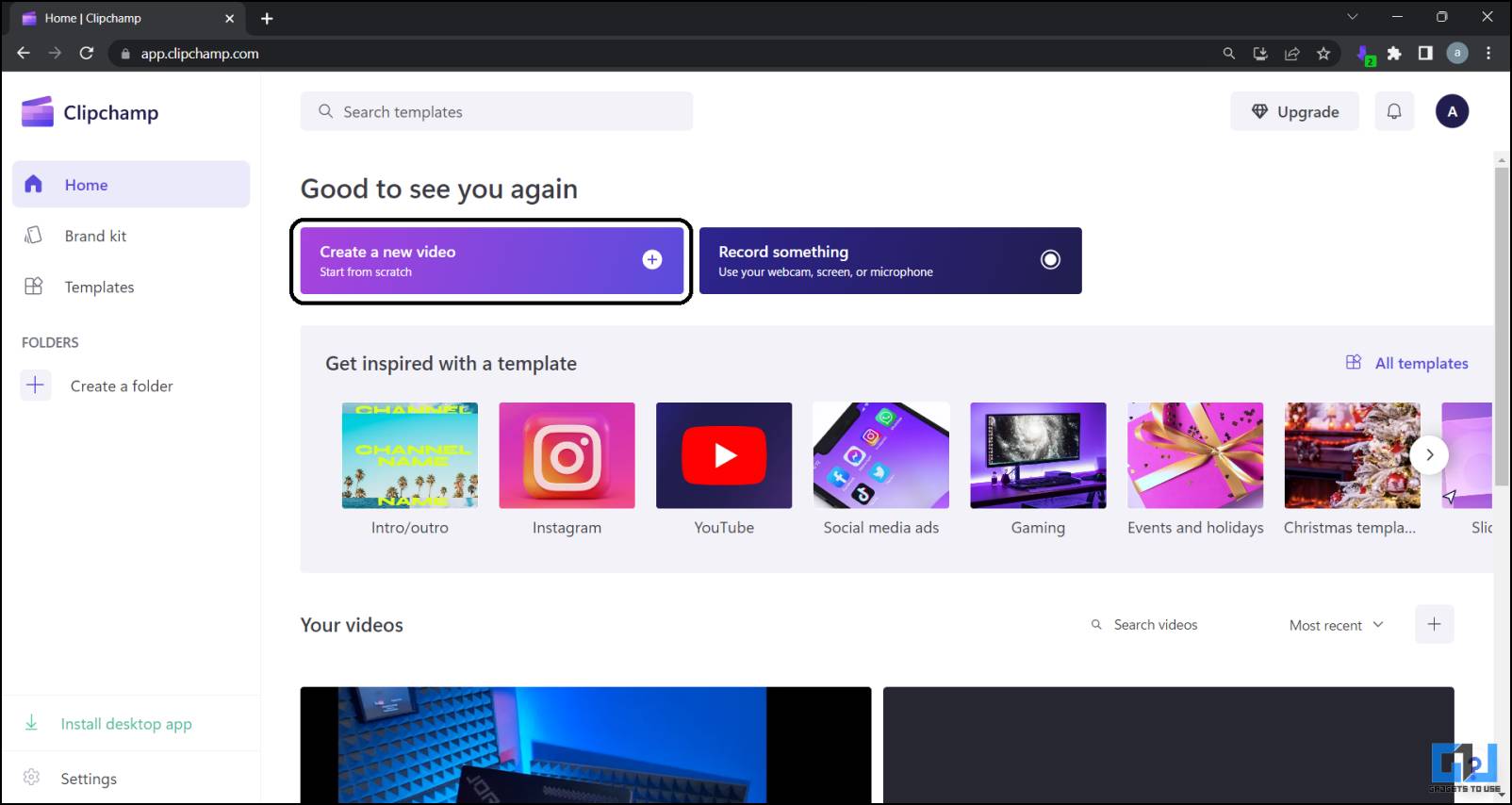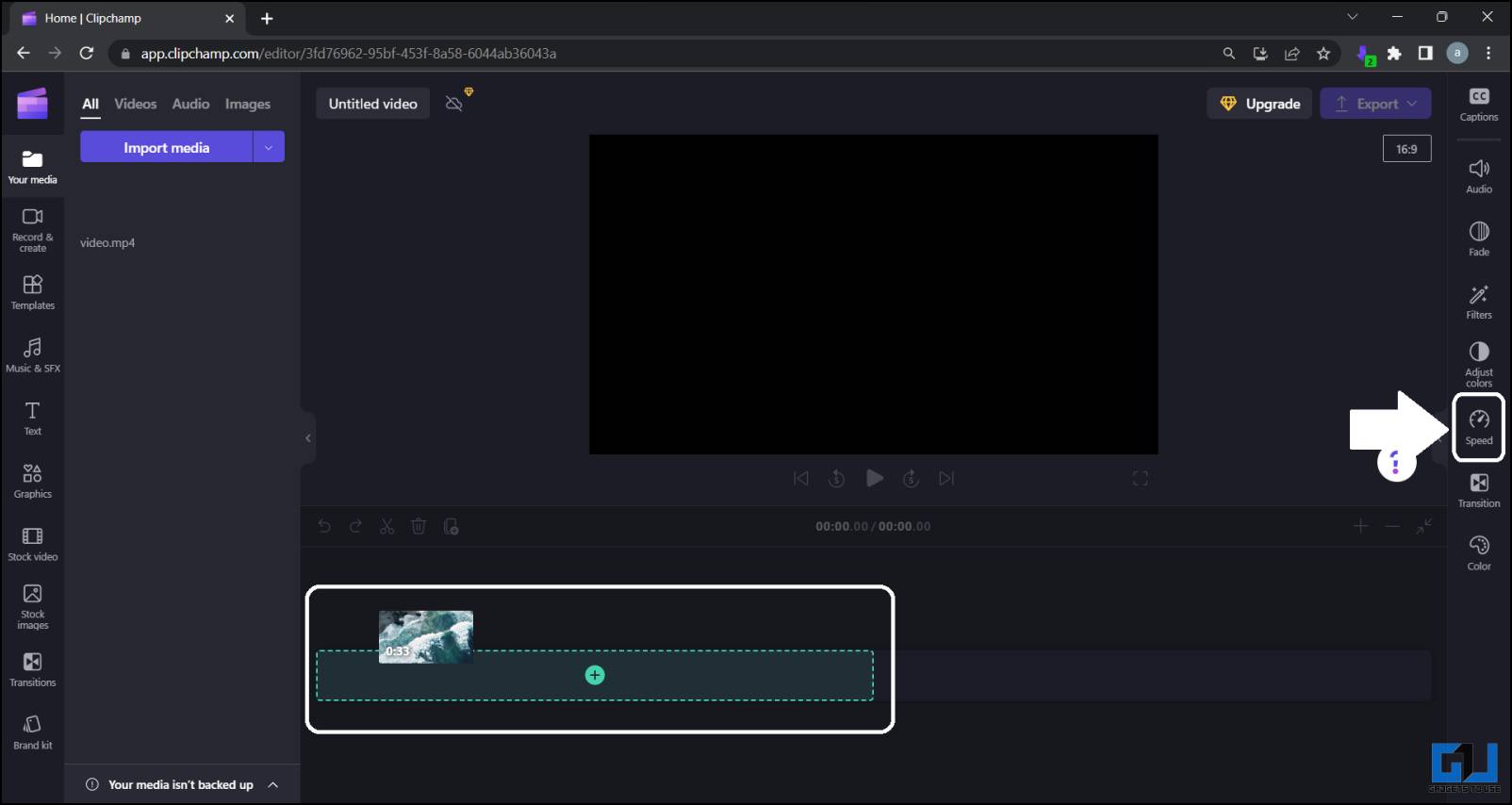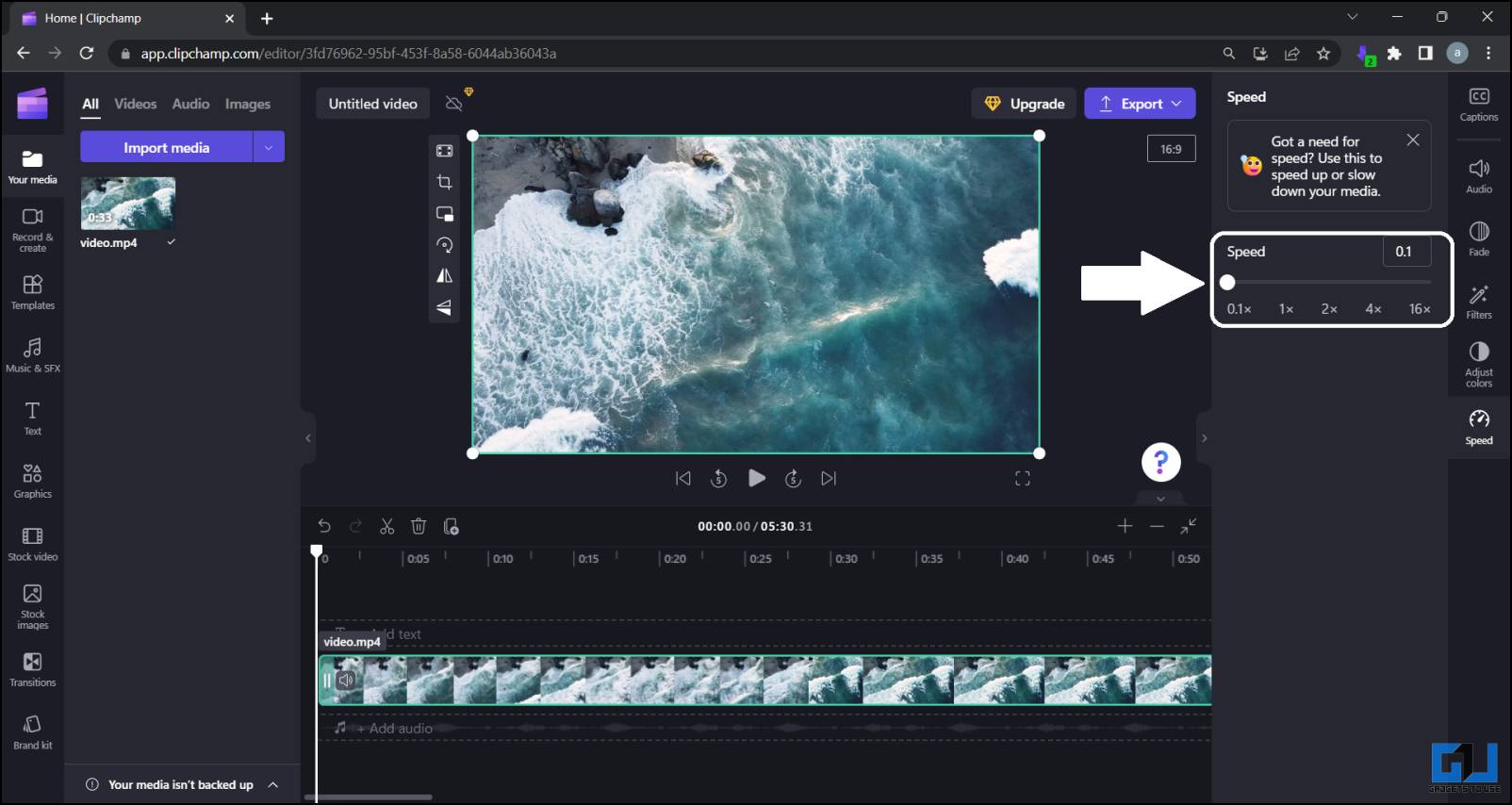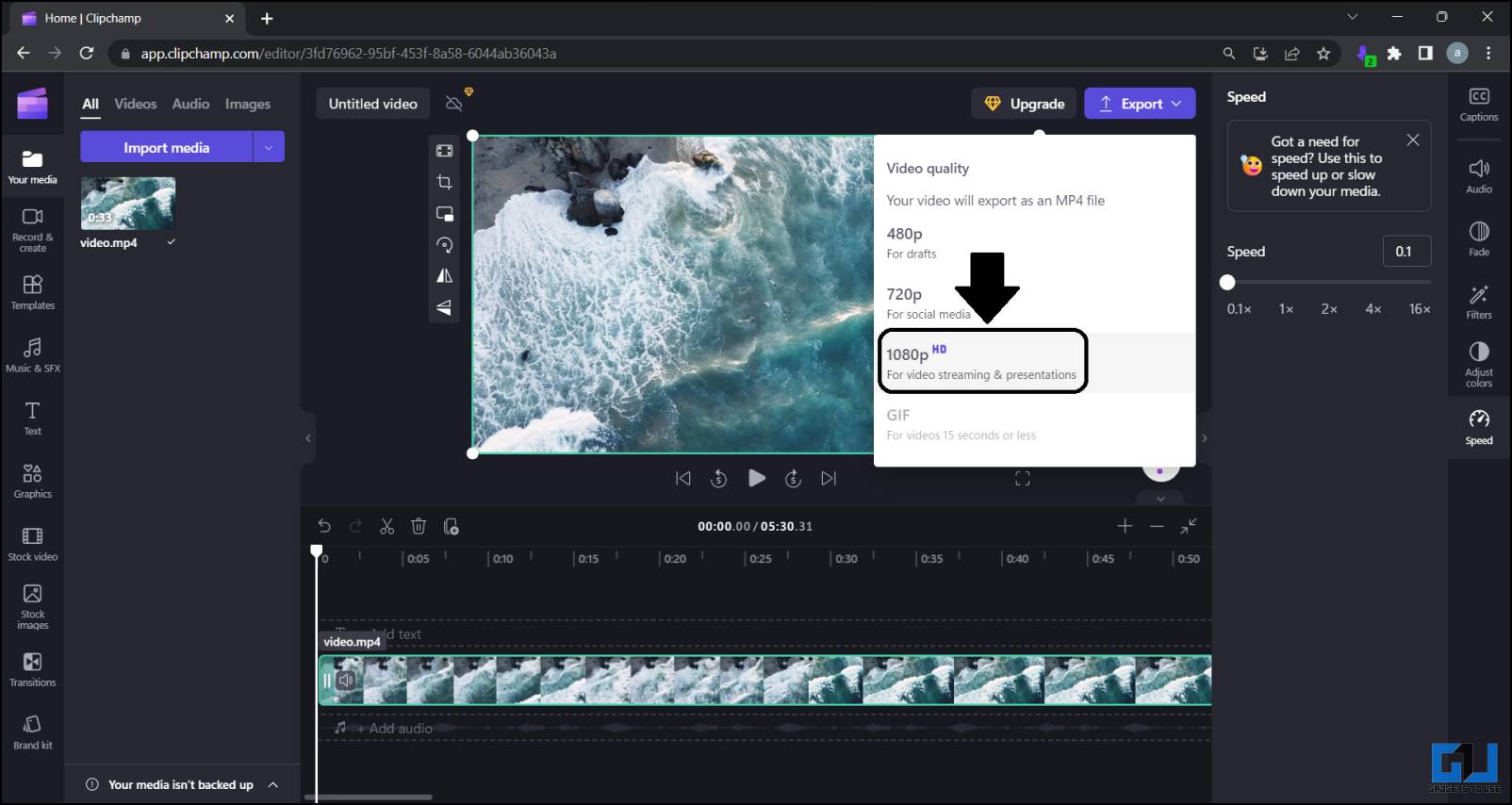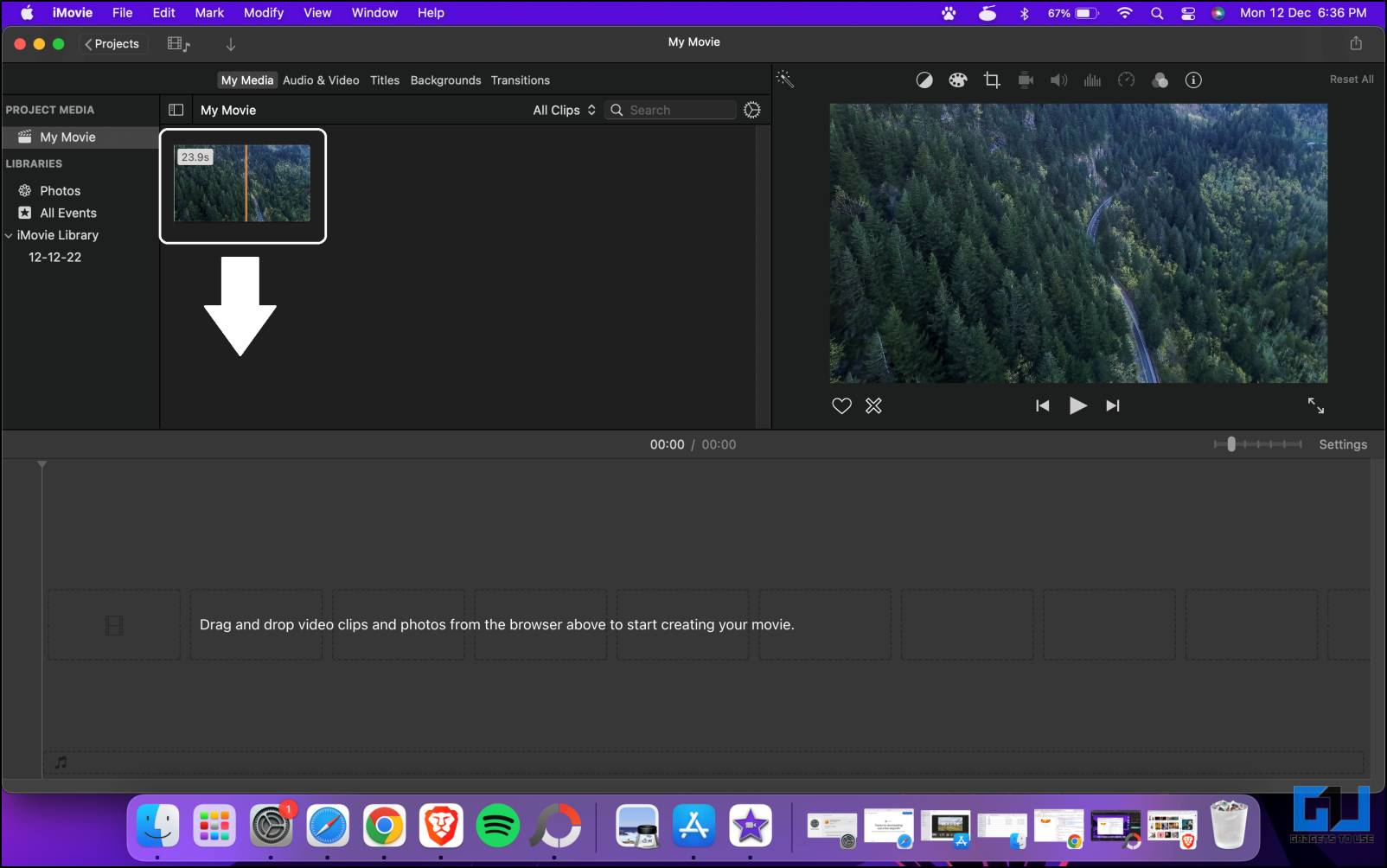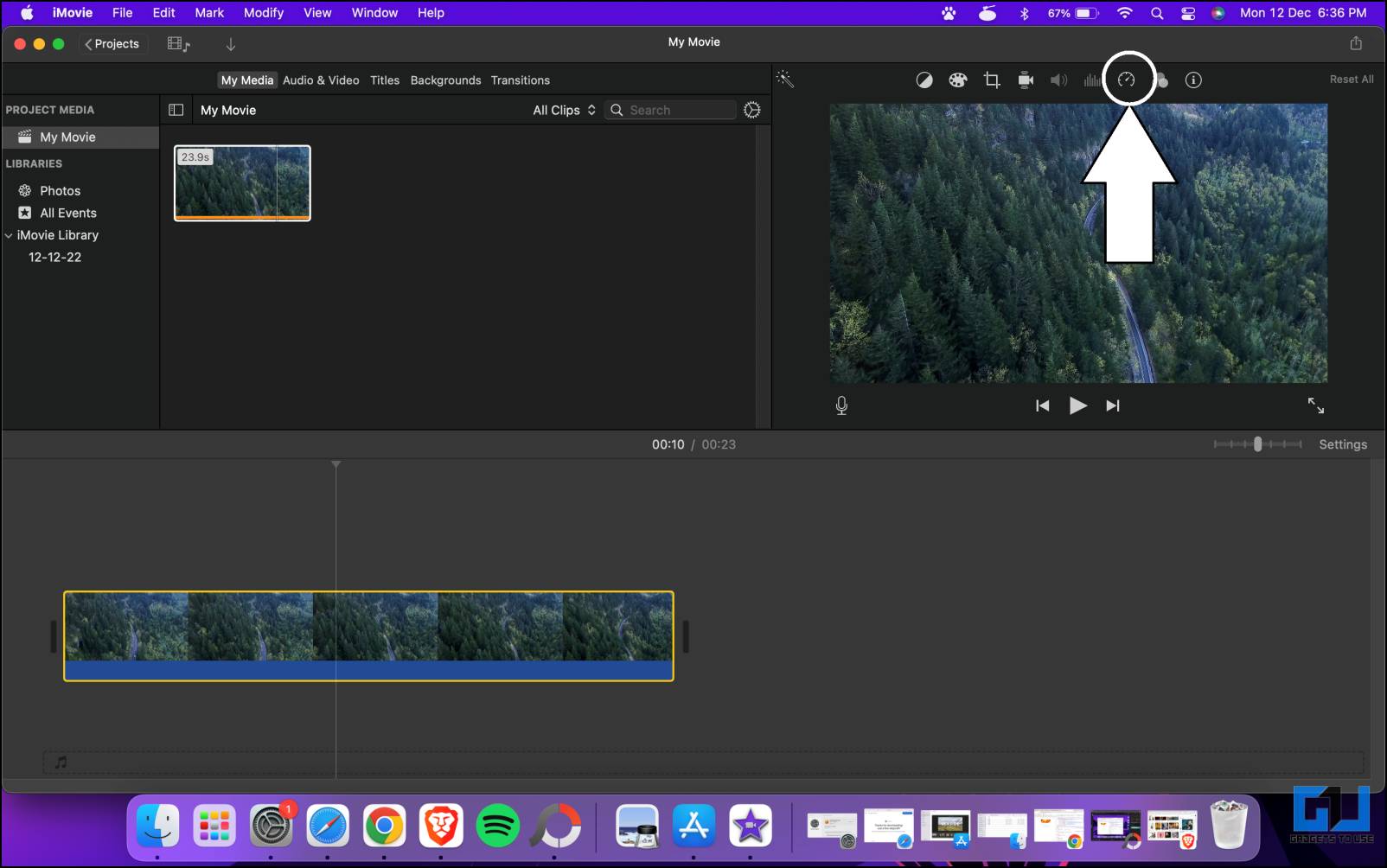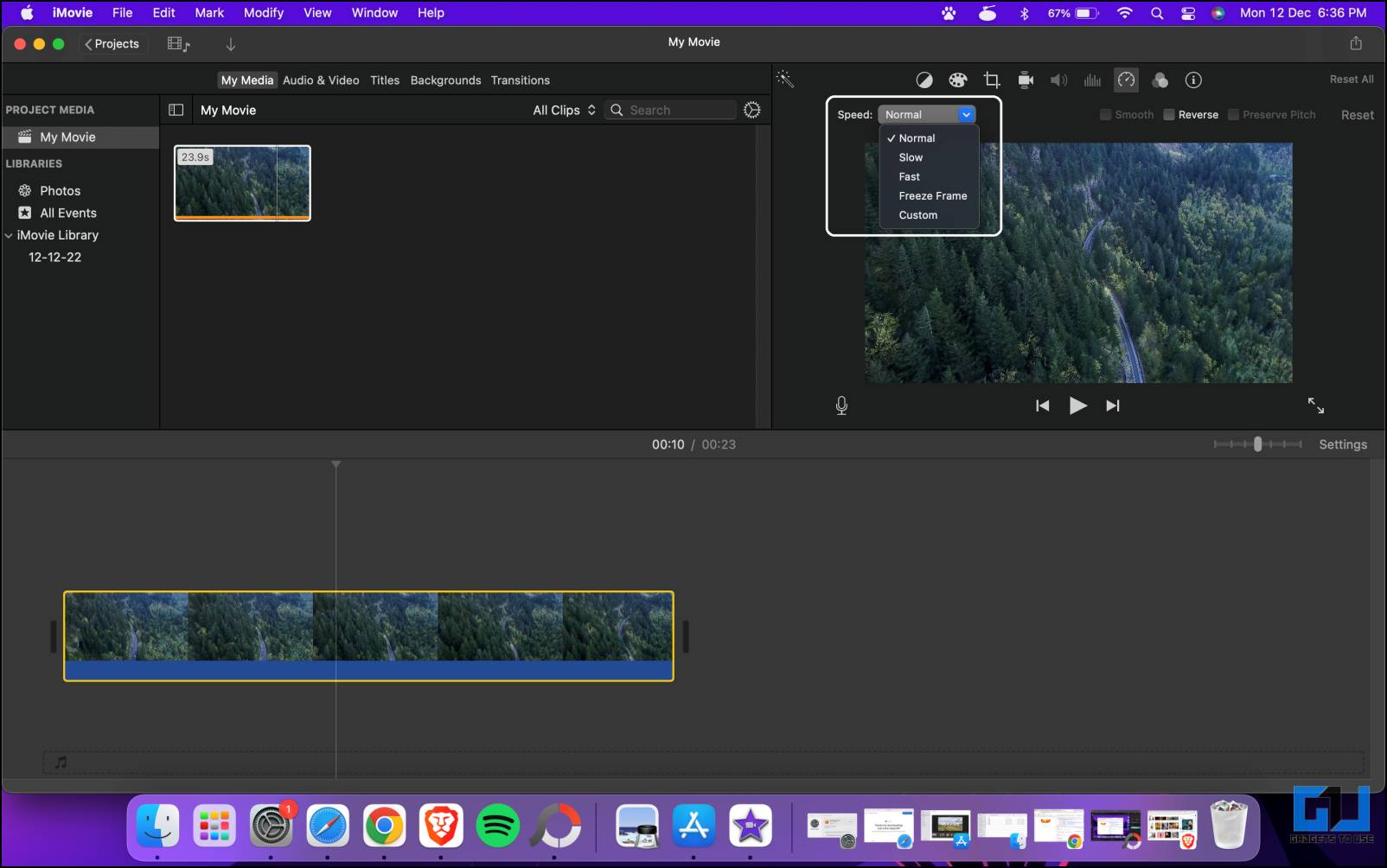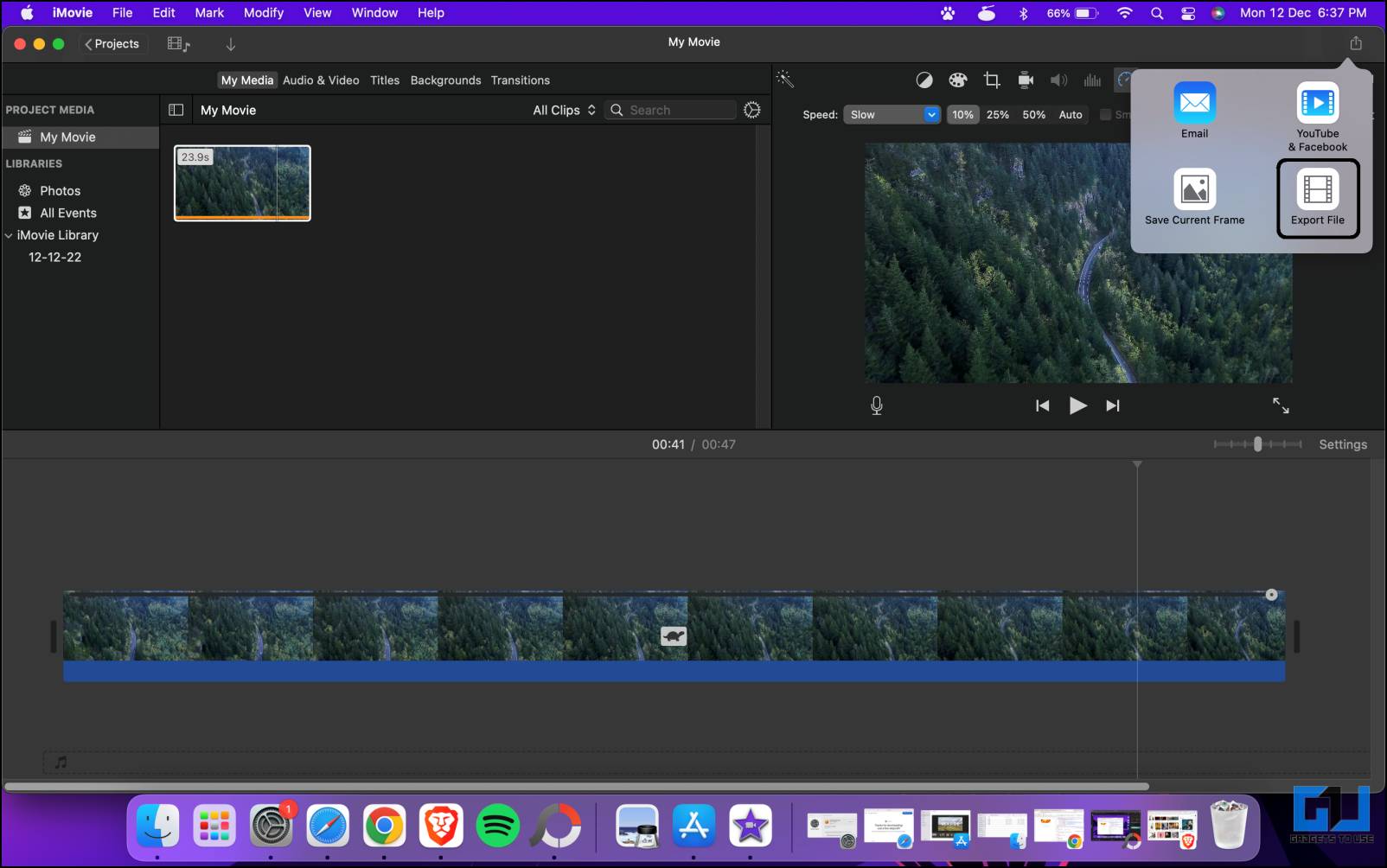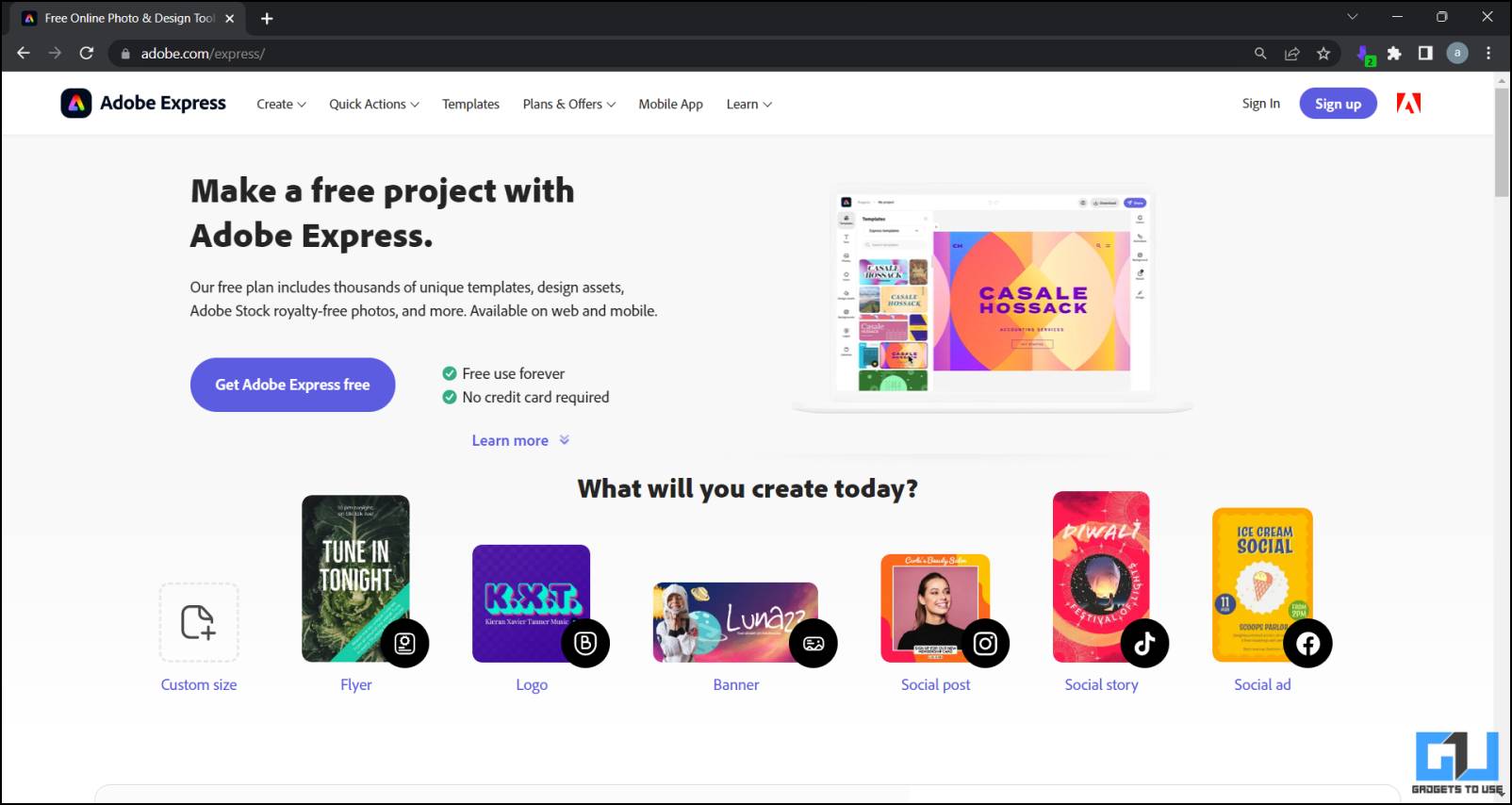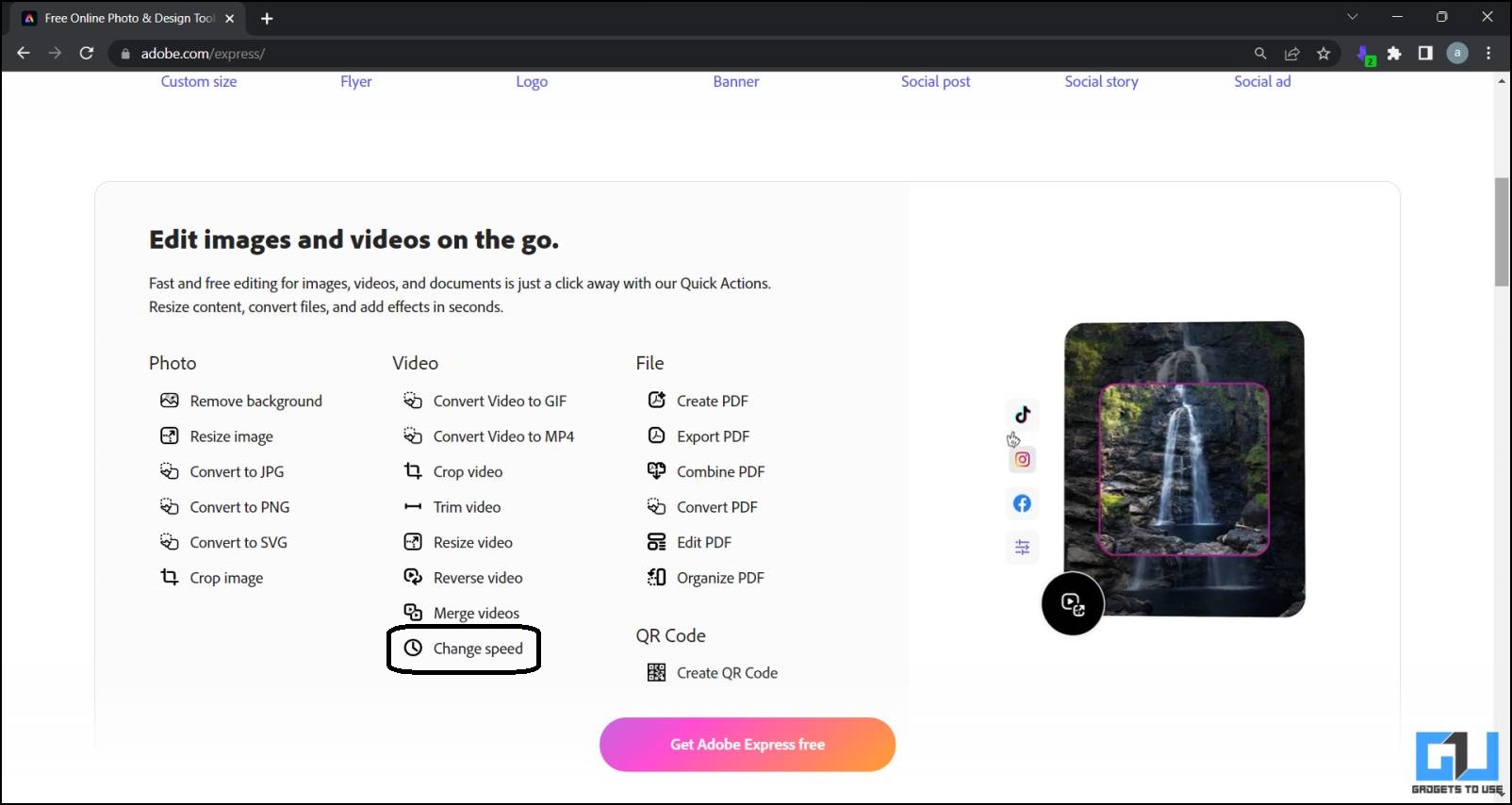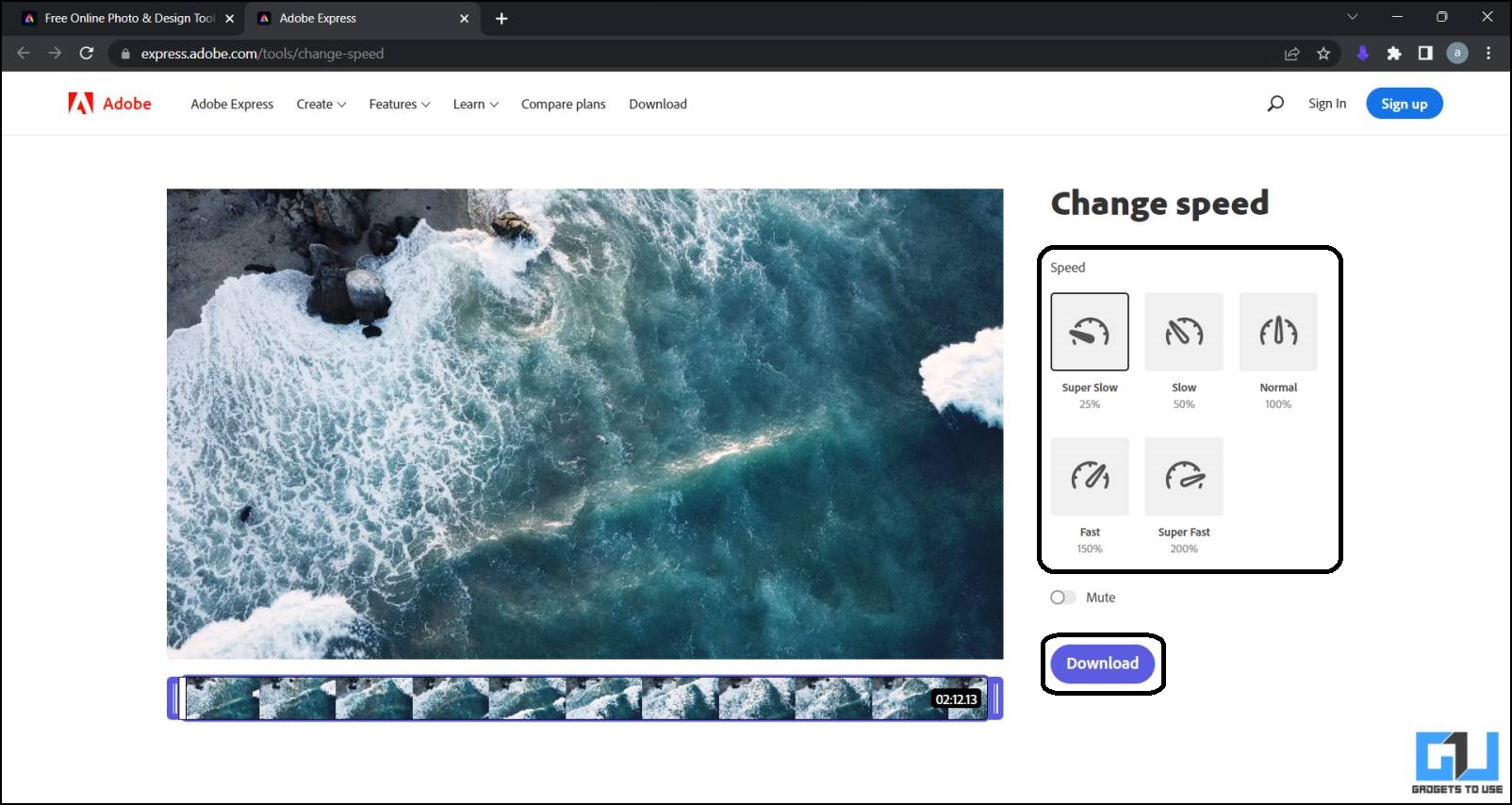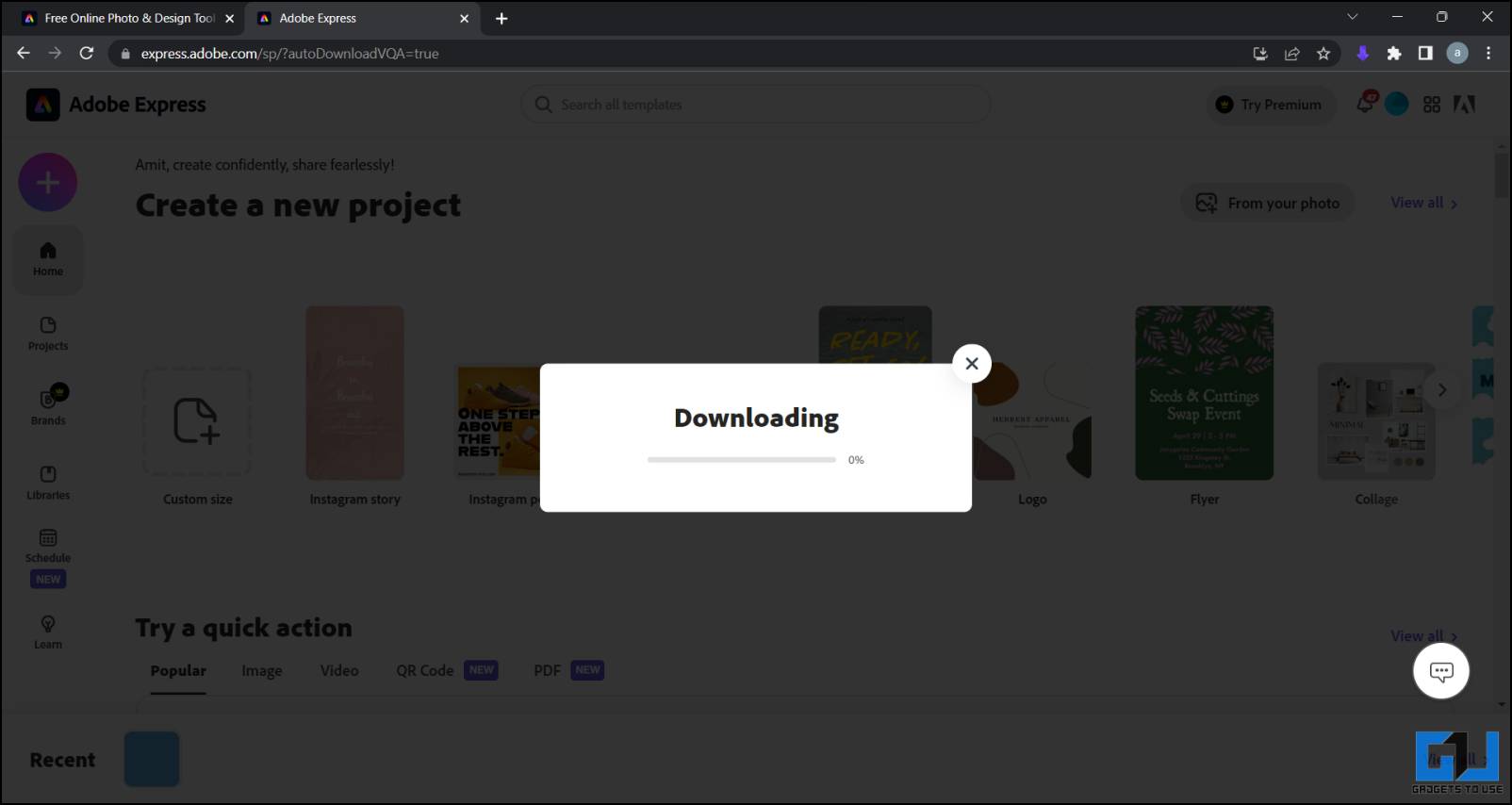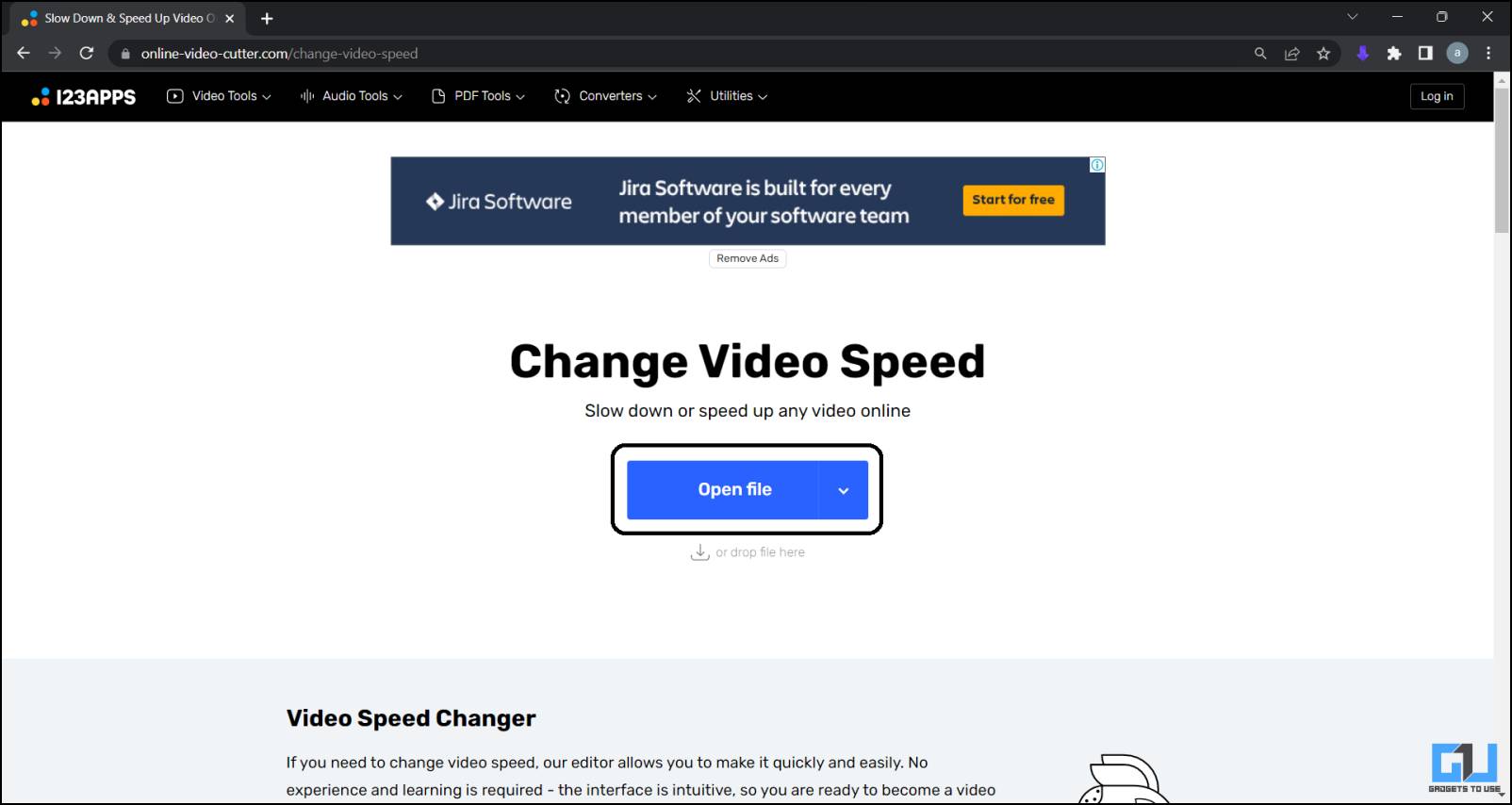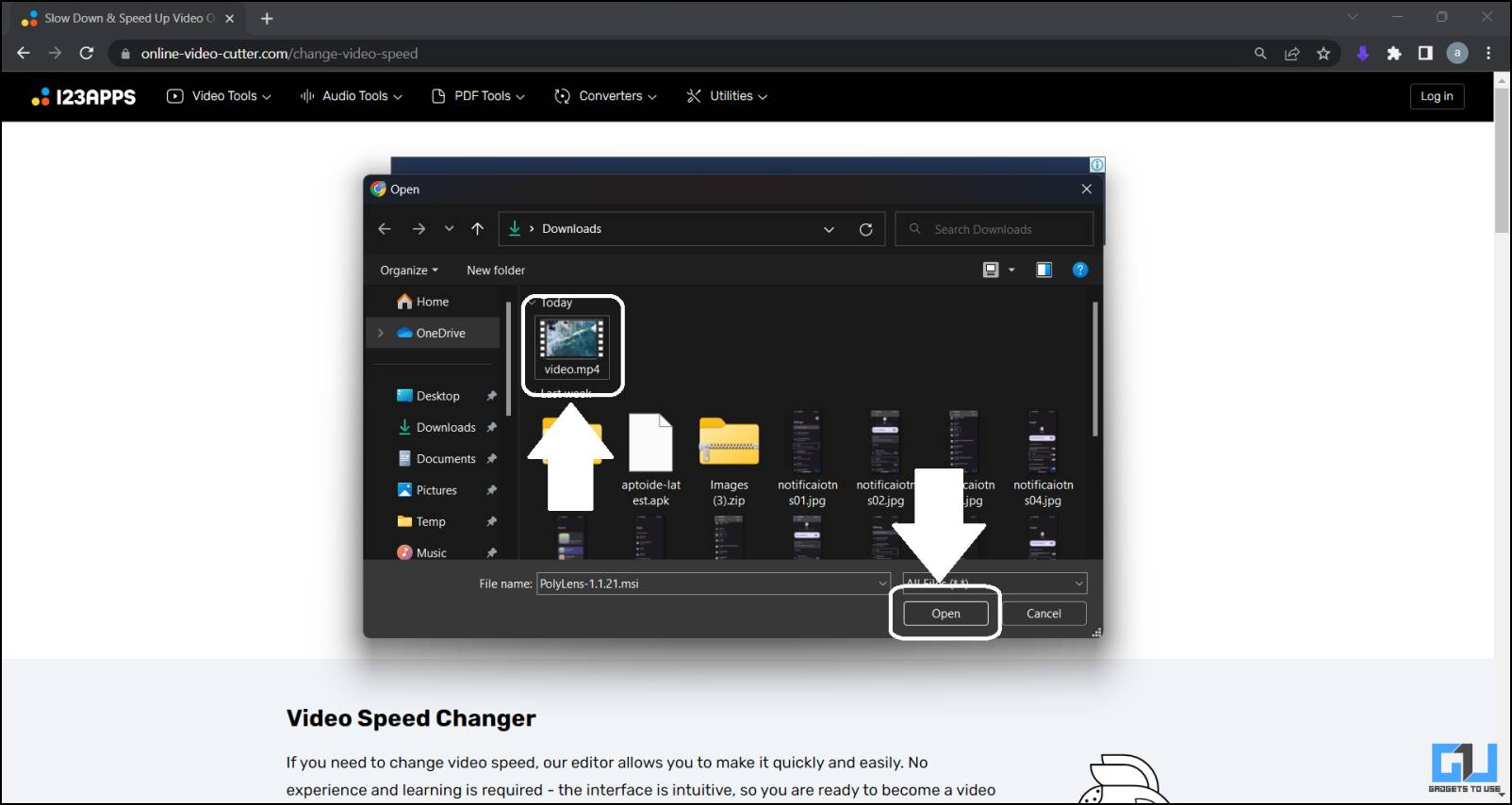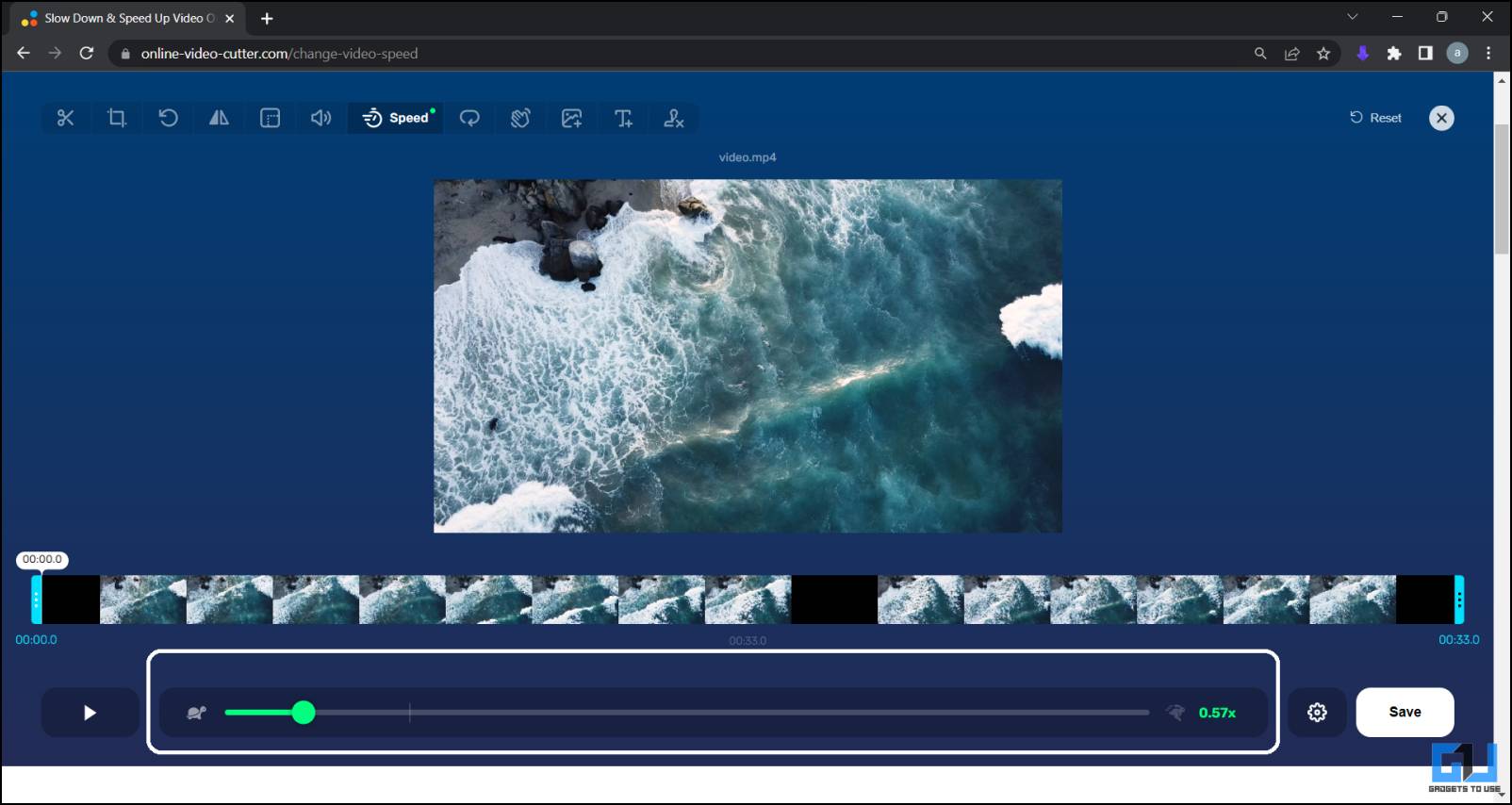6 Ways to Convert Any Video into Slow Motion Video on Android

[ad_1]
Slow Motion videos are cool, aren’t they? People shoot slow-motion videos from their phones, using the in-built feature, and if it doesn’t have the feature, they can get help from slow-motion video maker apps. However, if you have already shot a normal video, and now want to convert it to slow-motion. Today, we’re going to share a few ways to convert any video to a slow-motion video on mobile, PC, and web.
How to Convert Any Video to Slow Motion Video?
Below we have tested a few apps and websites that let you change your video speed, so you can easily turn any video into a slow-motion or fast-motion video. Read on to know these!
On Smartphone
Here are the best apps you can use to convert a video into a slow-motion or fast-motion video, for free, on your phone.
InShot App
InShot is a very reliable app when it comes to video editing on a phone. Changing the speed of the videos is one of the features that you can use for free but with a watermark. Here’s how to use it:
1. Download and launch the InShot app (Android, iOS) on your smartphone and tap the Video option.
2. Select a video from the gallery and tap the tick mark button.
3. Once the video editor shows up, select the Speed option and use the slider to change the speed of the video.
4. Tap on the Smooth button to make the slow-motion effect even smoother.
5. Tap the tick mark icon to confirm the current speed.
6. Lastly, tap the Save button to export the final video to your gallery.
VITA App
Another comfortable video editing app you can use is the Vita App. It lets you edit videos on your phone, and among several other features, it lets you change the speed of your video. Here’s how to use it::
1. Download and launch the VITA app (Android, iOS) on your phone and tap on “New Project”.
2. Now, choose the video from your phone that you want to convert into slow motion.
3. Once the video loads up, select the “Edit” option from the bottom menu bar.
4. Next, tap on “Speed” and drag the slider to make the speed slow. It offers up to 0.25x slow motion.
5. Lastly, tap on the check sign to confirm the changes.
6. Tap on the back arrow from the bottom and then tap the Export button from the top right corner. That’s it. Your slow-motion video will now be saved.
On PC (Windows/Mac)
Similarly, you can use the following software on Windows and Mac, to convert a video into a slow-motion or fast-motion video for free
Clipchamp
Clipchamp is a video editor service from Microsoft, that is so lightweight that can run completely on your laptop browser. Here’s how to use it:
1. Visit the Clipchamp website on your PC’s web browser.
2. Login using your Google account.
3. Import your video clip and drag it to the timeline.
4. Click on the Speed tool and use the slider to slow down the video.
5. Export the final video to save it on your desktop.
Mac: iMovie
For Mac users, the iMovie app comes as a default video editor with a lot of options to edit videos and it’s very easy to create slow-motion videos with it. Here’s how to use it.
1. Launch the iMovie app (Download) on your Mac and import a video.
2. Drag the video file to the timeline.
3. Click the Speed option and use the drop-down menu to adjust the speed of the video.
4. Once you are satisfied with the result, click the share button in the top right corner to export the video.
Online Tools
There are some online tools as well, that allow you to edit videos, and change the speed of the video, to convert it into a slow-motion or fast-motion video. Here are a few of them, we have personally tested.
Adobe Express
Adobe Express online is a free and quick tool to slow down your videos without a watermark on them. The service is completely free to use, you only need to log in to the website using your Google account.
1. Visit the Adobe Express website on a browser.
2. Scroll a bit and click on the Change speed option.
3. In the new popup, import your video file.
4. Once imported, you can choose the predefined speeds and click the Download button.
5. It will ask you to sign in if you haven’t already, you can use your Google account for quick login.
6. Once logged in, the website will start to process your video and will automatically download it on your PC.
This is a very reliable service to use because Adobe is a big name in the software industry. You can rely on them for your privacy and data safety.
123Apps Website
The 123Apps is another such website, that offers a very clean interface and lets you slow down videos in a jiffy. Here’s how to use it:
1. Visit 123 Website on your PC’s or phone’s web browser.
2. Click the Choose file button and upload your video.
3. Use the slider to slow down the video and click the Save button.
4. The video will begin encoding and it will be saved.
That’s it. Your slow-motion video will now be saved. The processing time depends on the duration of your video.
FAQs
Q: How to Record slow motion video from Phone?
A: Now a days, most modern phones come with a slow motion video mode. You can use it to record slow motion videos from your phone.
Q: My Phone does not have slow motion video mode. How can I record slow motion videos?
A: You can use a third party camera app, like the Slow motion video to record slow motion videos.
Q: How to convert a video into slow motion video?
A: You can use any of the above mentioned ways to convert any video into a slow motion video for free.
Wrapping Up
In this read, we discussed quick and easy ways to turn any video into a slow-motion or fast-motion video, across different platforms. I hope you found this useful, if you did, make sure to share it. Check out other tips linked below, and stay tuned to GadgetsToUse for more such tech tips and tricks.
You might be interested in:
You can also follow us for instant tech news at Google News or for tips and tricks, smartphones & gadgets reviews, join GadgetsToUse Telegram Group or for the latest review videos subscribe GadgetsToUse YouTube Channel.
[ad_2]
Source link