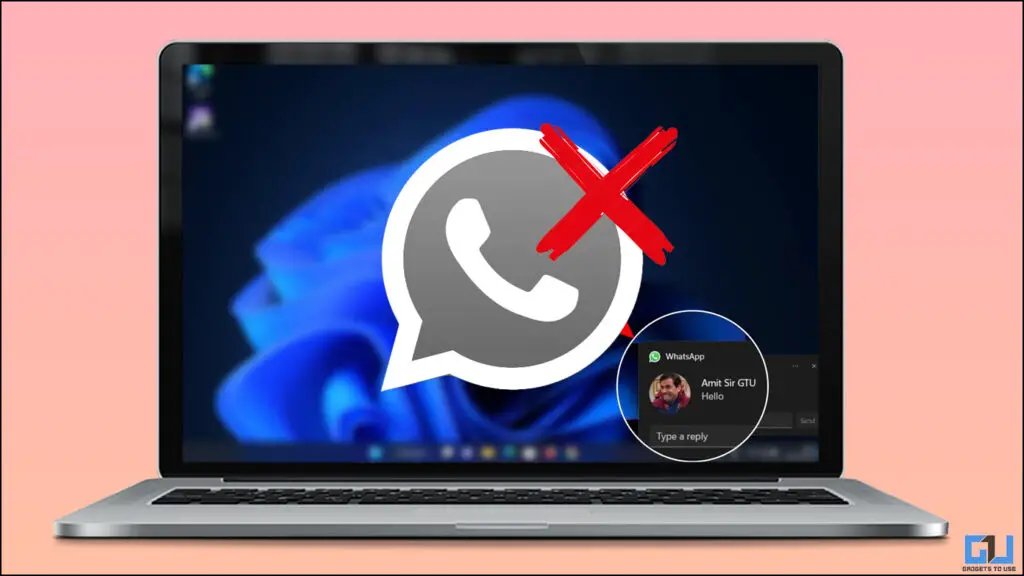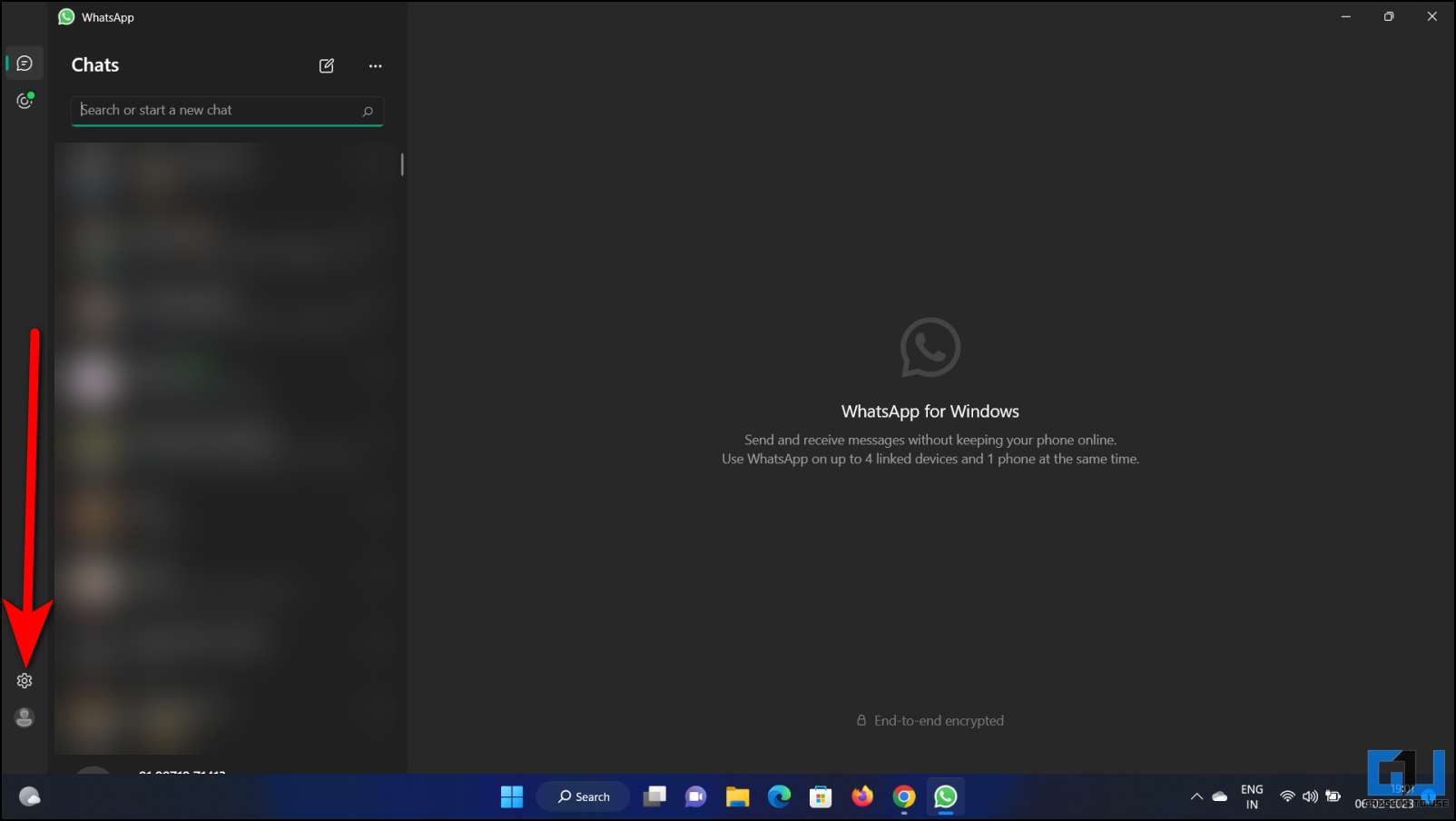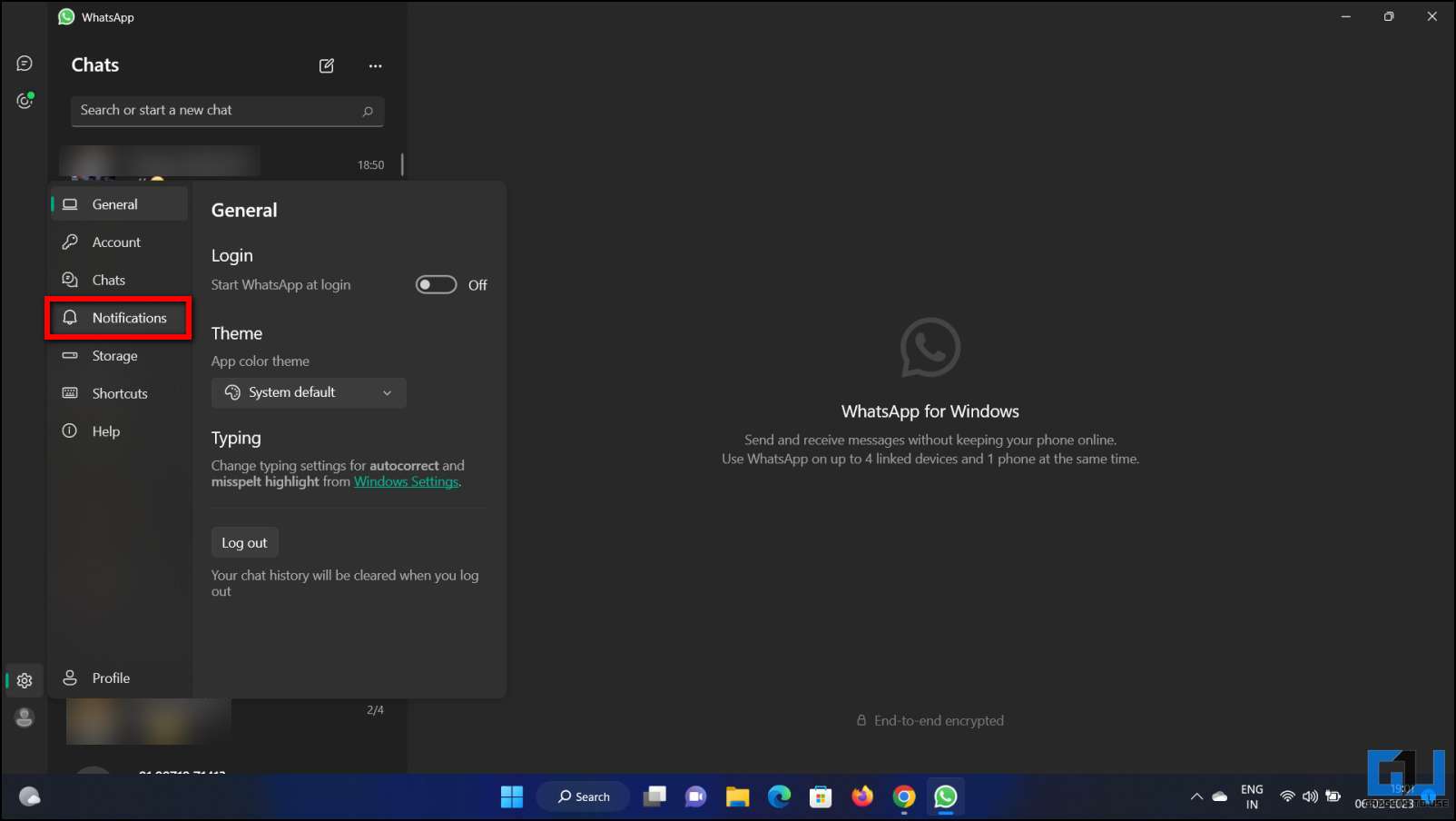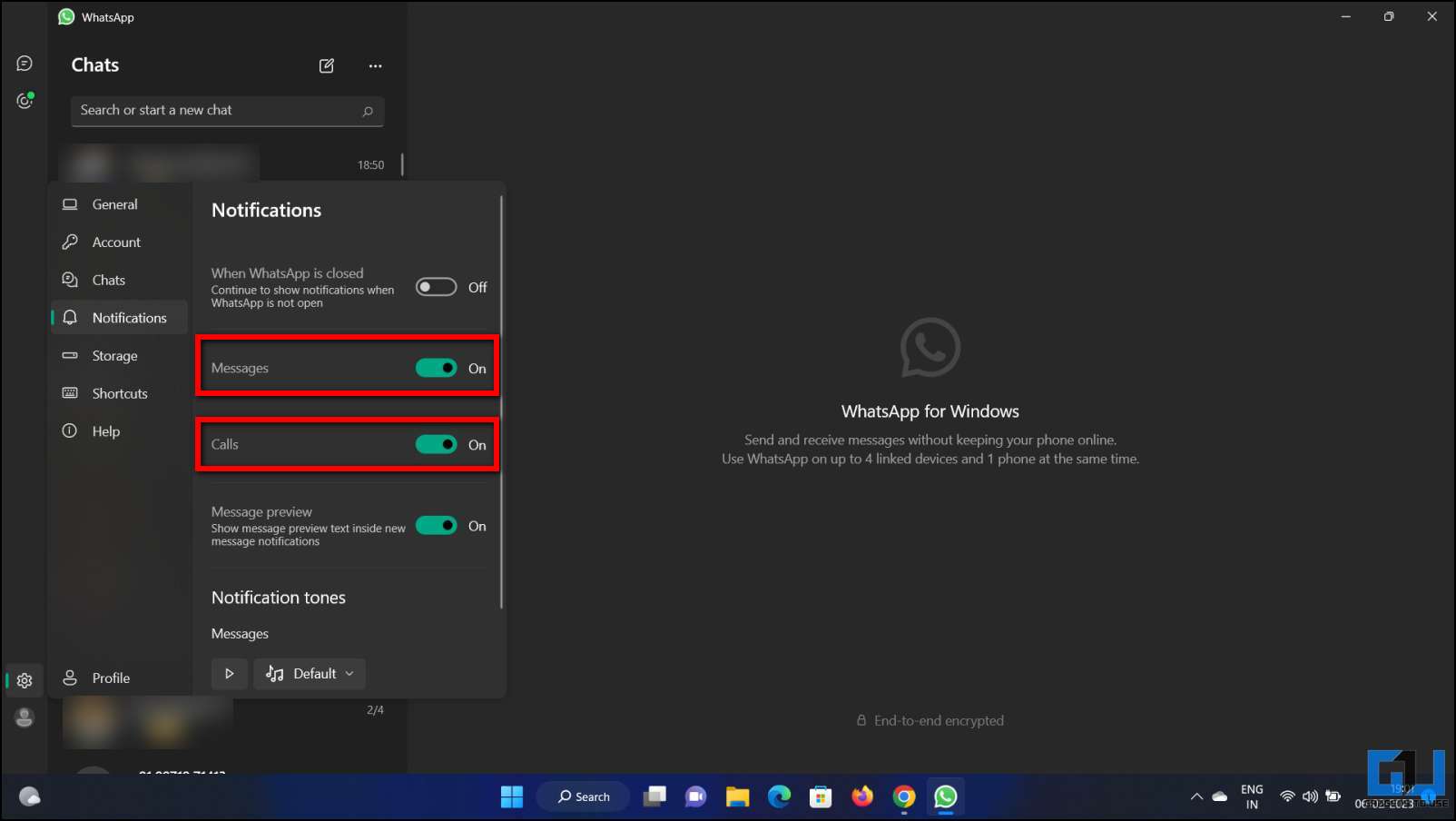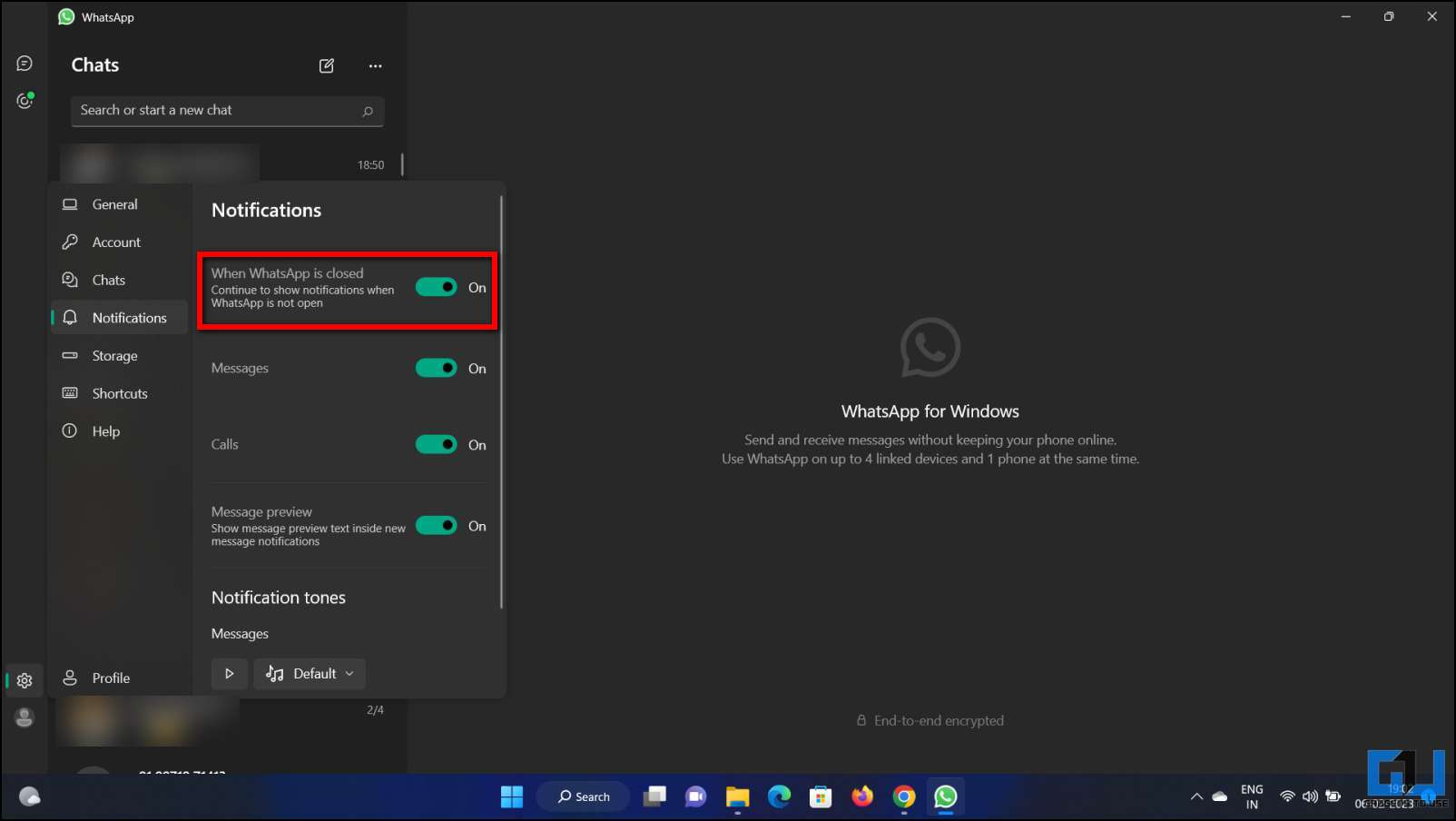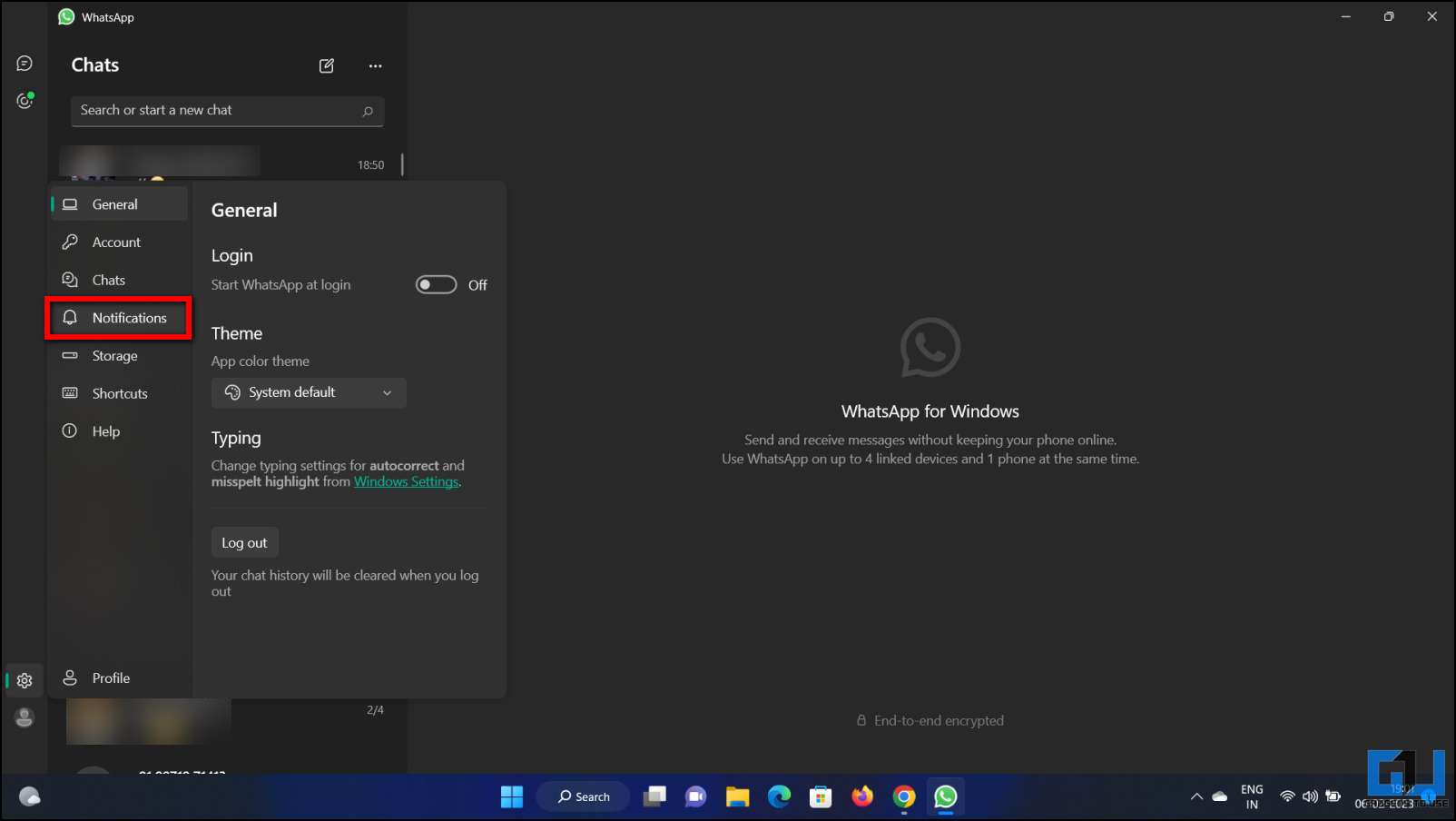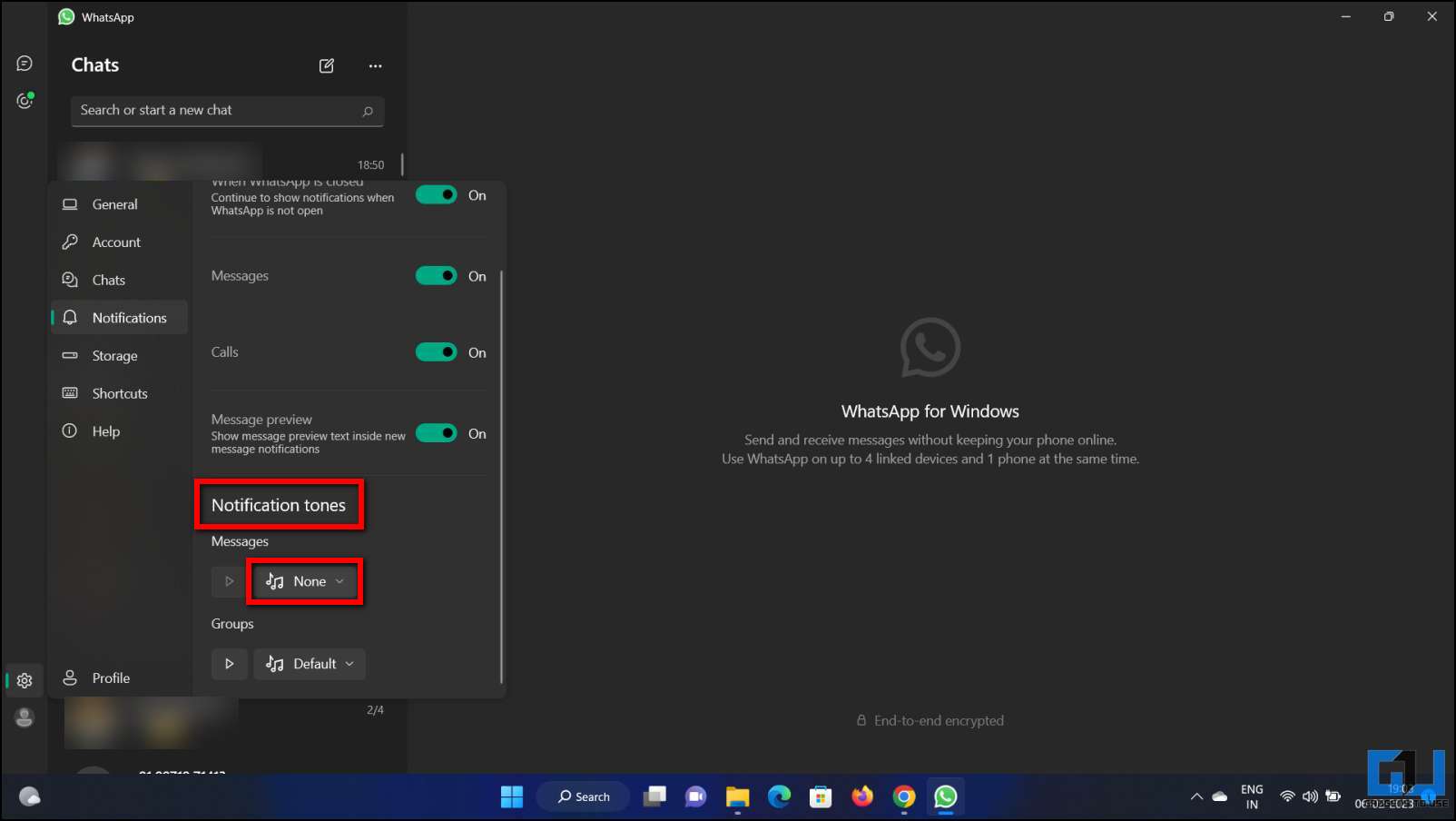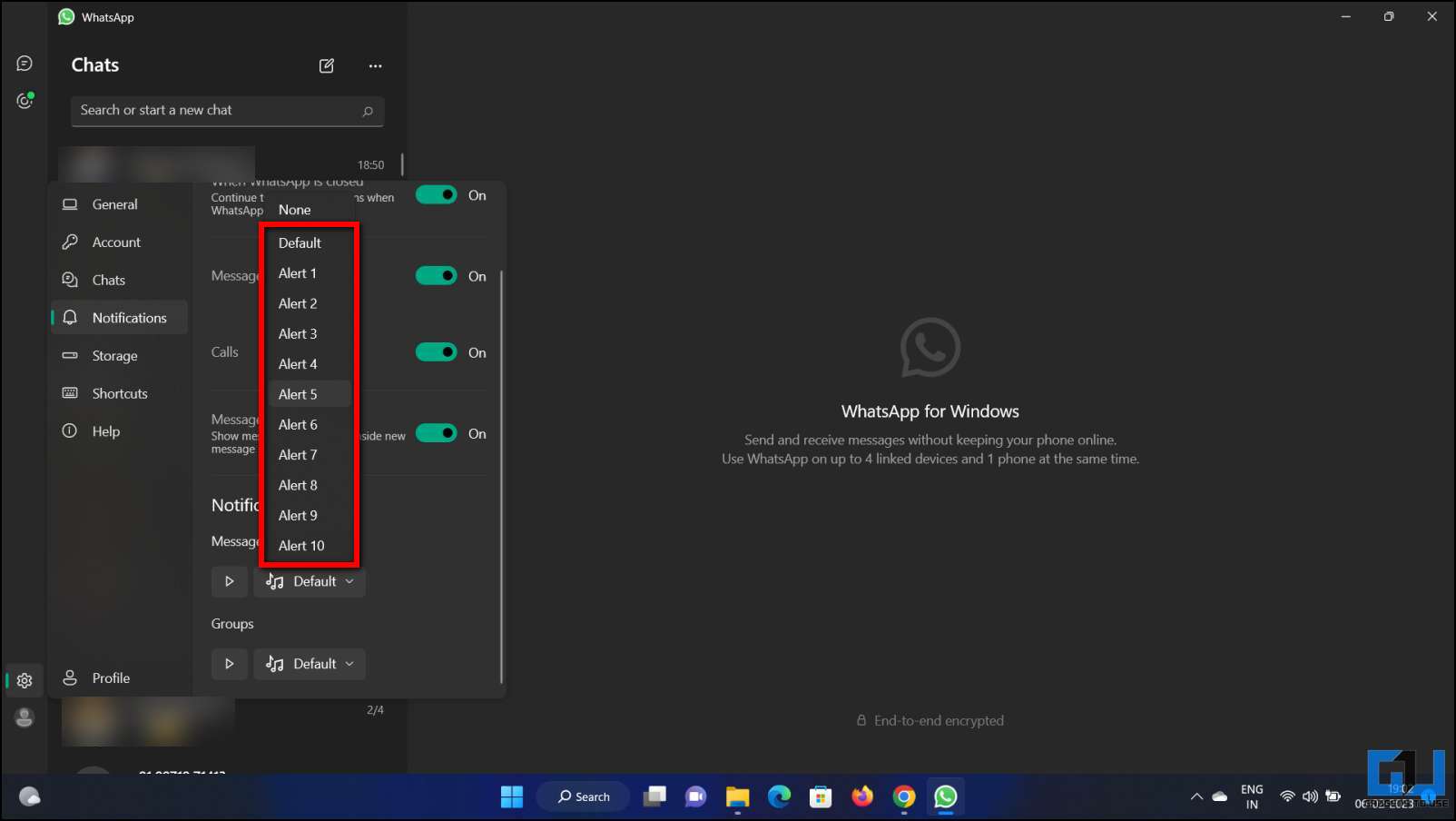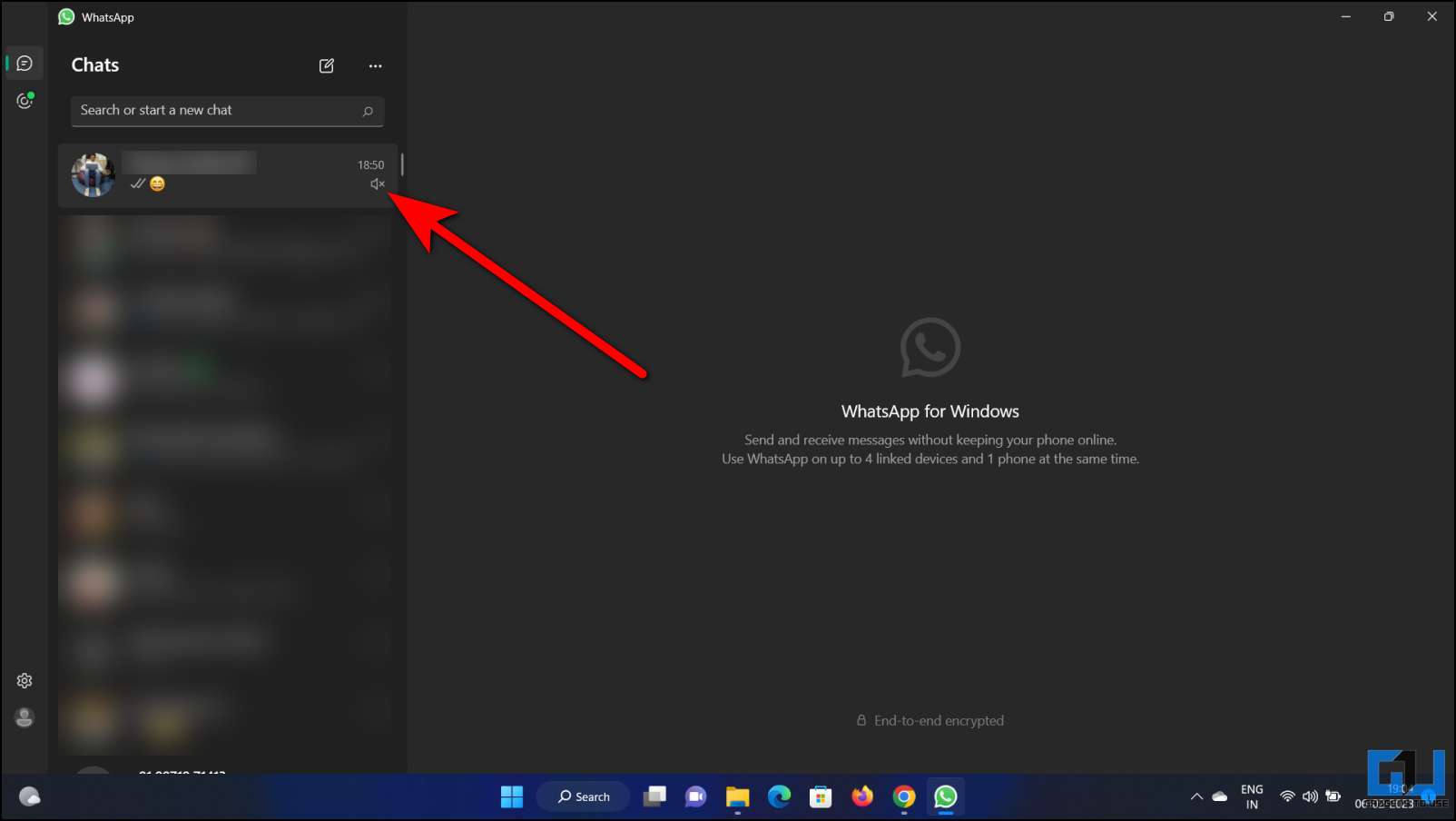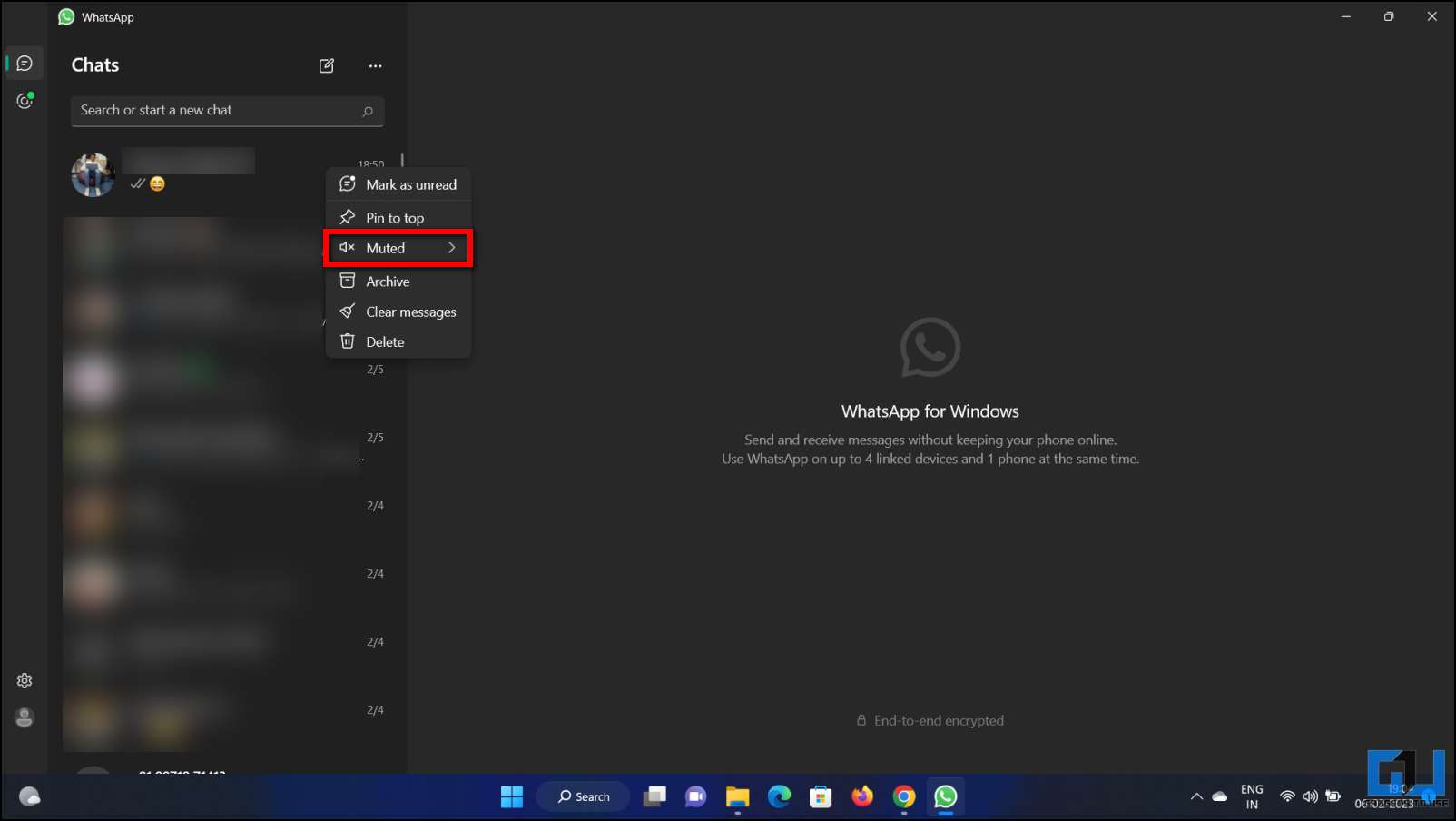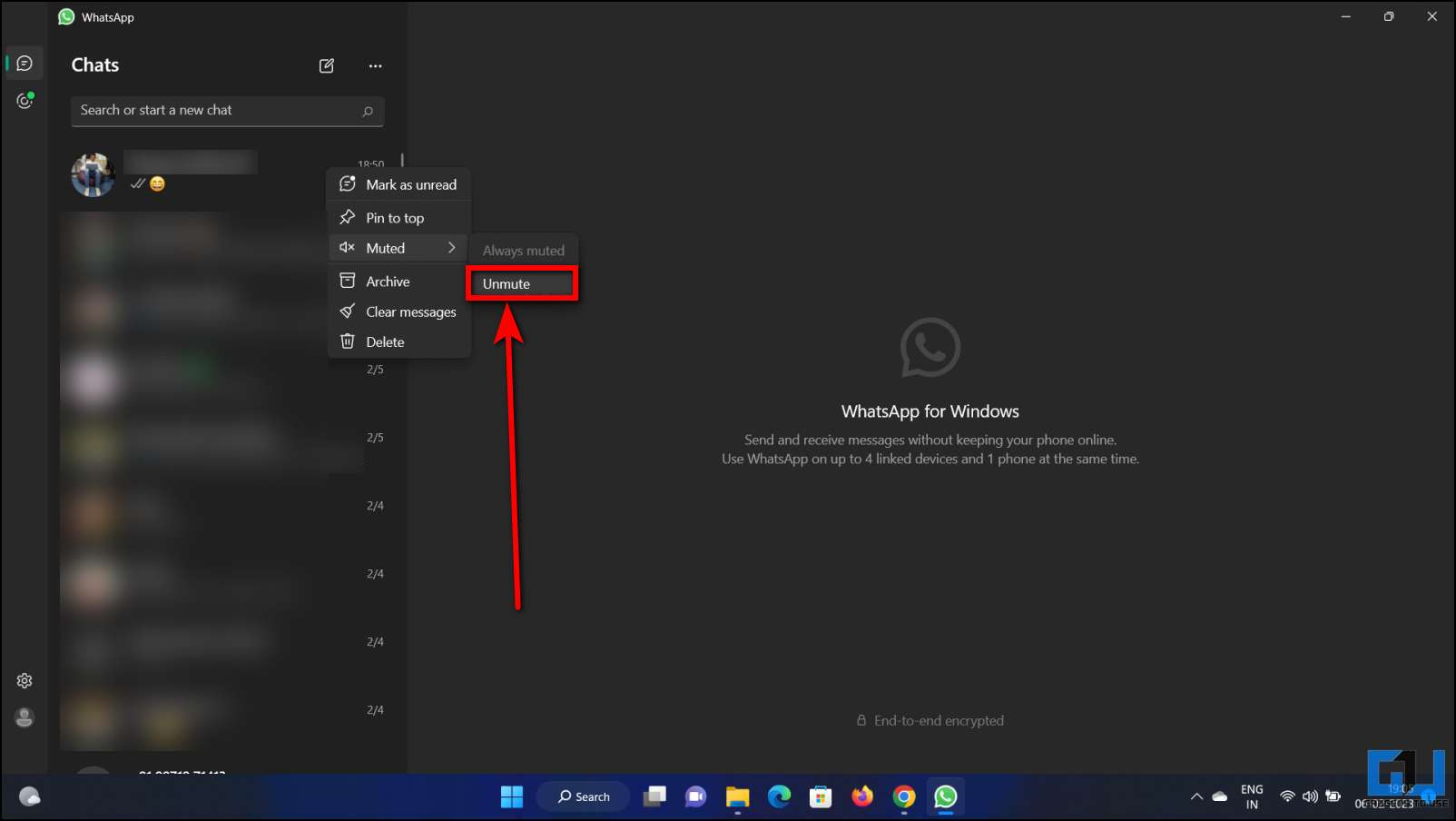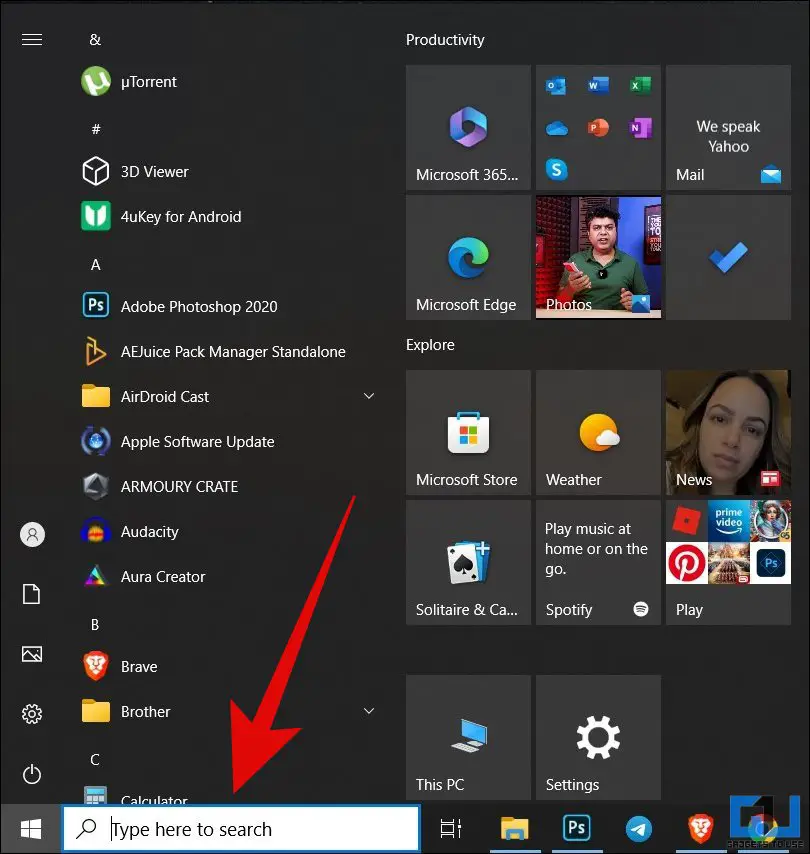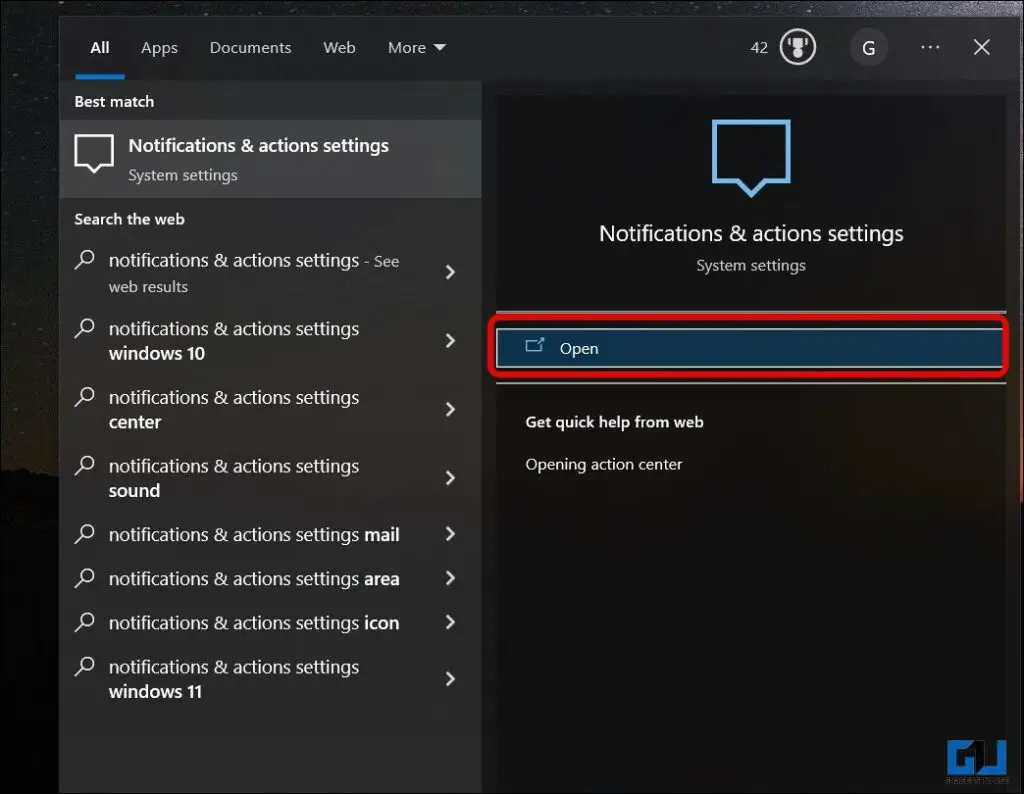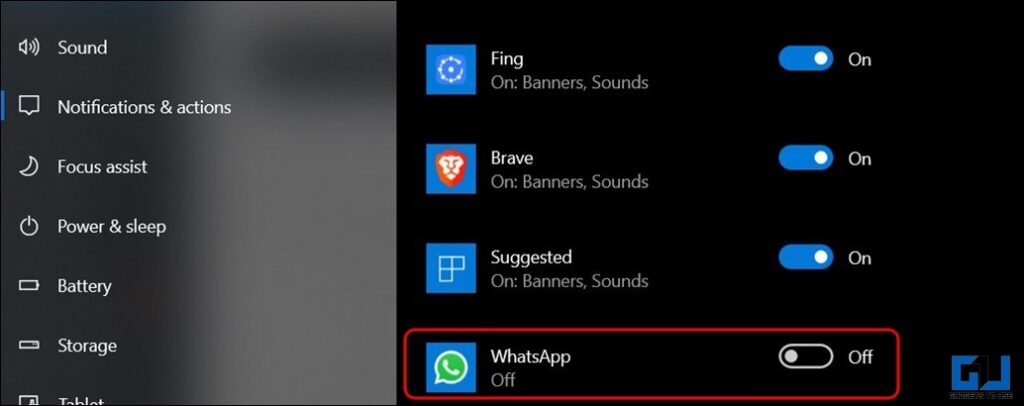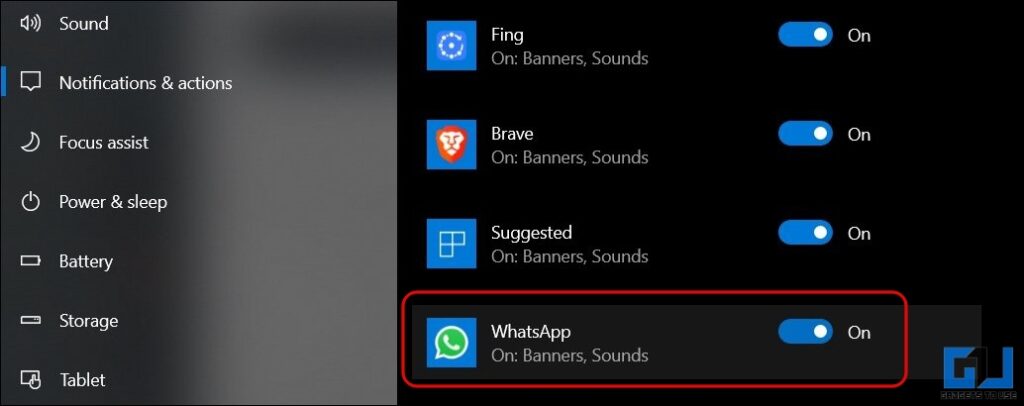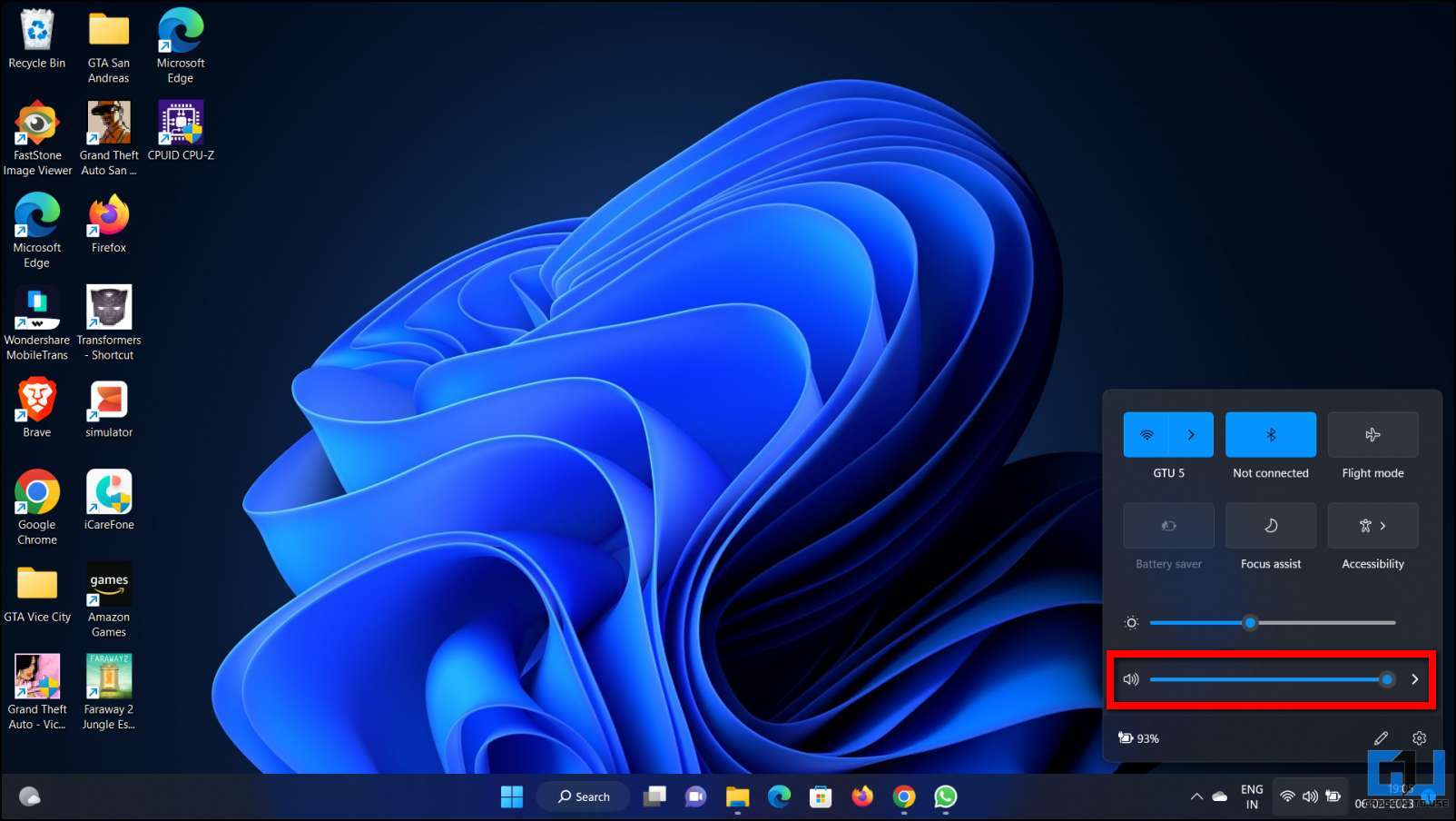6 Ways to Fix WhatsApp Desktop Notifications (Windows 10/11)
[ad_1]
WhatsApp is used across all platforms like Android, iOS, and on Windows, and Mac, either via the web or the Desktop app. If you are facing issues with WhatsApp notifications on the desktop app on your Windows 10 or 11 PC, we are here to help. In this read, we discuss how to fix WhatsApp desktop notifications not working on Windows 10 and 11. Meanwhile, you can check out our guide on fixing WhatsApp Notifications on Android.
Fix WhatsApp Notifications Not Working on Windows 10 and 11
We have figured out some ways that might help you to fix WhatsApp notifications not working on your Windows 10 and 11 PC. Follow up on the article to check out all the ways in order to fix this issue on your Windows laptop or PC.
Enable WhatsApp Notifications from the App
The first thing you should make sure of is whether you have enabled WhatsApp notifications from the WhatsApp Windows app. If you haven’t enabled it yet, this is the reason why WhatsApp notifications are not working on your desktop.
Follow the steps mentioned below to enable WhatsApp notifications on your Windows PC.
1. Open WhatsApp App on your Windows PC and click on the settings icon from the bottom left.
2. Under Settings switch to the Notifications tab and enable the toggle for Messages and Calls.
Enable Notifications When WhatsApp is Closed
The next method to fix WhatsApp notifications not working is to, keep WhatsApp notifications enabled when the app is closed on your PC. This feature will push WhatsApp notifications on your desktop even if the app is closed. Here’s how you can enable it:
1. Open the WhatsApp app on your Windows PC and click on the settings icon.
2. Here, switch to the Notifications tab and enable the toggle for ‘When WhatsApp is closed‘.
Check WhatsApp Notification Tone
If you haven’t selected any notification tone for the WhatsApp Desktop app on your PC, then you should set it up. As in case if it is set to none, then you won’t hear anything when a WhatsApp notification arrives.
Follow the steps mentioned below to set up notification tones for WhatsApp on PC.
1. Open the WhatsApp Desktop app on your PC and click on the settings icon.
2. Here, under the Notifications tab and click on ‘None’ under Notification tones.
3. Now, select a notification sound from the available list.
You can also check our guide on setting custom notification sounds on WhatsApp for each contact on Mobile and PC.
Unmute Notifications of Particular Chats
Another reason for WhatsApp notifications not working on PC is that you might have muted WhatsApp notifications for any particular chat head on WhatsApp. If the chat notifications have been muted, then you should unmute them to receive notifications. Here are the steps to do it.
1. Open the WhatsApp app on your Windows PC and select chat which has the mute icon.
2. Now, Left-click on it to navigate to the Muted option, and click on Unmute.
Check Windows Notification Settings
If you are still not getting WhatsApp notifications on your Windows PC, then you need to make sure WhatsApp notifications are enabled from Windows Settings. Here’s how to check it:
1. Go to the Start Menu by pressing the Windows Key.
2. Now, search Notifications & Action Settings to access Windows Notification Menu.
3. Here scroll down, and enable the Toggle for WhatsApp.
Increase Your Desktop’s Volume
If notifications are enabled on your WhatsApp desktop app but still you are unable to hear whenever a new notification arrives, then you should check your PC’s or laptop’s sound. You should check and increase the volume of your system so that it is audible whenever a new notification arrives.
You can increase your system’s volume level from the system tray/toolbar in the bottom right corner of your PC’s screen.
Wrapping Up
These were the ways to fix WhatsApp desktop notifications not working on Windows 10 and 11. Try all the methods mentioned above to fix this issue. Let us know if this article helped you, and share it with others. Check out other useful articles linked below, and stay tuned to GadgetsToUse for more informative articles!
You might be interested in:
You can also follow us for instant tech news at Google News or for tips and tricks, smartphones & gadgets reviews, join GadgetsToUse Telegram Group or for the latest review videos subscribe GadgetsToUse YouTube Channel.
[ad_2]
Source link