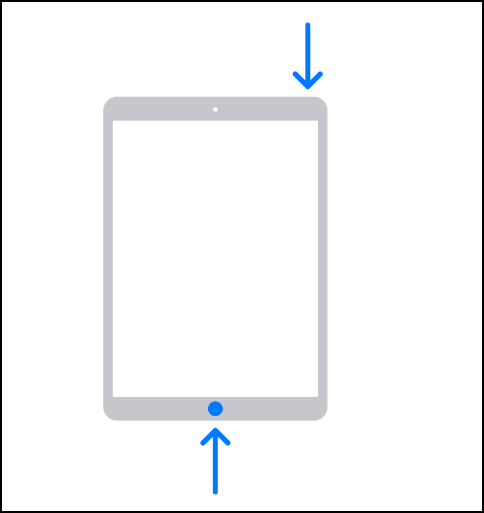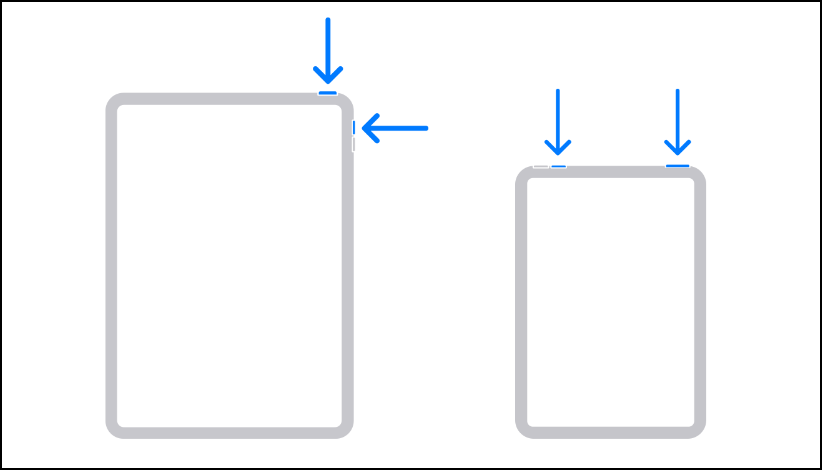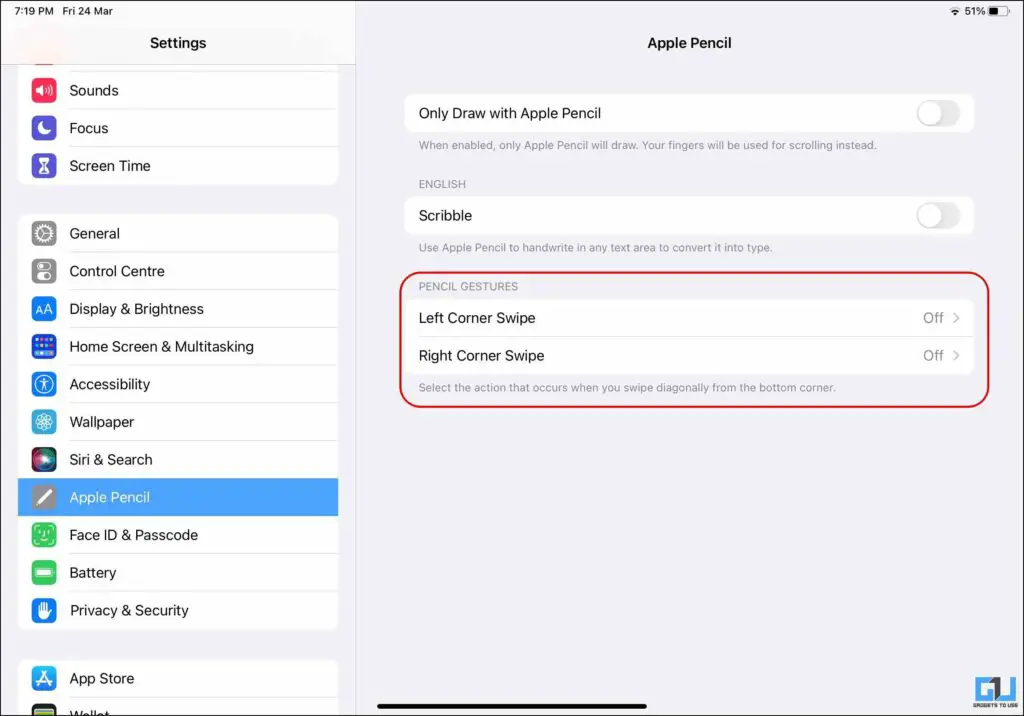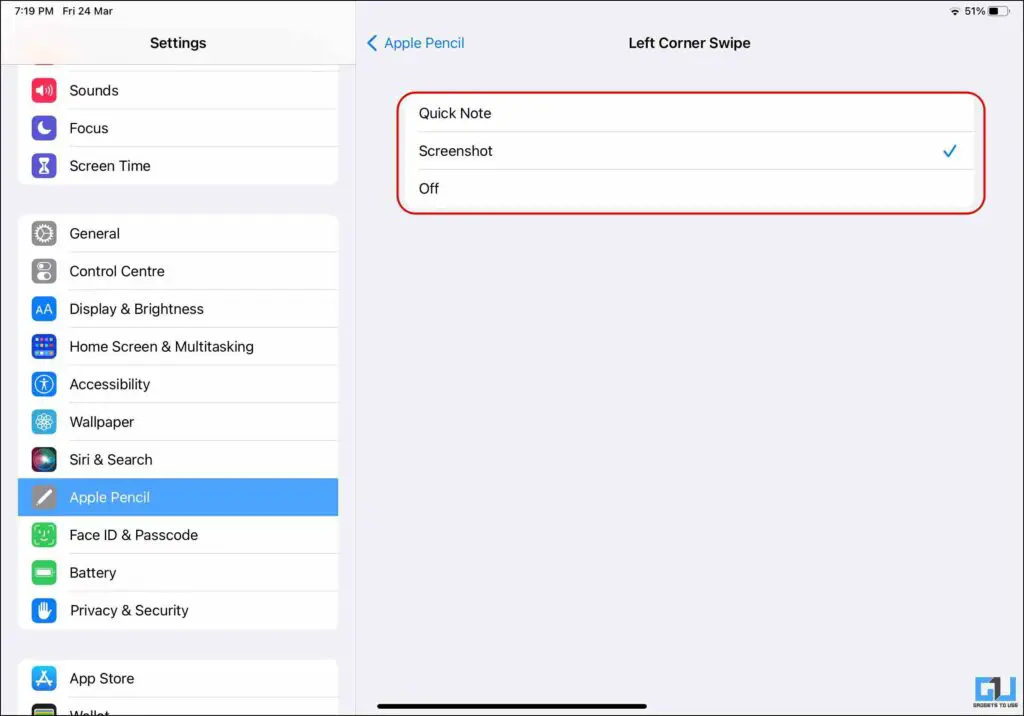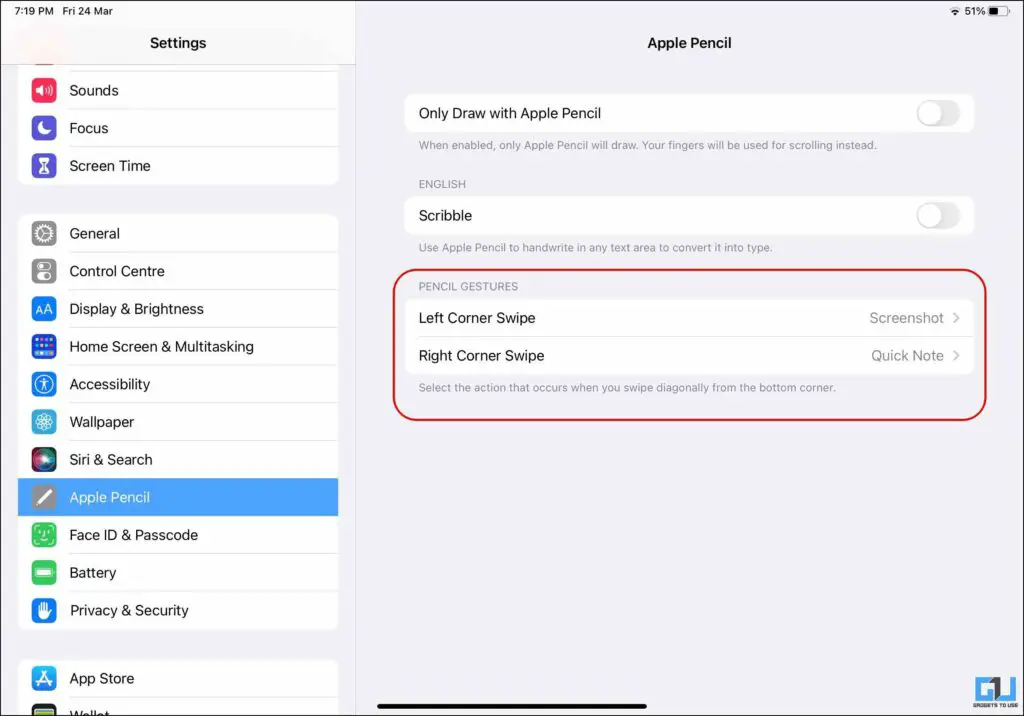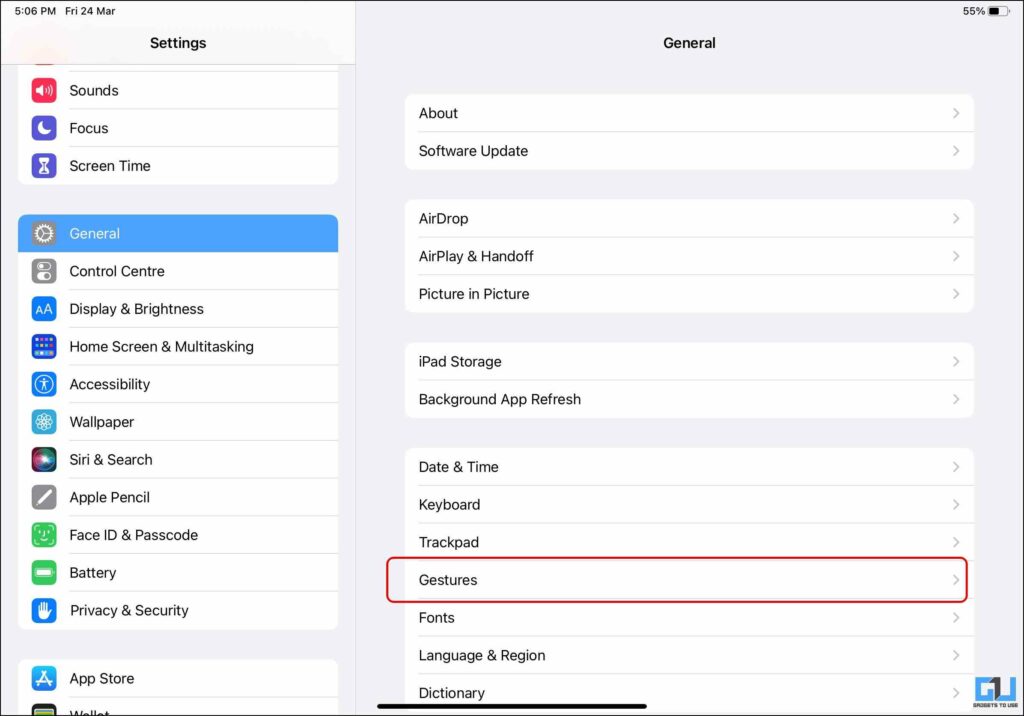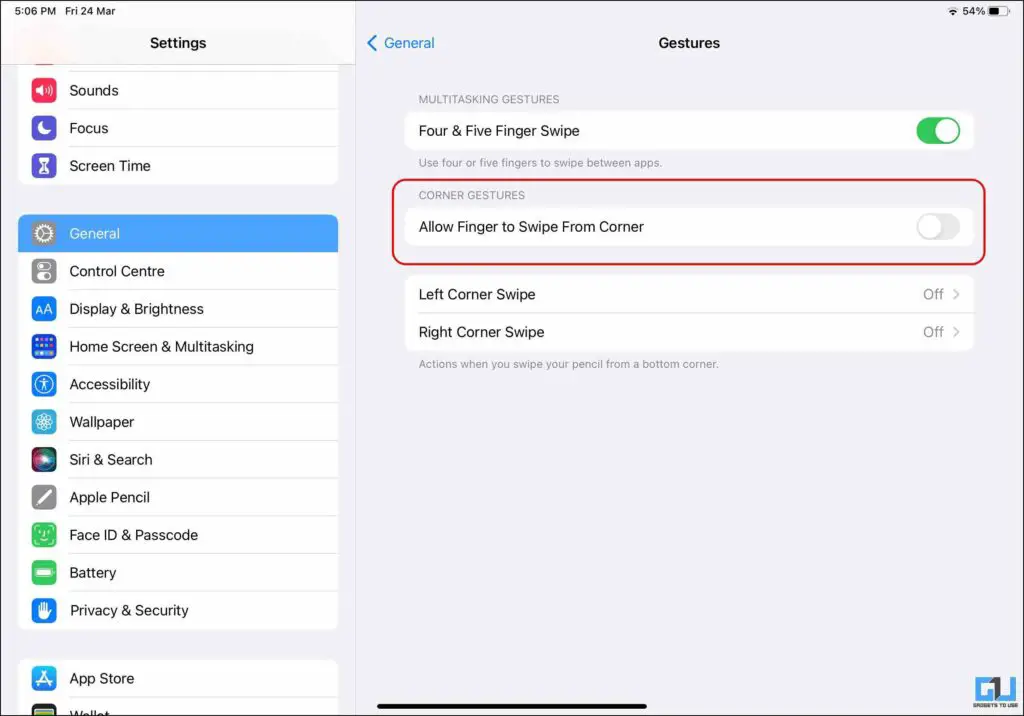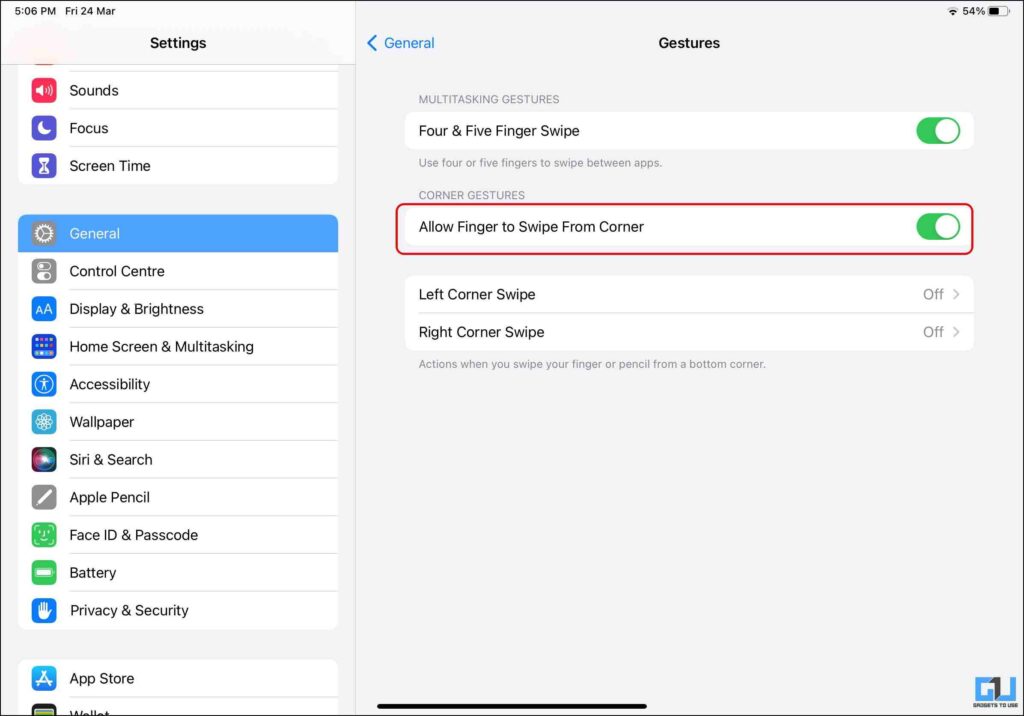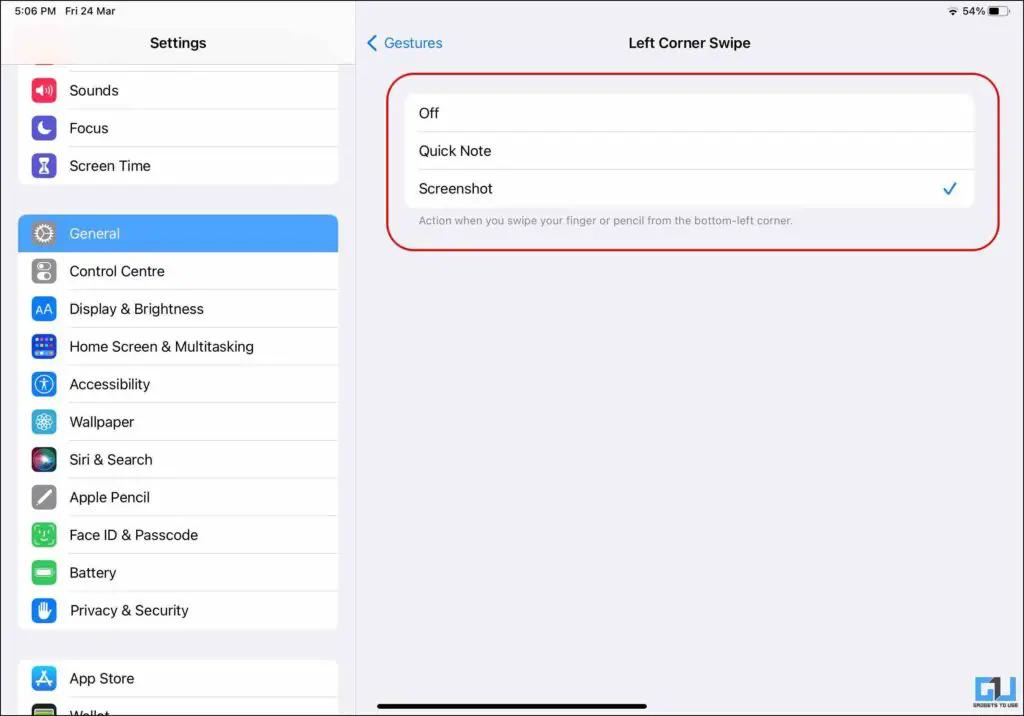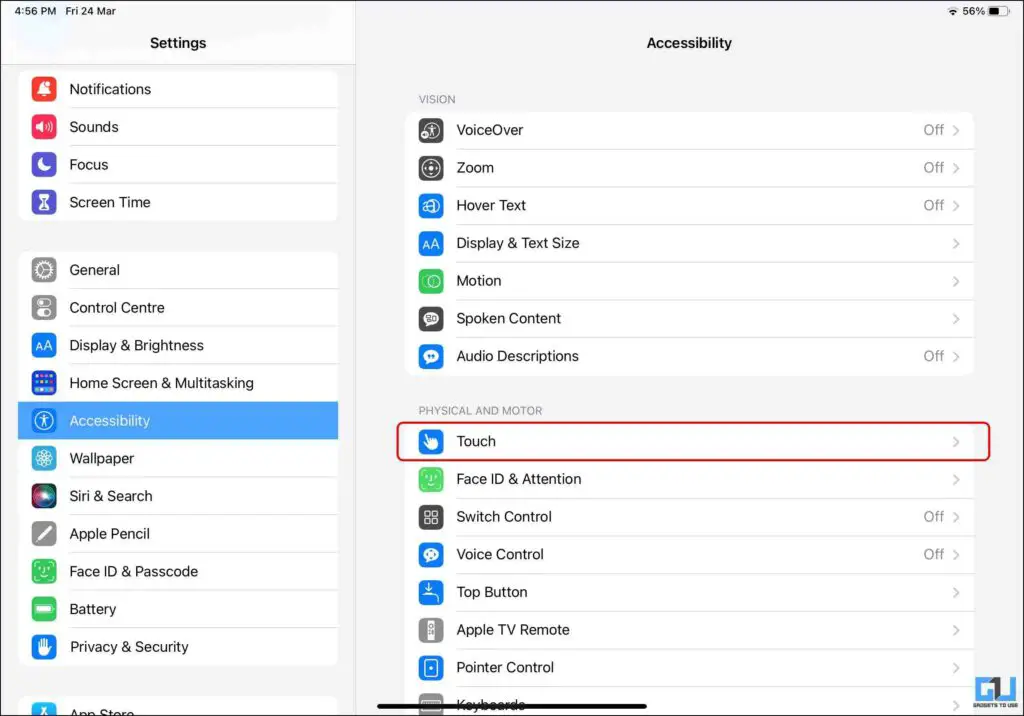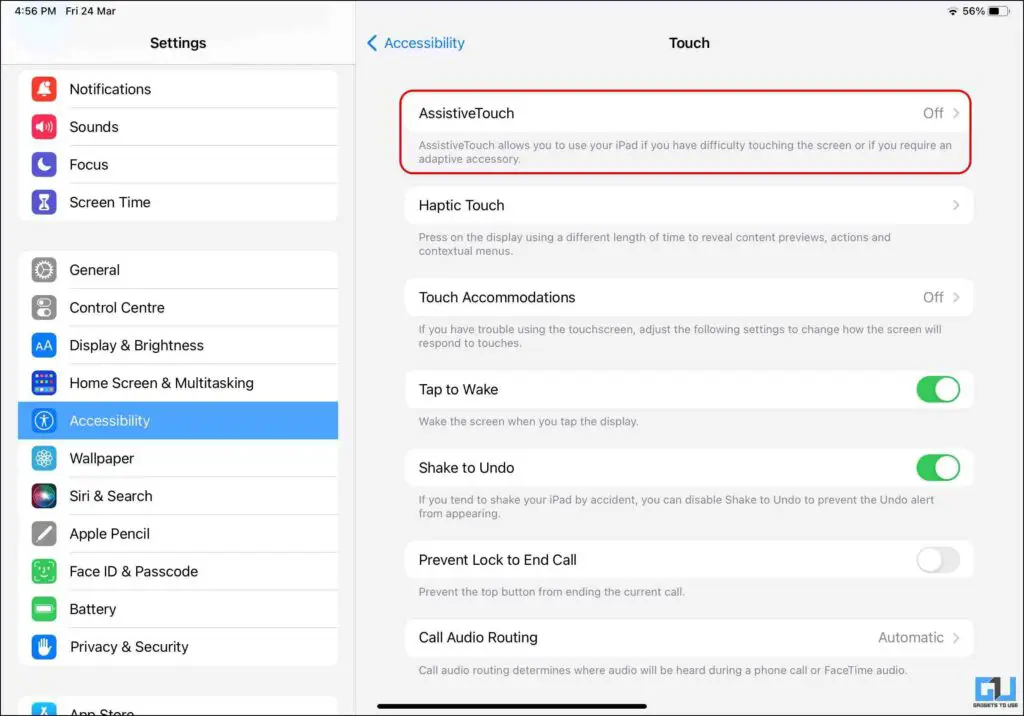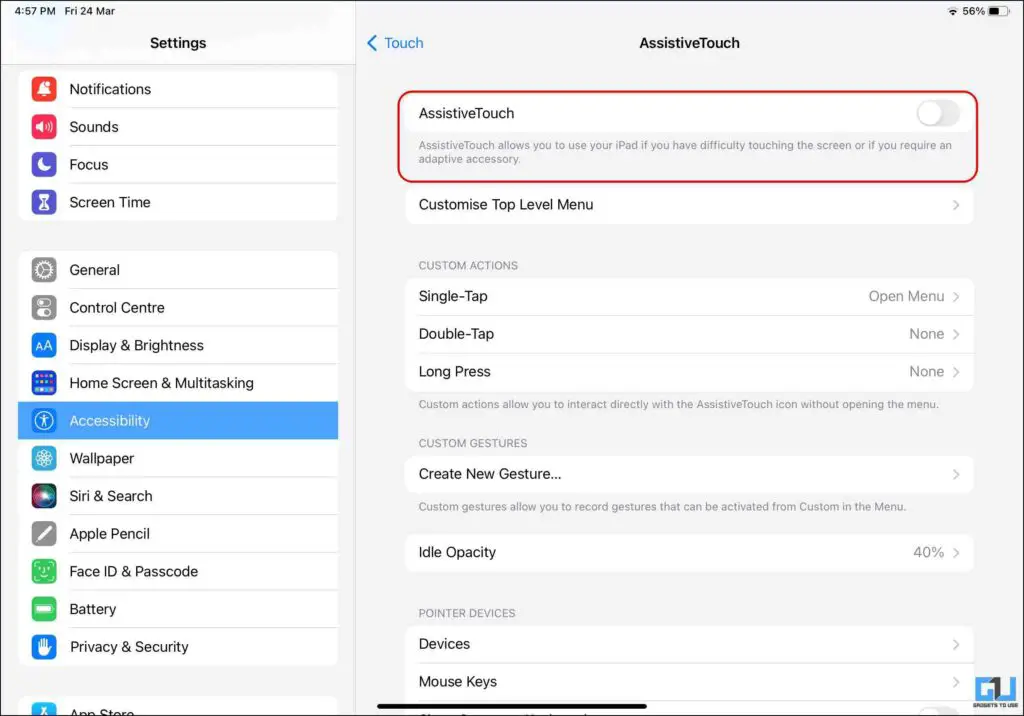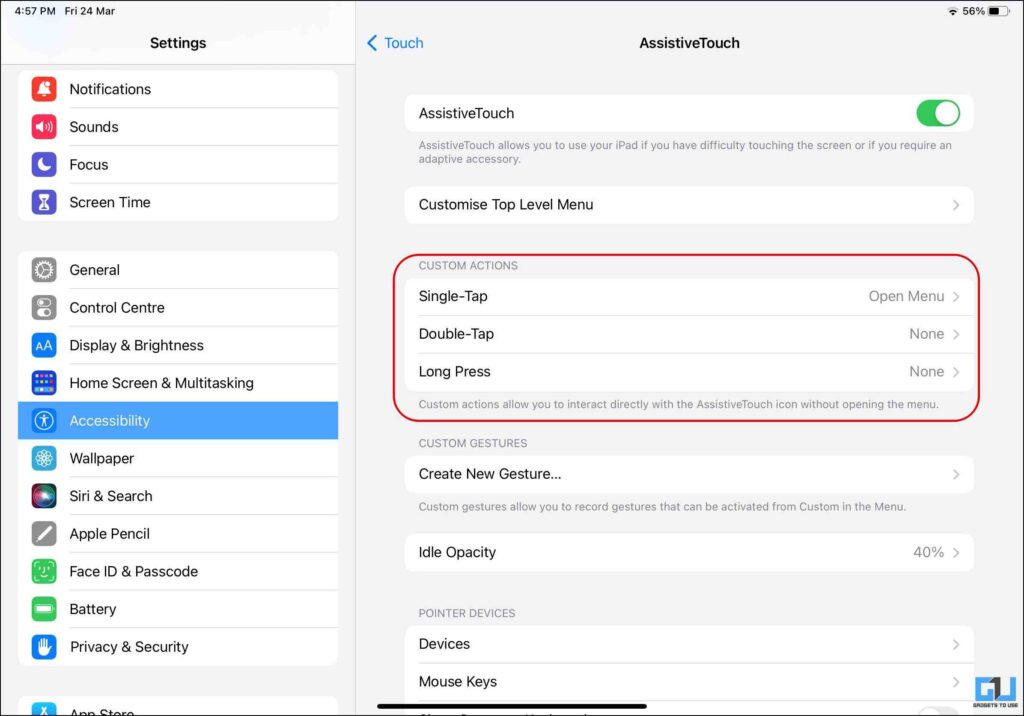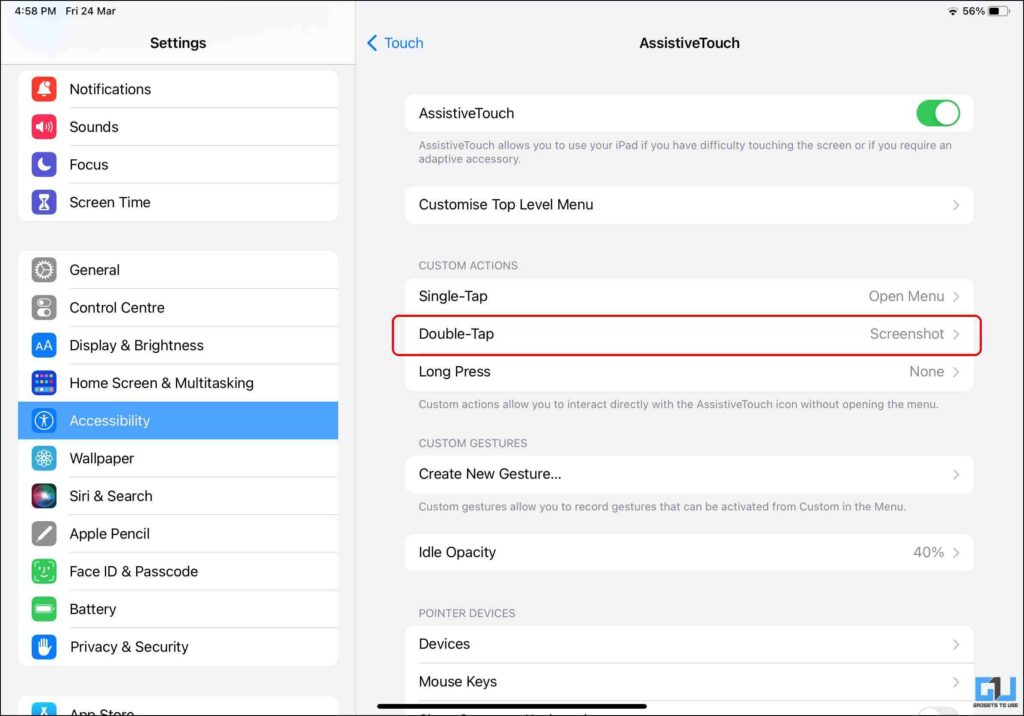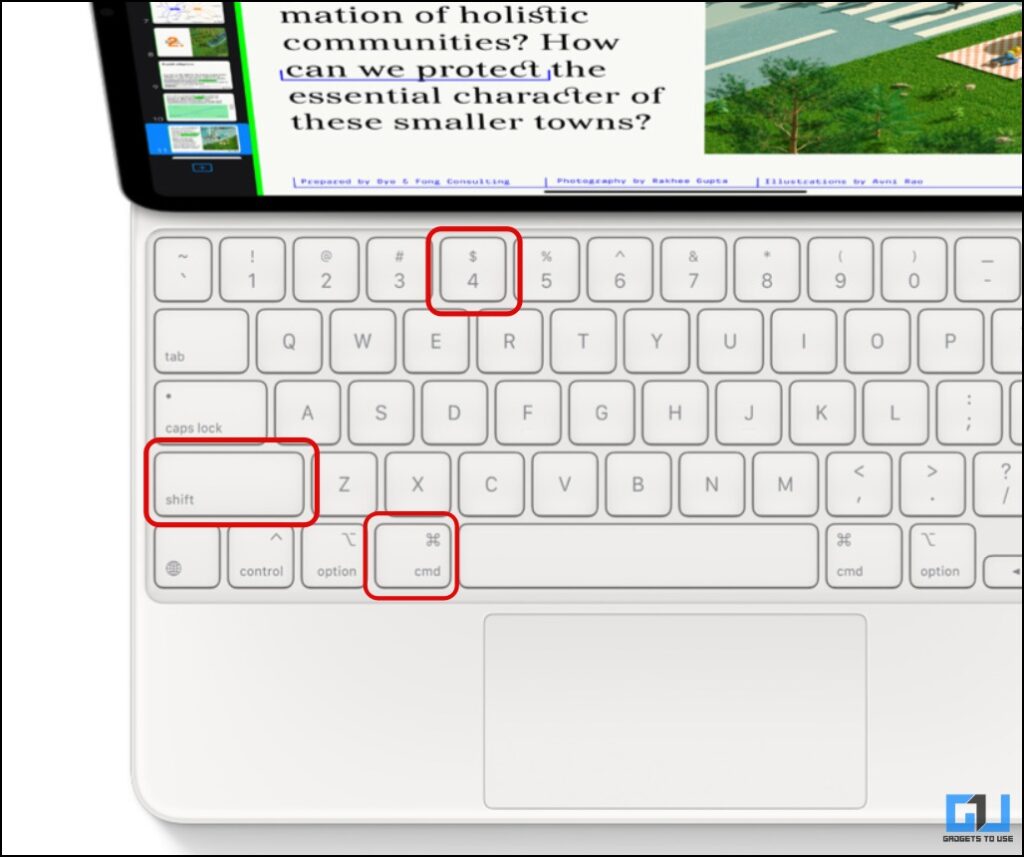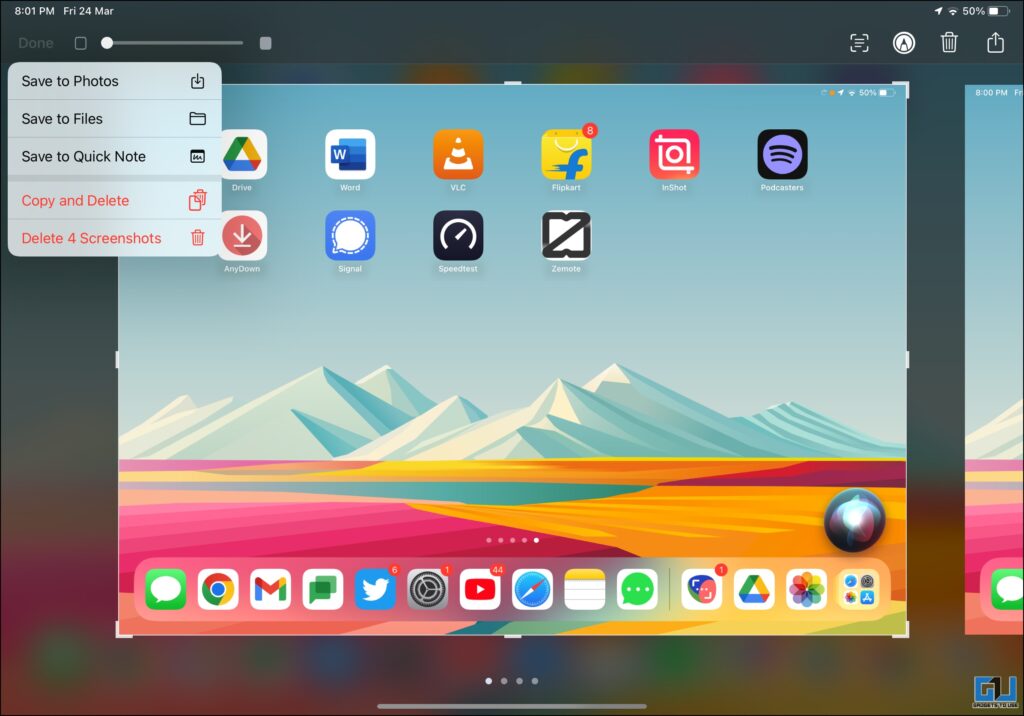8 Ways to Take a Screenshot on Any iPad
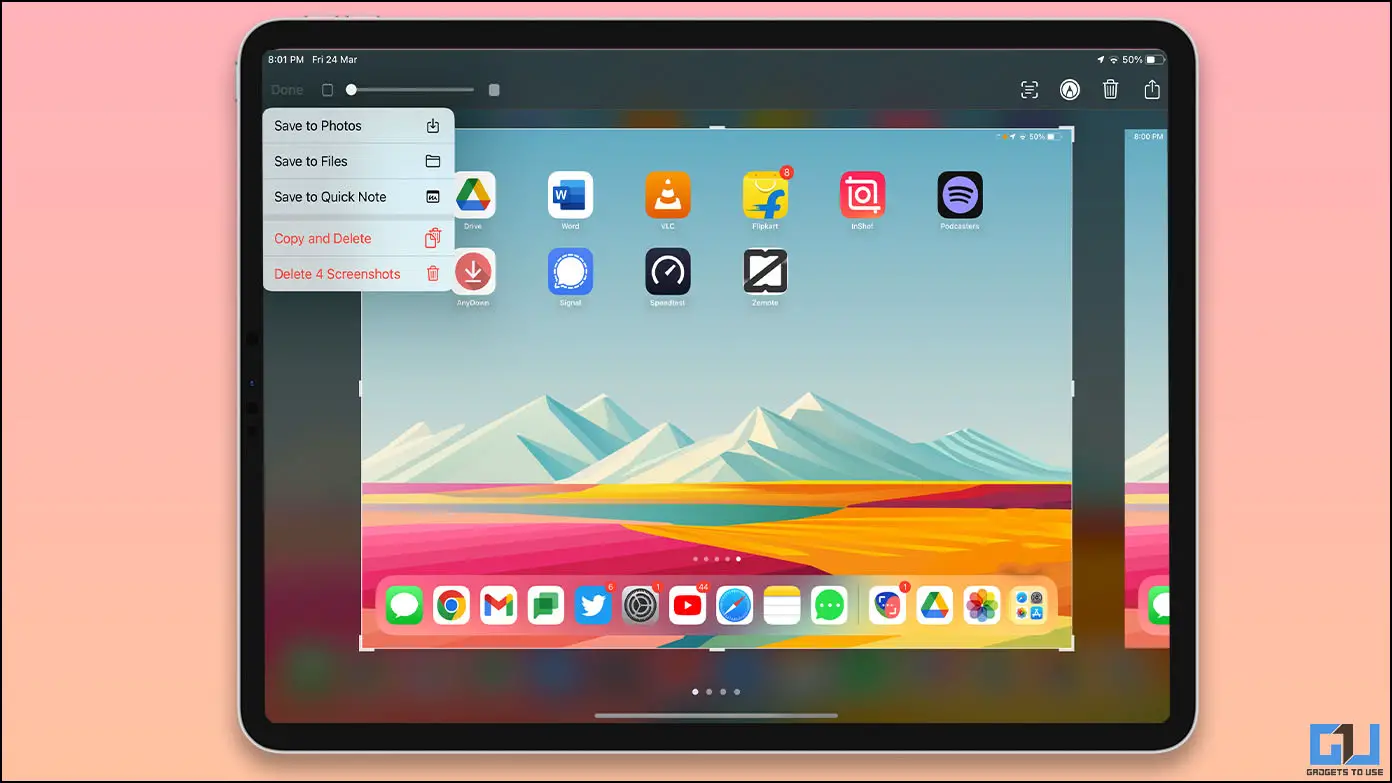
[ad_1]
Screenshots are a great way to capture a picture of your screen, they can be used to take notes, save a frame of your live photos, or videos, save an instance from a webpage, create a step-by-step tutorial, etc. Like iPhone, there are multiple ways to take a screenshot on an iPad. Meanwhile, you can learn to turn Off screenshot Sound on iPhone and iPad.
How to Take a Screenshot on Your iPad
Below we have mentioned all the possible ways you can take a screenshot on your iPad irrespective of the iPad model you have, with or without the home button.
With Home Button
If you have a 9th Gen iPad, iPad Air 3rd Gen, or older iPad with a physical Home button under the display. Then you need to use both of your hands to take a screenshot on your iPad as follows:
Simultaneously press and then release the top button and the Home button
Without Home Button
If your iPad does not have a circular home button under the display, then the process will slightly differ. To take a screenshot on your iPad, you need to:
Simultaneously press and then release the top button (on the top-right edge of iPad) and either volume button
Apple Pencil
If you have an Apple Pencil to work on your iPad, you can quickly take a screenshot using the Apple Pencil, as follows:
1. From your iPad settings, access the Apple Pencil Settings.
2. Under the Apple Pencil Settings, configure the Left Corner or the Right Corner Swipe, or both to take a screenshot.
Gesture Screenshot
With the iPadOS 16, Apple has included another way to take a quick screenshot. It allows you to take a screenshot with a corner swipe, even without an Apple Pencil. Here’s how it can be done:
1. Go to your iPad Settings, and switch to the General tab, to access Gestures.
2. Under the Gestures enable the toggle for Allow Finger to Swipe From Corner.
3. Next, you can configure the Left Corner Swipe or the Right Corner Swipe, or both to swipe to take a screenshot.
AssistiveTouch
If your iPad is not running on the iPadOS 16, and don’t want to invest in an Apple Pencil. The AssistiveTouch can come in handy to quickly take a screenshot on your iPad. Here’s how you can enable and use AssistiveTouch on your iPad.
1. Go to the Accessibility Settings on your iPad, to access Touch Settings.
2. Under Touch Settings, click on AssistiveTouch.
3. On the next page, enable the toggle for AssitiveTouch to activate the floating bubble on your iPad’s screen.
4. Now, you can use the AssitiveTouch to take a screenshot on your iPad, by tapping on the floating icon, and navigating to Device > More > Screenshot.
Quick Screenshot Shortcut via AssitiveTouch
At times there’s only a fraction of the time to take a screenshot, and accessing the screenshot tool via AssistiveTouch may not be much useful. Creating a custom action to quickly grab a screenshot on your iPad.
1. Navigate to the AssistiveTouch settings on your iPad, from the Accessibility Menu.
2. Under the Custom Actions sub-menu, you can customize the Double-Tap or Long Press to quickly take a screenshot on your iPad.
iPad Keyboard Screenshot
Lastly, if you use an Apple keyboard with your iPad, then you can press the same hotkeys to take a screenshot on your iPad as on your Mac.
Simultaneously press the cmd key, shift key, and 4 to take a screenshot via Apple Keyboards for iPad
The following keyboards can be used to take a screenshot using the keyboard shortcut mentioned above:
- Magic Keyboard
- Magic Keyboard Folio
- Smart Keyboard
- Smart Keyboard Folio
Ask Siri to Take a Screenshot
Lastly, you can ask Siri to take a screenshot on your iPad, irrespective of which iPad model you have. On iPads with a home button, you need to press and hold the home button to activate Siri. Similarly, on iPads with even bezels and no home button, you need to press and hold the side button to trigger Siri. Alternatively, you can also use the hotword “Hey Siri” to trigger the virtual assistant, and ask it to “Take a screenshot”.
Bonus: Take Scrolling Screensh0t on iPad
At times you need to take screenshots on an entire webpage, which is not as easy as on Android. Check out our guide to taking a scrolling screenshot on iPhone and iPad.
Wrapping Up
These are all the possible methods you can take a screenshot on your iPad, irrespective of which iPad you have, with or without the home button. Check out other useful tips linked below, and stay tuned to GadgetsToUse for more such reads.
You might be interested in:
You can also follow us for instant tech news at Google News or for tips and tricks, smartphones & gadgets reviews, join GadgetsToUse Telegram Group or for the latest review videos subscribe GadgetsToUse YouTube Channel.
[ad_2]
Source link