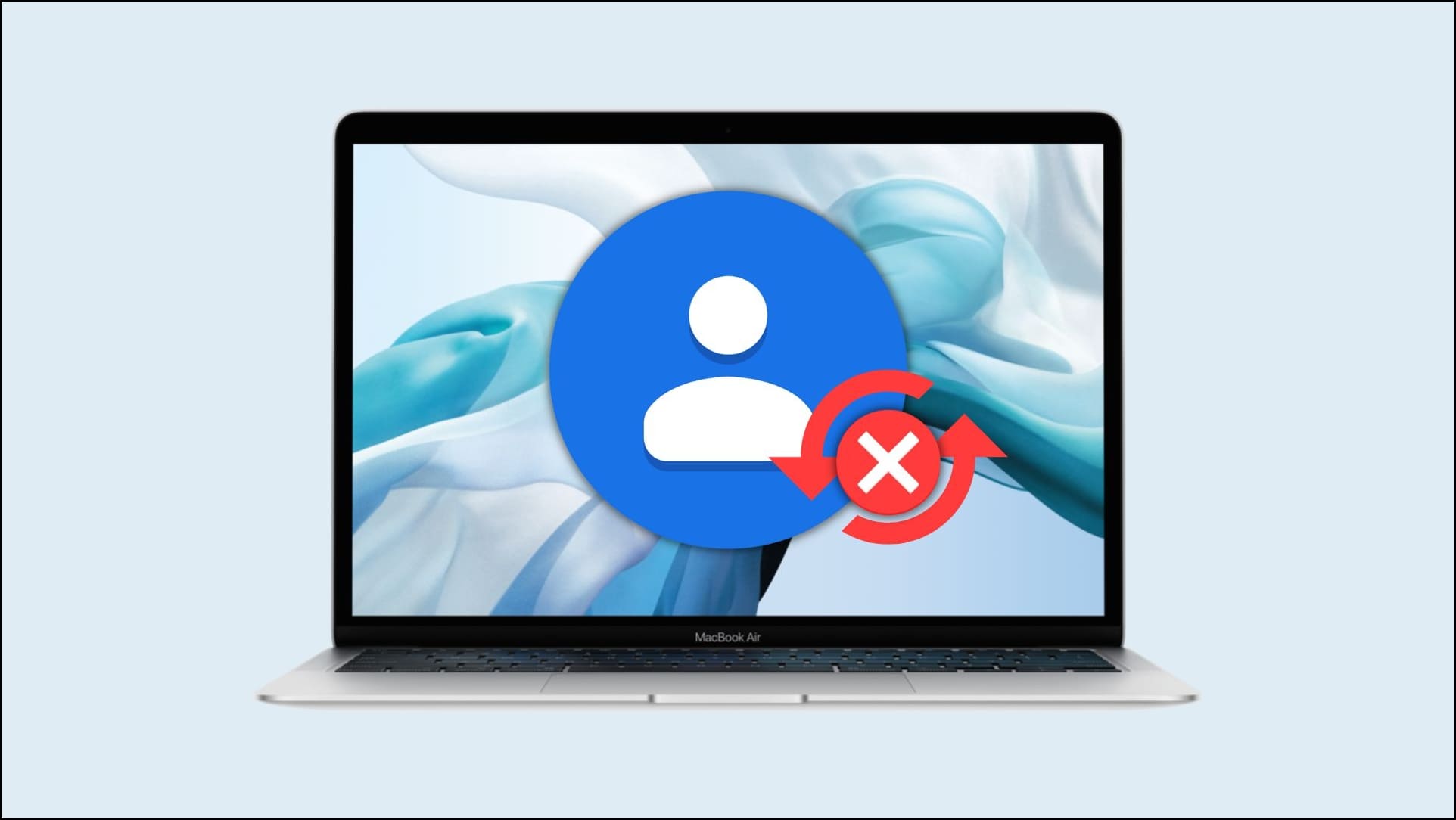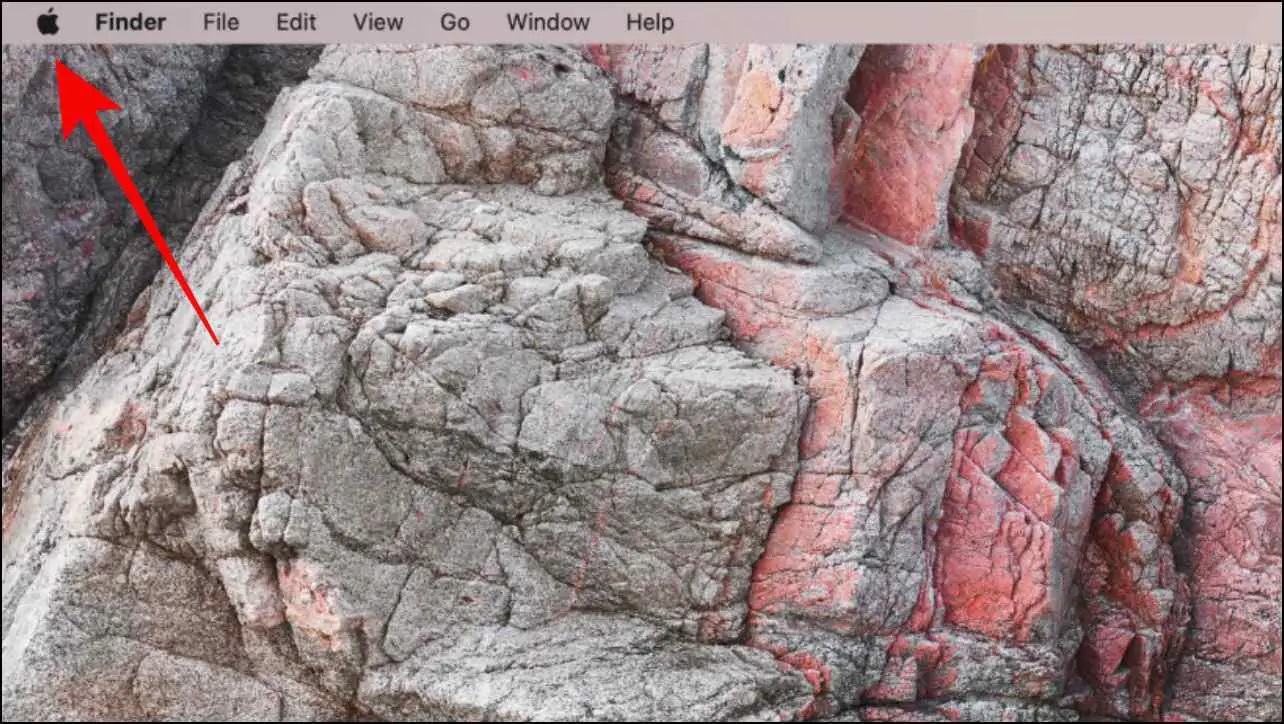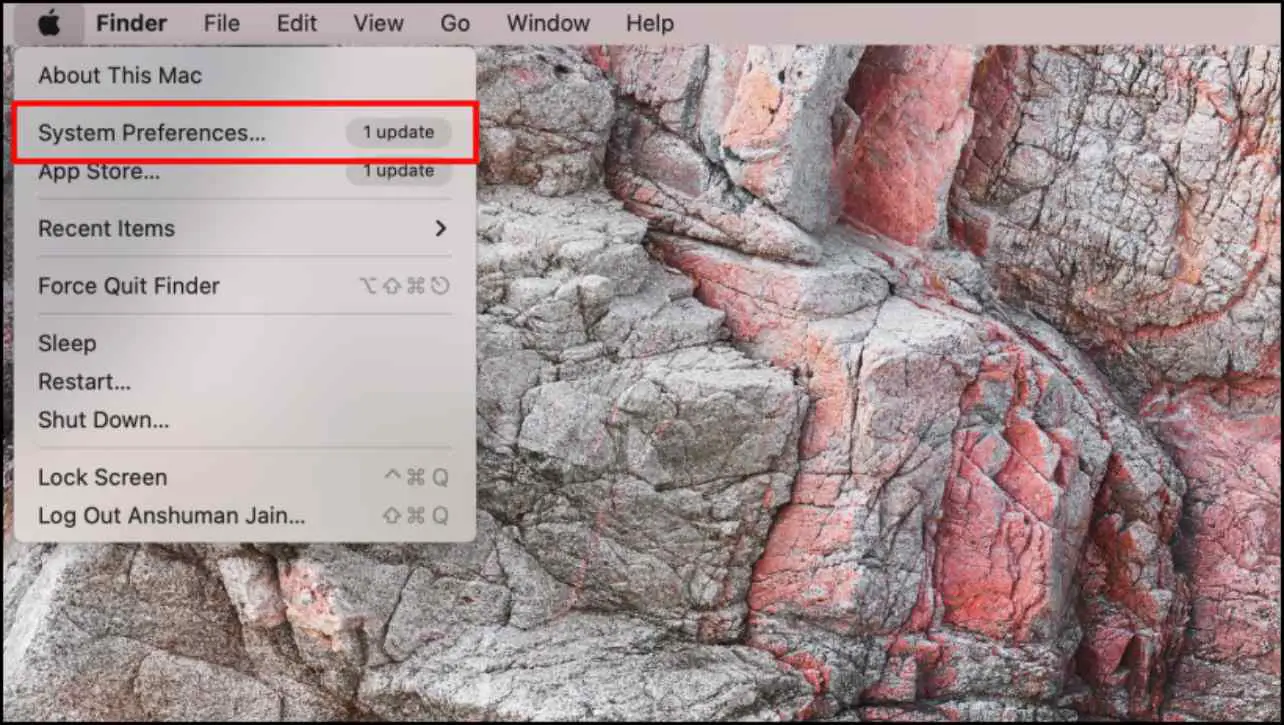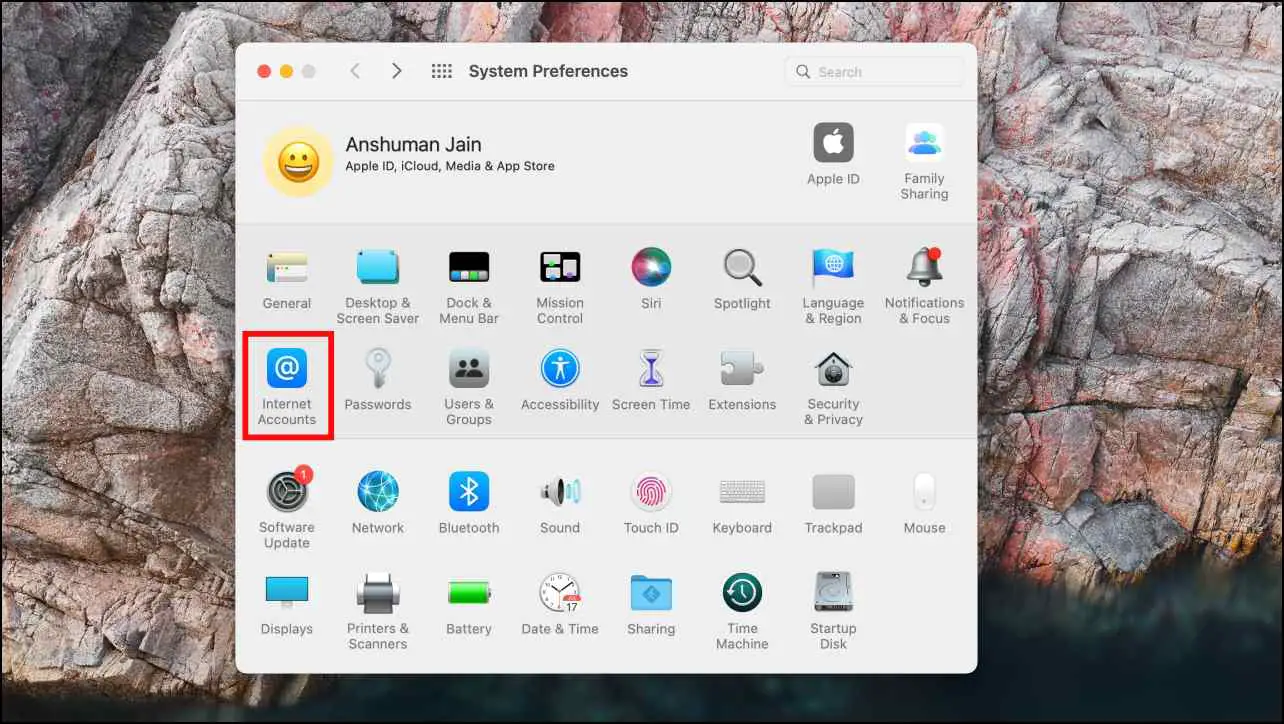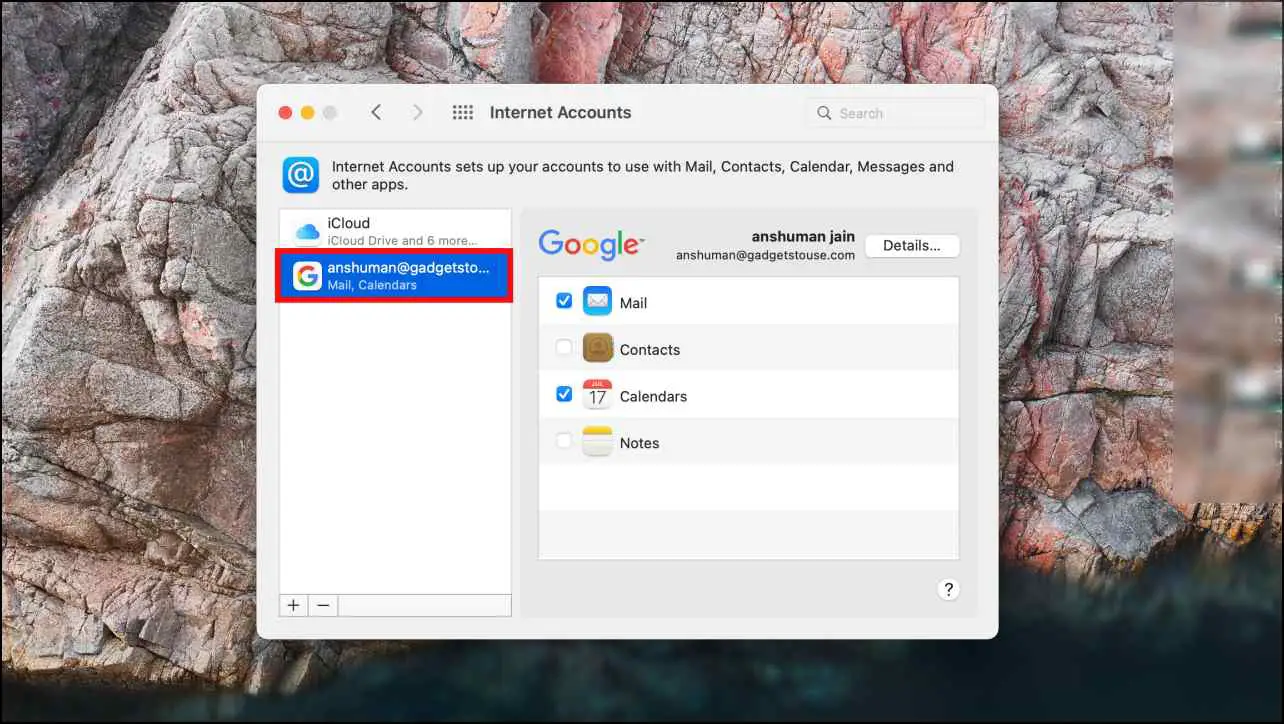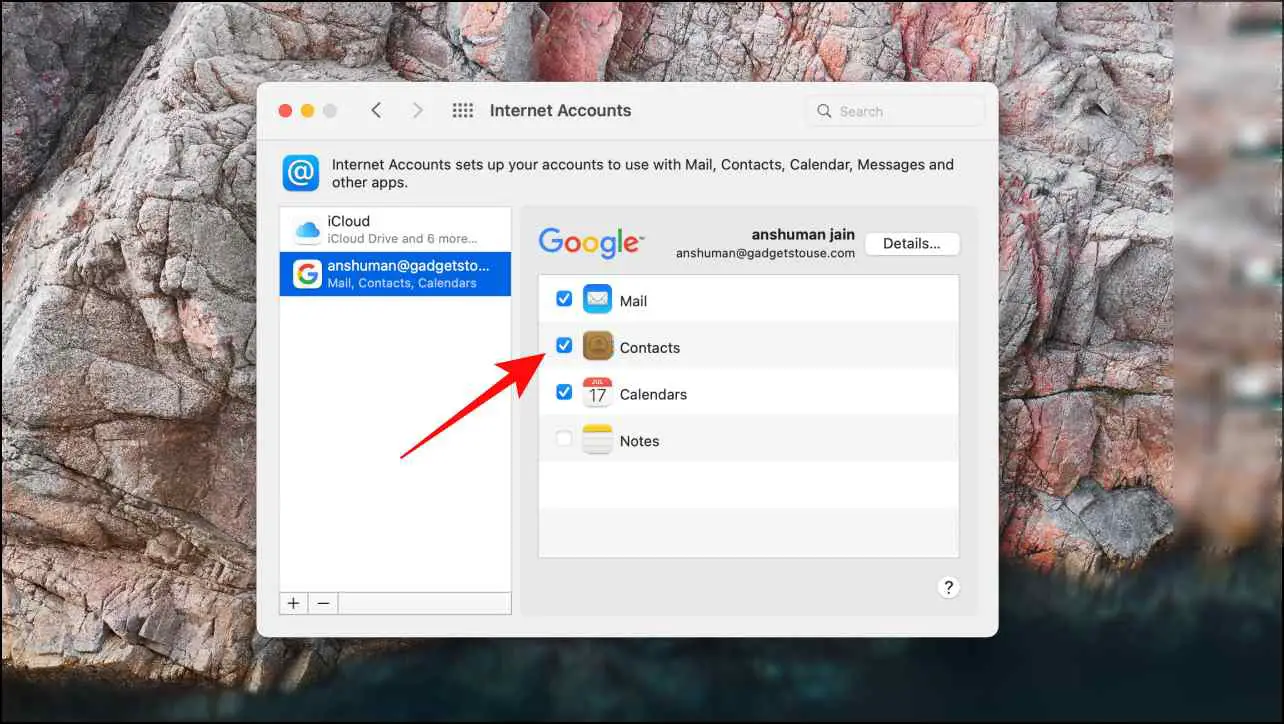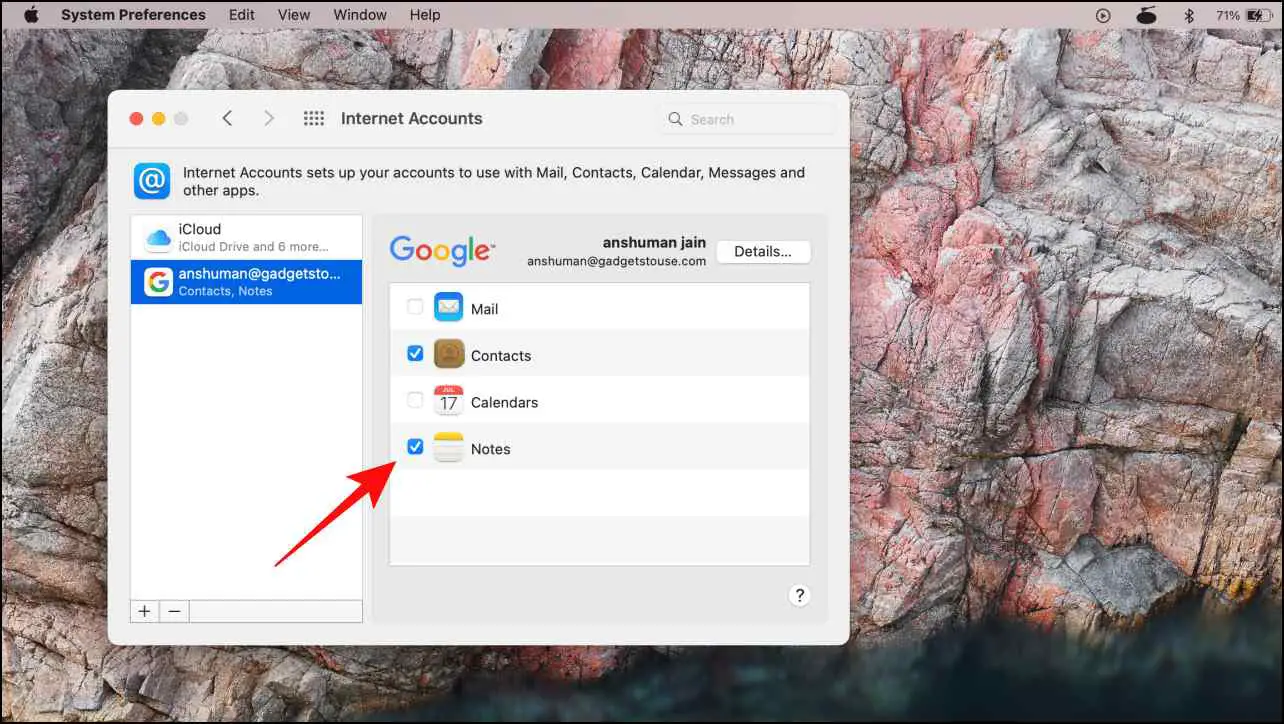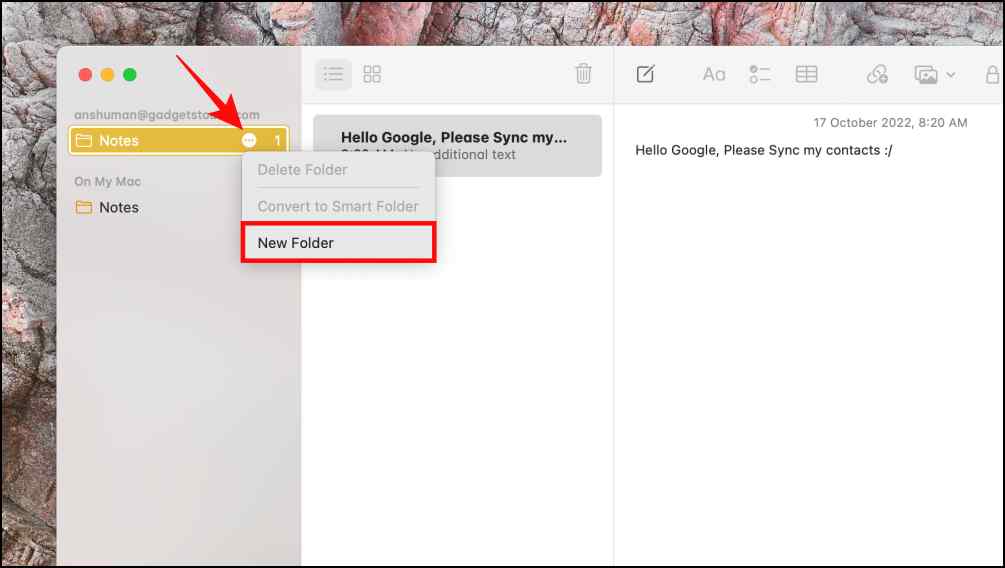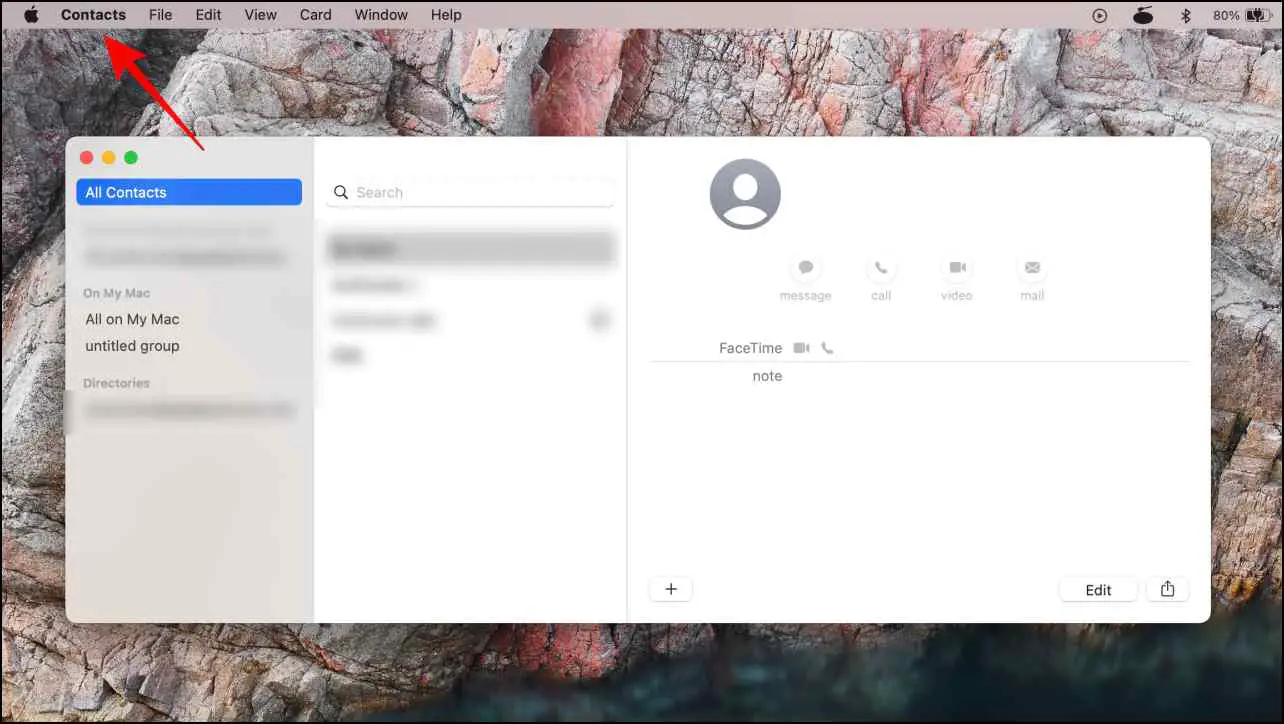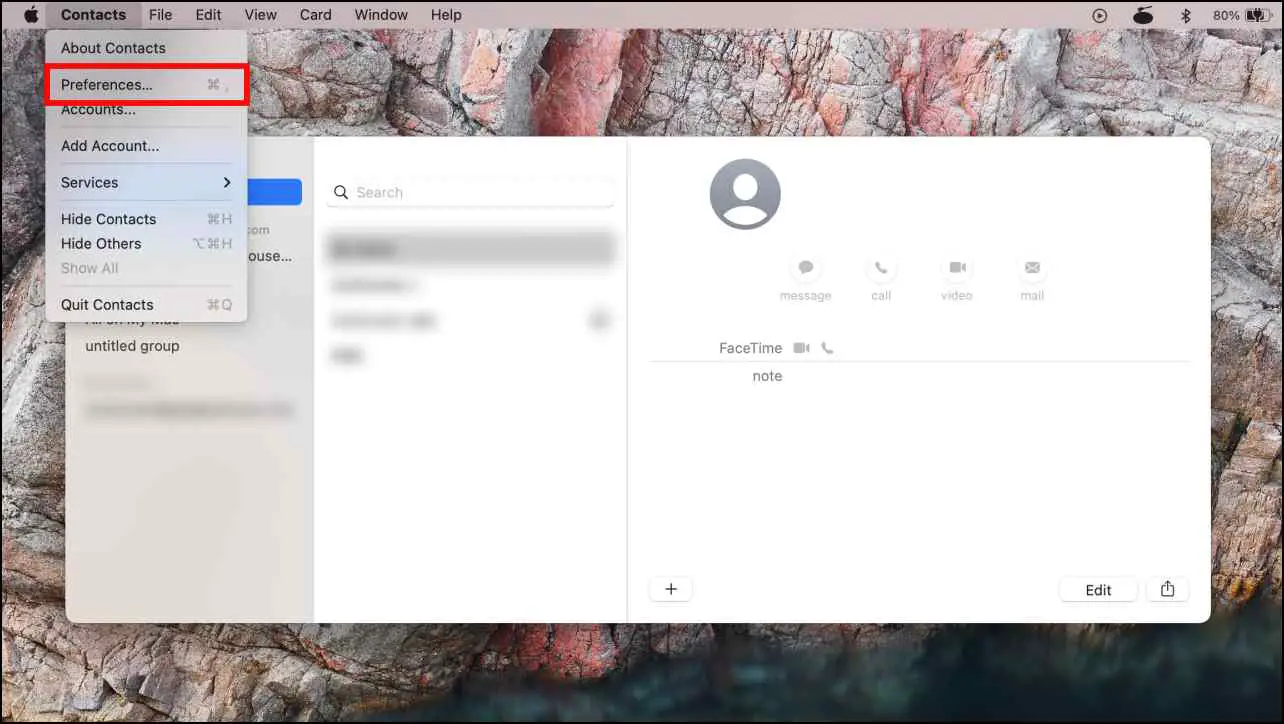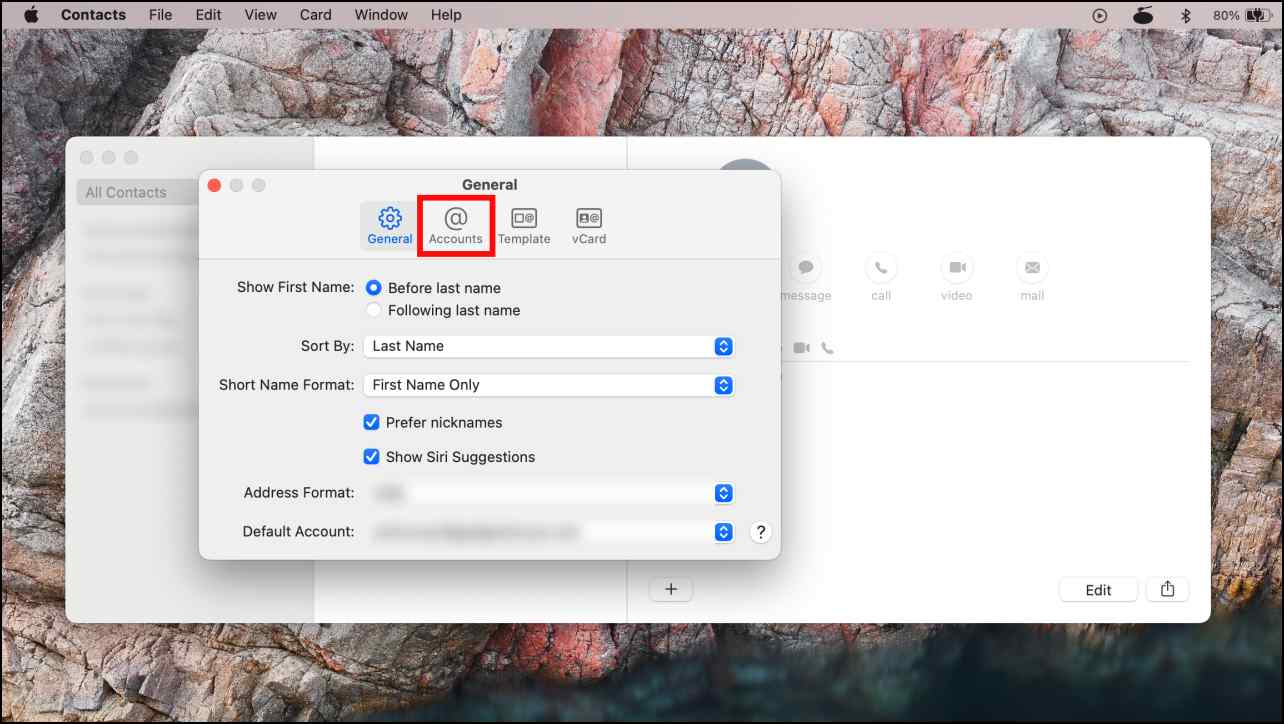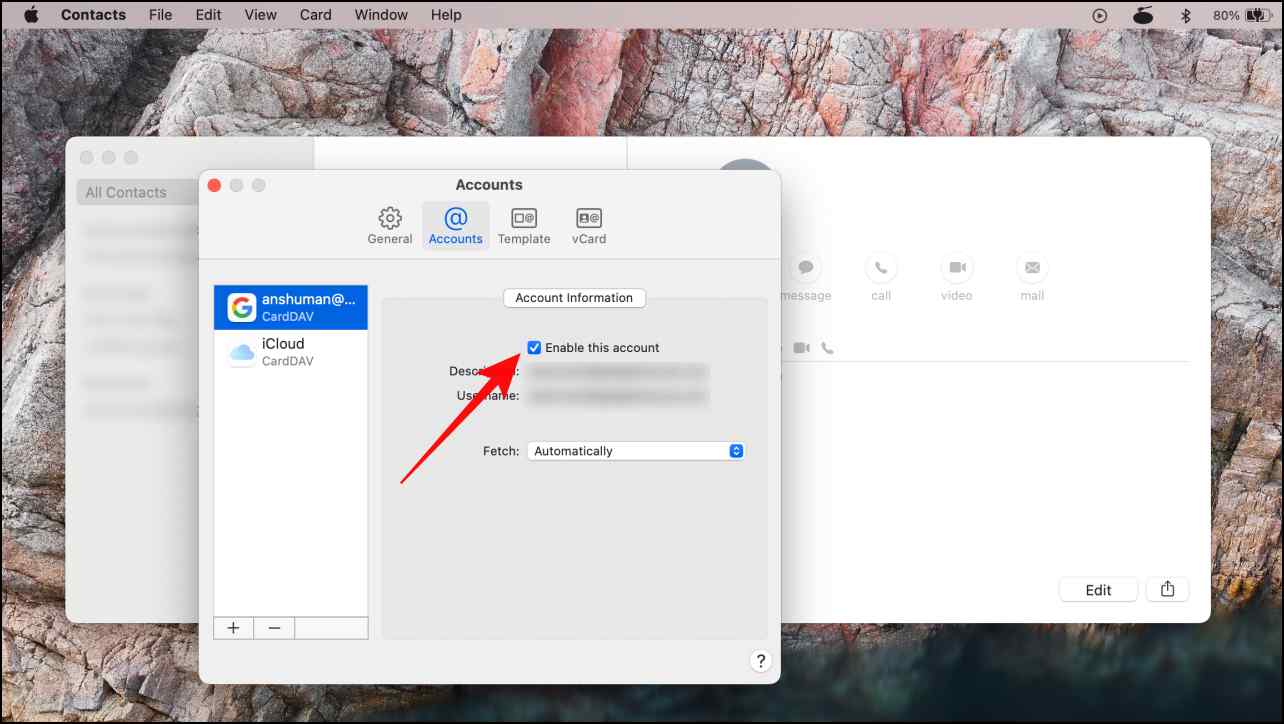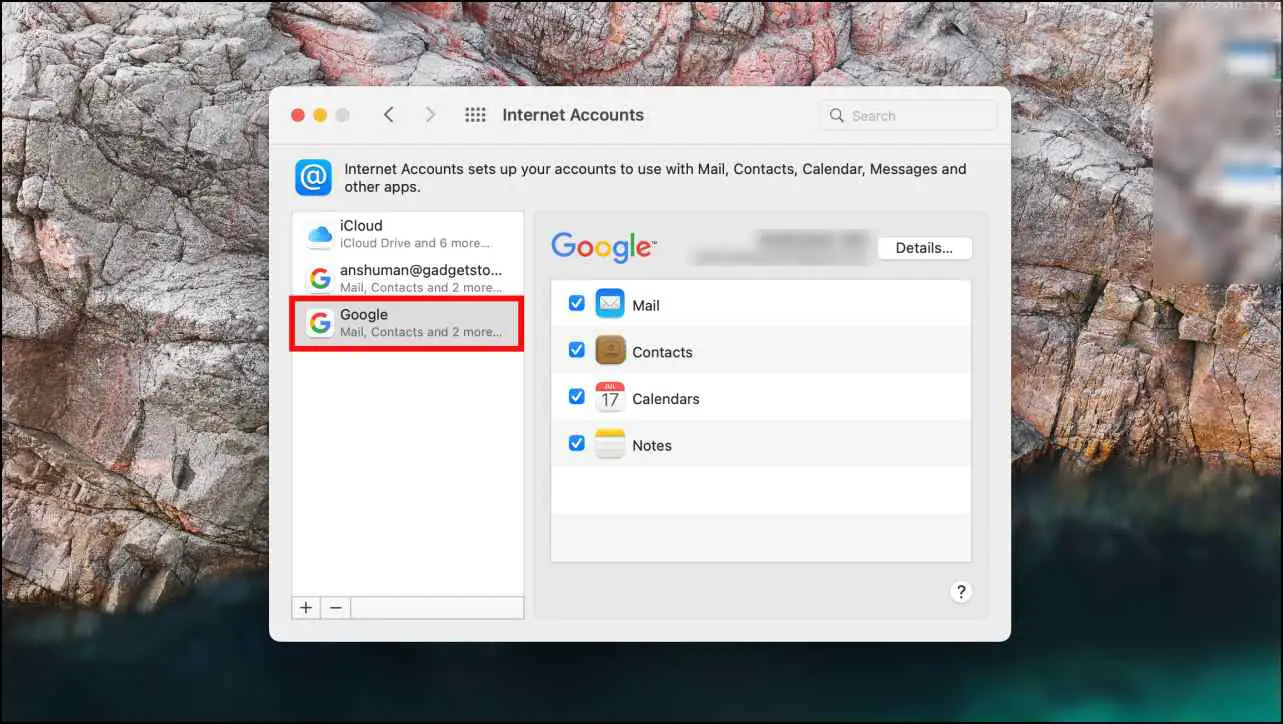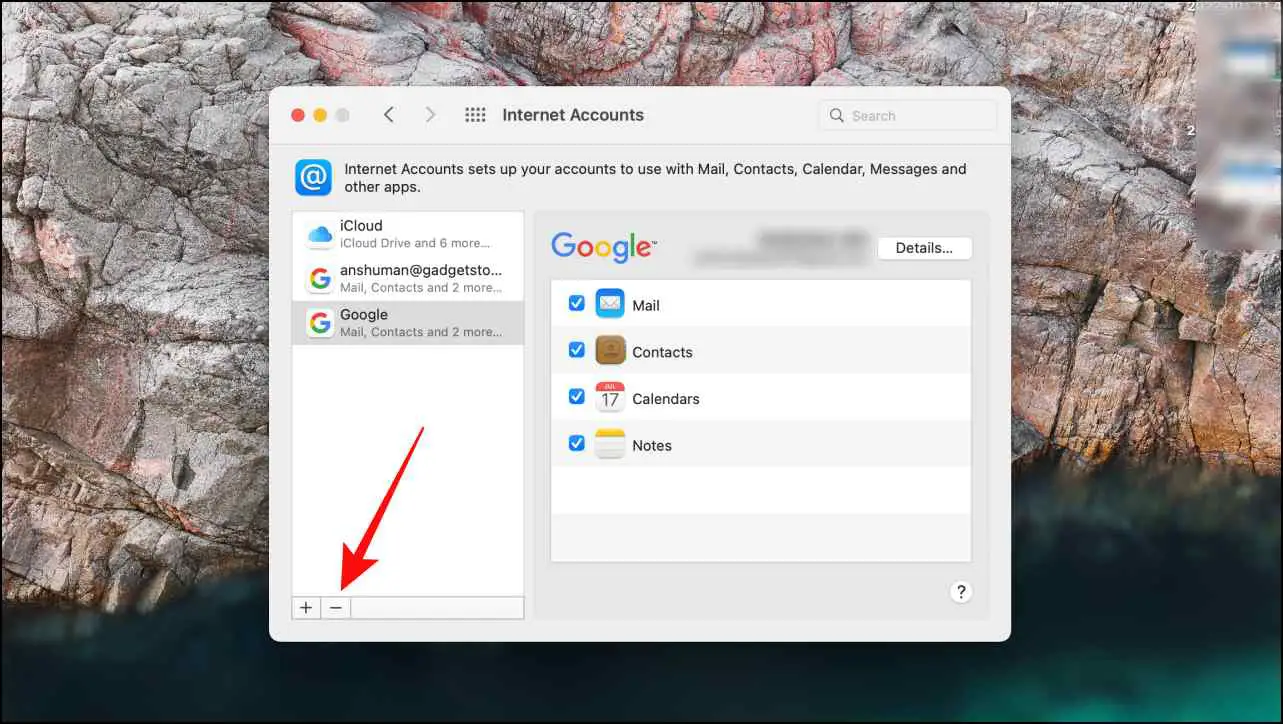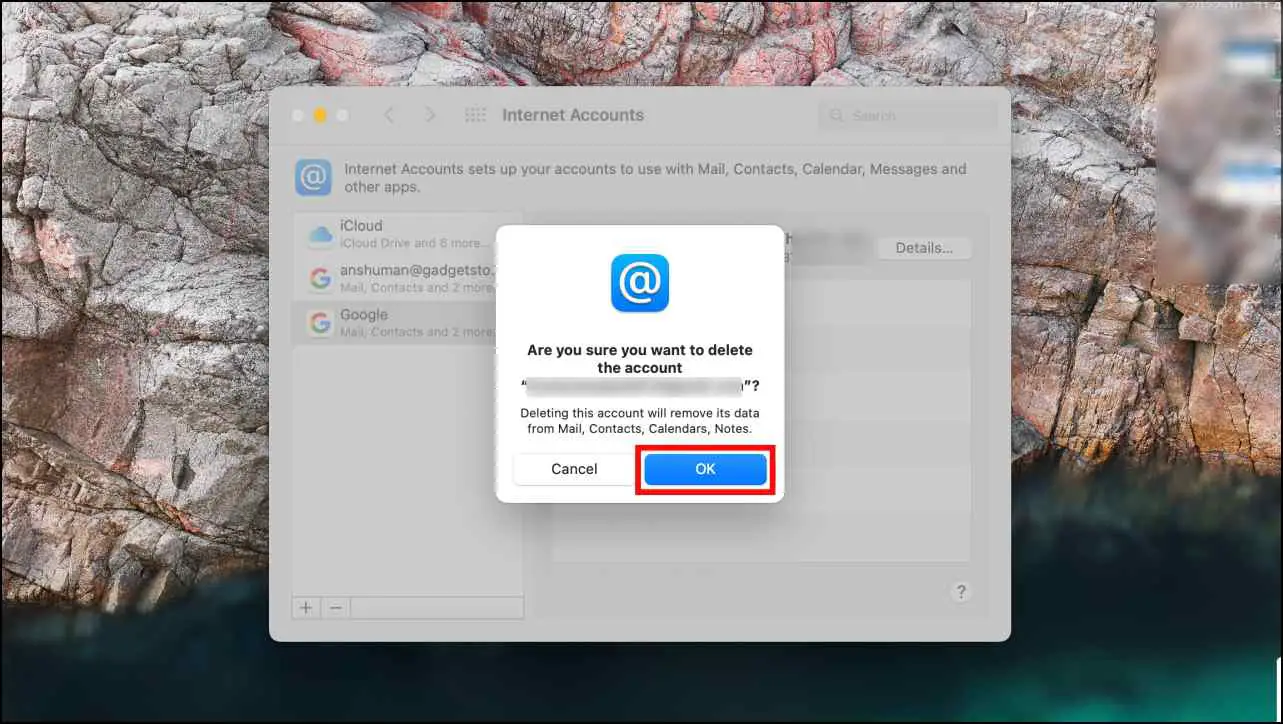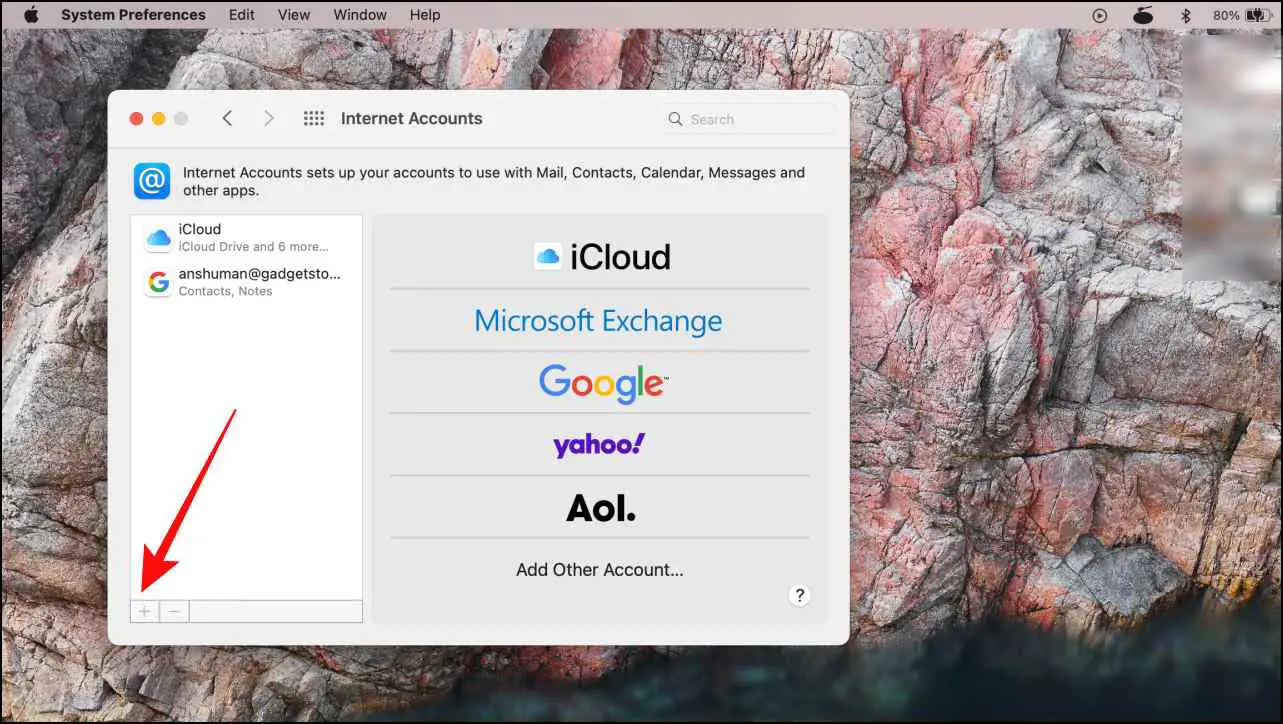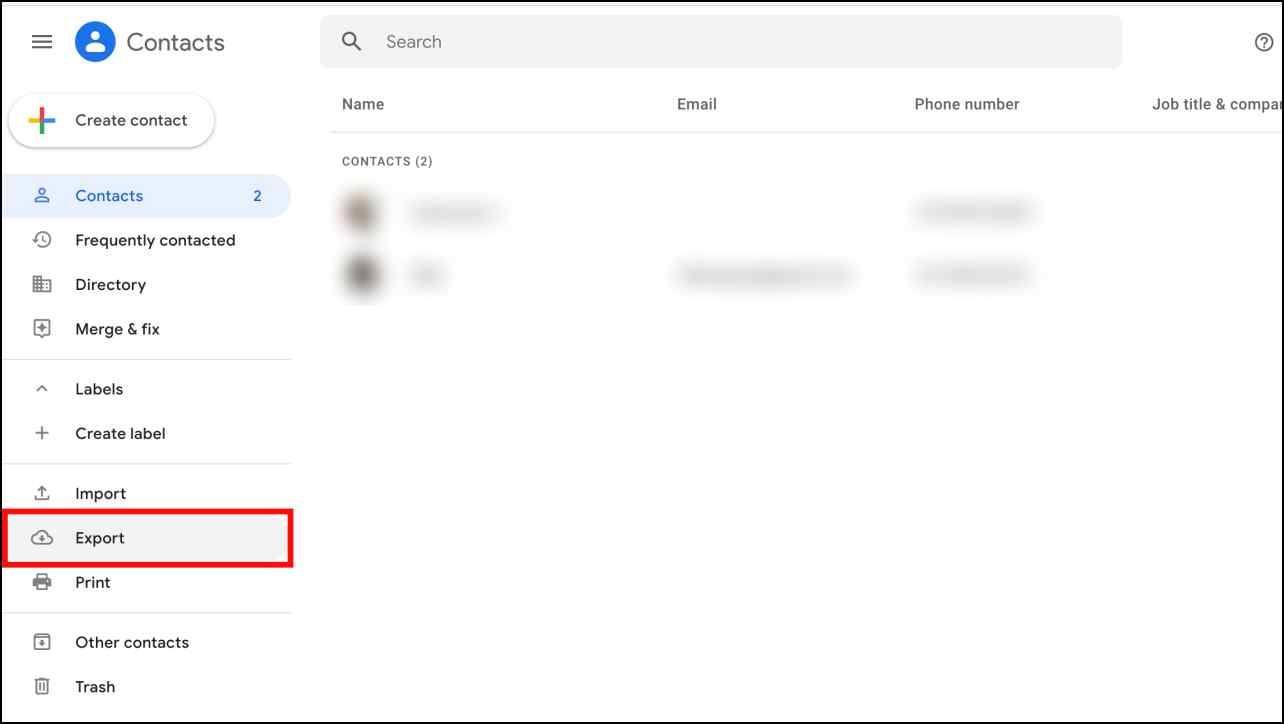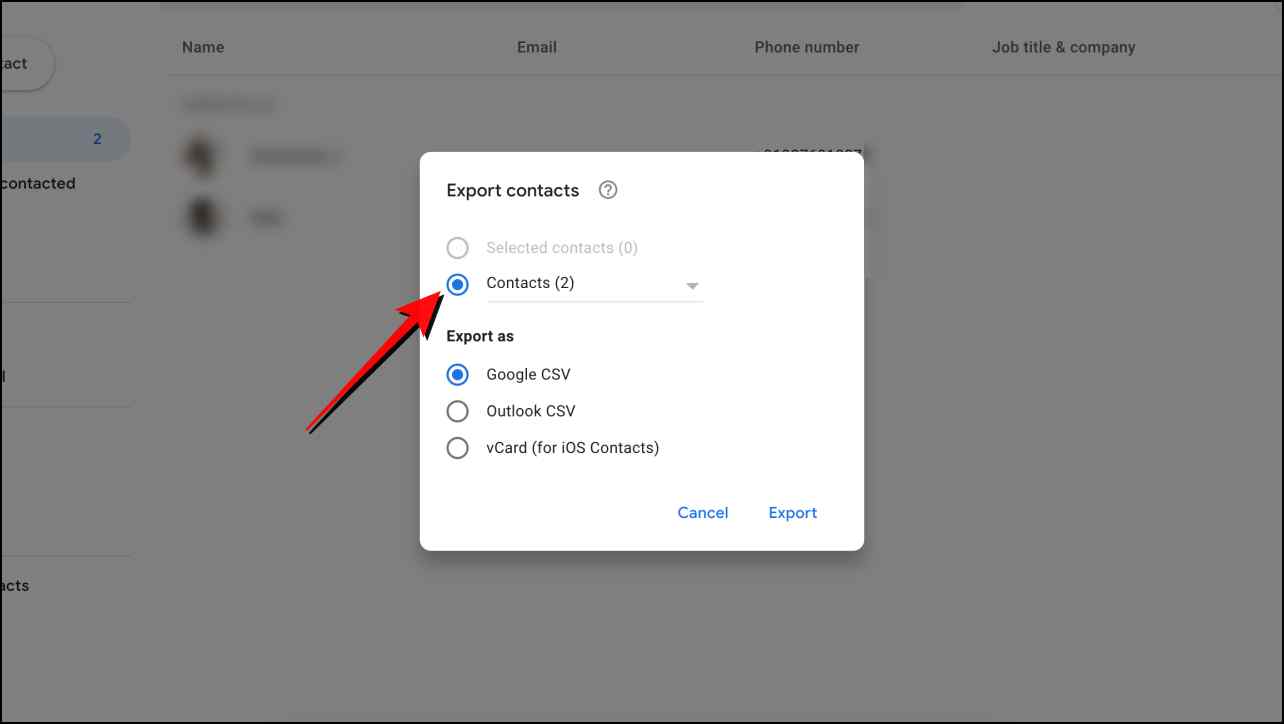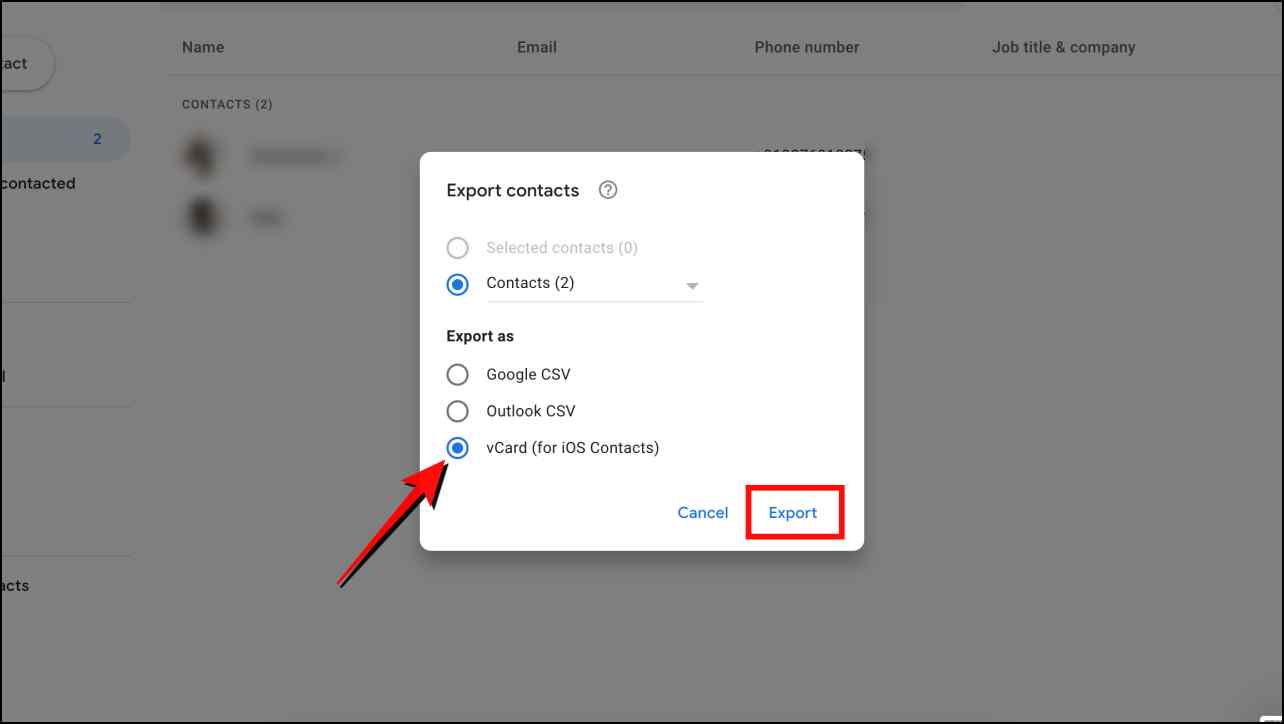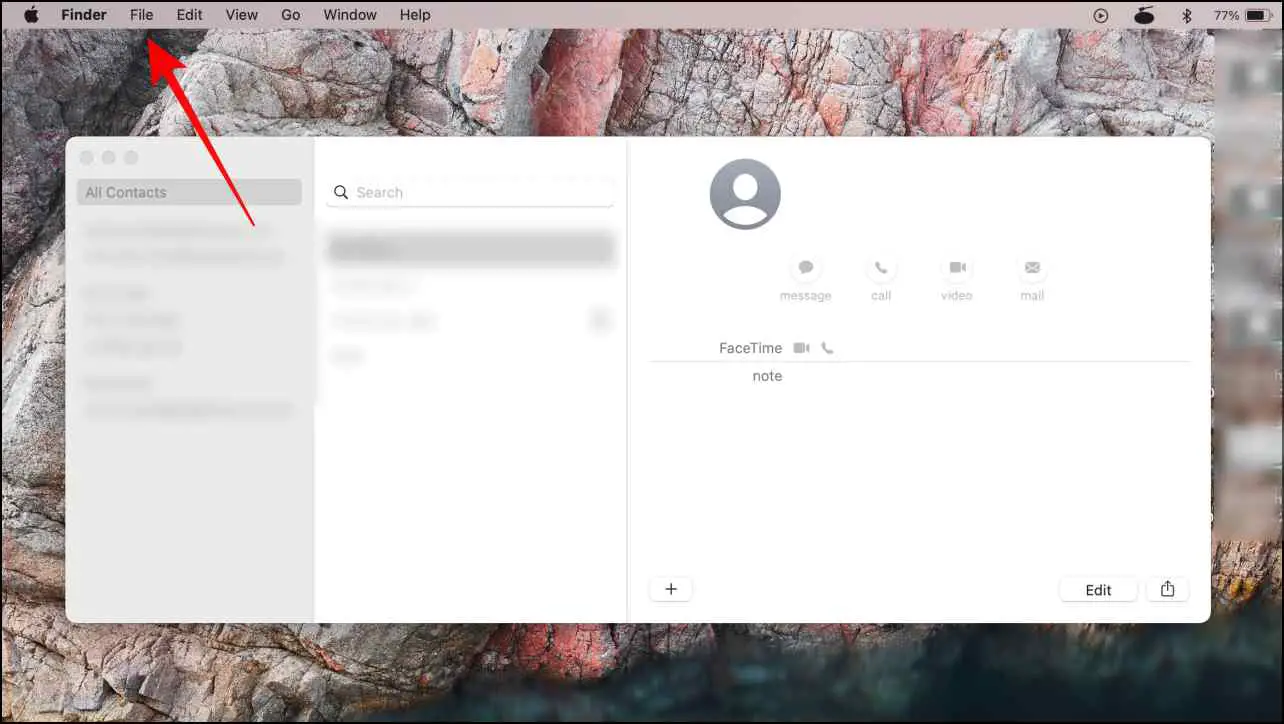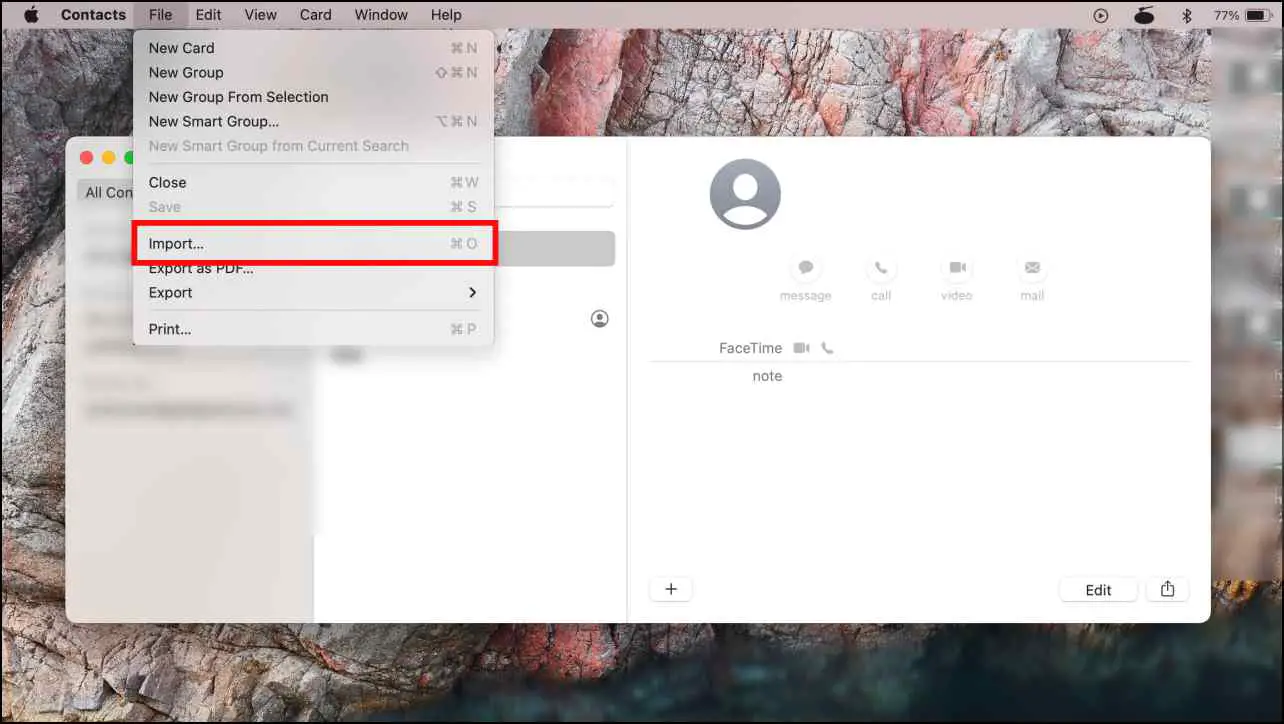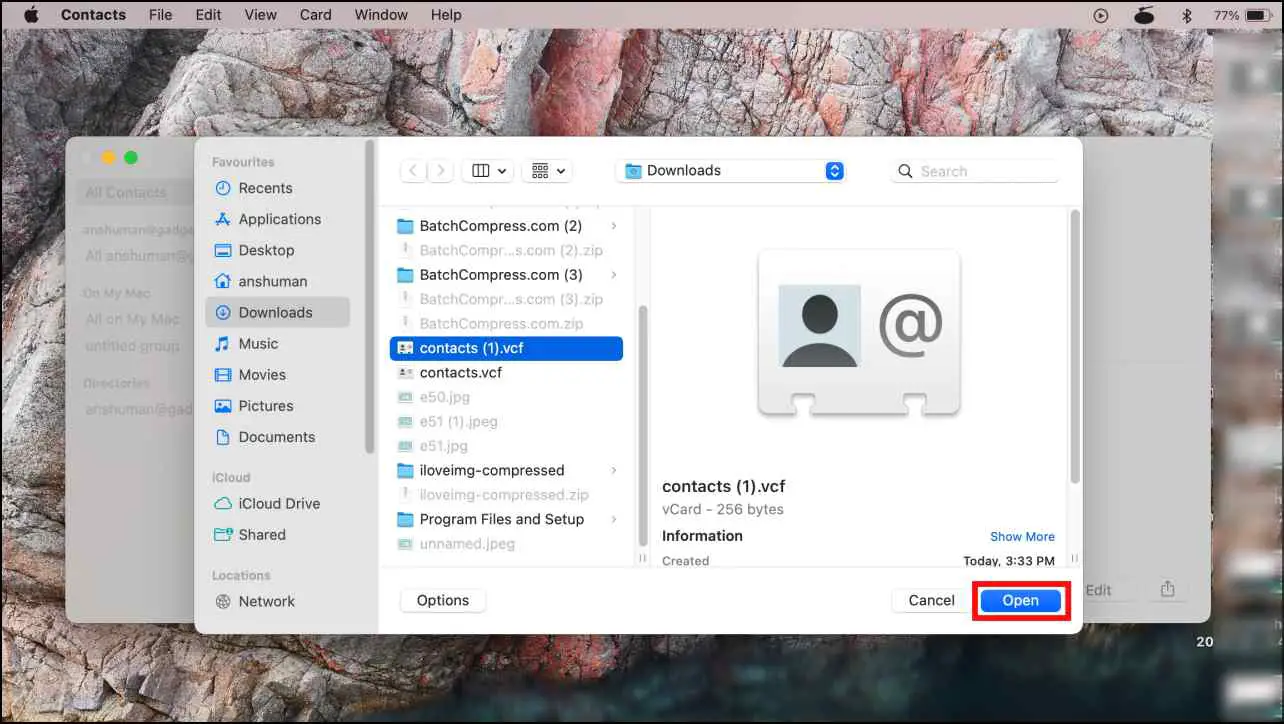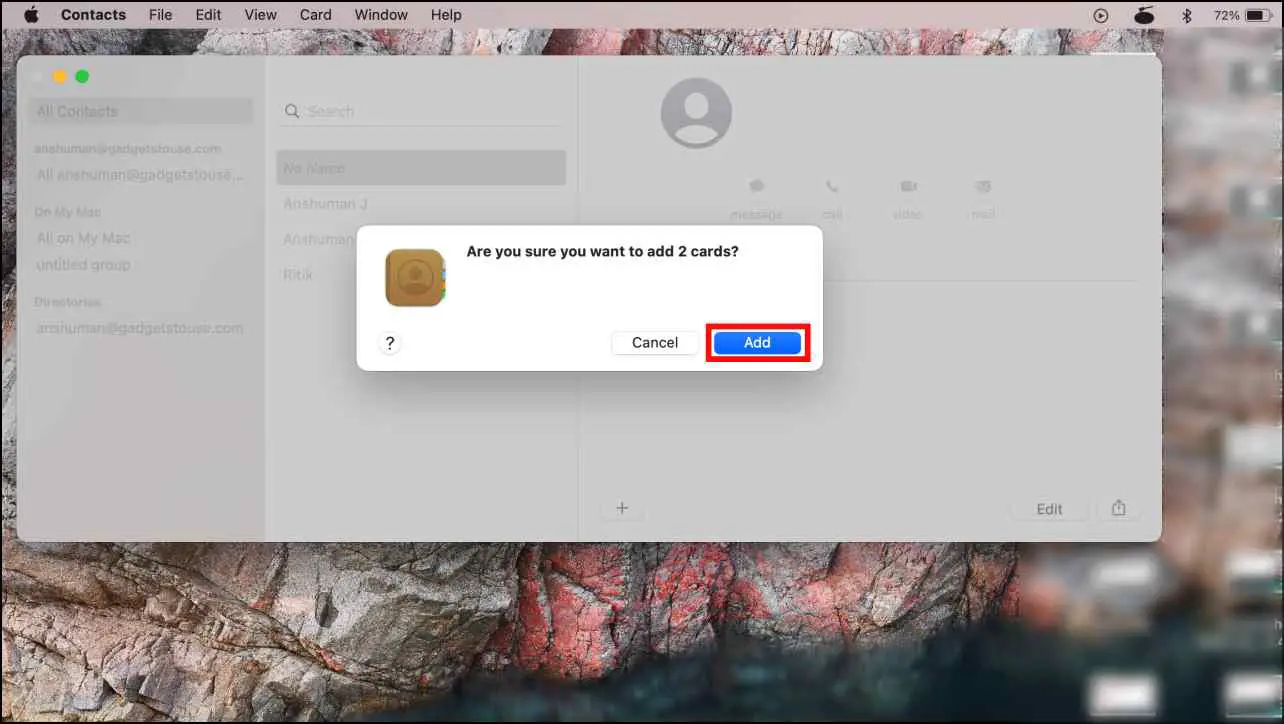4 Ways to Fix Google Contacts Not Syncing With Mac
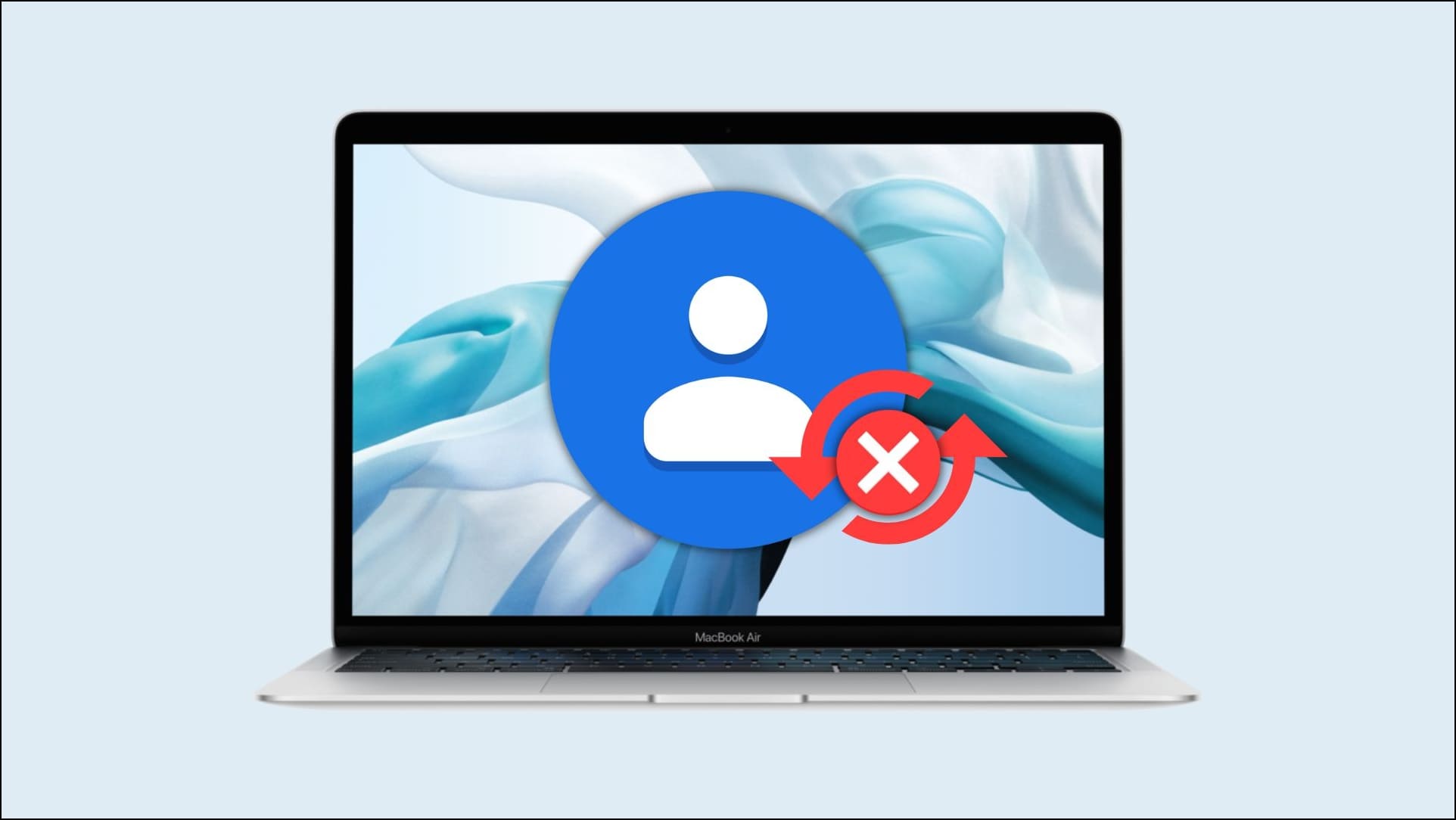
[ad_1]
Most of us use our Google account to save files, photos, and contacts as it makes it easier to sync data when you switch to a different device. But several macOS users have reported a bizarre issue where their Apple Contacts app does not sync with their Google contacts. So if you are facing the same issue then stay tuned as we discuss the ways to troubleshoot and fix Google Contacts not syncing with Mac.
How to Fix Google Contacts Not Syncing with Mac?
According to user reports, their contacts backed up to their Google account do not show up in the Apple Contacts app on Mac. The issue seems to be a result of a bug where macOS devices are not able to sync the contacts data from Gmail. To fix this issue, we will show you four methods with step-by-step instructions.
Enable Sync for Google Contacts on Mac
In some cases, users have not enabled the Contact sync option when adding their Google account on Mac. Due to this, they are unable to find their Google contacts on their devices. You can easily enable Contacts sync from settings.
1. On your Mac, click on the Apple icon in the top left corner.
2. Select System Preferences…
3. Here, click on Internet Accounts.
4. Now, click on the Google account for which you want to enable contacts sync.
5. From the list of options, tick the box next to the Contacts option.
Now, your iCloud and Google contacts will start syncing and you will be able to find your synced contacts in the Apple contacts apps under the Google subheading.
Force Contacts Sync with Apple Notes
This is an unorthodox method but it does seem to work as reported by some users. You need to enable and sync Notes with your Google account in settings and then create a new note within the Apple Notes app to force Google to sync your contacts. The steps for this process are mentioned below:
1. Click on the Apple icon.
2. Go to System Preferences…
3. Now, go to Internet Accounts.
4. Here, select your Google account.
5. Tick the box next to Notes to enable contacts sync. Make sure the Contacts option is already ticked. This will enable sharing and sync between your Google account and the Notes app.
6: Now, open the Apple Notes app.
7. Hover your cursor over the Google account subheading.
8. Click on the three dots and select New Folder from the list.
This might force your Mac device to connect with Google servers and sync up all your contacts on Mac.
Enable Google Account from Apple Contacts
If you are signed in with your Gmail Account on your Mac, yet unable to see your saved contacts on your system then it could be because you have not enabled your Google Account sync in the Apple Contacts app. Here is how you can enable it:
1. Open the Apple Contacts app.
2. Click on the Contacts option located on the top menu bar.
3. Here, click on Preferences…
4. Now, switch to the Accounts tab.
5. Here, select your Google account.
6. Now, Tick the box next to Enable this account.
Wait for a few minutes and your contacts should start syncing. Once synced, they will start showing up in the Apple Contacts app under the Google folder.
Re Login with your Google Account
Another method to fix this issue is to delete your Google account from your Mac device and then log in again. This method works most of the time but any unsaved data that is yet to be synced with your Google account might be lost forever. Here are the steps if you wish to continue with this method:
1. Click on the Apple icon in the top left corner.
2. Select System Preferences…
3. Now, go to Internet Accounts.
4. Click on the Google Account you want to remove.
5. Next, click on the – minus icon.
6. On the confirmation prompt, select OK.
This will remove the Google account from the device and suspend sync with any other apps.
7. Now click on the + Plus icon to log into the Google account again from the same page.
Note: Select only Contacts and Notes this time as there is a syncing bug when selecting Mail and Calendars causing your contacts to not sync properly.
Bonus Method: Export Contacts from Google Account
If all the above-listed methods do not seem to work for you yet you need to access your Google contacts on your Mac then you can try exporting your contacts from Google and then importing them on Apple Contacts. Below are the steps to export and import your contacts.
1. Go to the Google Contacts web page, and sign in with your Google account.
2. Once you are signed in, all your Google contacts should appear. Now, select the Export option from the sidebar.
3. Under Export contacts, select the contacts to export.
4. Next, under “Export as“, select the vCard option and click on Export.
5. Finally, save the Export file.
6. Now open the Apple Contacts app.
7. Click on the File option located on the top toolbar.
8. Now, click on Import.
9. Navigate to the Export file and click on Open.
10. Select Add on the confirmation prompt.
Wrapping Up
This brings us to the end of our article. This issue can be very annoying for those who are switching from Android to the Apple ecosystem and wish to sync their data and contacts. I hope these workarounds helped to resolve your issue and now you can access your Contacts again. Do let us know if you have any queries and stay tuned to GadgetsToUse for more such articles and How-Tos.
You might be interested in:
You can also follow us for instant tech news at Google News or for tips and tricks, smartphones & gadgets reviews, join GadgetsToUse Telegram Group or for the latest review videos subscribe GadgetsToUse YouTube Channel.
[ad_2]
Source link