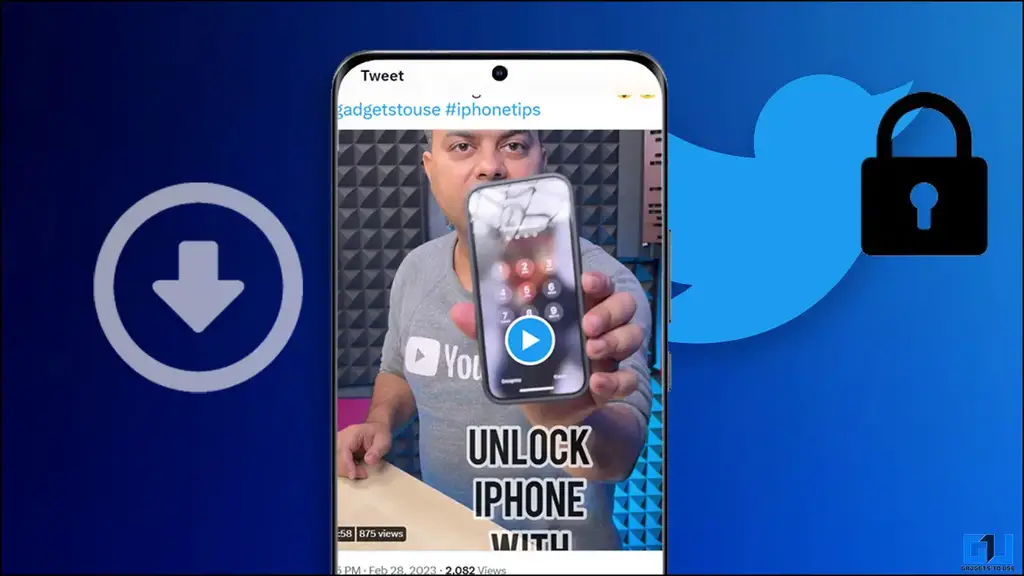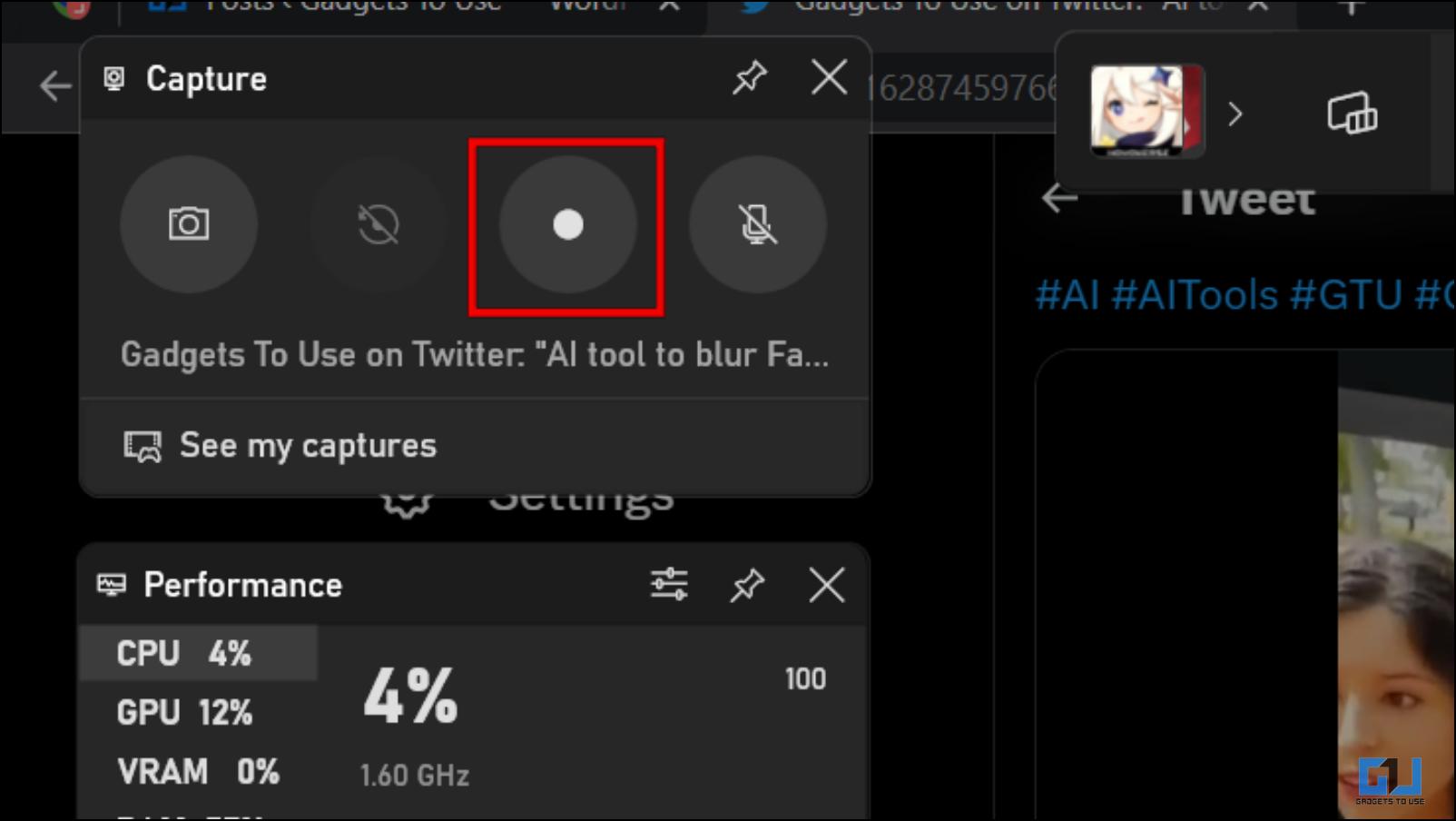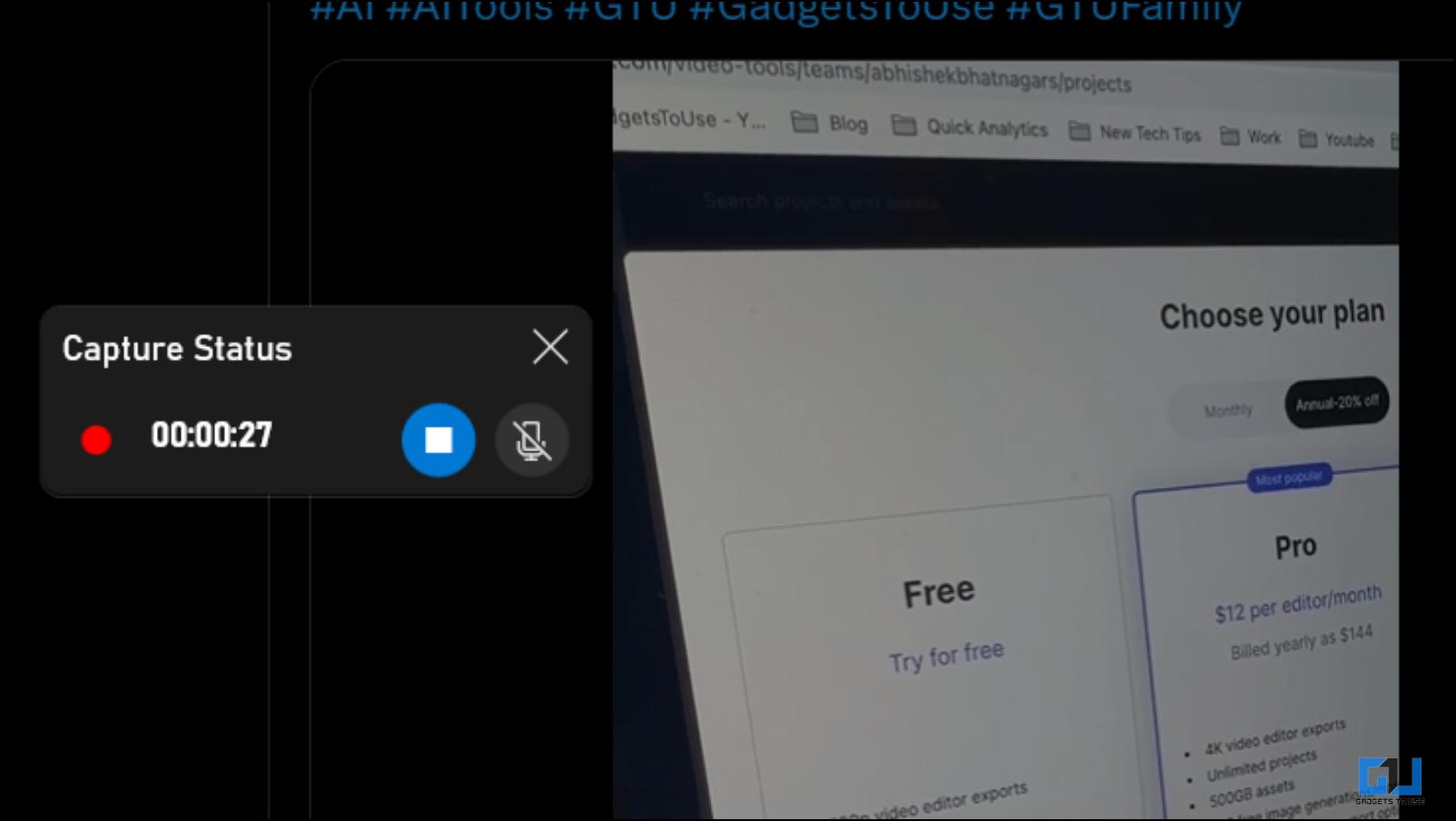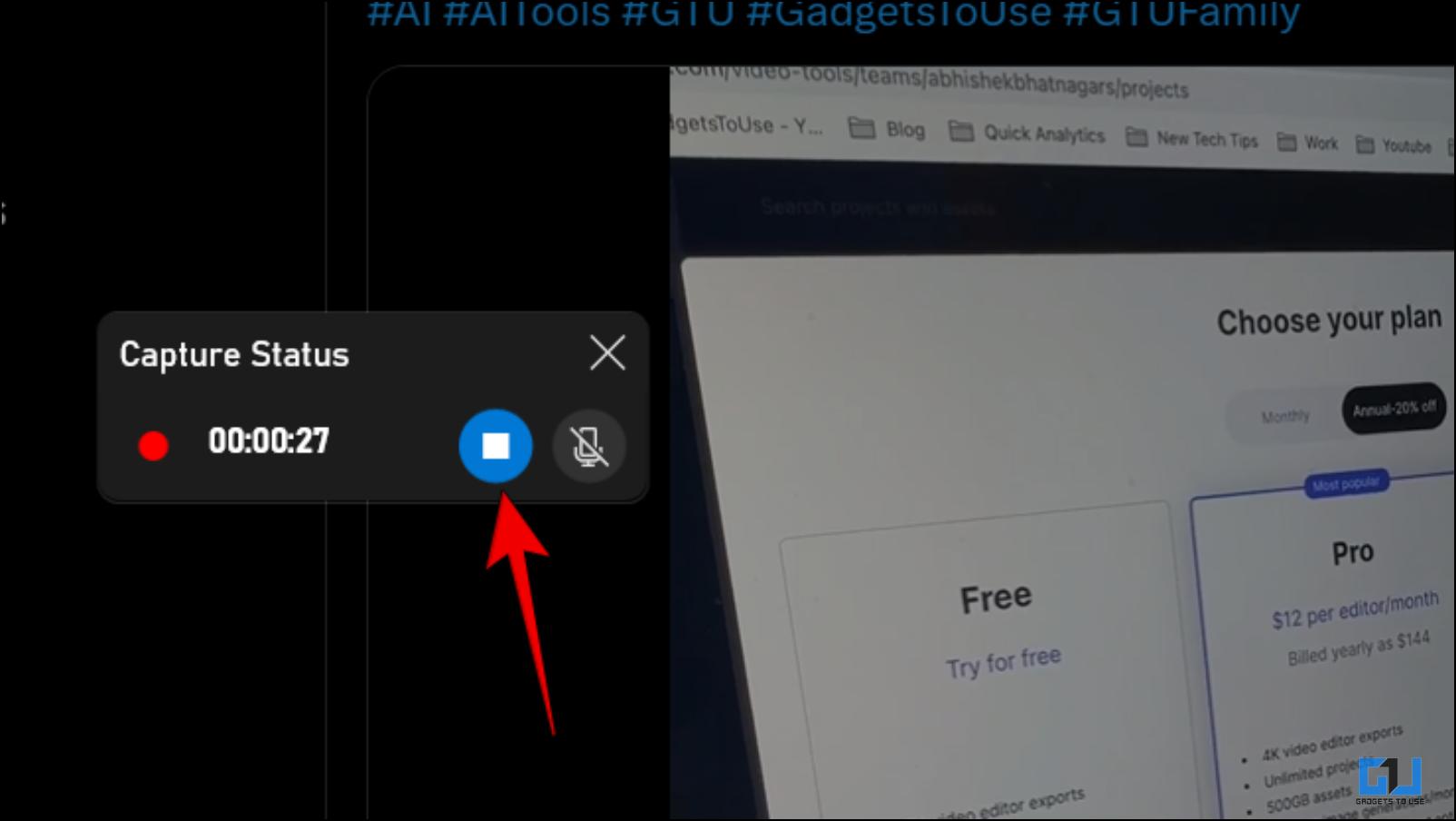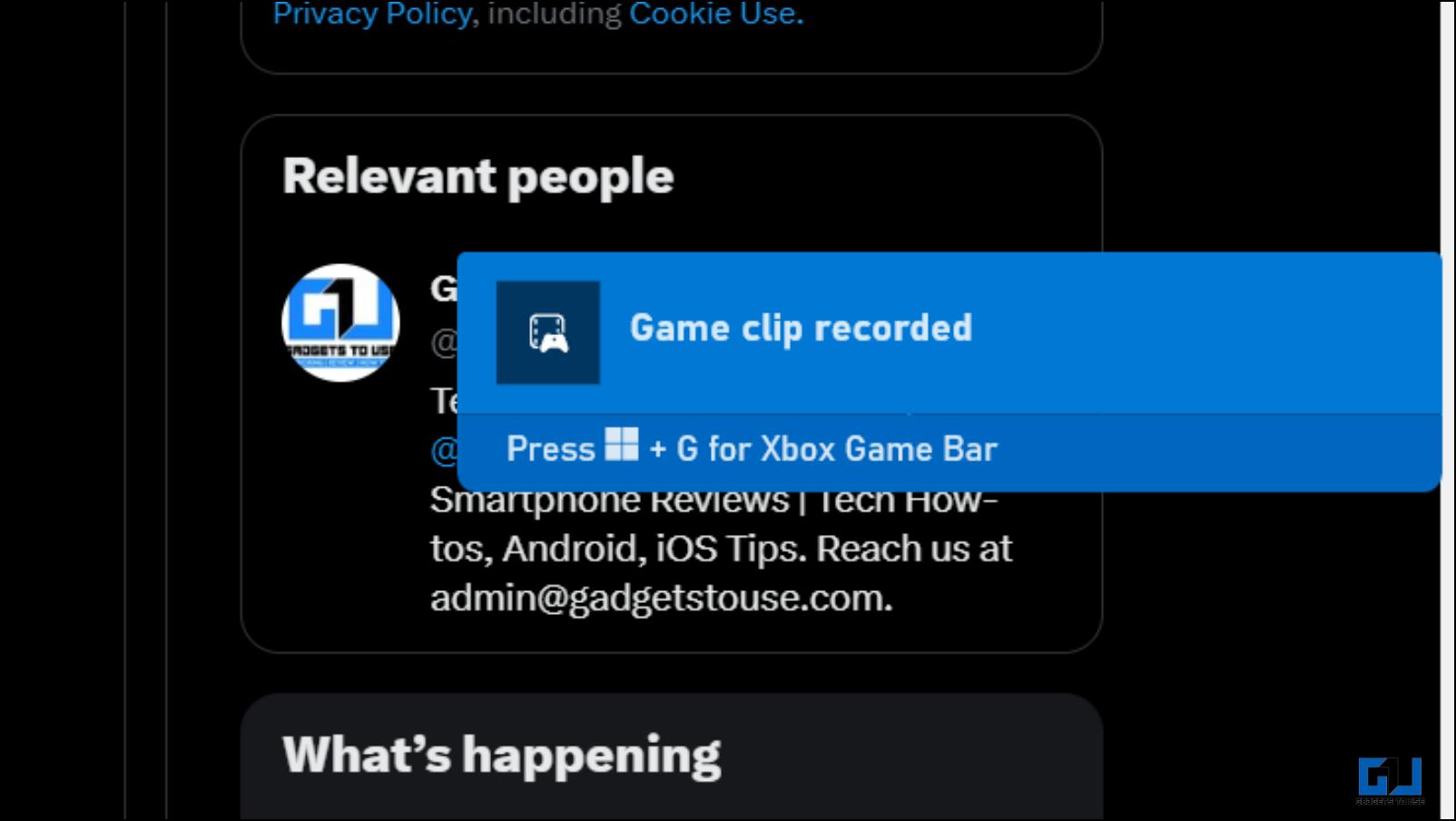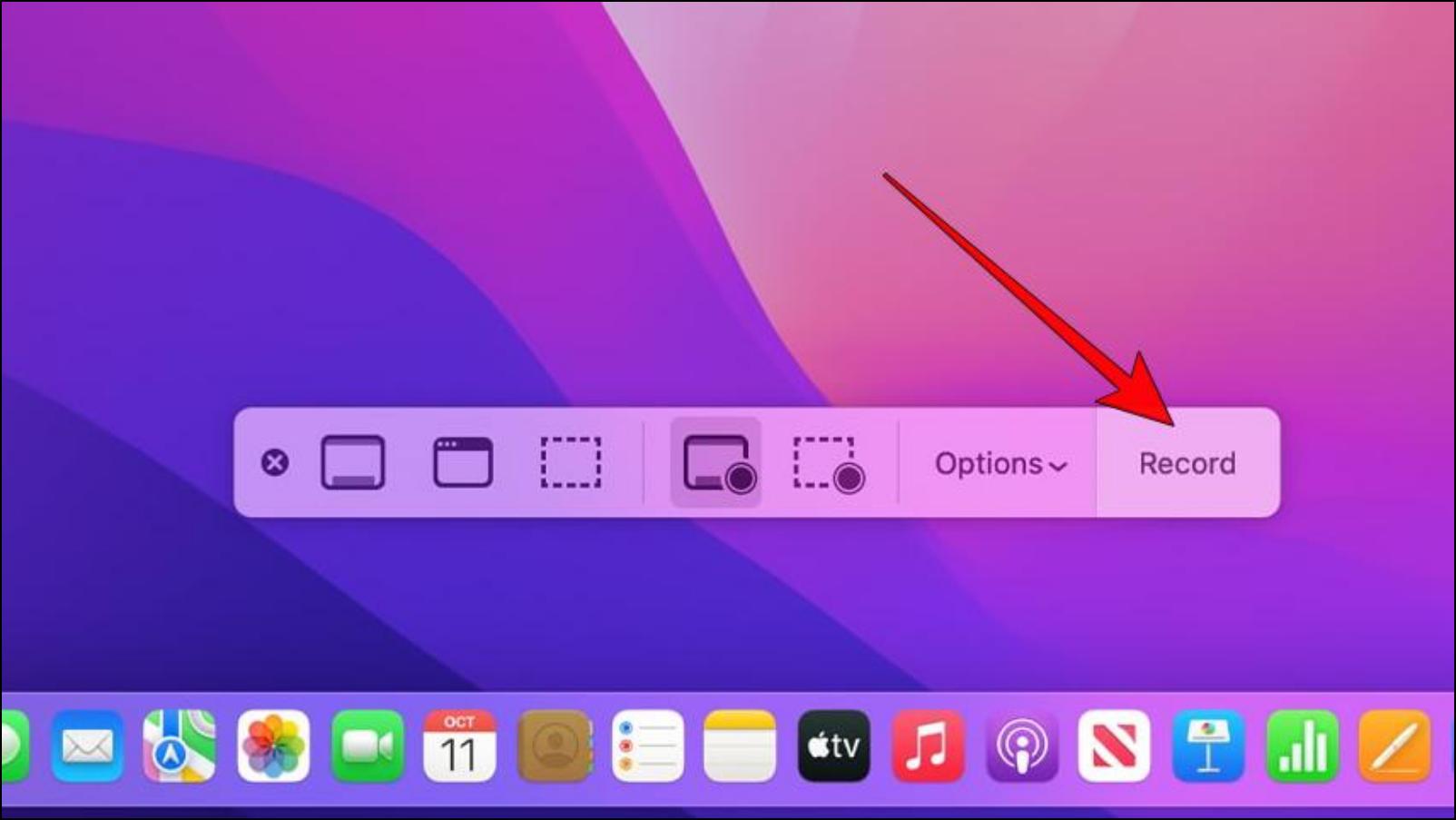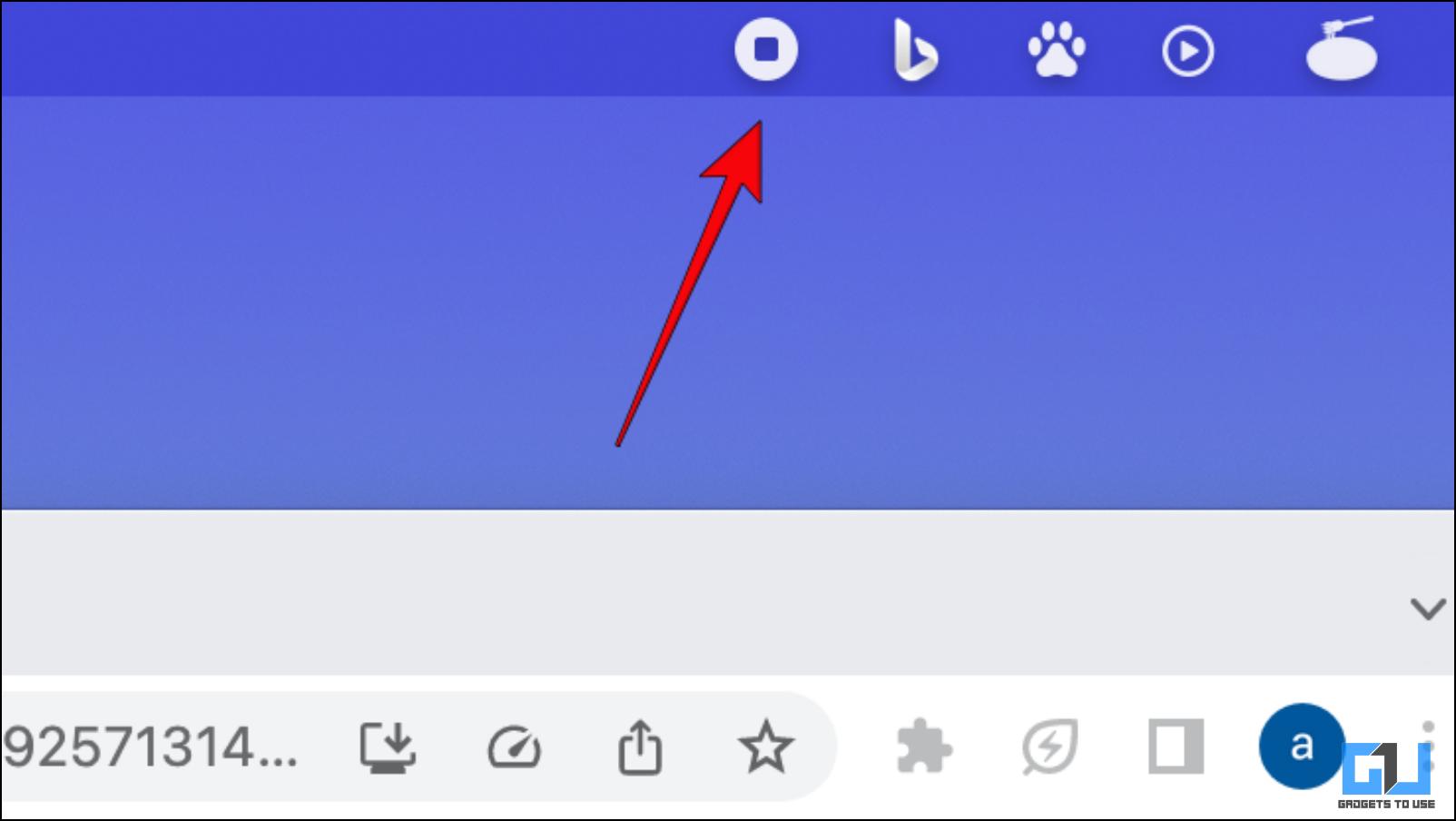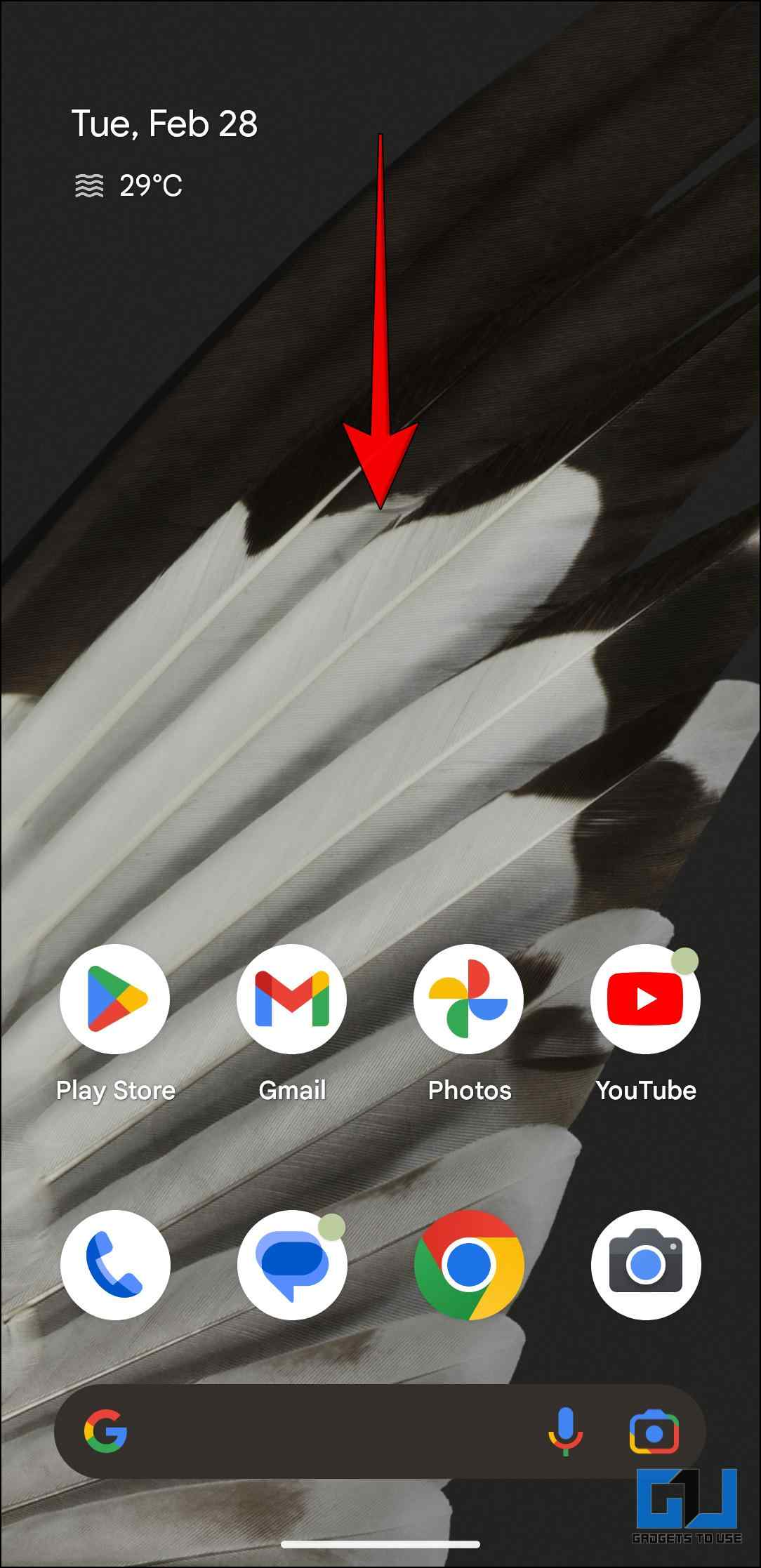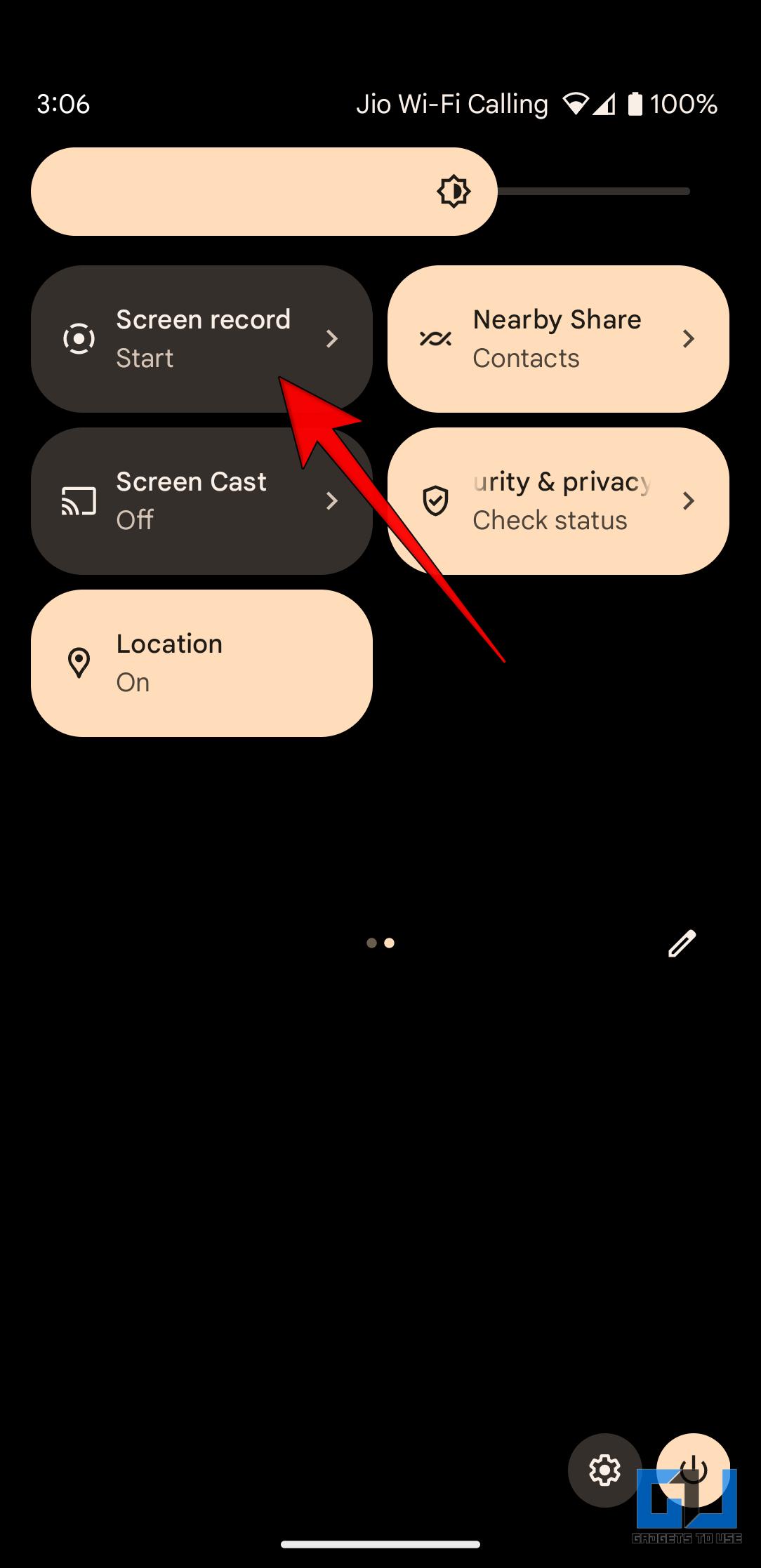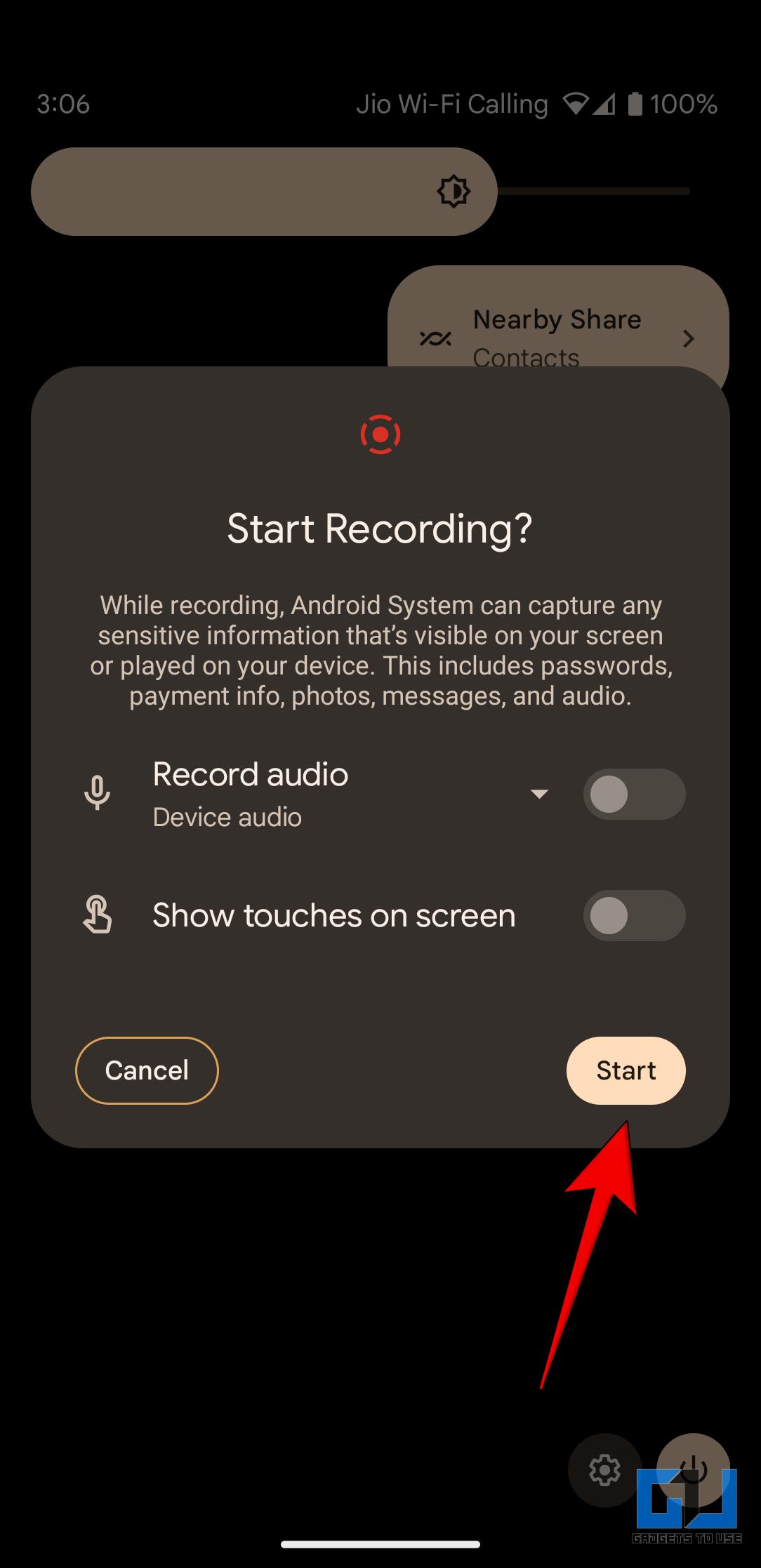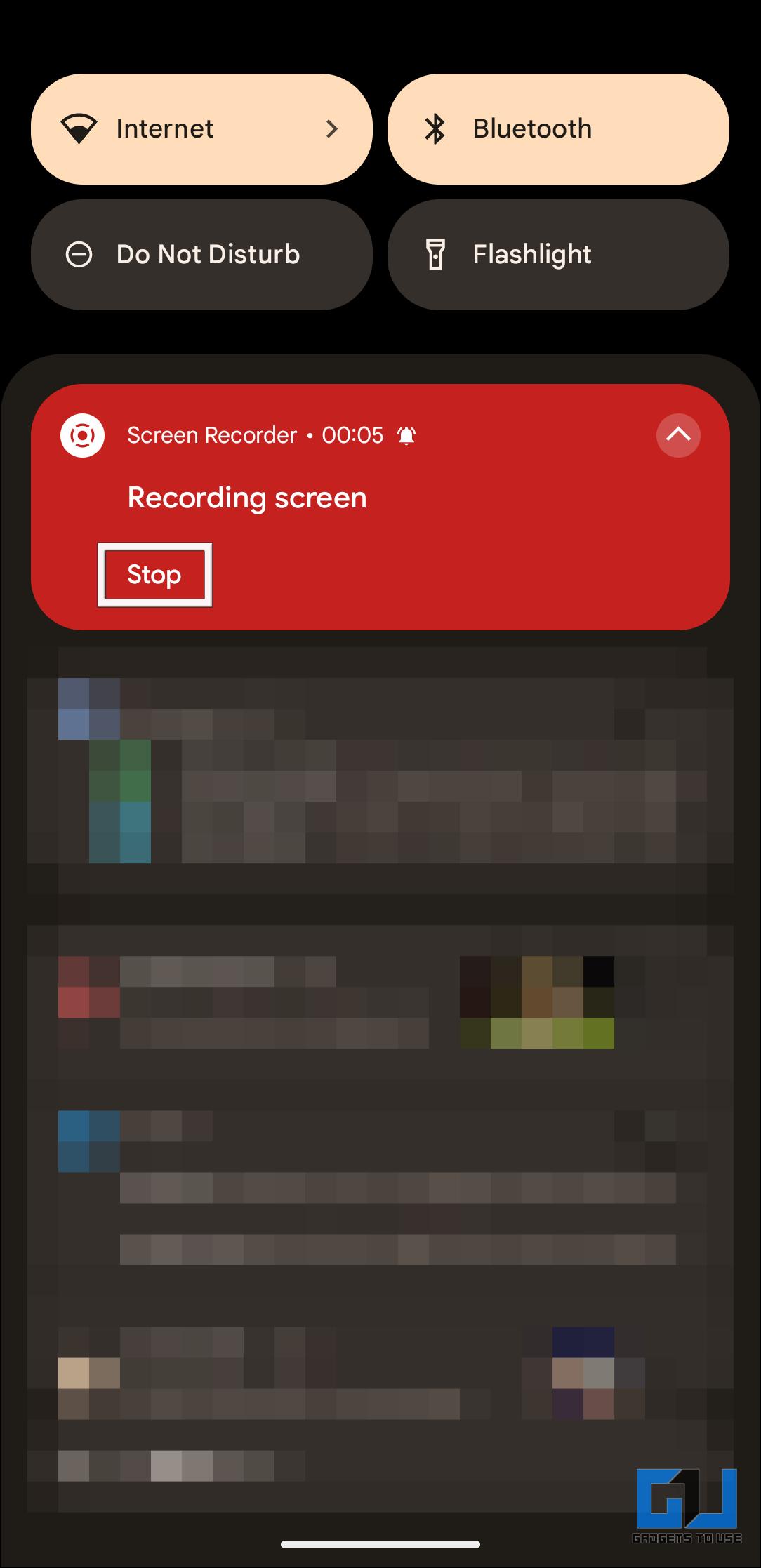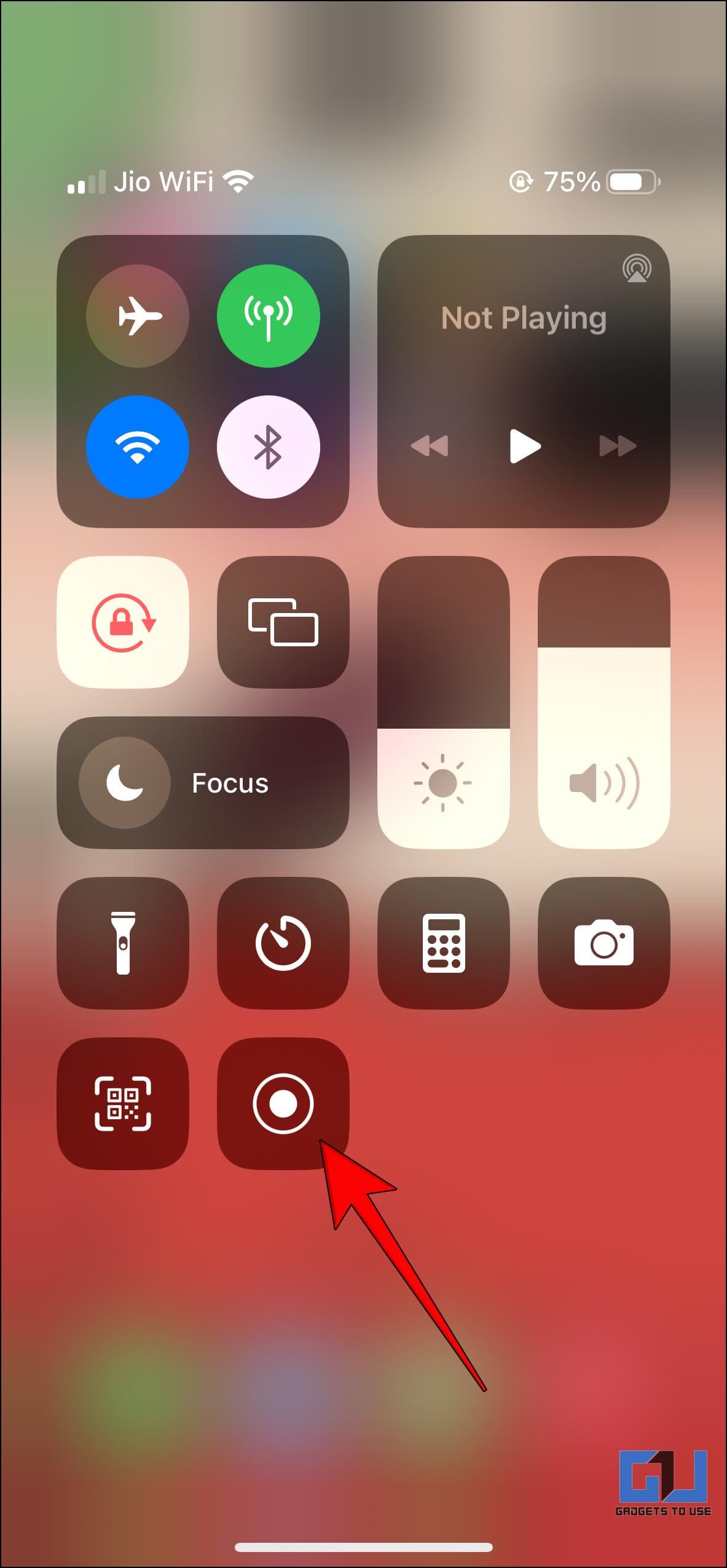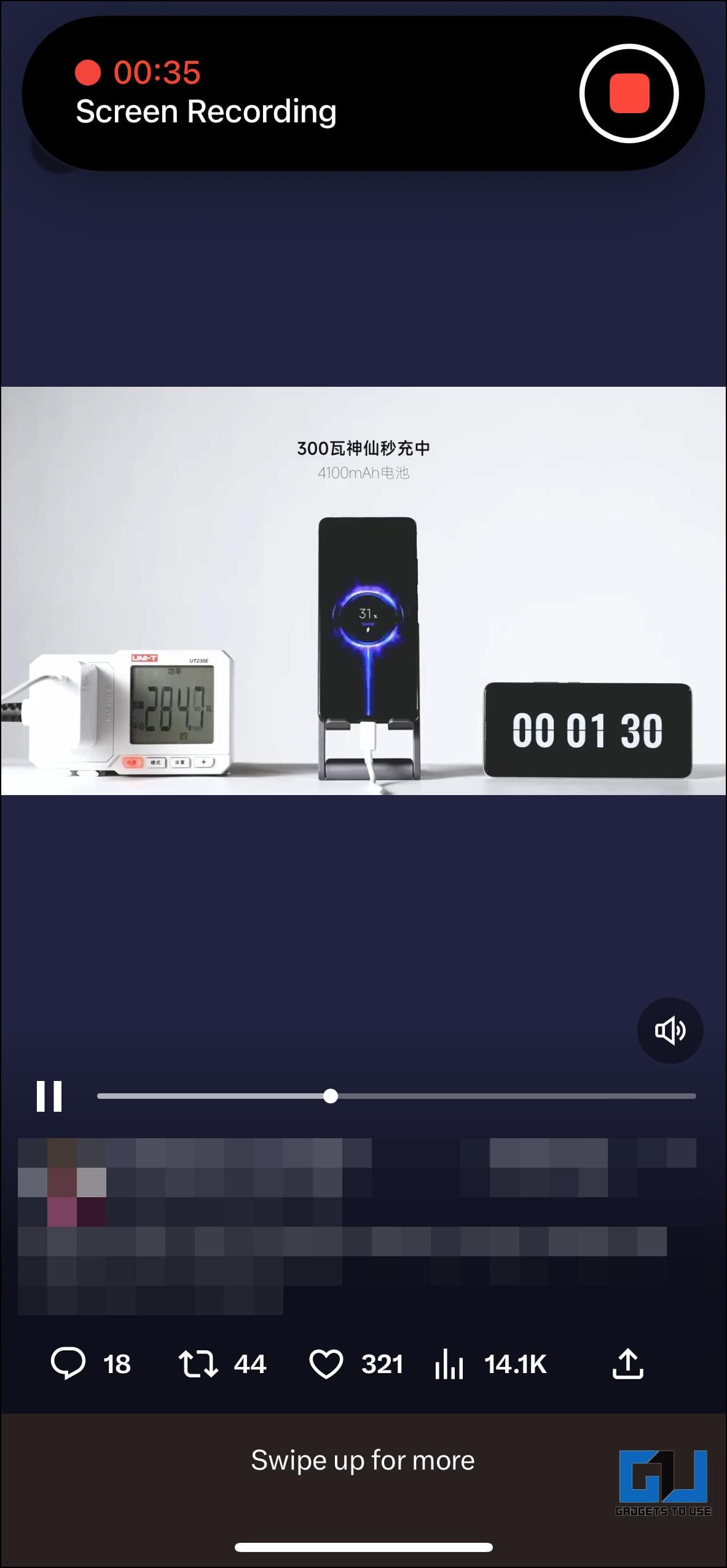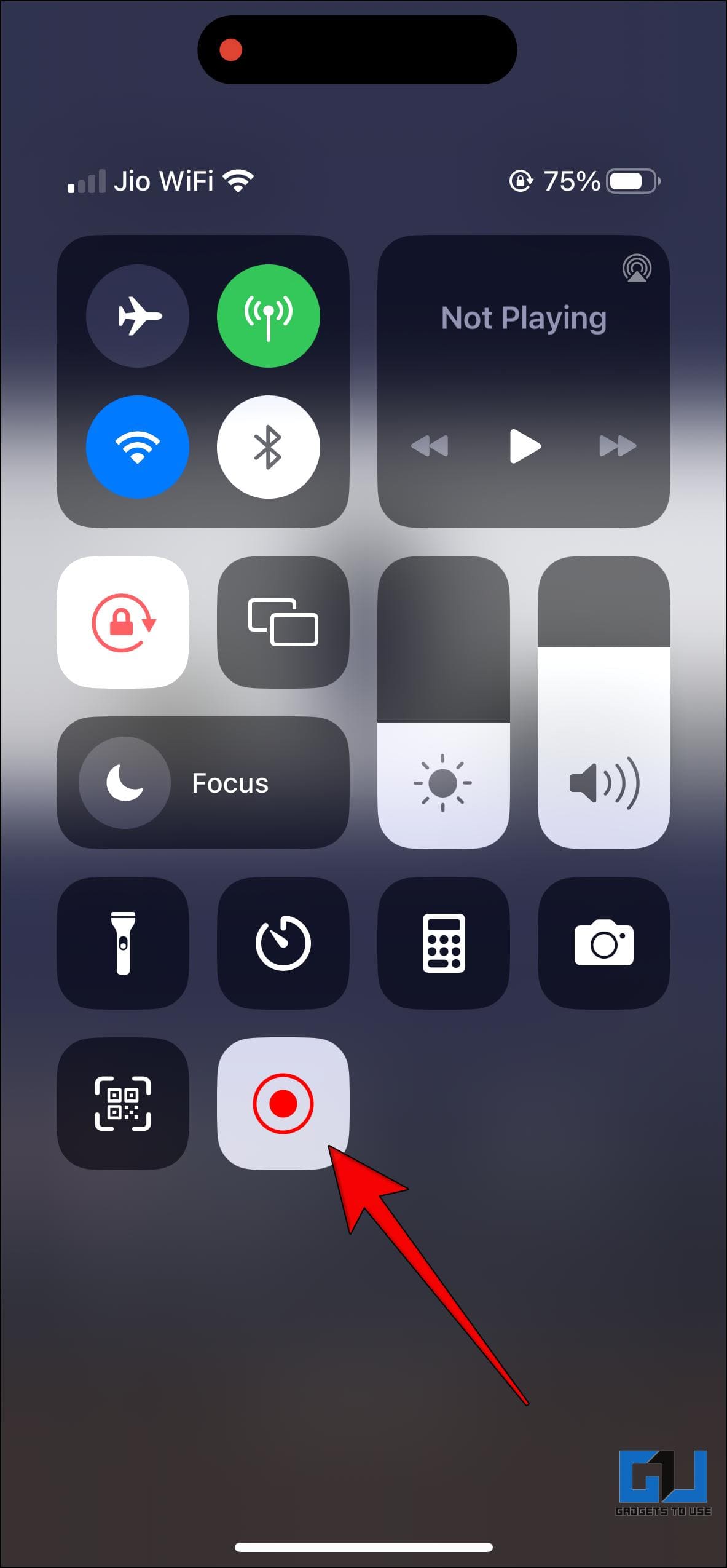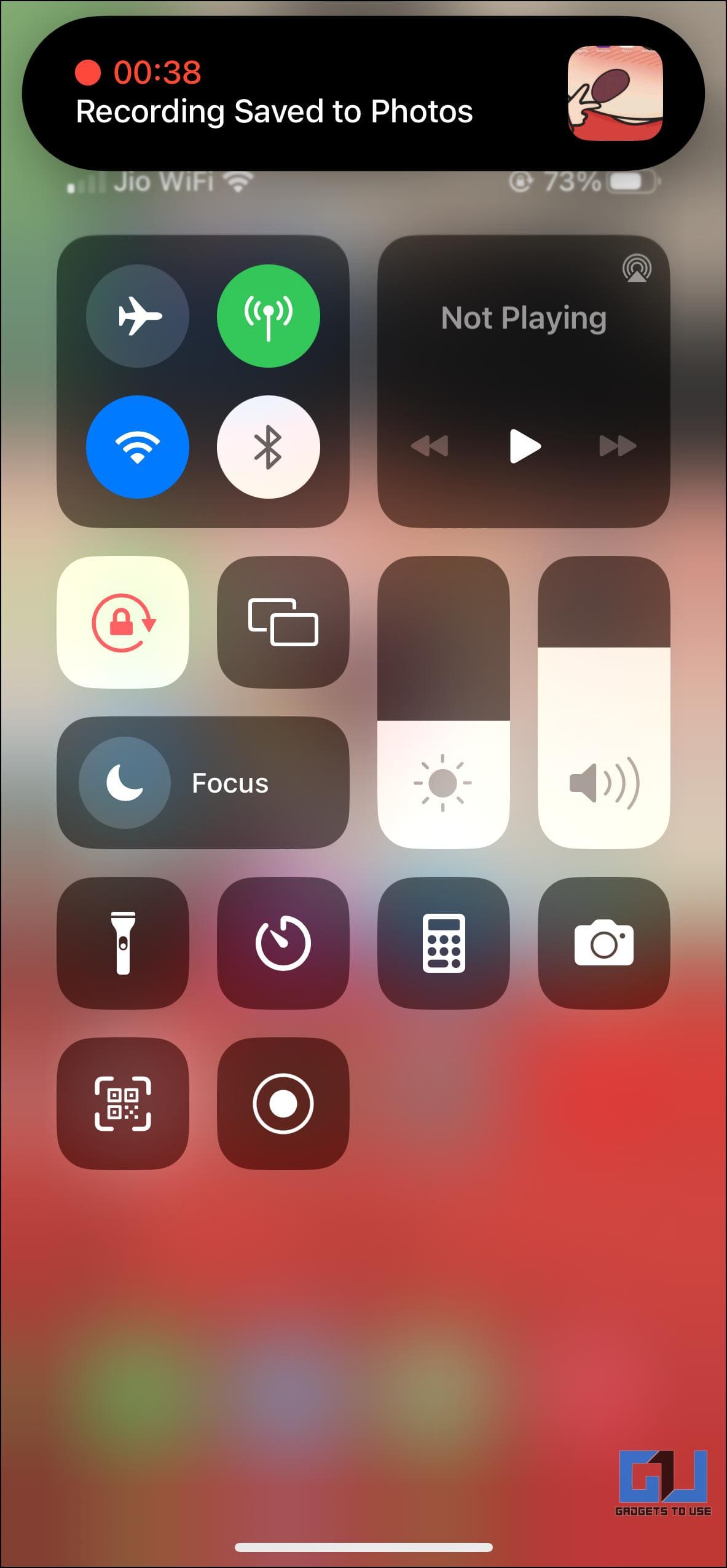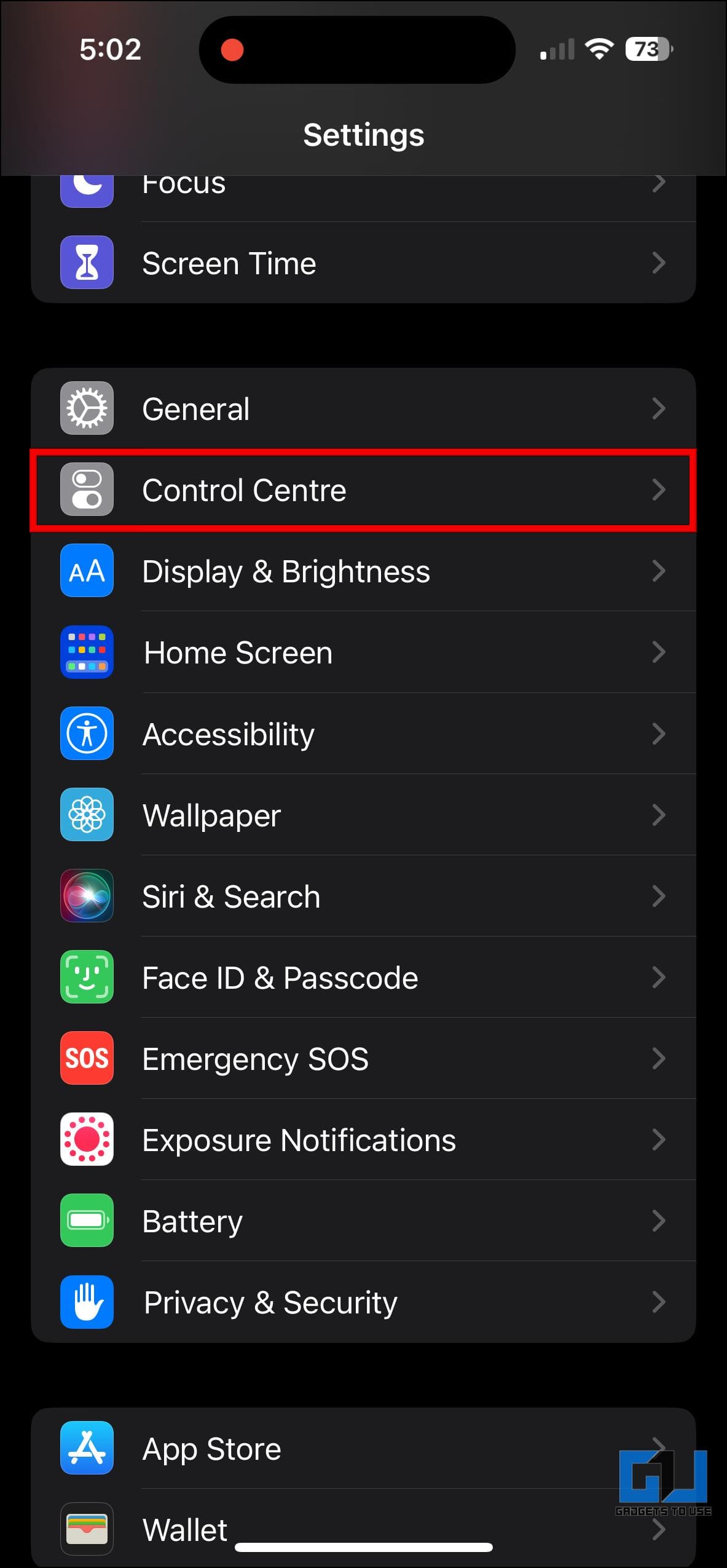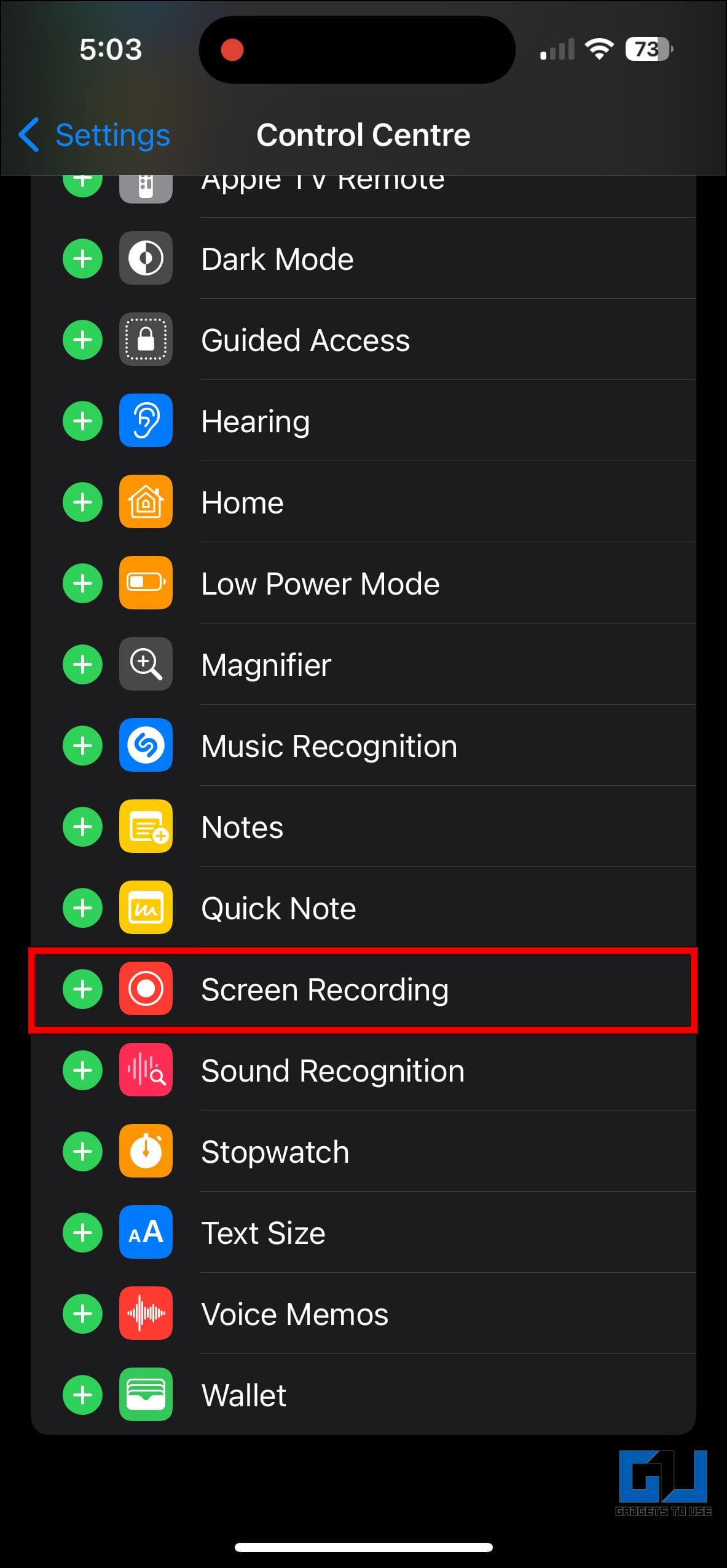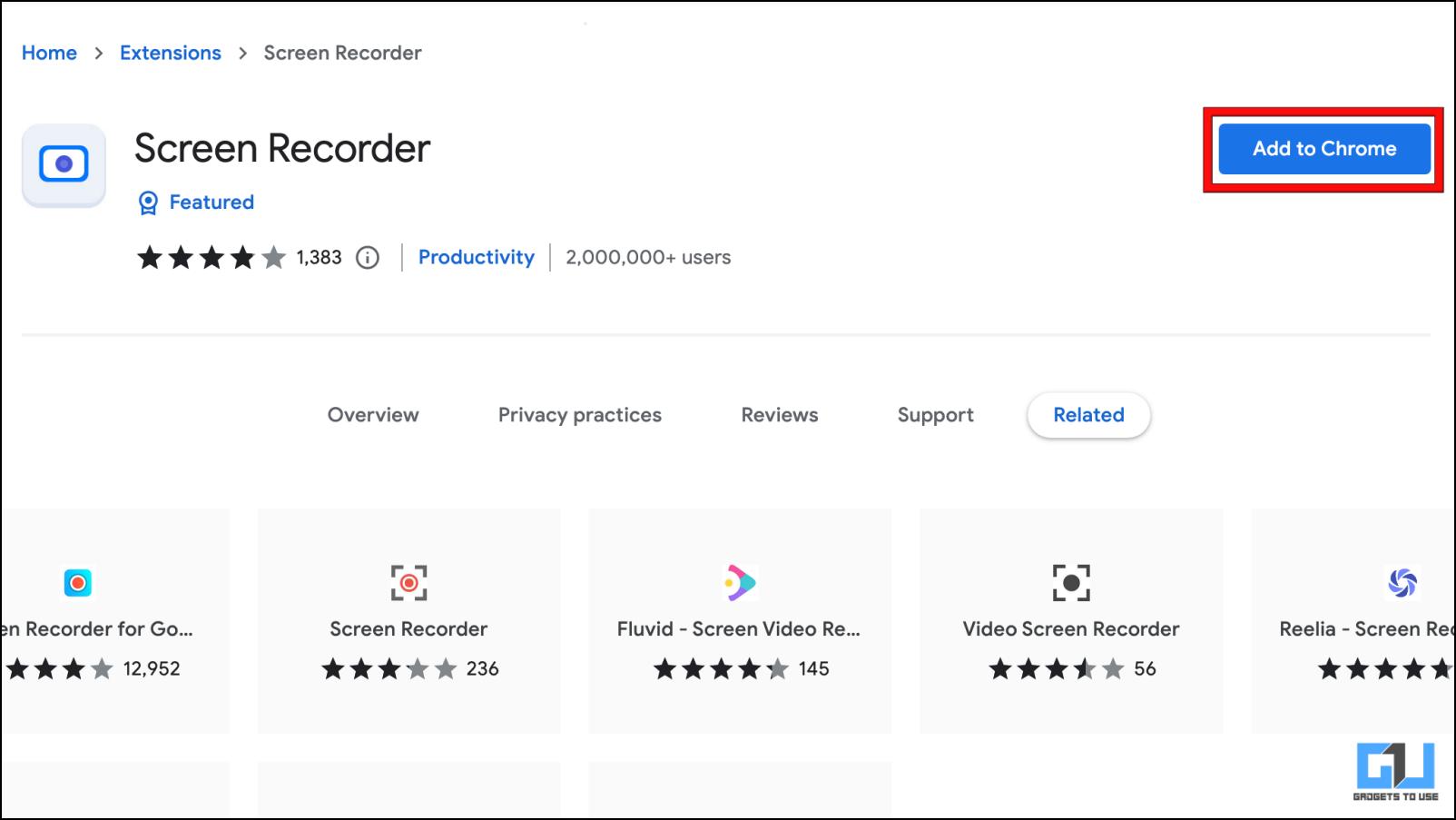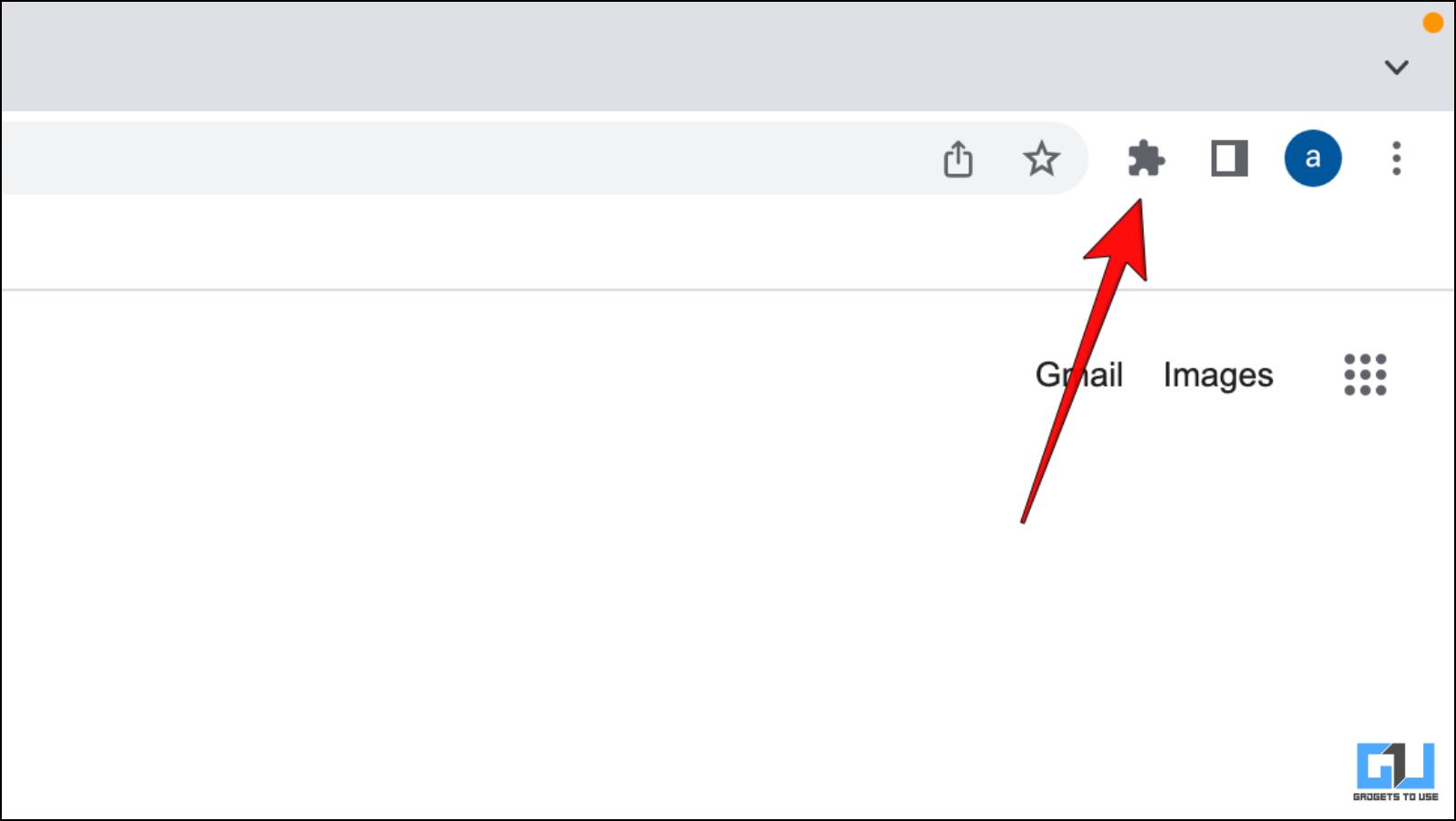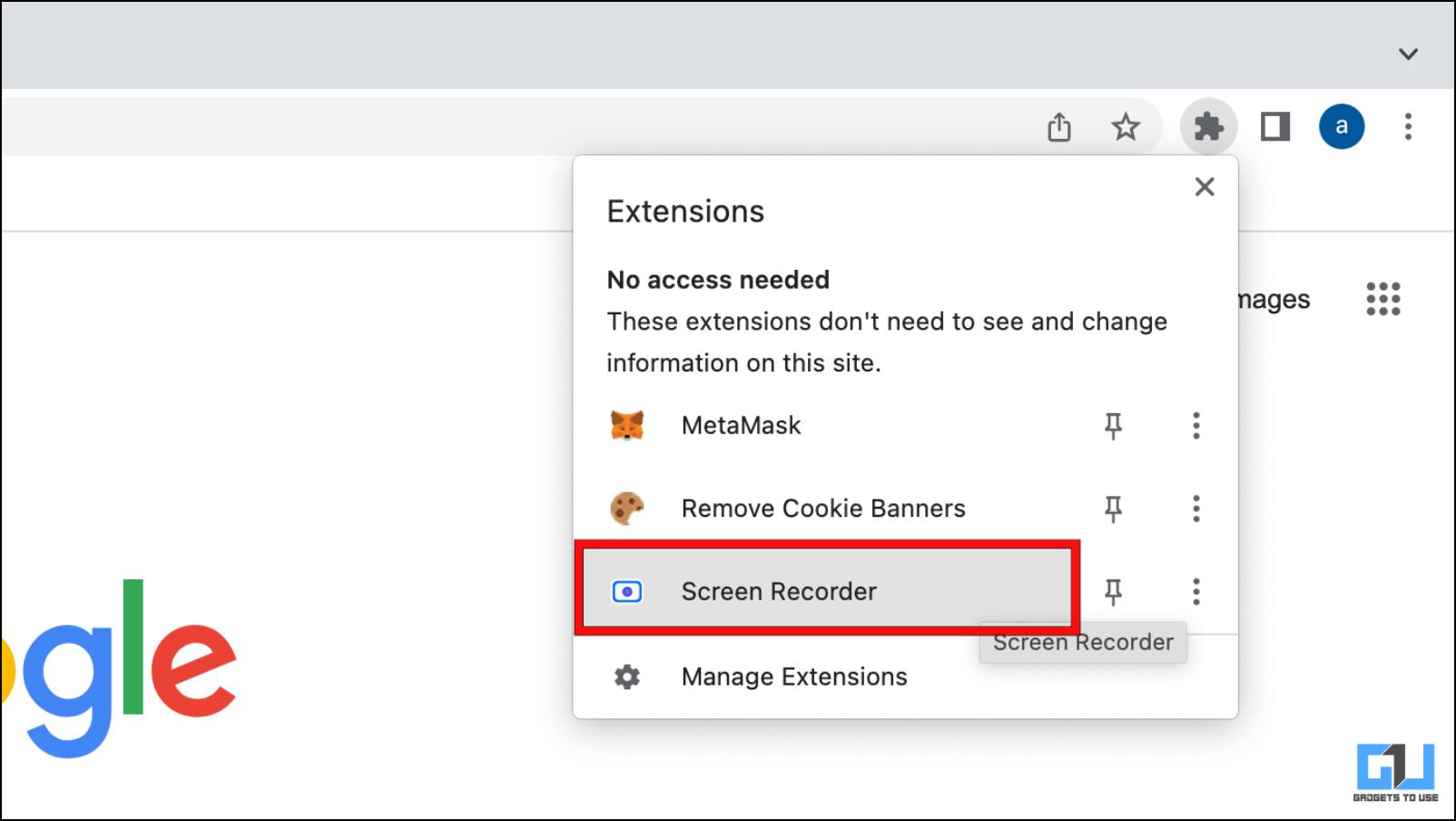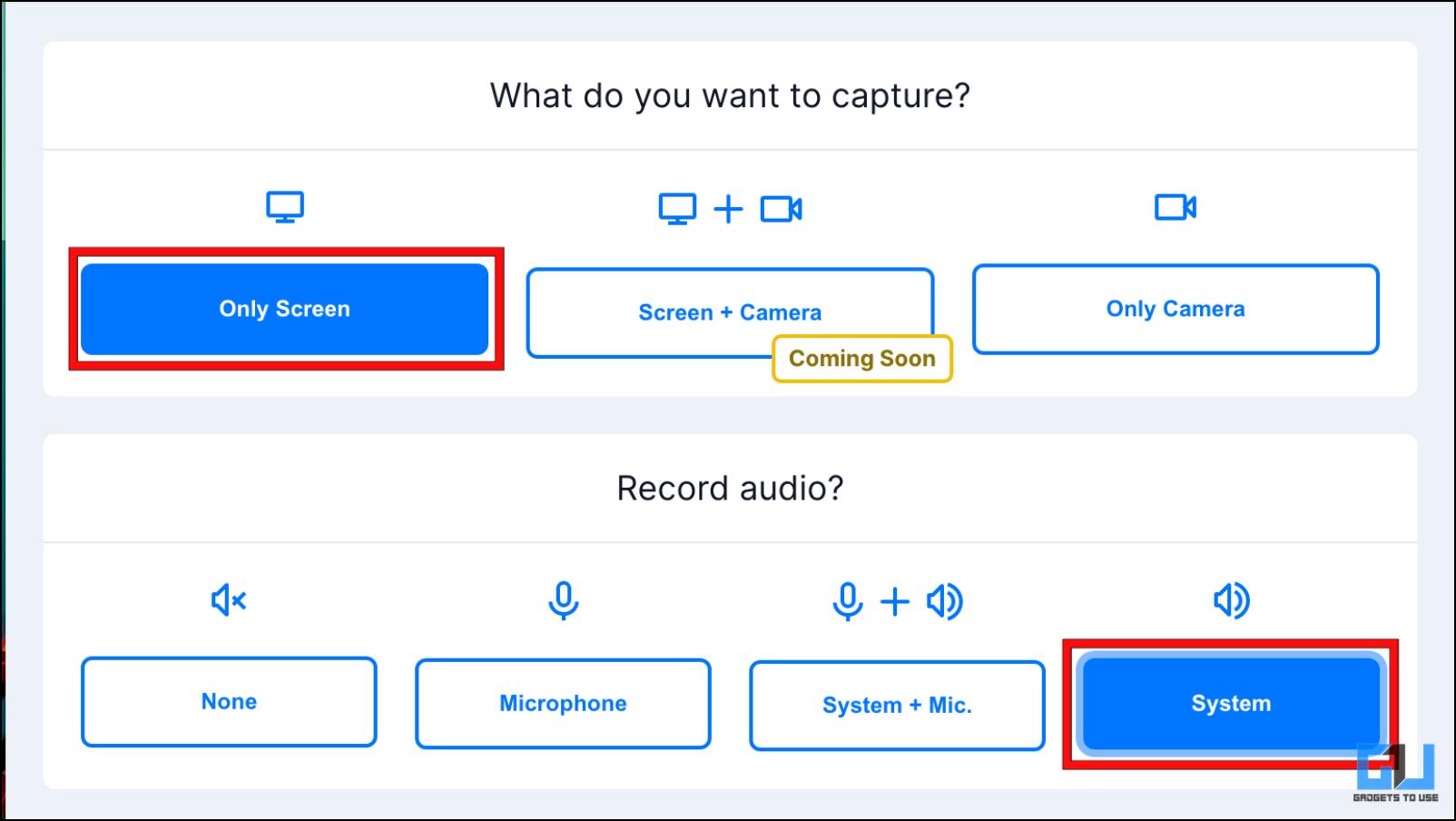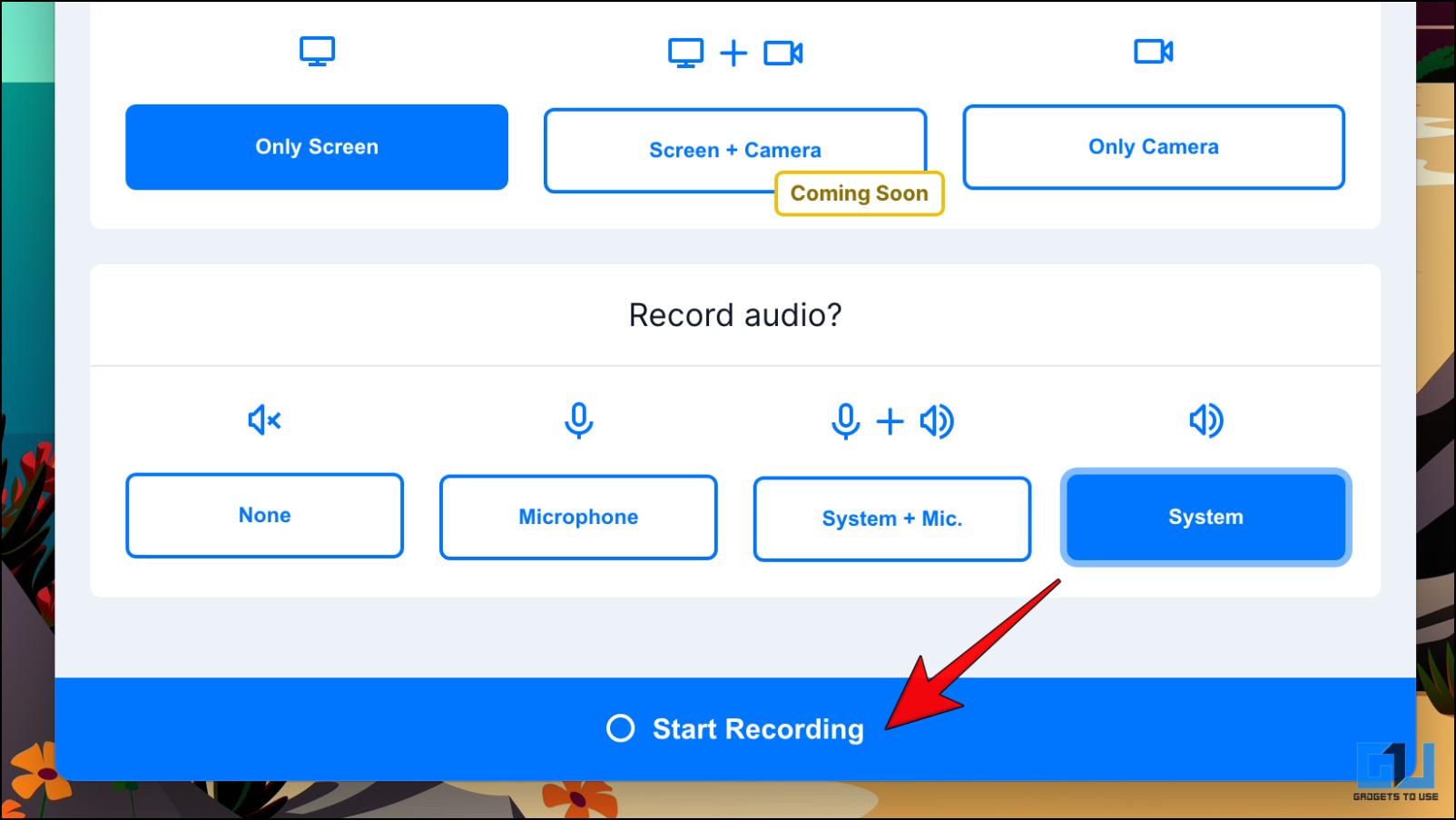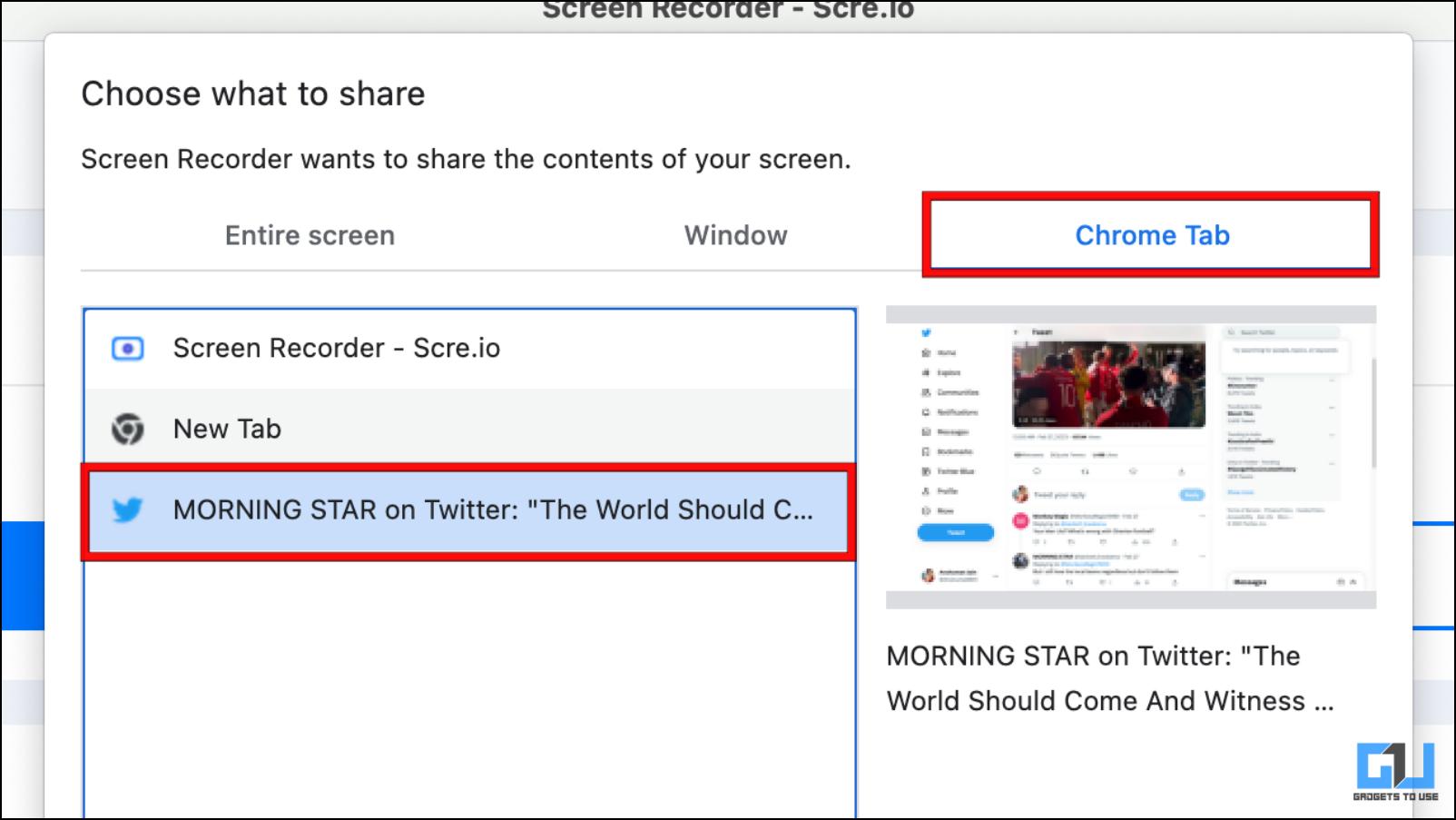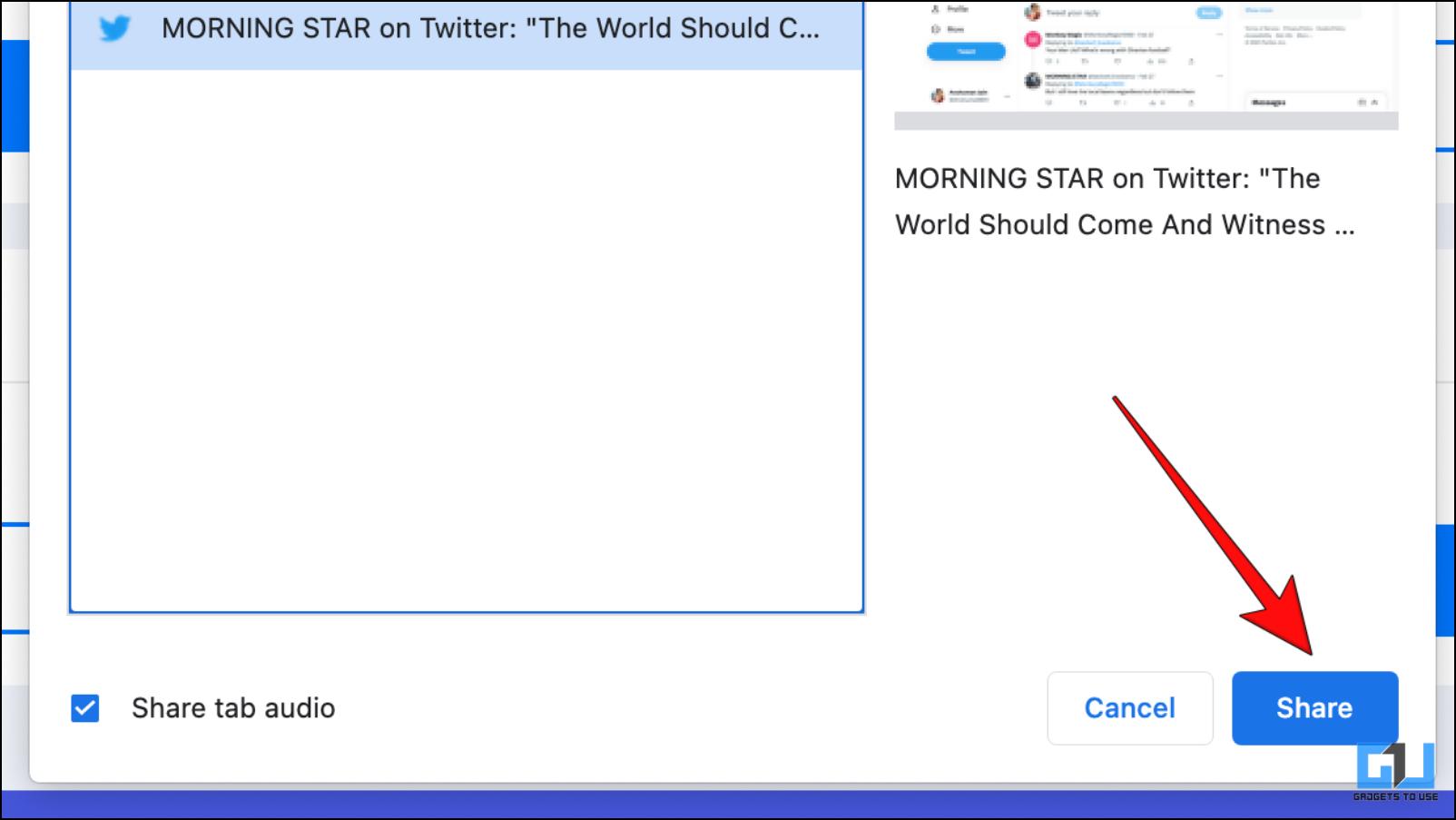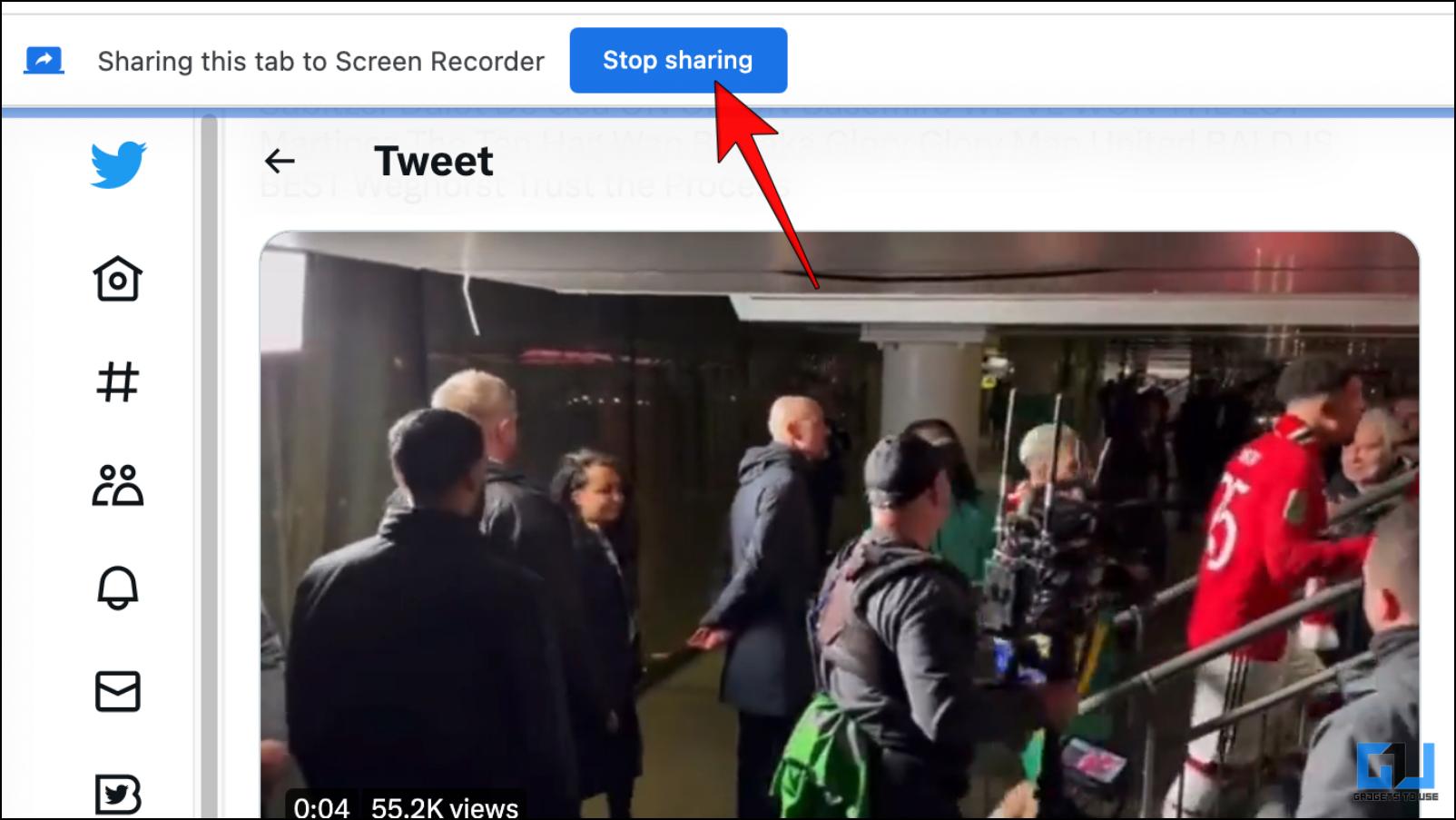3 Ways to Download Private Twitter Videos
[ad_1]
Downloading Twitter videos might sound easy, for downloading Private Twitter Videos seems impossible, as there’s no option to copy links to Private tweets. This means that even though you can see the videos if you are following a Private user, you have no option to download and share them. But there are ways to work around these issues. So in this article, we will go over three ways to download Twitter videos from private accounts. Meanwhile, you can also learn to download Videos from Twitter Direct Messages.
Download Videos From Private Twitter Accounts
It is a bit of a hassle to download protected Twitter videos. Especially since most Twitter video downloading tools require you to have the link for the tweet. But we have curated a list of options that can help you save such videos in no time. Before moving to the methods, we do recommend you take the consent of the account holder before downloading and saving the videos.
Capture Private Videos on Twitter Desktop
A basic solution is to screen record the Twitter video and save it to your desktop. This way you can effortlessly capture private or protected Twitter videos without any tinkering. Here is how you can turn on screen recording on your desktop operating system.
Screen Record on Windows
First, let’s look at how to screen record on Windows, using the built-in screen recorder app. Follow the below-mentioned steps to start and stop screen recording on Windows.
1. Press Windows key + G to bring up the Xbox Game bar.
2. Click on the Record button to start recording your screen.
An overlay will appear with playback controls and capture status.
3. Click on the Stop button to complete the screen recording.
You will get a notification once the clip is captured.
Screen Record on macOS
Now, let’s look at how to screen record on Windows, using the built-in screen recorder app. Follow the below-mentioned steps to start and stop screen recording on macOS.
1. Press the Command key + Shift + 5 to open the Screenshot menu.
2. From the menu, select recording preference and click the Record button.
3. Now, head over to the Twitter video, and play it. Once done, click on the Stop button from the status bar above to stop the recording.
Record Protected Twitter Videos on Mobile
Just like on PC, you can also screen record videos from Private Twitter accounts to download and save them to your device. We will show you step by step process to screen record on Android and iOS.
Screen Record on Android
Android devices running version 10 and above come with a built-in screen recorder. Follow the steps mentioned below to enable and use screen recording. For other Android phones, you can check out free screen recording apps.
1. Swipe down on the home screen to open the quick settings tiles from the notification panel.
2. Look for the Screen recorder option and tap on it.
3. Tap on Start or Start recording to capture the screen.
Now, simply open the Twitter app and play the video to record and save it to your phone.
4. Pull down the notification shade and tap on Stop to stop the screen recording.
Screen Record on iOS
Like Android, you can find the screen recorder within the Control panel of your iOS device. Here is how you can enable it and record private Twitter videos.
1. Swipe down from the right to bring up the Control Panel.
2. Tap on the Screen Recorder shortcut to turn it on.
Now play the protected Twitter video that you wish to save.
3. Tap on the Screen Recorder shortcut again to stop recording.
If you can’t find the screen recording option in the control panel then go to Settings > Control Panel > tap on the ‘+’ button next to Screen recorder.
Download Private Twitter Video with Chrome Extension
Those running an older version of Windows or macOS, where a built-in screen recorder is not available, can use the Screen Recorder extension. This is a Chrome extension that lets you capture the screen for free without any limitations. Here is how you can use it to download private Twitter videos.
1. Download the Screen Recorder extension from Chrome Web Store.
2. Once downloaded, head over to the Twitter video you want to record.
3. Click on the extension icon on the top right side.
4. Now, click on the Screen Recorder extension.
5. Next, choose Only Screen and System in recording preferences.
6. Finally, click on Start recording.
7. Next, select the Active Twitter Tab from the list.
8. Click on Share to begin recording.
Once the recording starts, play the Twitter video that to record it.
9. Click on Stop sharing once the video is captured.
This is another simple way to record and save videos on Twitter that are marked as private.
FAQs
Q: Is It Safe to Download Private Twitter Videos?
A: Yes. It is completely safe to download private videos from Twitter but it is recommended, to first take the consent of the user before downloading.
Q: Can I Download a Private Twitter Video Without a Link?
A: No. Many online tools require the video link to download, but you cannot generate and copy the link of a protected video. This makes it difficult to download private videos.
Q: How Do I Save Videos from a Private Twitter Account?
A: The best option to save videos from a private account is to use a screen recorder and record the video.
Q. How to View a Private Twitter Video?
A: You need to send a follow request and the user must accept it for you to be able to view the private video on their timeline.
Q: Is It Possible to Share Someone’s Private Twitter Video?
A: No. This is because Twitter does not provide any option to share the video or video link making it difficult to share the video.
Wrapping Up
This brings us to the end of the article. Of all the methods that we tested, screen recording turned out to be the best and most reliable way to download and save private videos on Twitter. In case you have any queries related to the article then do let us know. Also, check the other helpful articles linked below, and stay tuned on GadgetsToUse for more such articles and How-tos.
You might be interested in:
You can also follow us for instant tech news at Google News or for tips and tricks, smartphones & gadgets reviews, join GadgetsToUse Telegram Group or for the latest review videos subscribe GadgetsToUse YouTube Channel.
[ad_2]
Source link