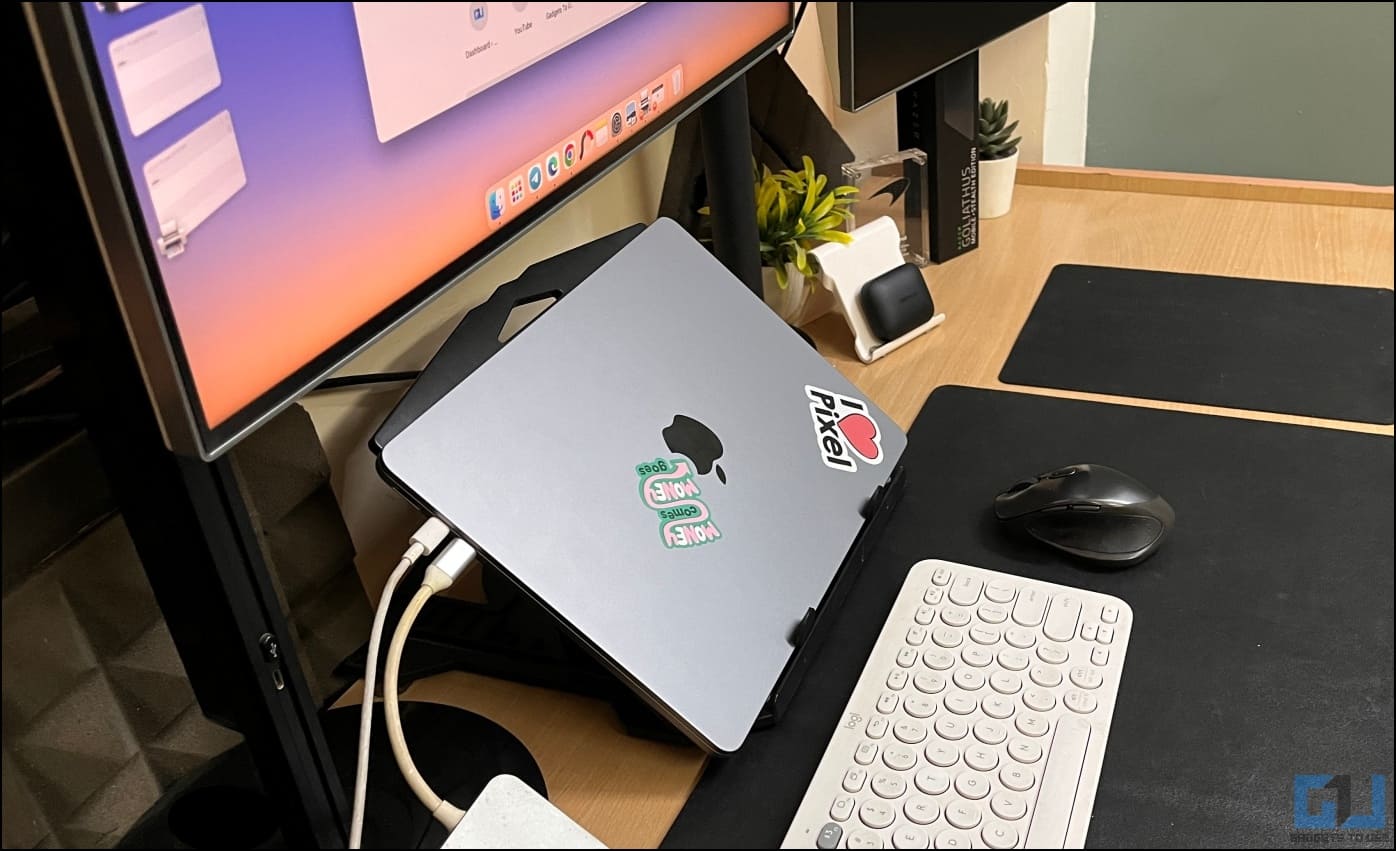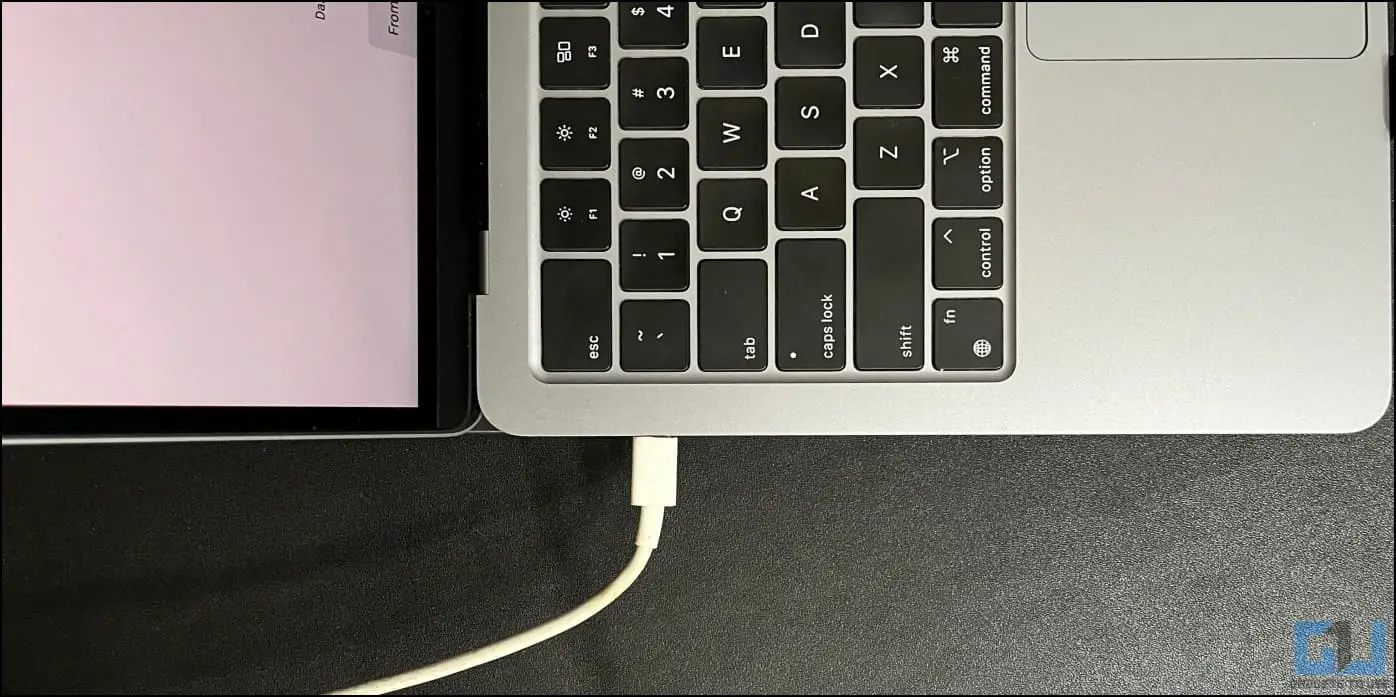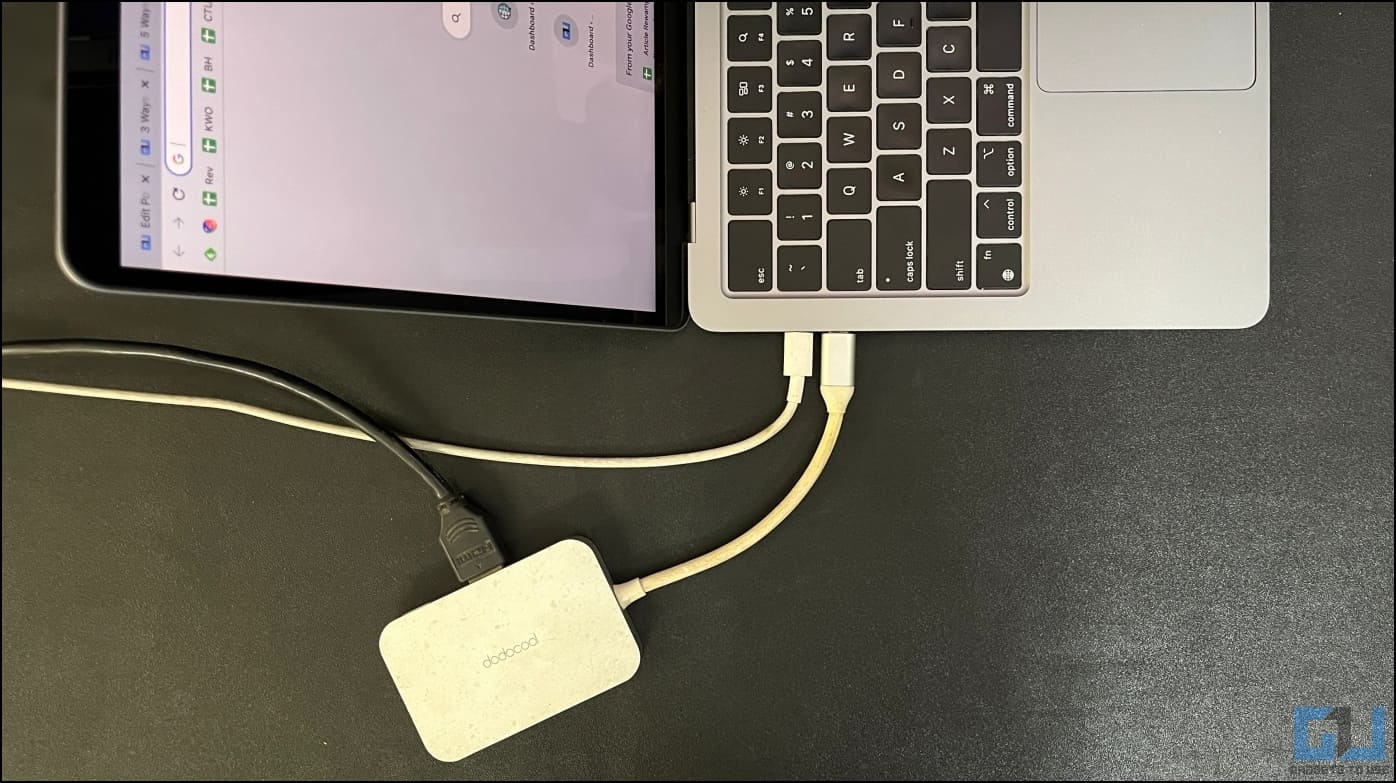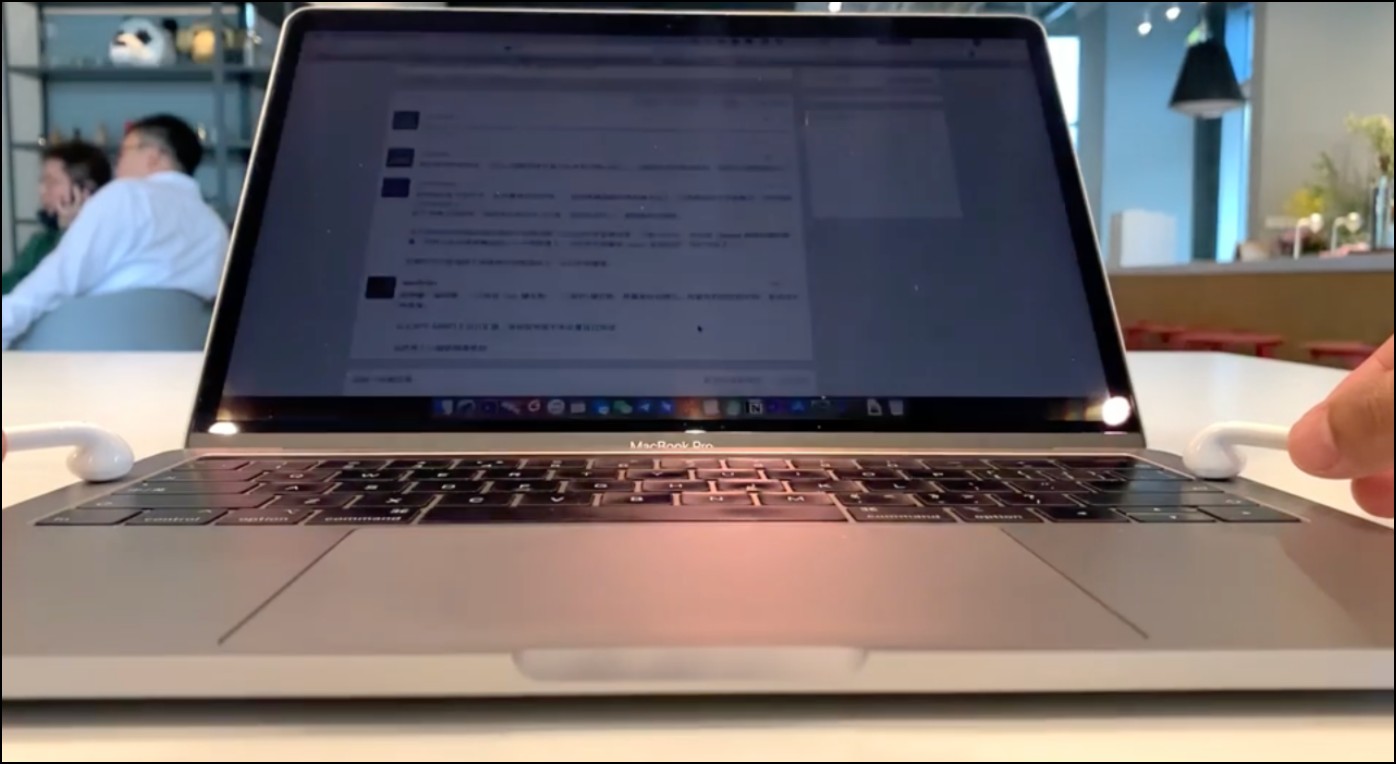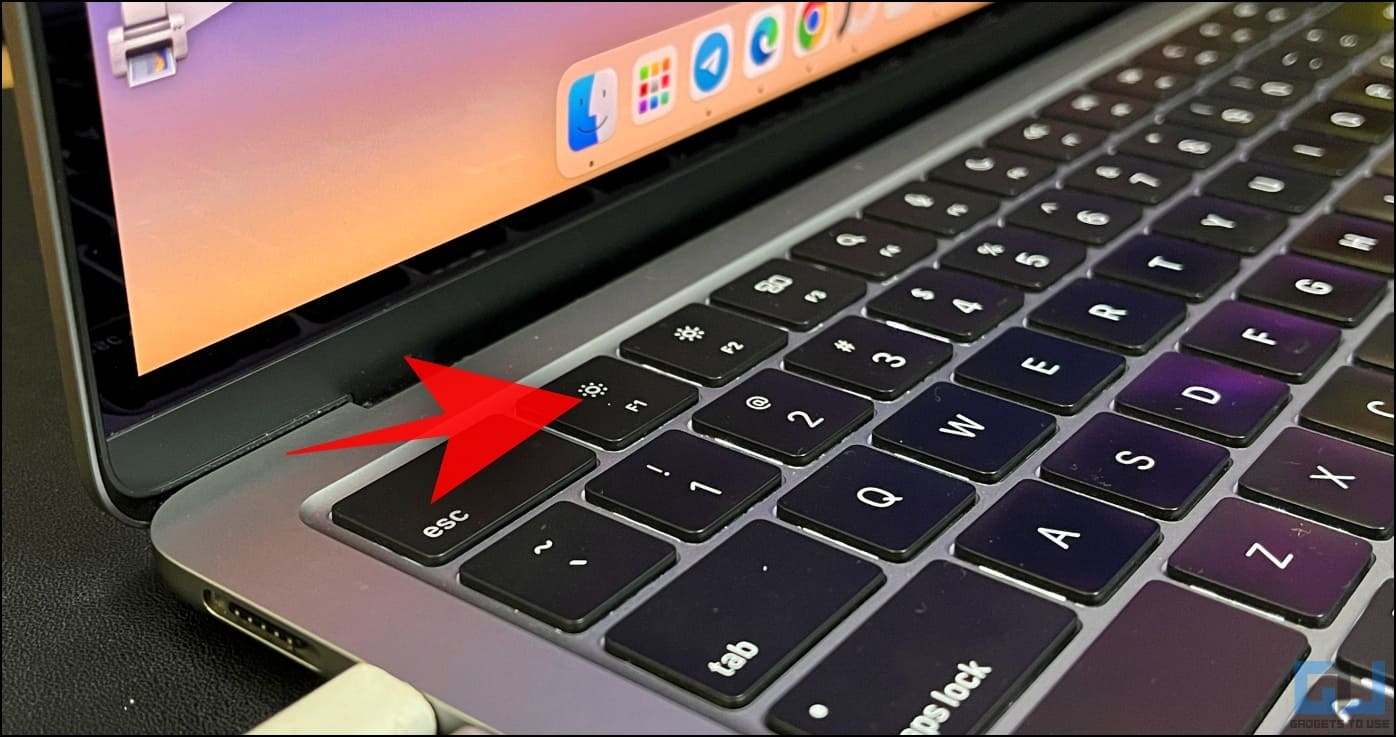3 Ways to Turn Off MacBook Screen When Using External Monitor
[ad_1]
Usually, the MacBook goes to sleep when you close the lid despite being connected to an external display. This turns off the connected display and can annoy those who want to use an external monitor alone while keeping the MacBook closed. Therefore, here’s a quick guide to turn off the MacBook screen when using an external monitor with the lid closed.
You might have noticed that your MacBook sleeps when you close the lid while connected to an external monitor. Thankfully, it’s very easy to keep the Mac lid closed while using macOS on the connected monitor or screen. Read on.
Pre-Requisites
- An external display, such as a monitor or projector.
- An HDMI cable with required adapters to connect the external display.
- An external keyboard and or mouse, be it wired or wireless.
- MacBook connected with the charger plugged in.
- A space-saving dock for your MacBook (optional).
Use External Display Alone With Mac Lid Closed
1. Connect the external mouse and keyboard to your MacBook, wired or wirelessly.
2. Plug the MacBook into the AC adapter. It should be open and on.
3. Give power to your external display or monitor and ensure it’s turned on.
4. Connect the external display (monitor or TV) to your MacBook via HDMI cable. You may use a USB-to-HDMI adapter if your machine does not have a direct HDMI port.
5. You can now close the MacBook lid. The MacBook screen will turn off, but the monitor will still work.
You can now use your external monitor or display with the connected mouse and keyboard while keeping the MacBook lid closed and docked on your desk.
Note: M1 and M2 MacBook Air models natively support just one external monitor.
Use Magnet to Disable MacBook Display When Using External Monitor
Many MacBook users may want to keep the lid open but still not like the display to be active when using an external monitor for various reasons, such as:
- Ensuring the machine stays cool, especially when working in a hot environment.
- The sound quality isn’t affected as speakers get blocked when you close the lid.
If you don’t want to close the MacBook lid, keep a “weak” magnet next to your trackpad. This will trigger hall sensors in the casing, telling the machine to go into sleep mode and allowing the external display to become the only screen. Here’s how it works:
1. Get a small magnet like a fridge magnet, AirPods, or mini magnetic disc. Even an iPad magnetic case would do the job.
2. Connect the external display to your MacBook.
3. Run the magnet around the MacBook rim to find the spot that triggers the sleep mode.
4. The display will quickly sleep once the magnet is in the right area.
5. Next, press a key on the external keyboard. Doing so will wake up the Mac- you can now use the external display while keeping the machine’s display off.
I find it interesting, but other solutions outweigh the idea of rubbing magnets on your machine.
Want to Use MacBook Keyboard and Trackpad? Put the Display to Sleep
If you want to use the MacBook’s built-in keyboard and trackpad but, at the same time, don’t want its screen to distract you, dim down its display. Press the Brightness down button on your keyboard unless the screen dims completely.
However, turning down the display brightness is not the full solution. When you dim the screen, it’s still on- you just can’t see what’s on it. So whenever a window appears on this screen, it won’t be visible to you. You must crank up the brightness, move the window to your monitor, and then dim it again.
Therefore, avoid this method when you’re working with multiple windows on the Mac. There’s currently no way to sleep the screen while keeping the internal keyboard active. If you do not like the keyboard lights, check our guide to turning off the keyboard backlight on Mac.
This is how you can turn off the MacBook screen when using an external monitor. I hope the above guide helps you keep the Mac lid closed when an external display is connected. Stay tuned for more such tips, tricks, and guides around the gadgets you use.
You might be interested in:
You can also follow us for instant tech news at Google News or for tips and tricks, smartphones & gadgets reviews, join GadgetsToUse Telegram Group or for the latest review videos subscribe GadgetsToUse Youtube Channel.
[ad_2]
Source link