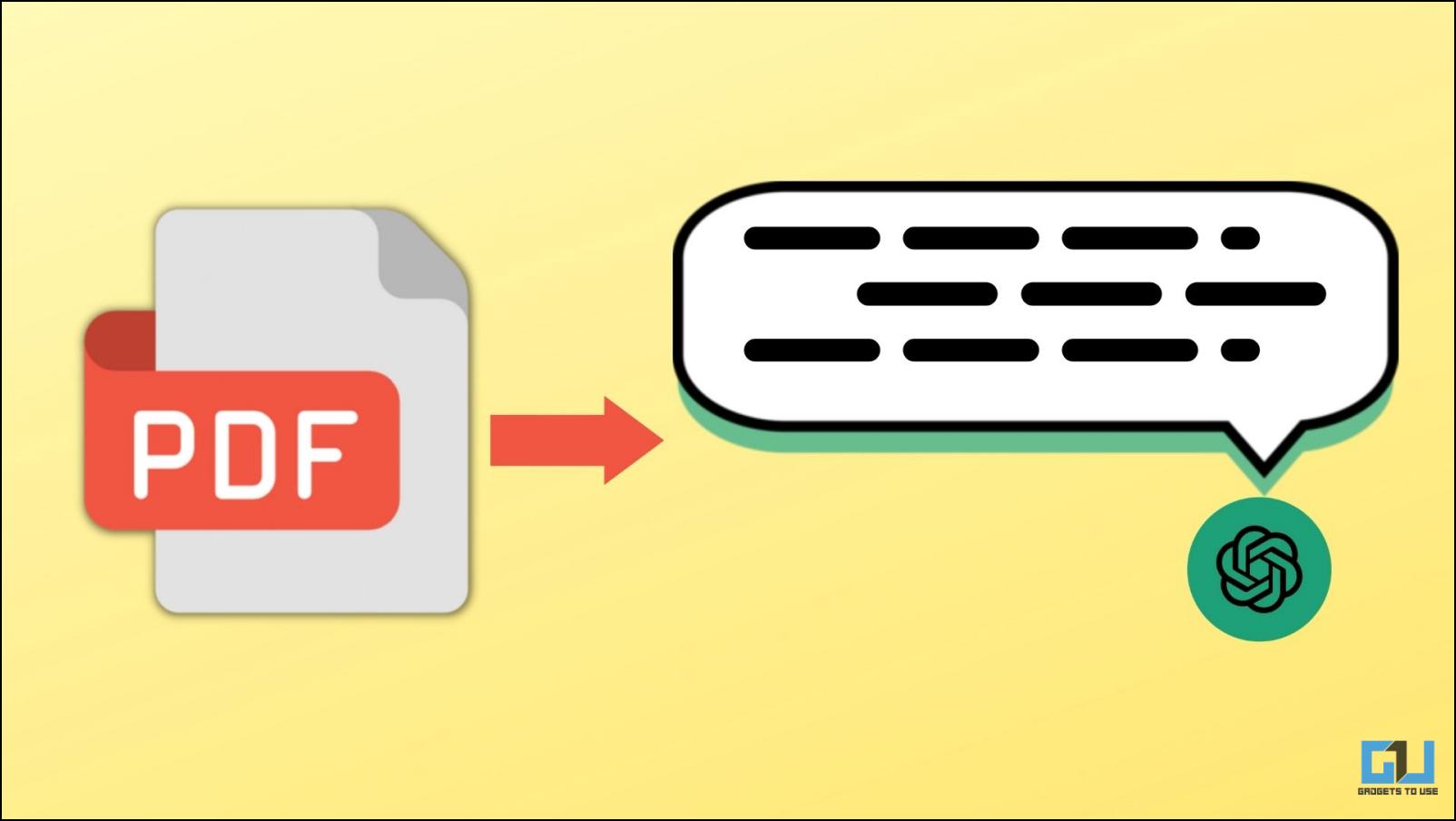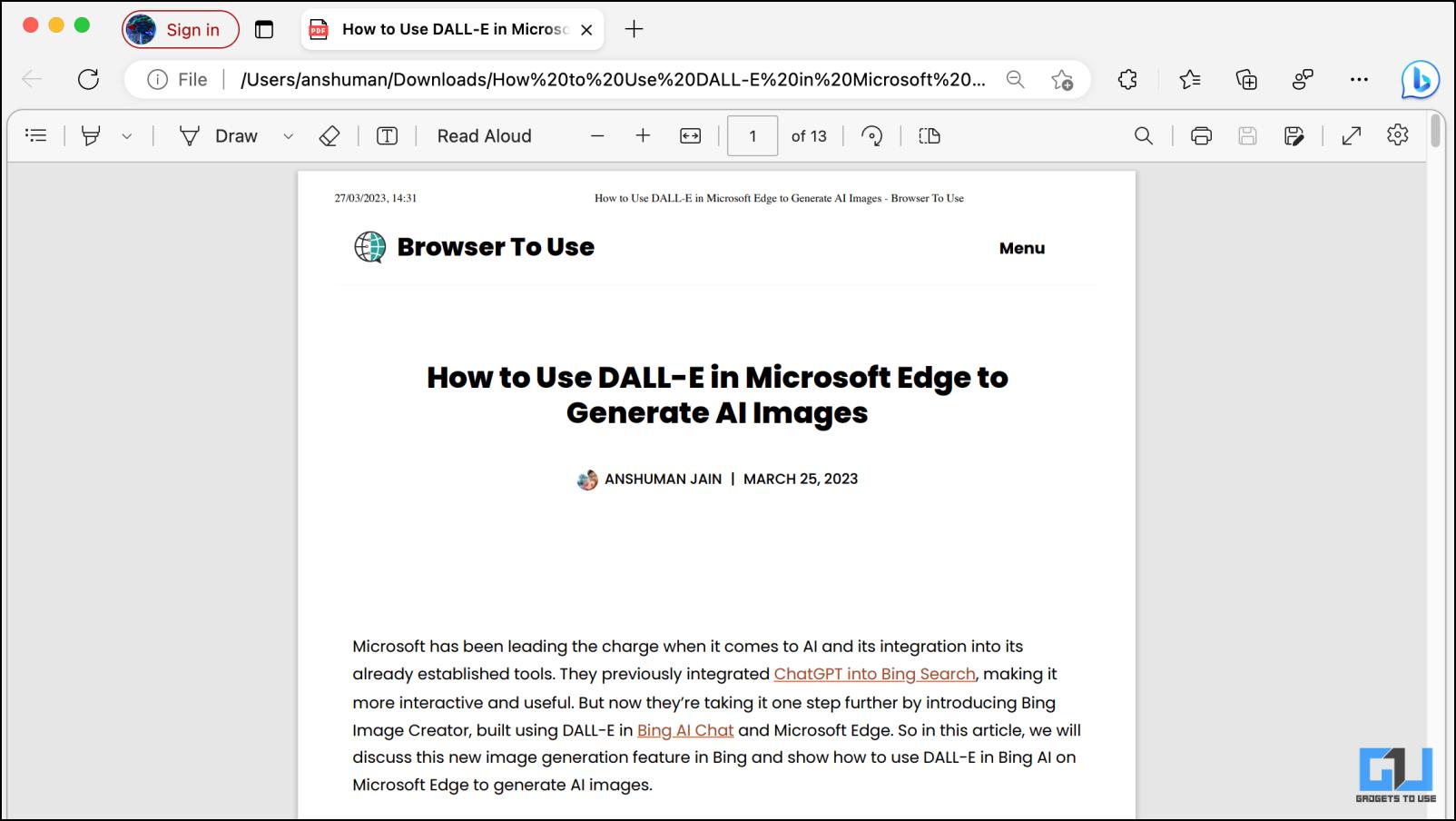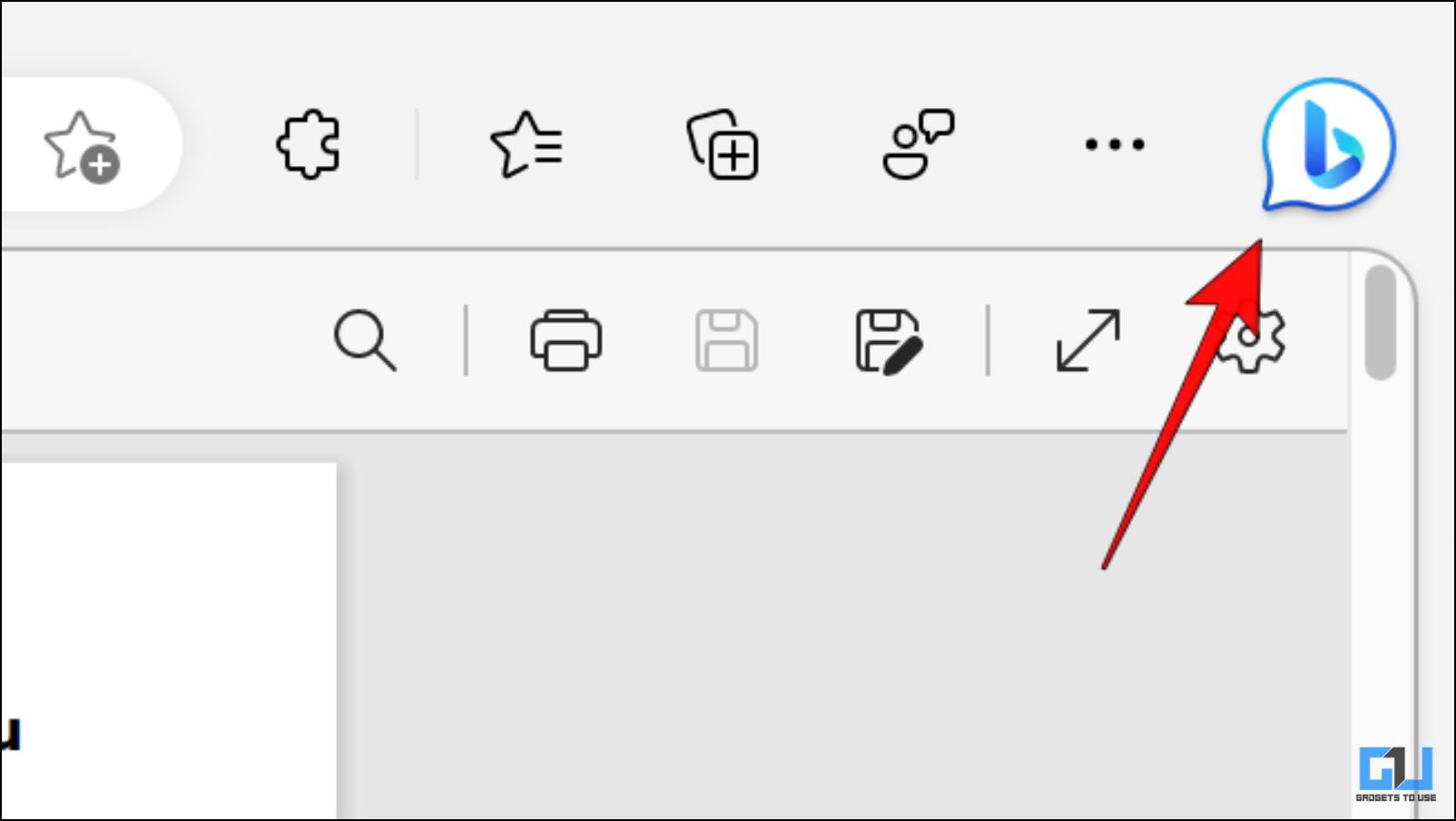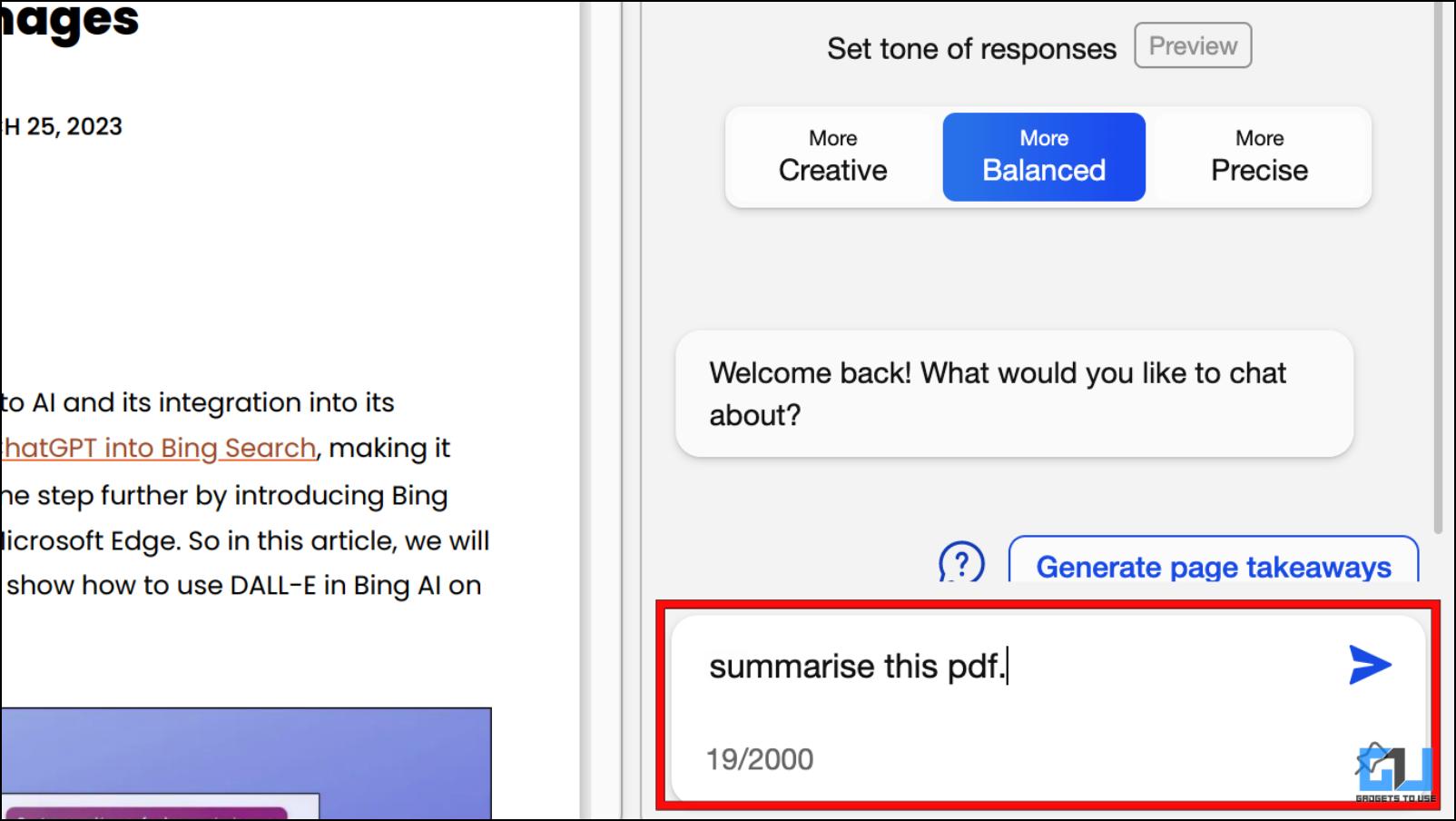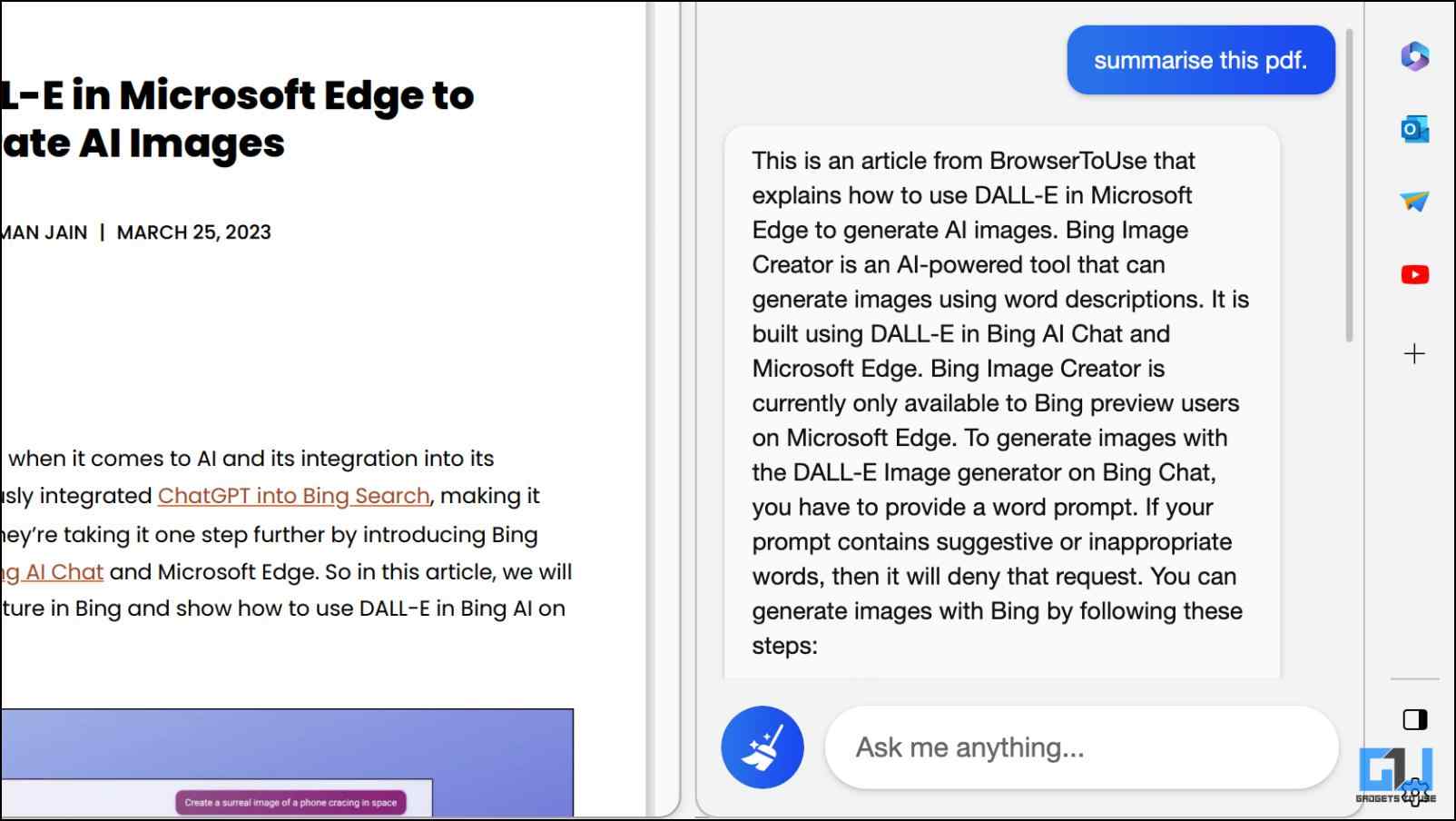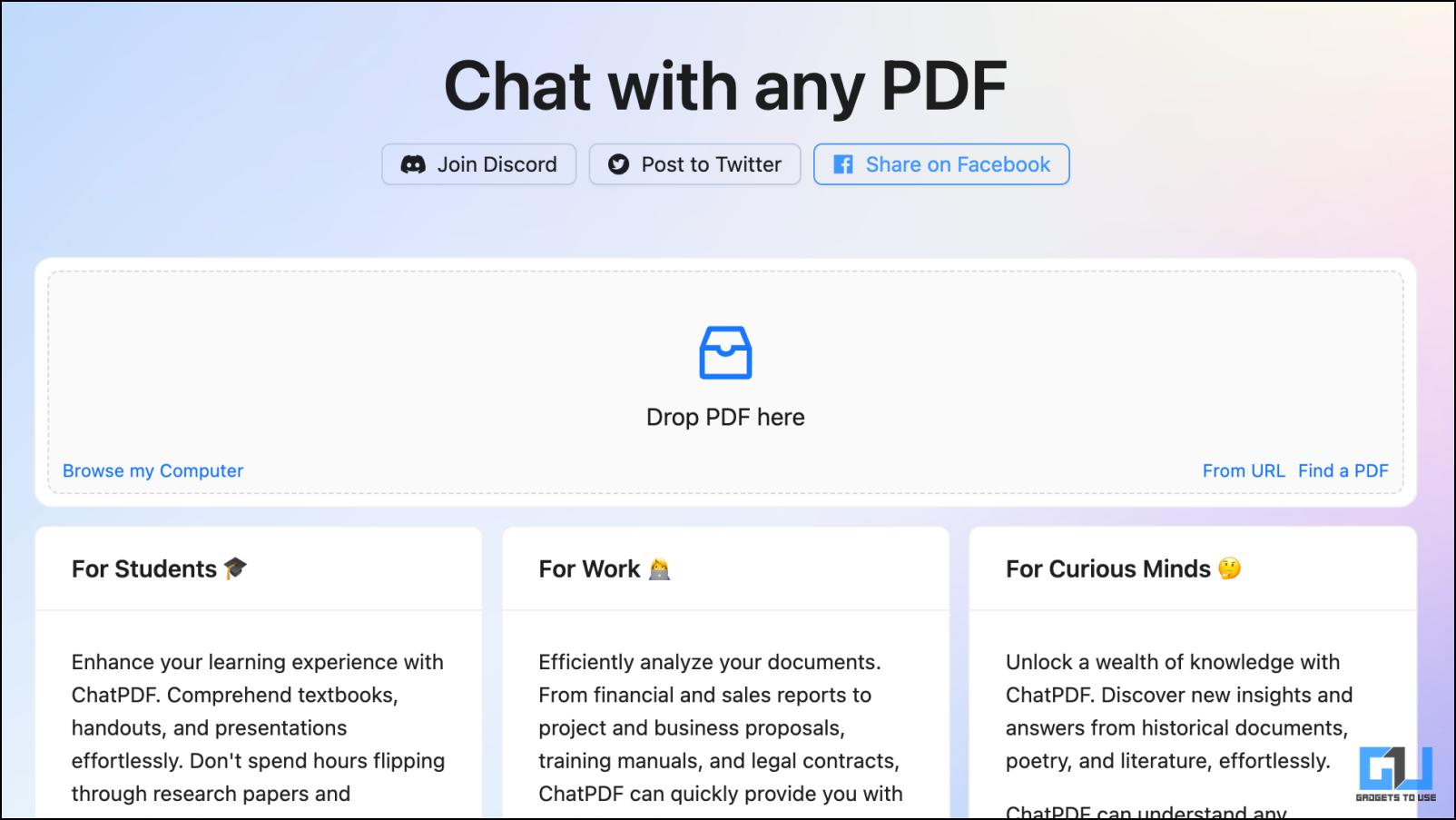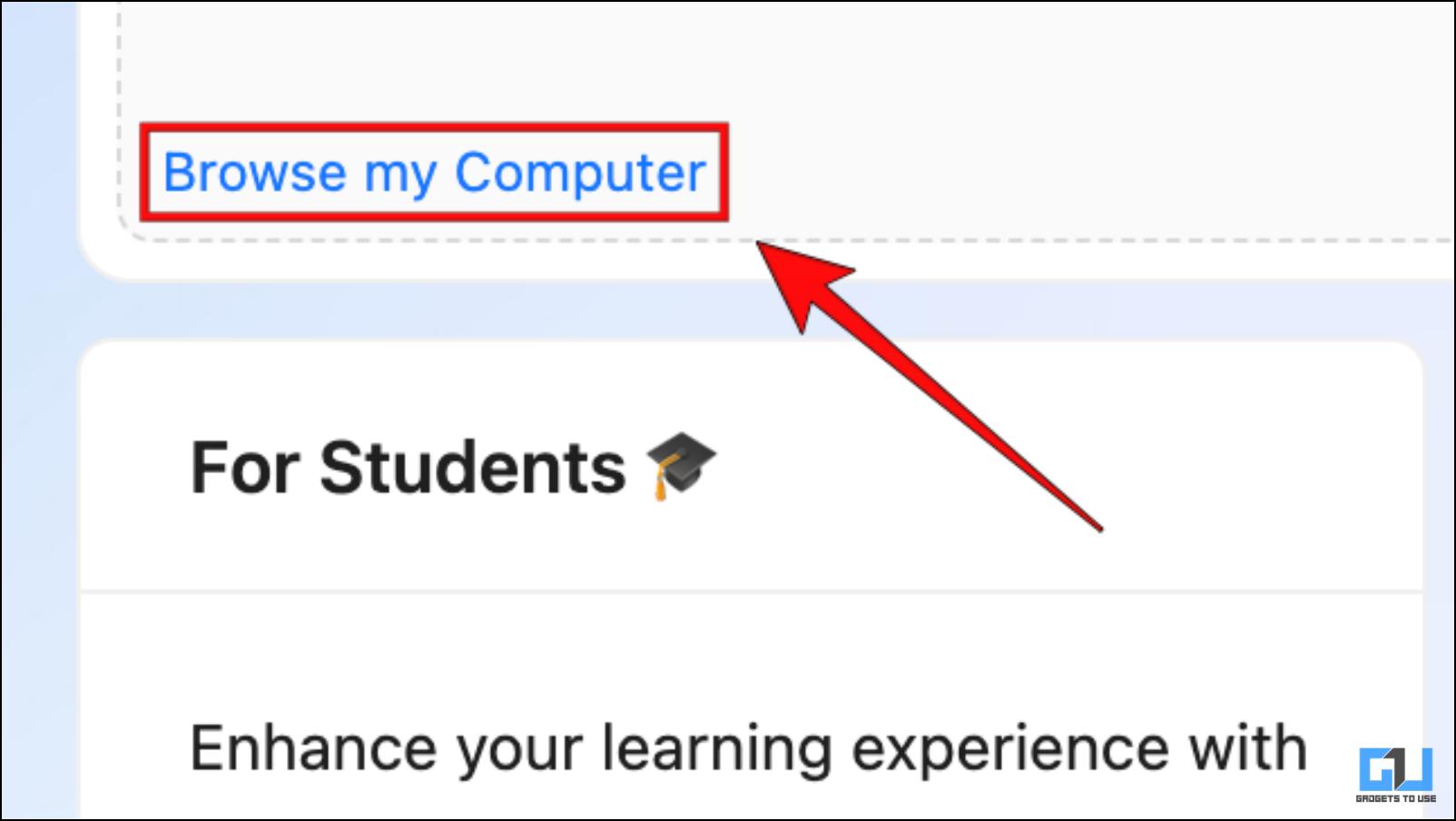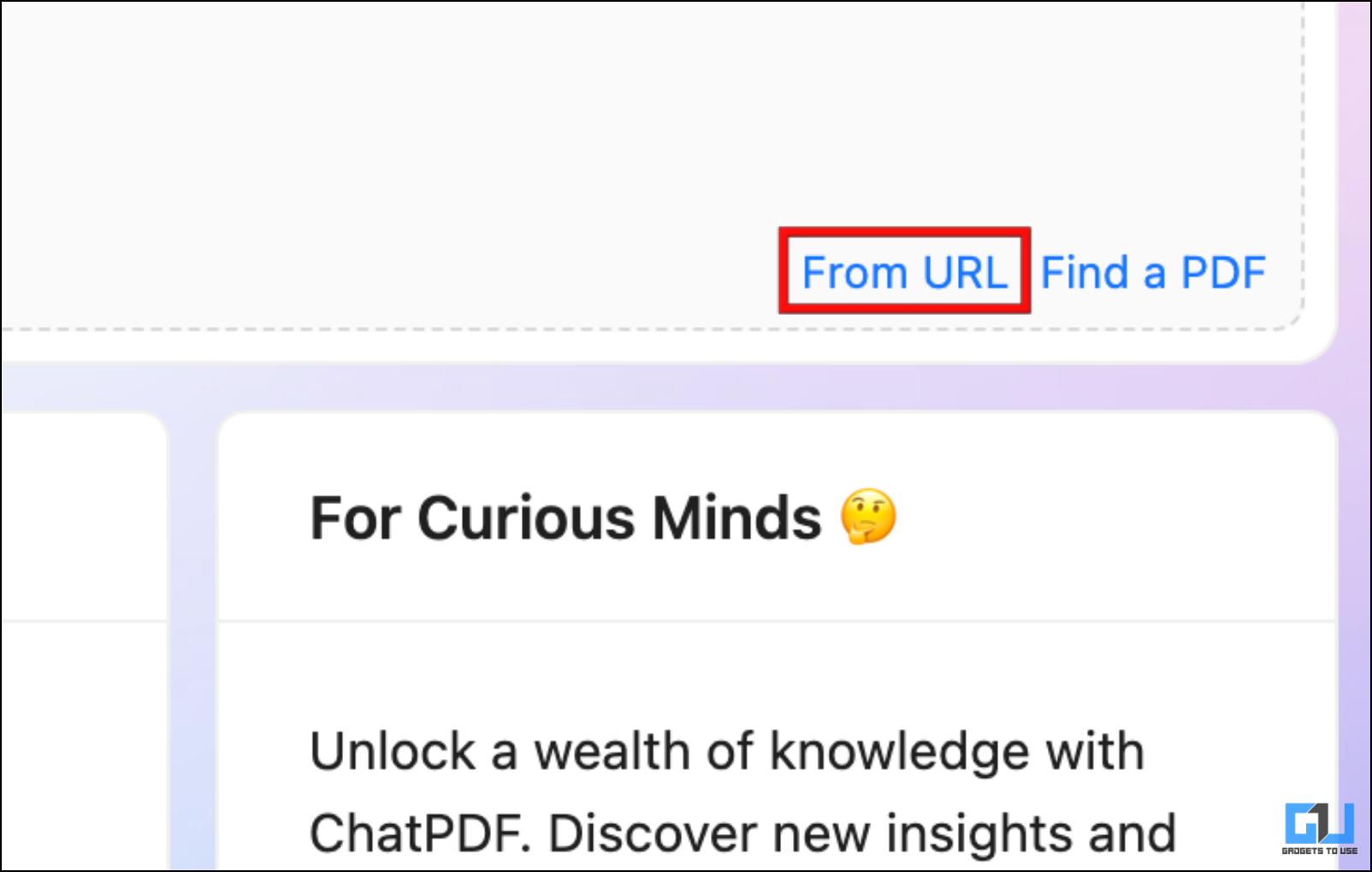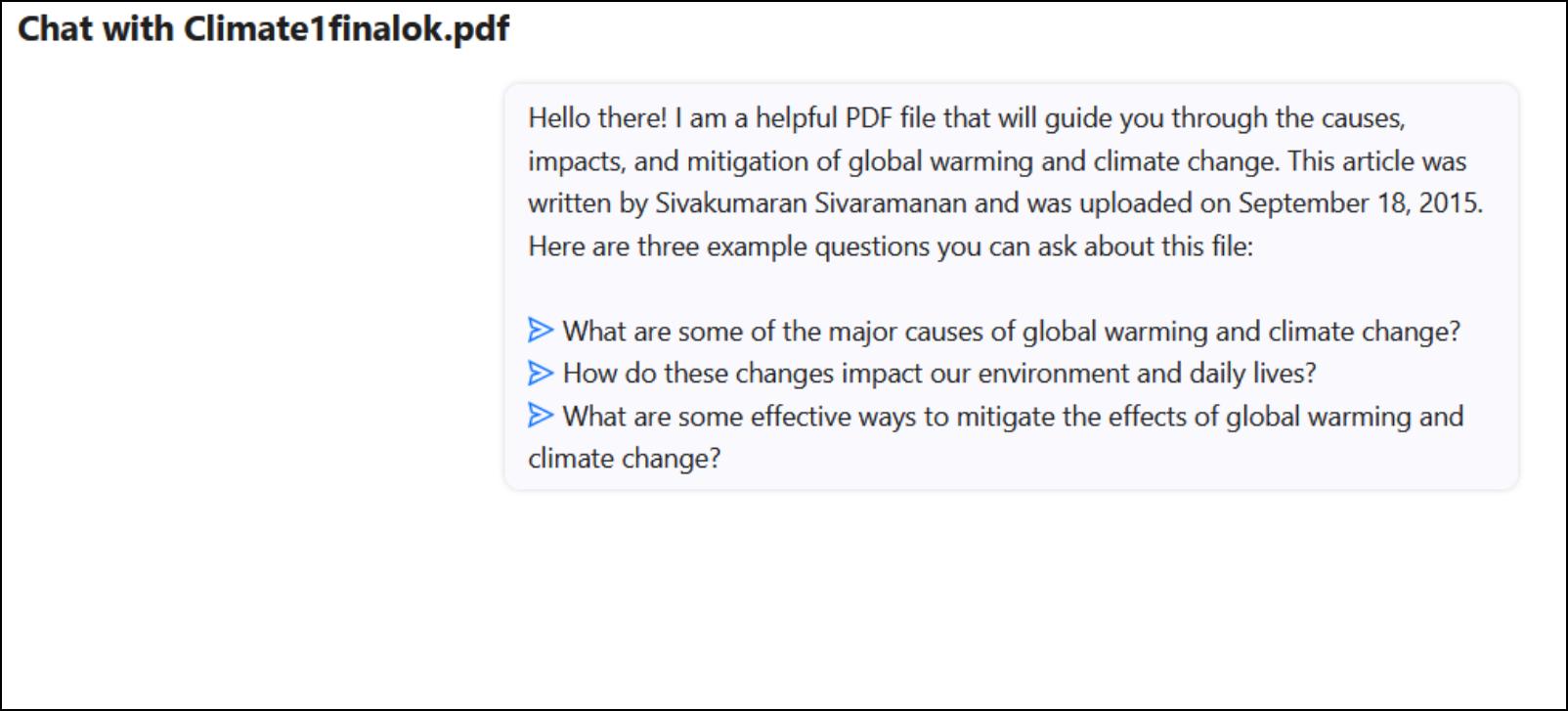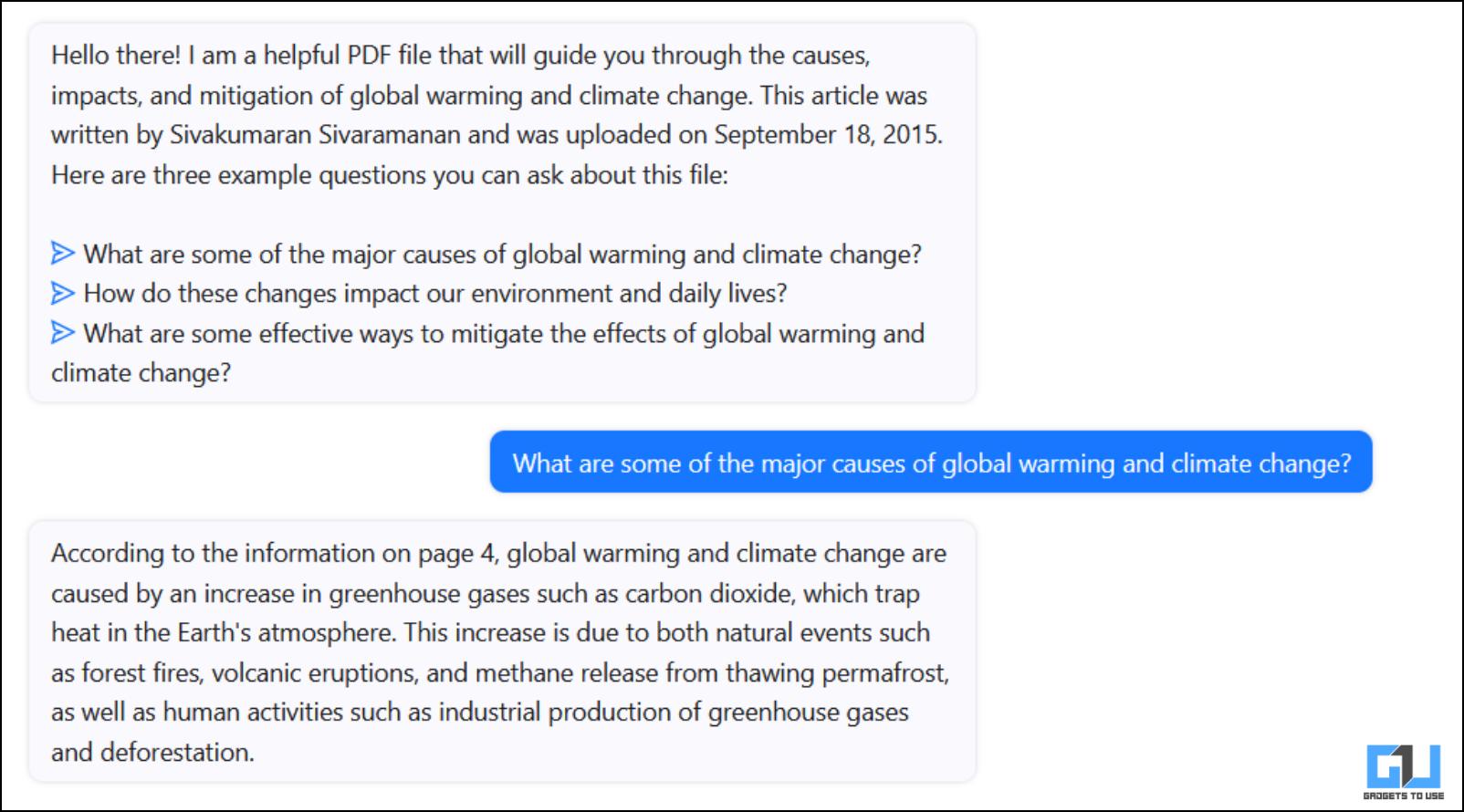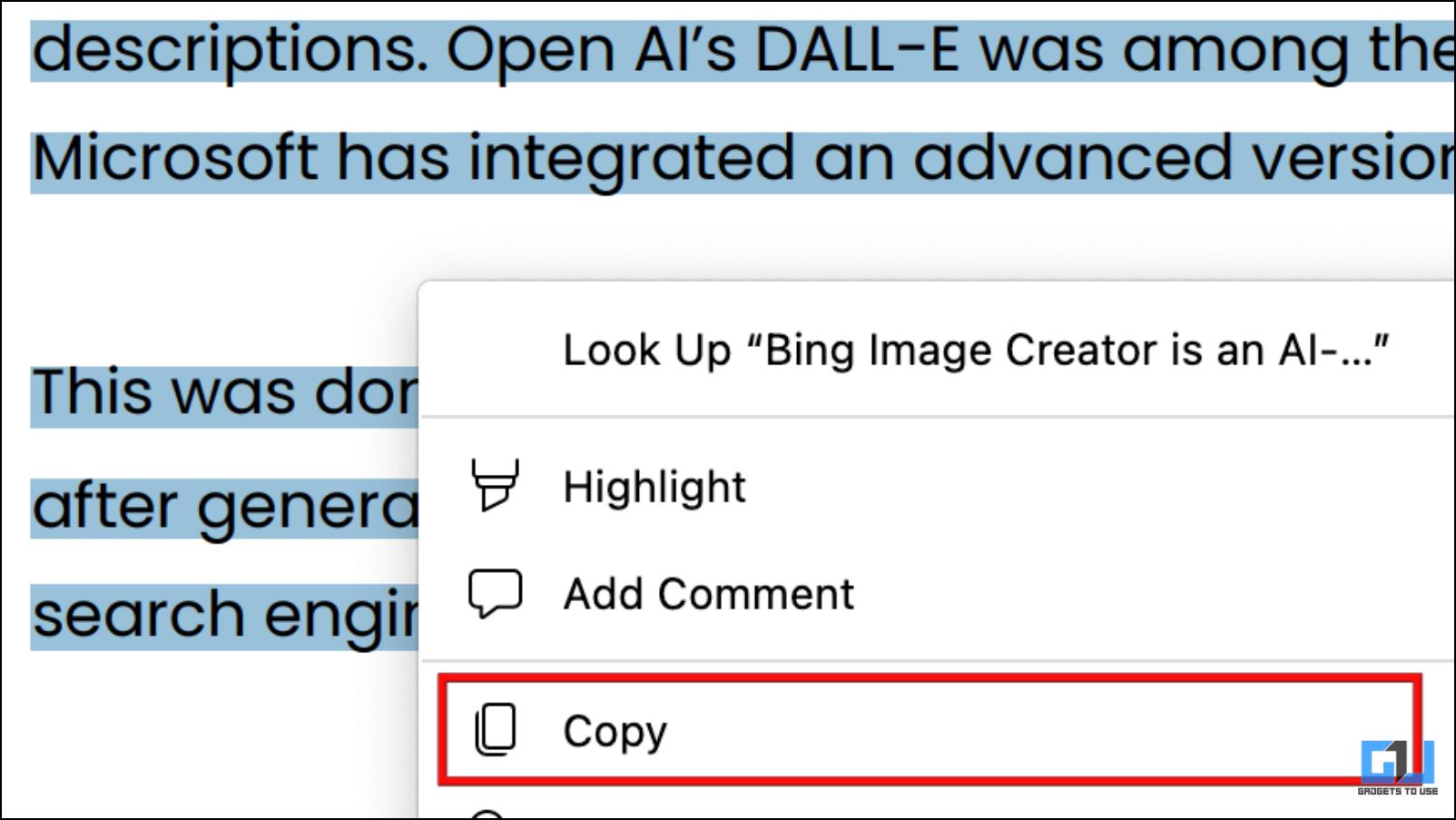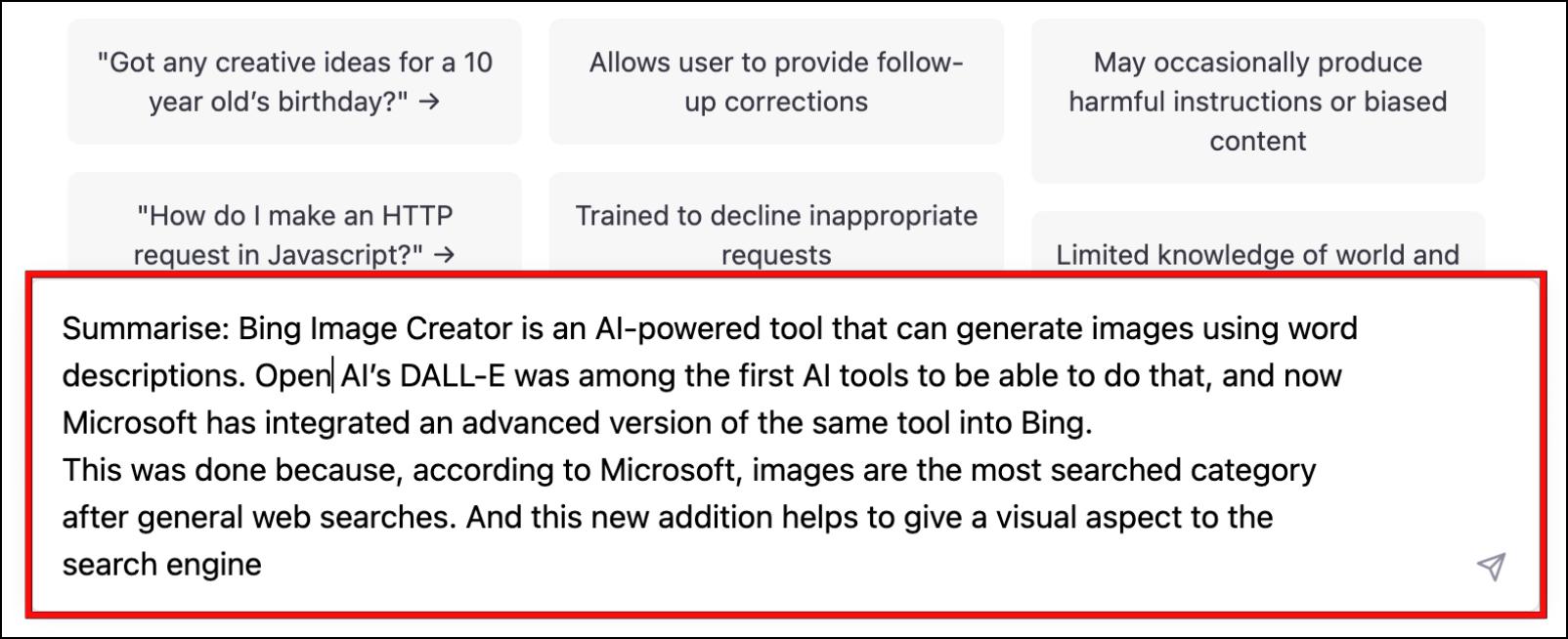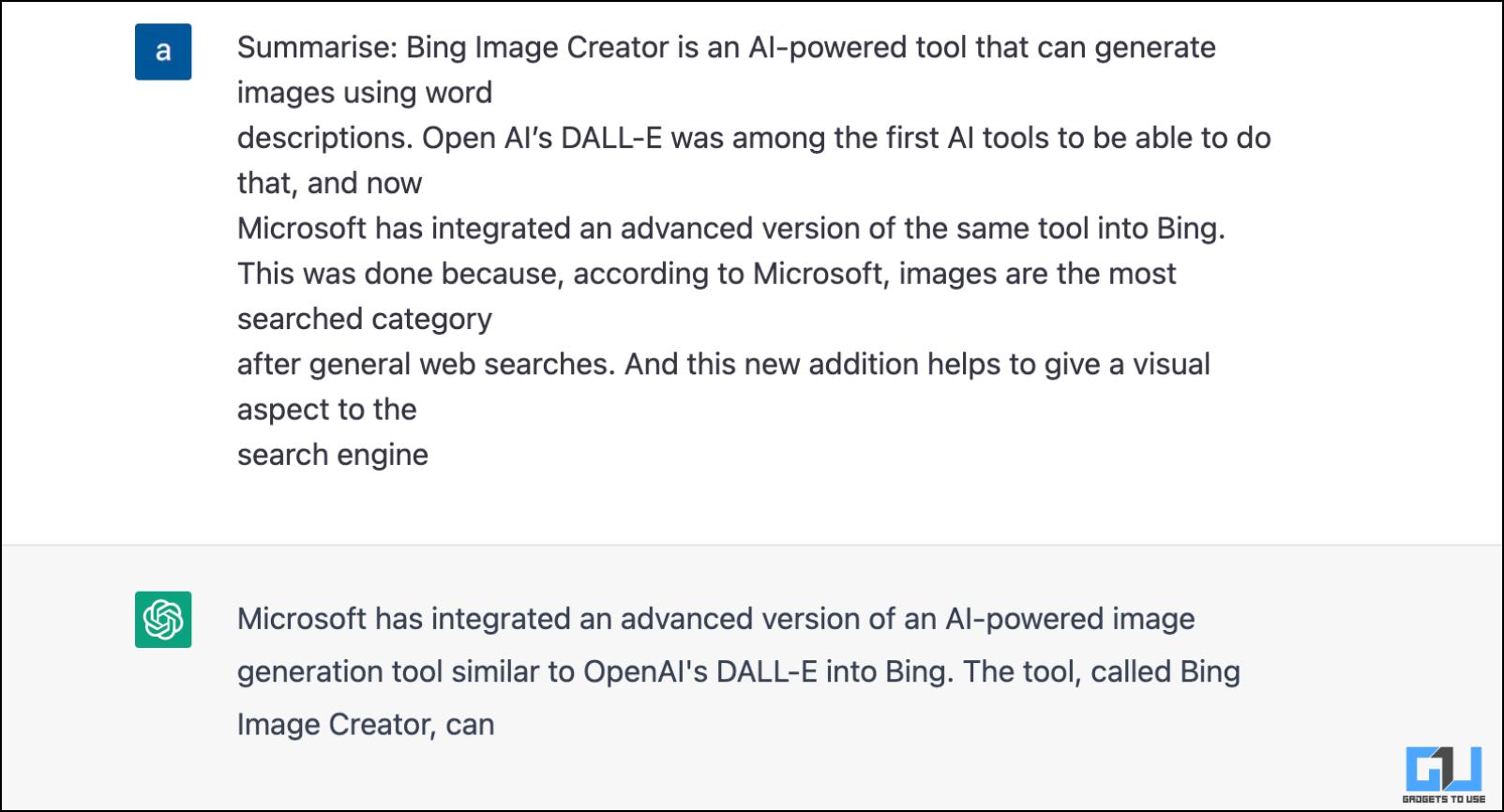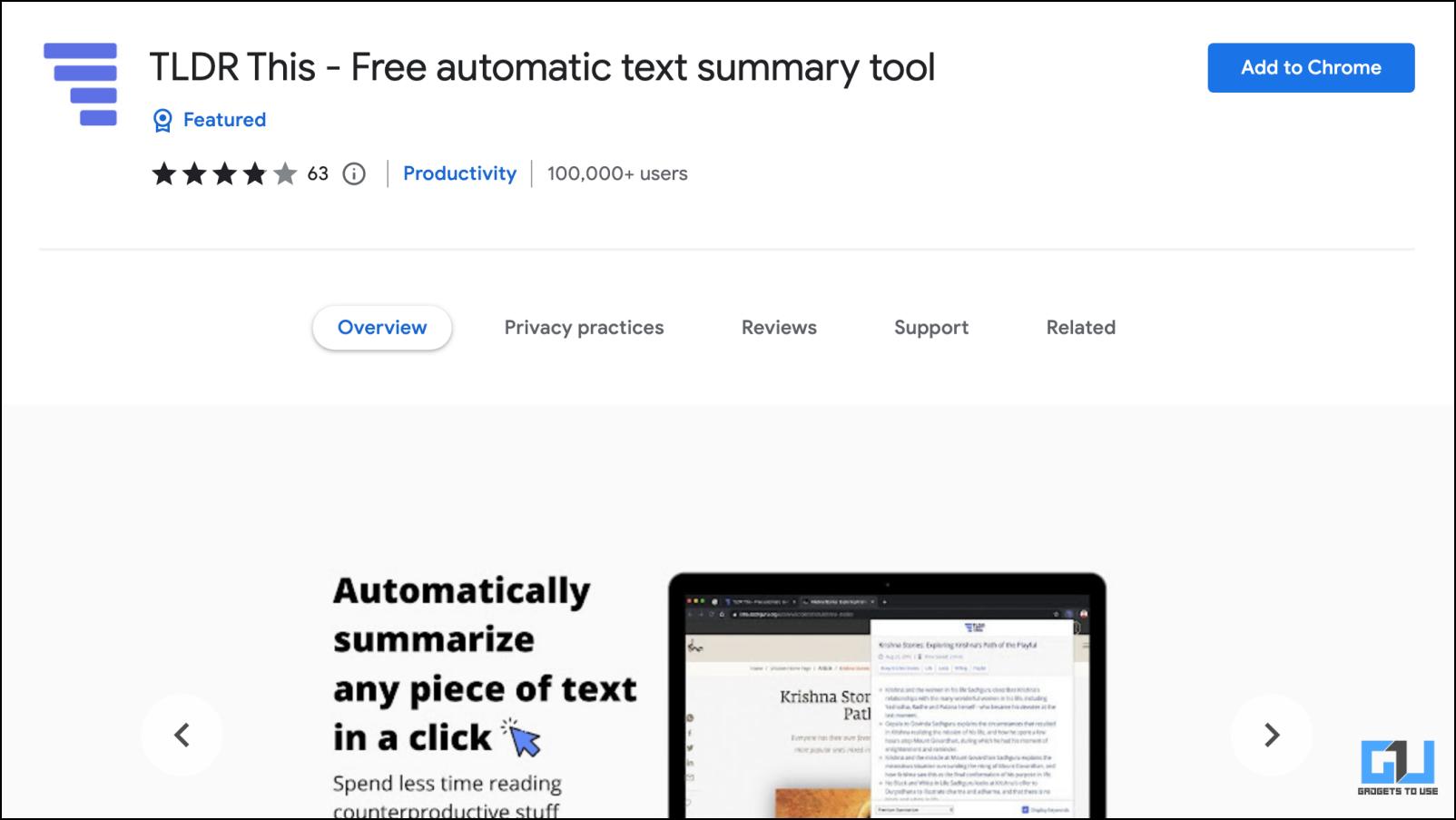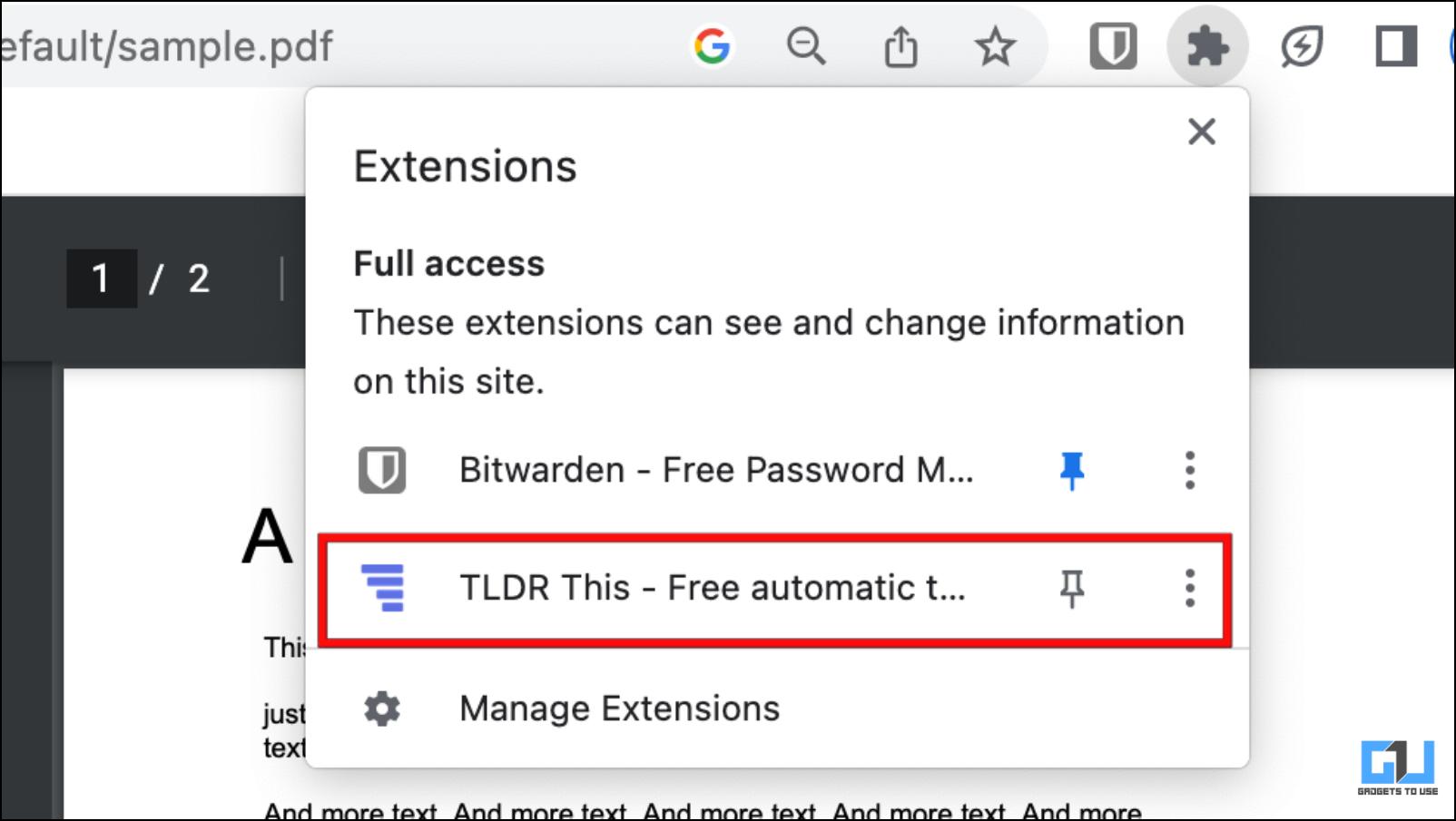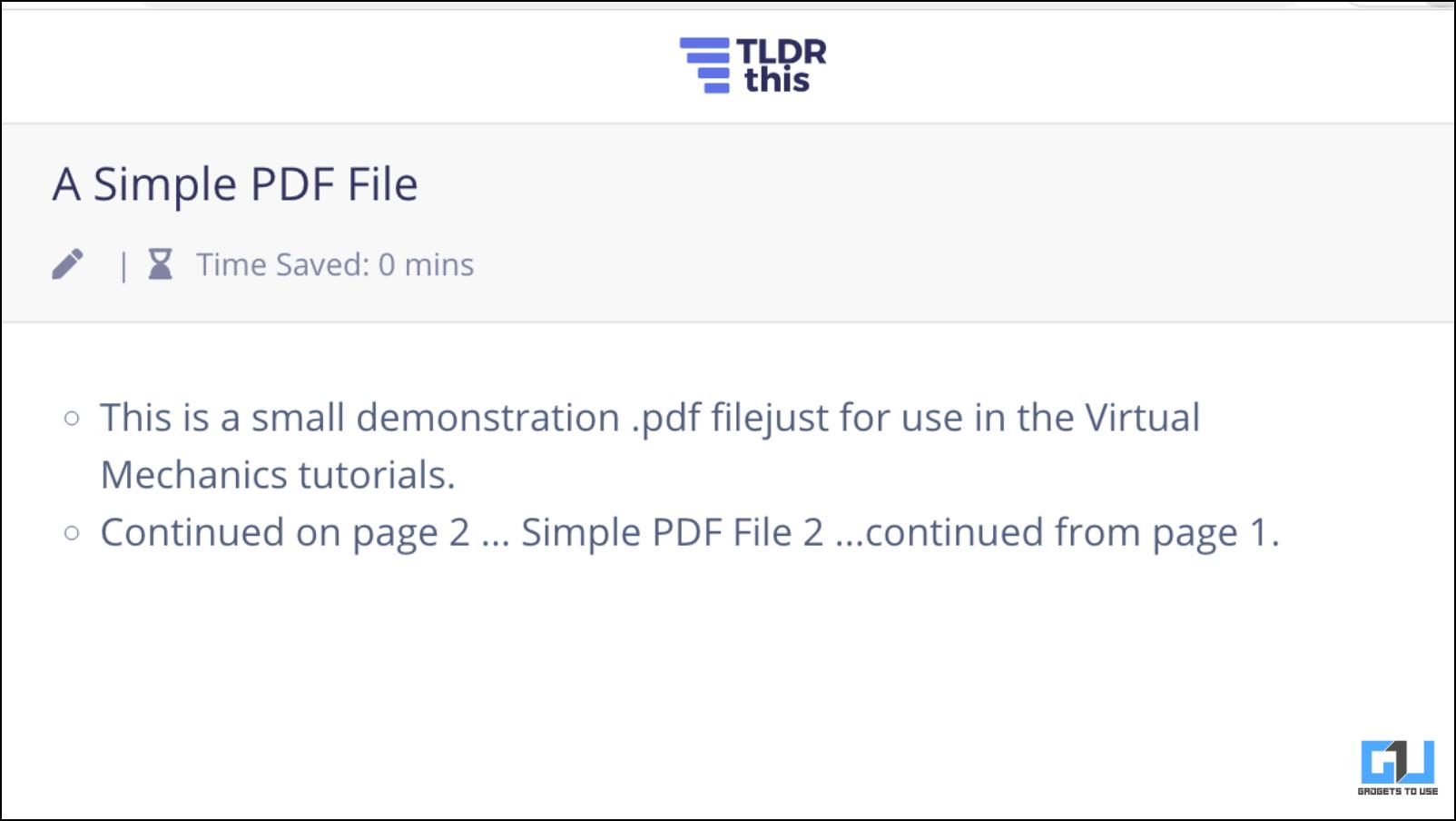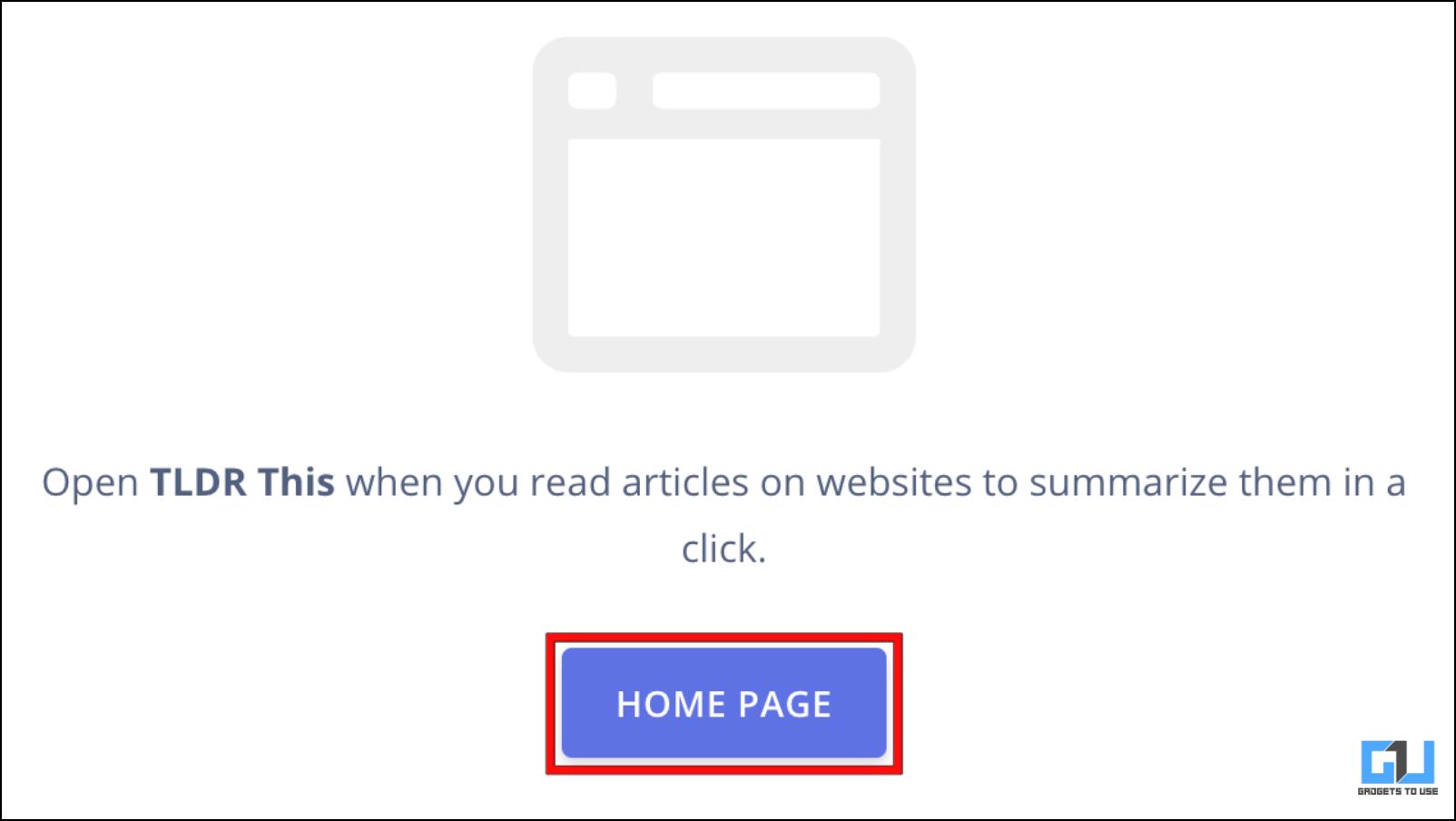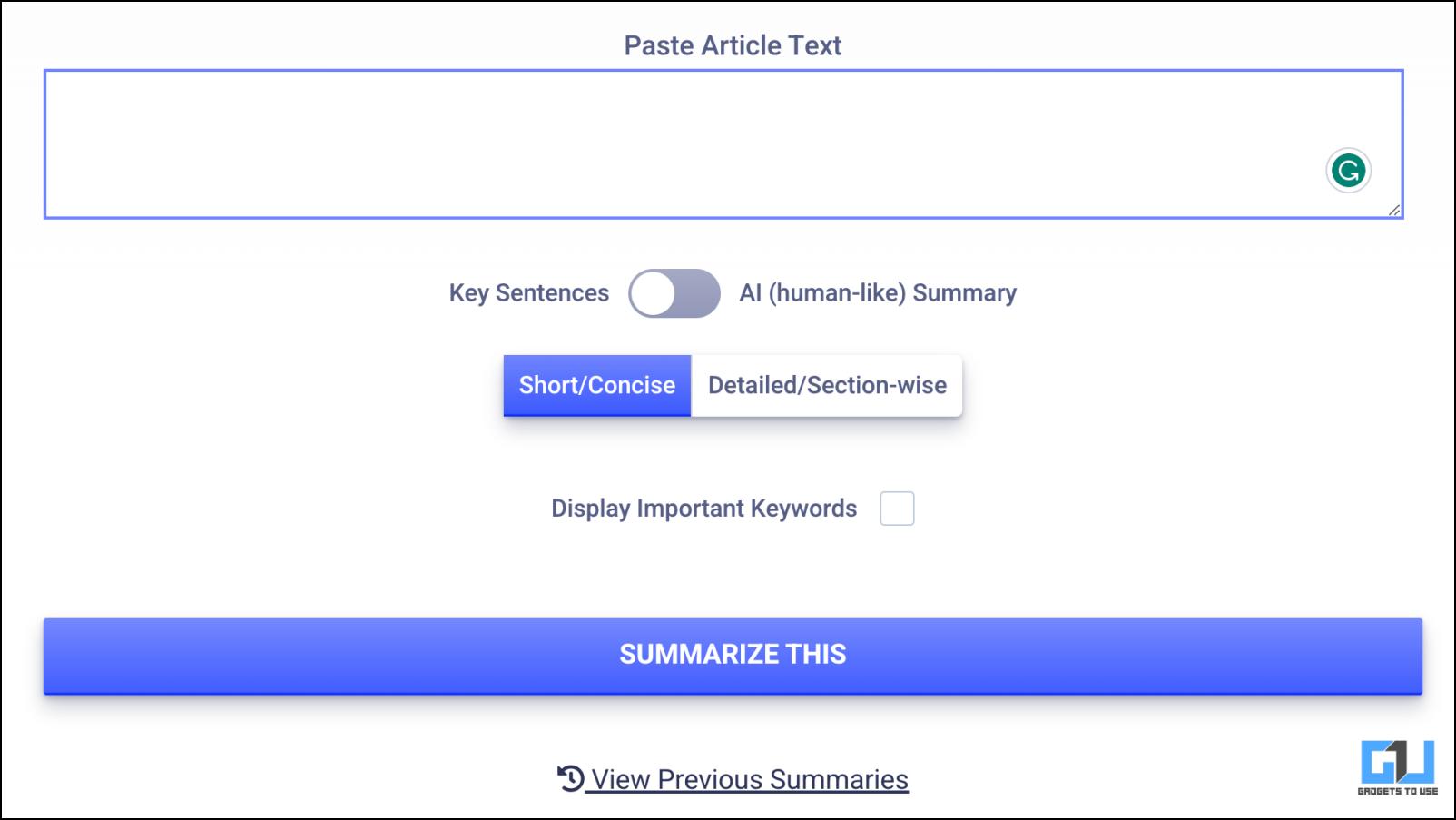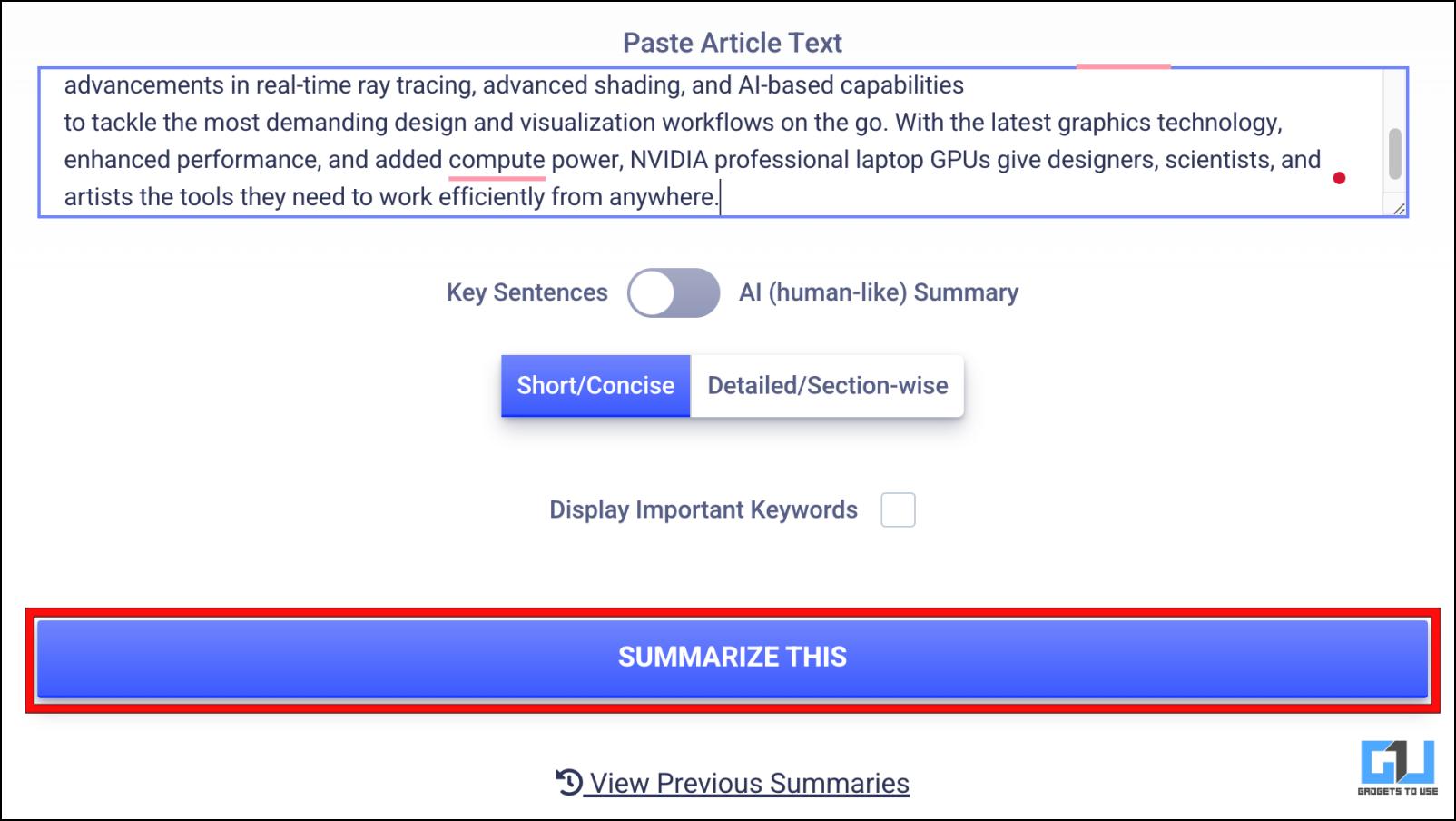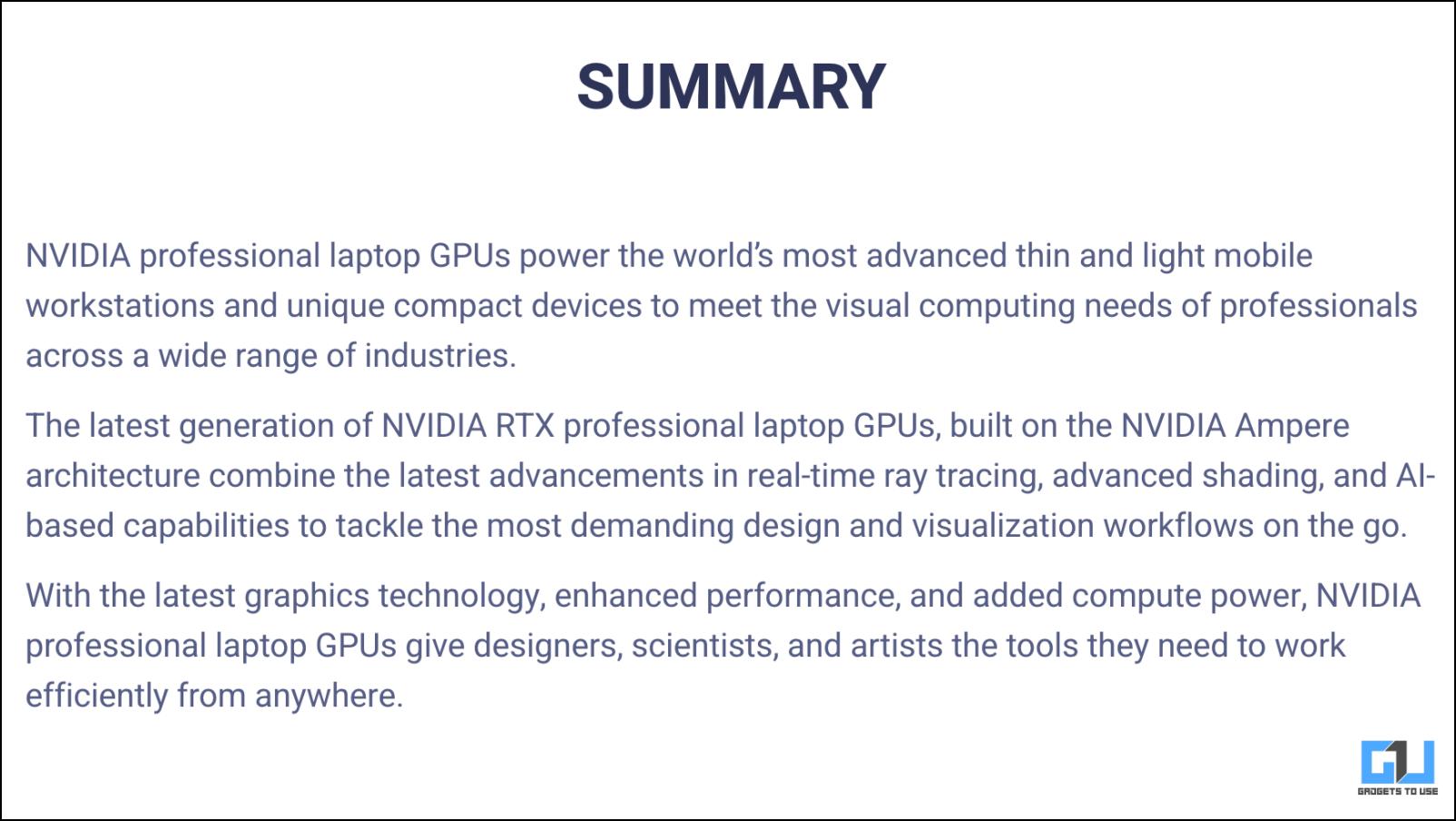3 Ways to Make AI Read PDF File and Extract Data Out of It
[ad_1]
PDF files often contain a large sum of information divided into several pages that takes a while to go through. But with the help of AI, we can easily summarise any text document to better understand the contents of the file and save precious time. So in this article, we are going to show you three ways to AI summarise and extract data from a PDF file.
How to Summarise PDF Files Using AI
Language models like Bing AI and ChatGPT are not only capable of producing content but can also prove beneficial when it comes to summarising existing content in short. But given there are only limited AI-powered tools that work with PDF files, the options are slim. Yet we have curated a list of ways to read and summarise PDF files with AI. Let’s take a look.
Use Bing AI to Summarise PDF Files
Those who have access to Microsoft’s Bing AI can use the chatbot to read and summarise PDF files. The AI can read online as well as locally saved files. But it is exclusively available on the Microsoft Edge Dev browser.
So you’ll have to download the Microsoft Edge Dev version to try this method. If you have already downloaded it, follow these steps to summarise PDFs with Bing AI chat.
1. Open the PDF file in the Microsoft Edge Dev browser.
2. Once opened, click on the Bing AI button located at the top right corner.
3. Now, select the Chat option.
4. In the text field, ask the AI to summarise this pdf.
For Example: Summarise this pdf for me.
Bing AI will go through the contents of the file and summarise it clearly and concisely.
Upload Files to ChatPDF
ChatPDF is an AI-powered tool that uses the ChatGPT API to go through PDFs. You can upload any PDF file and ChatPDF will summarise its contents. You can ask follow-up questions or have conversations related to it. This makes learning quite simple and interactive. The tool is available for free and can be used on a phone as well. Here are the steps to use it.
1. Visit Chatpdf.com on your web browser.
2. Click on Browse My Computer to drop and upload a locally stored PDF file.
You can also click on From URL and paste the link to the PDF file.
3. Wait for the AI to process the file, can create a summary of the file you have uploaded along with a few questions related to it below.
From here onwards, you can use the suggested questions or type your queries to learn about the PDF file.
In the free version, you can upload only three PDF files per day and ask fifty questions but you can remove this limit by upgrading to the Plus version.
Copy and Paste the Text on ChatGPT
If you don’t have access to Bing and already ran out of your three free attempts on ChatPDF then you can resort to the good old ChatGPT. Yes, you can simply copy the text on the PDF file and paste it on ChatGPT to summarise it. Follow the below mentioned step to do so.
1. Open the PDF file and copy its text.
2. Go to chat.openai.com on your preferred browser.
3. In the text box type, Summarise: and paste the copied text. Then press Enter.
Wait for ChatGPT to read and respond with a summary.
Since ChatGPT remembers the context of the conversation, you can ask as many follow-up questions as you like.
Download the TLDR This Extension
Aside from the above methods, you can also download a handy extension called TLDR This. TLDR is a popular acronym for Too Long, Didn’t Read. The extension helps to summarise any pdf or document and rewrites it for clarity, pointing out key points, summing up everything in a concise way. Let us take a look at how to use it.
1. Download the TLDR This extension from Chrome Web Store.
2. Once downloaded, open a PDF file in your browser.
3. Click on the extension icon and select the TLDR This extension.
The extension will generate a summary of the PDF file.
However, it might fail to read locally stored PDF files.
4. In that case, copy the text of the PDF file.
5. Click on TLDR This extension.
6. Next, click on the Home Page button as shown below.
7. Here, scroll down to Enter an Article URL or Paste the Article Text.
8. In the box under Paste Article Text, paste the copied text of the PDF.
9. Now click on the Summarize This button.
Wait for the extension to create a summary of the provided text.
You can make adjustments to keep the summary short/concise or detailed. You can also toggle to highlight key points of the PDF.
Wrapping Up
The capabilities of the current language model AI seem almost limitless. Not only can it produce generative content, provide suggestions, and complete lengthy tasks in seconds but it can also help to summarize the content. I hope you found this guide useful and do let us know if you have any queries related to the article. Till then, stay tuned on GadgetsToUse for more such articles and How-Tos.
You might be interested in:
You can also follow us for instant tech news at Google News or for tips and tricks, smartphones & gadgets reviews, join GadgetsToUse Telegram Group or for the latest review videos subscribe GadgetsToUse YouTube Channel.
[ad_2]
Source link