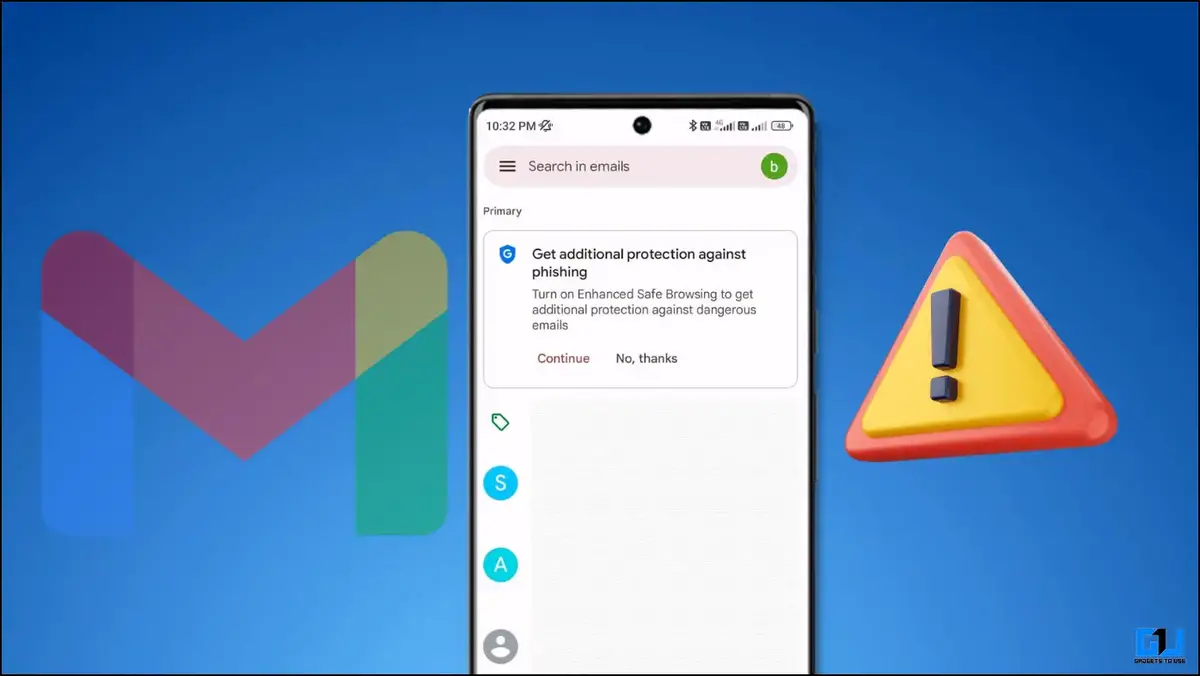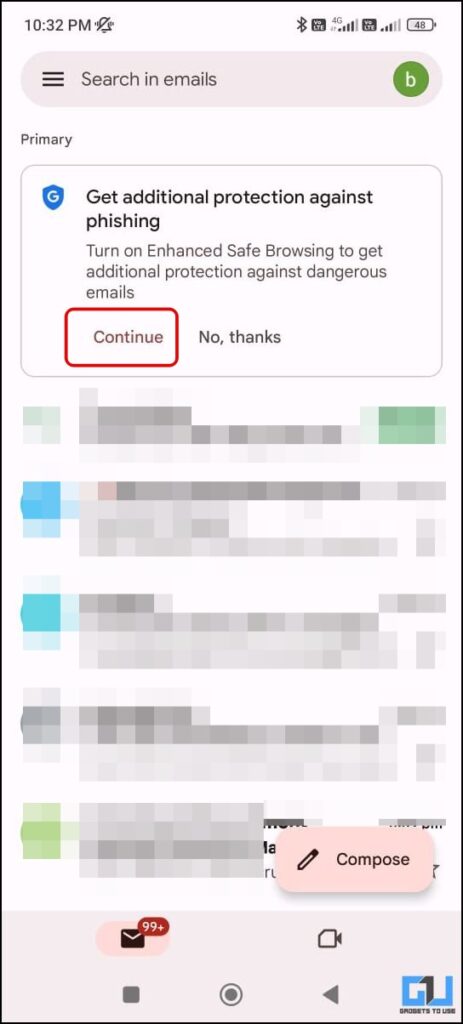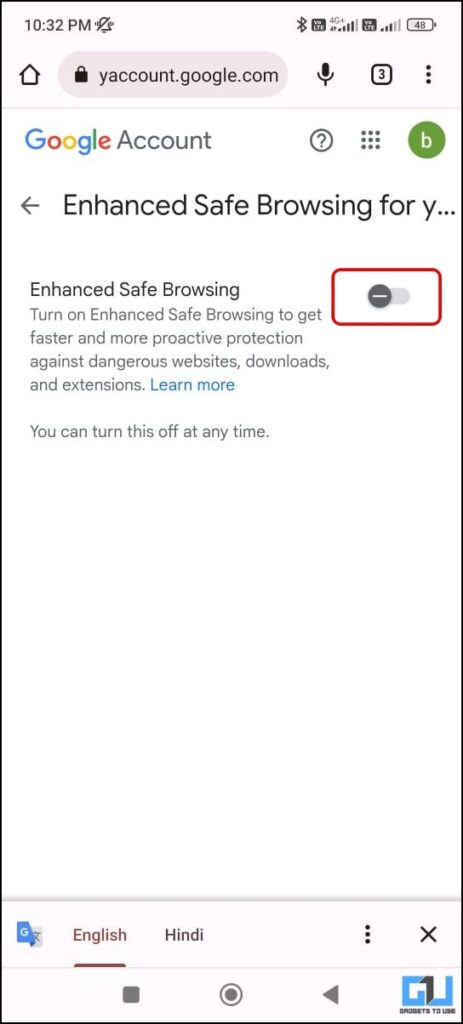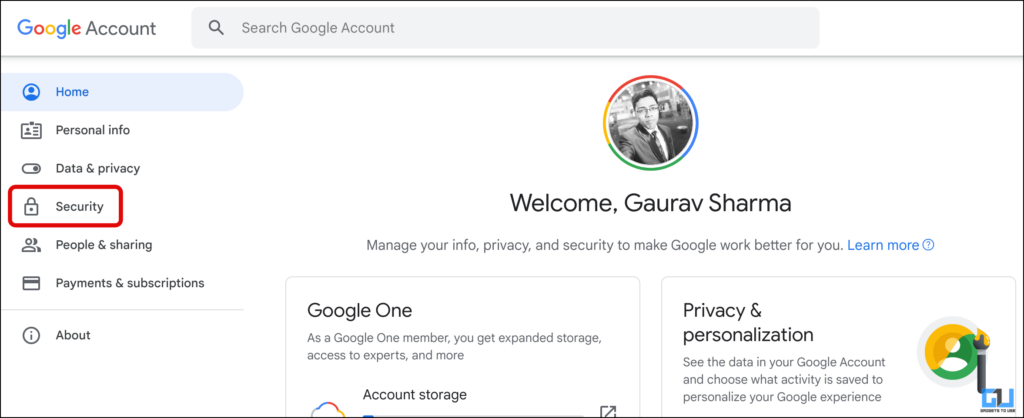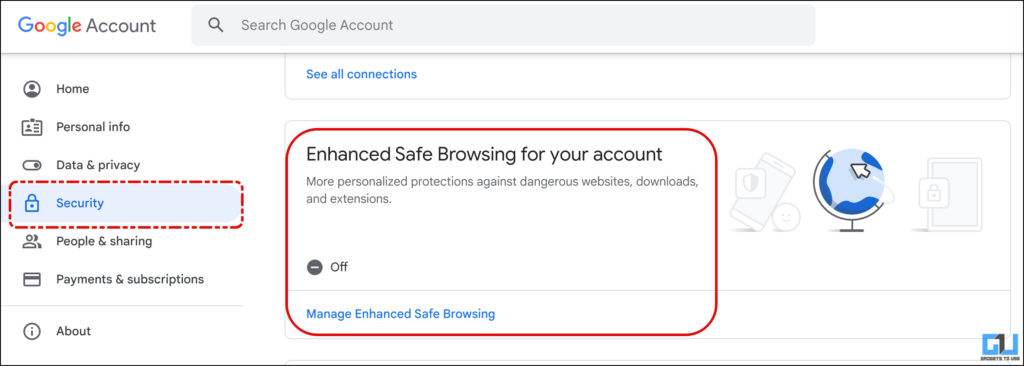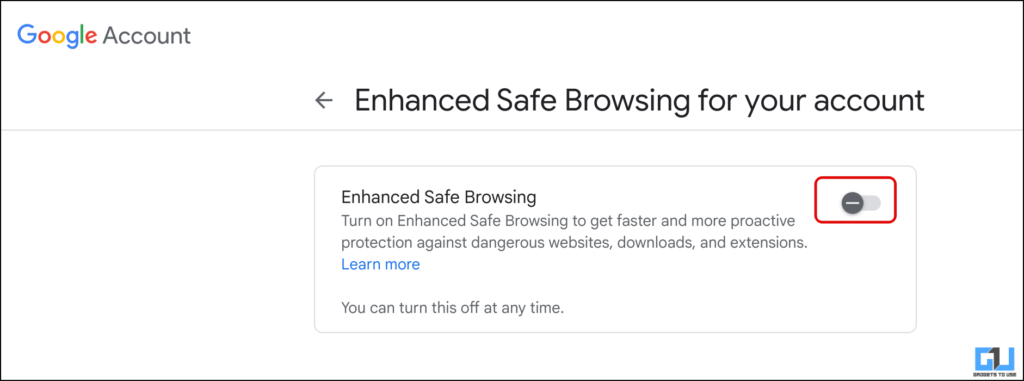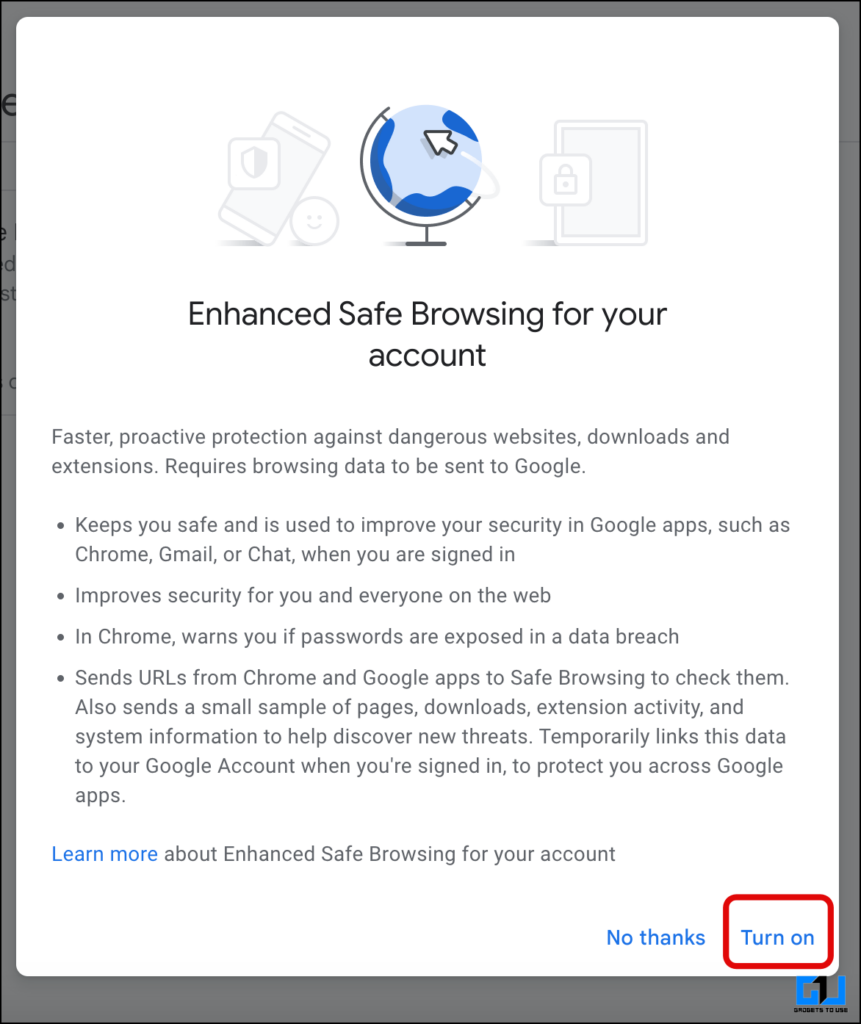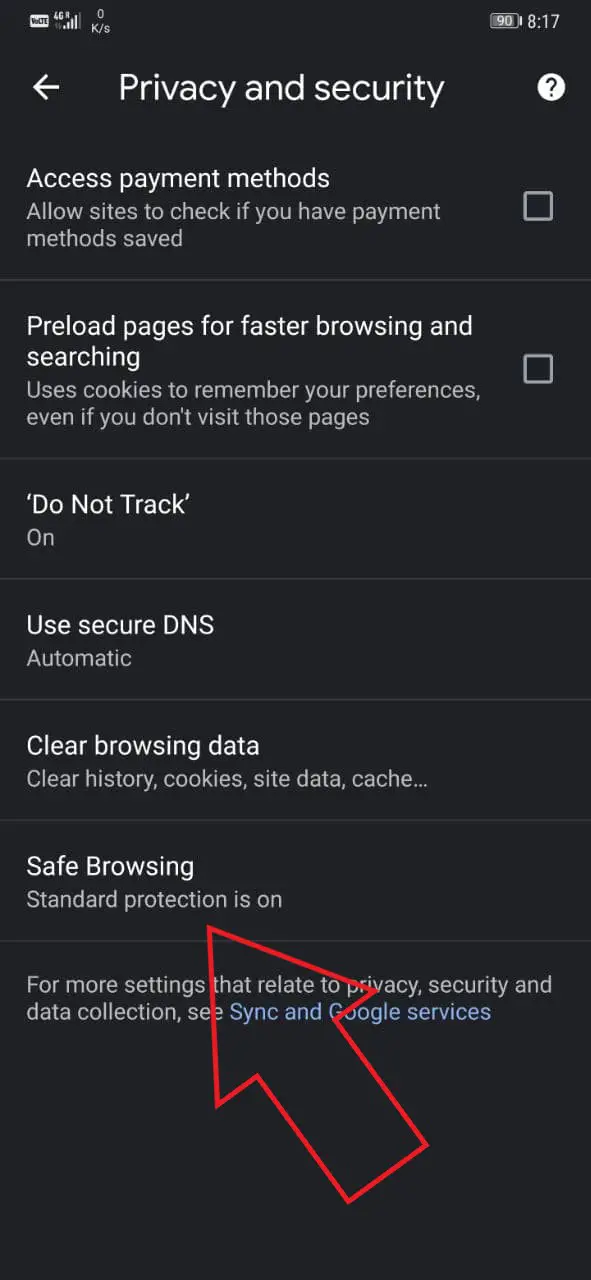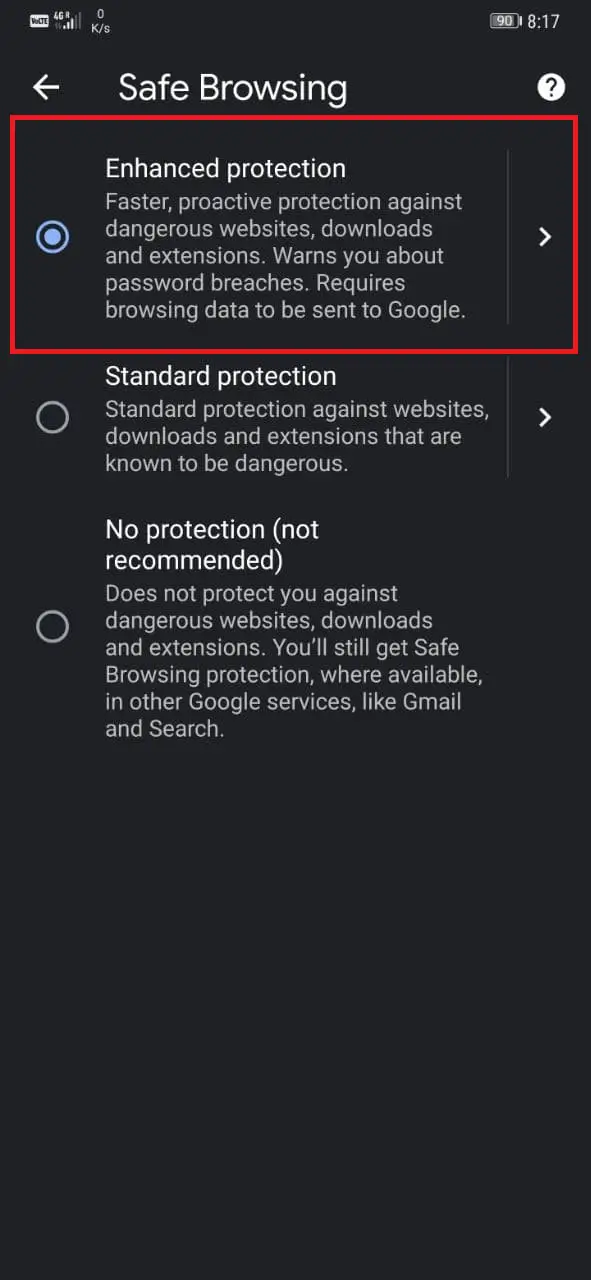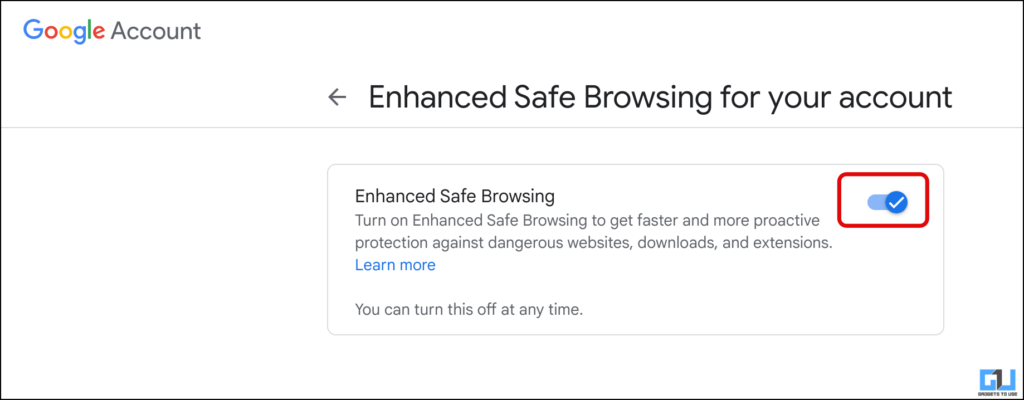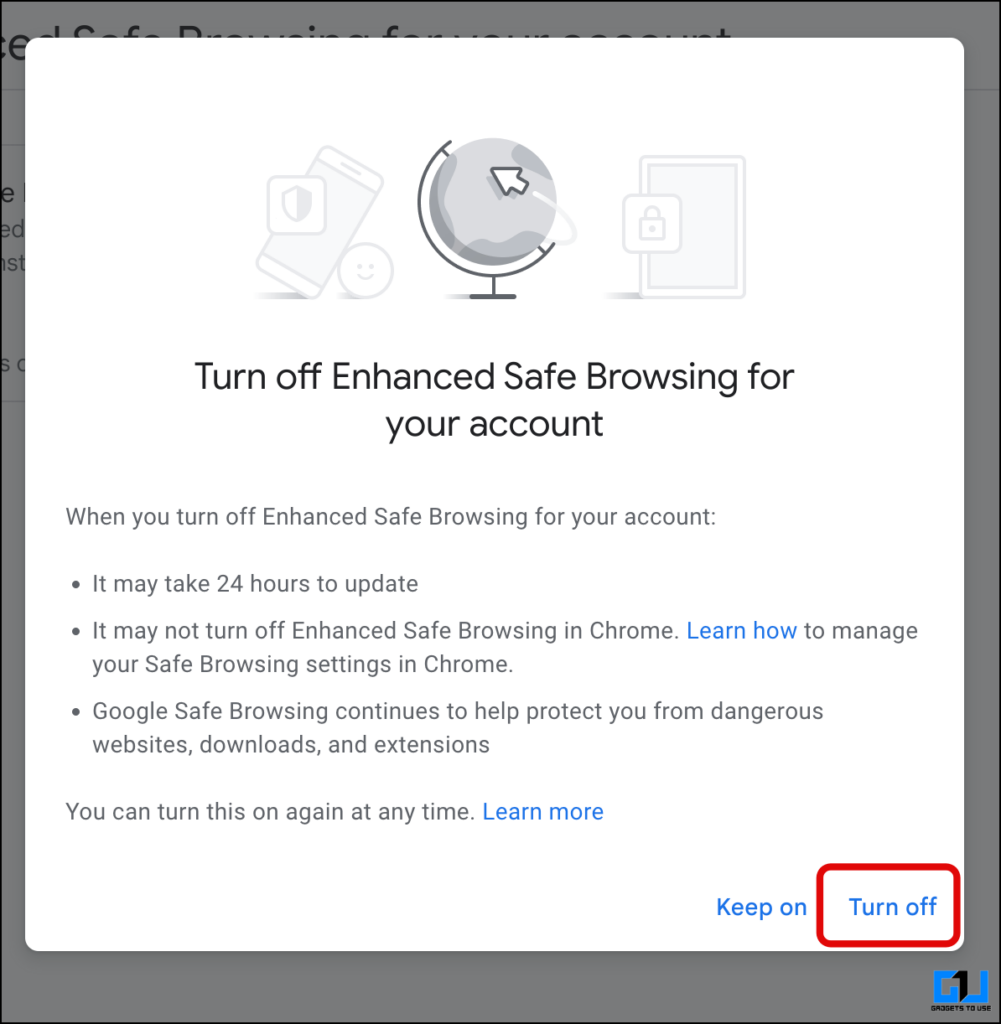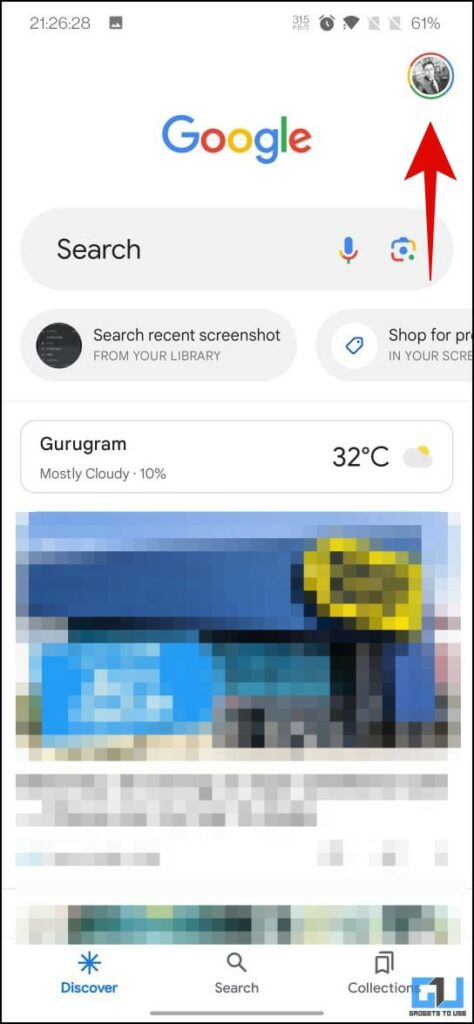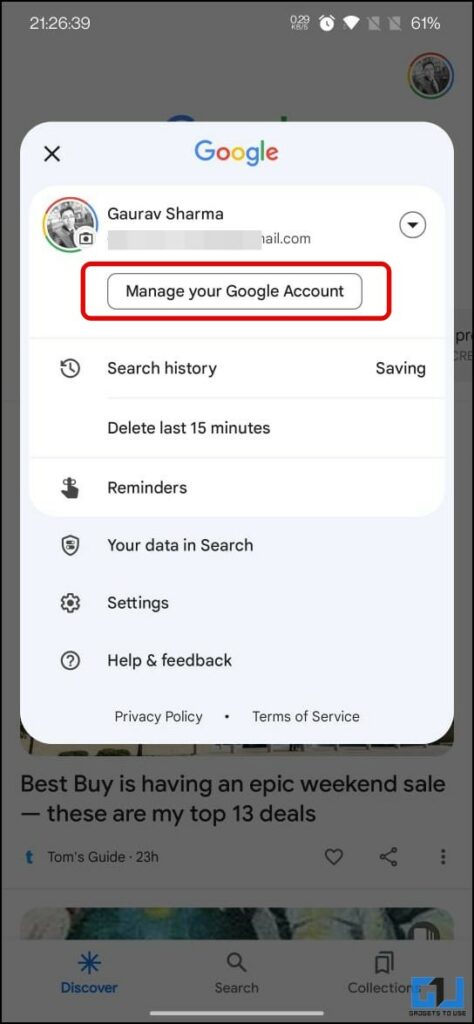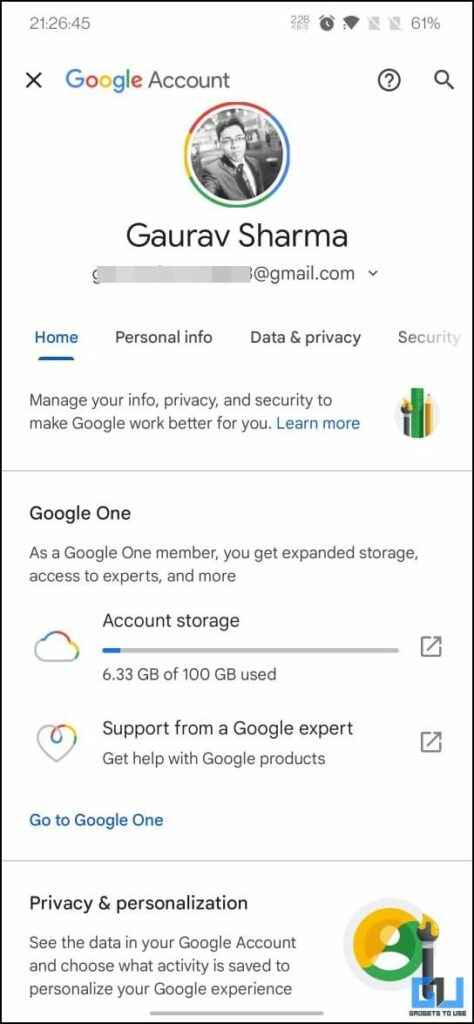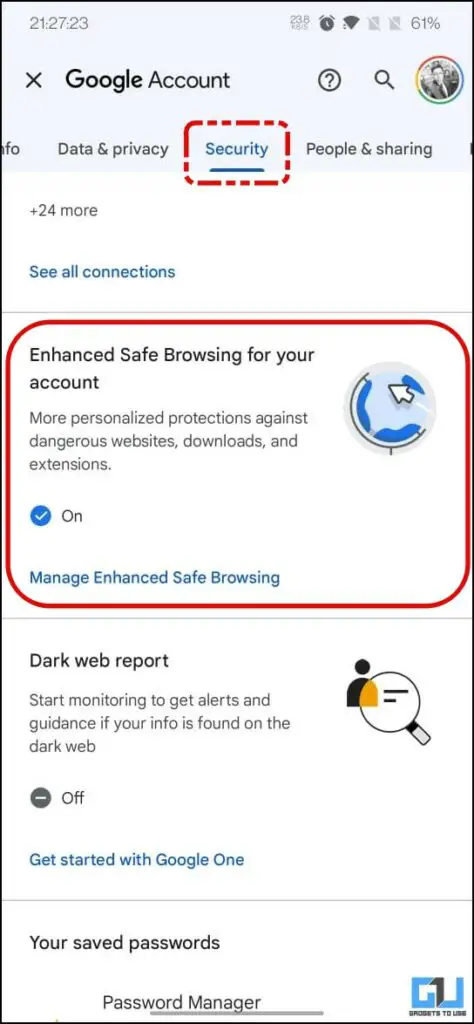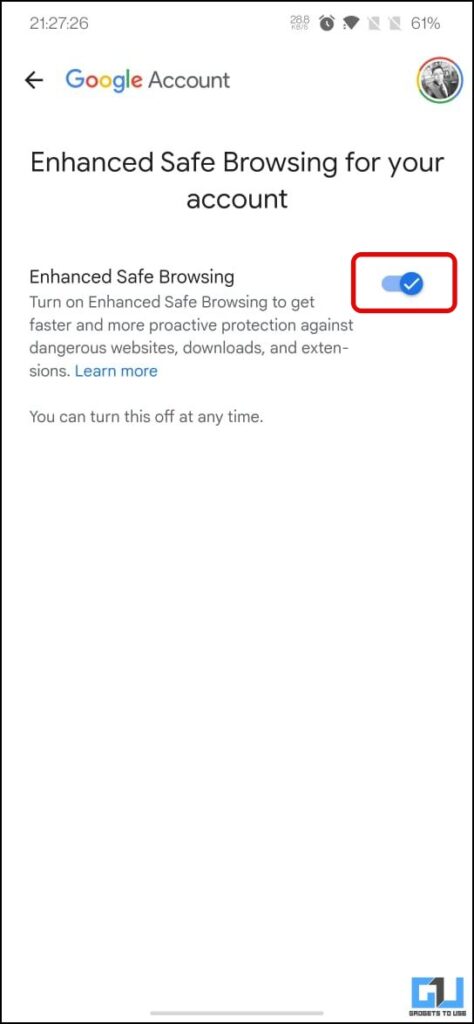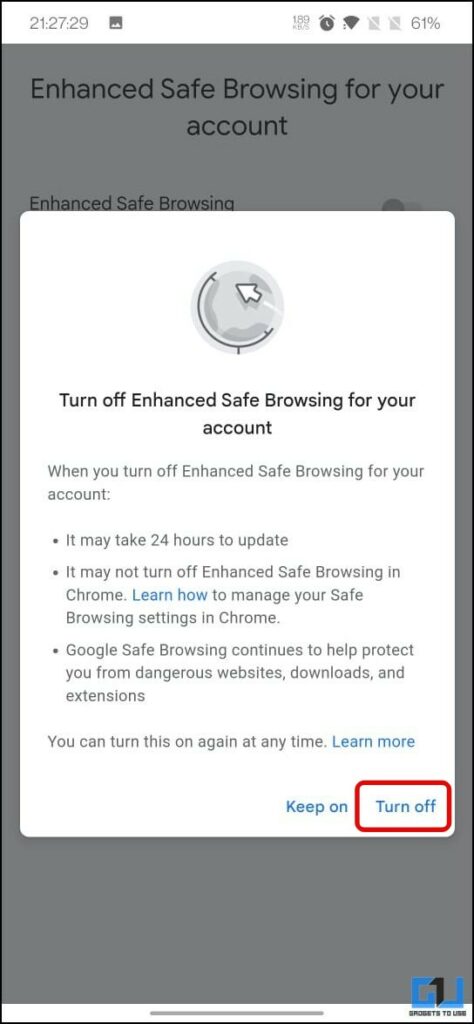3 Ways to Stop “Enhanced Safe Browsing” Popup in Gmail
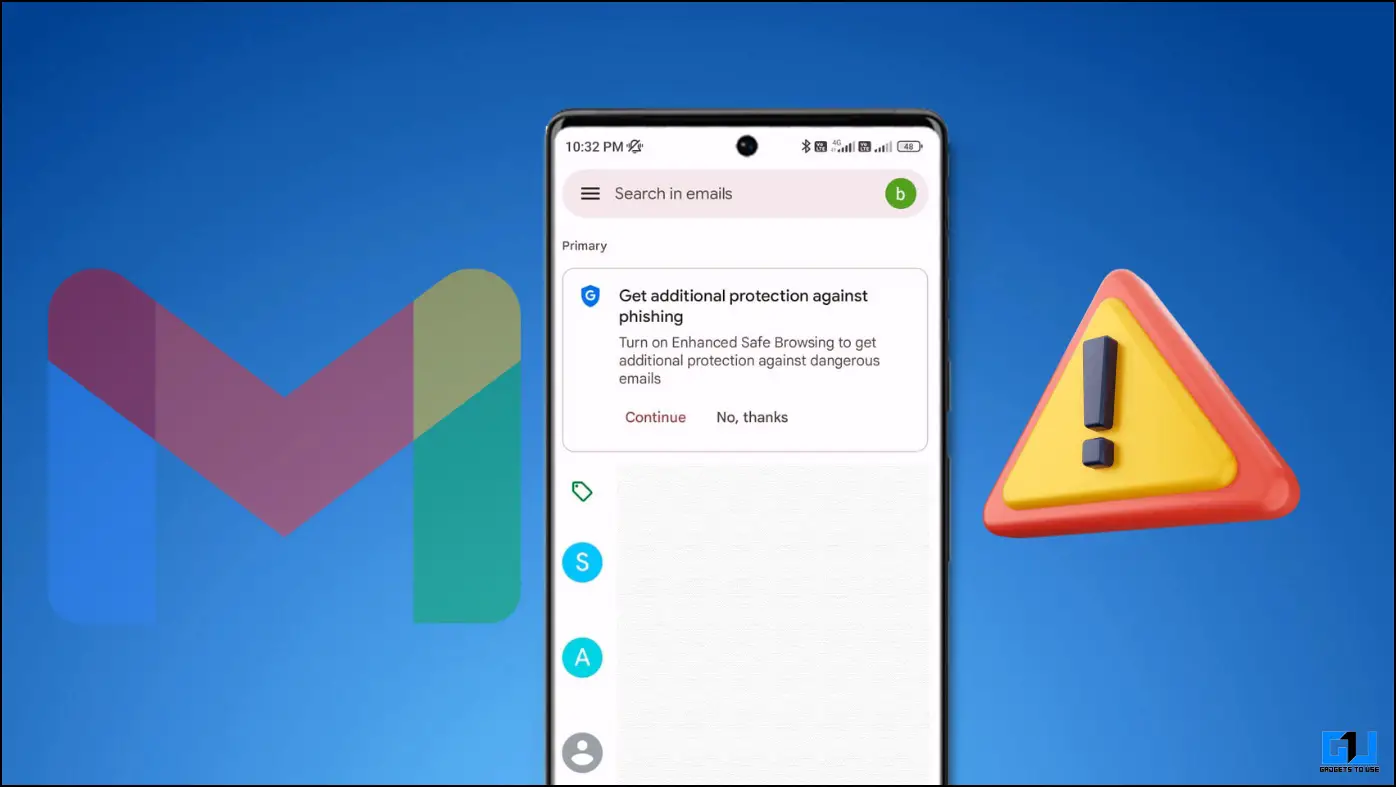
[ad_1]
Seeing popups on Gmail is quite common now, be it the low storage alert popup or a new spam email. We have become used to them, aren’t we? But I’m sure you have not seen this new popup in your Gmail app or web client, at least not before July 2023, asking to enable additional phishing protection. This popup is quite annoying as it keeps coming back at you. Today we will dig into what it is about, the hidden caveats, and how to get rid of Enhanced Safe Browsing popup in Gmail.
What Is “Enhanced Safe Browsing” Mode?
Google offers three levels of Browsing modes to their users. Here’s a brief description of all three:
- Standard Browsing Mode – By default, Google offers standard safe browsing to detect and warn about potential phishing attacks and malware by checking the URLs you visit or click. This is checked with a depository of links that are unsafe and potentially harmful websites and is updated every 30 minutes.
- Enhanced Safe Browsing Mode – Introduced back in 2007, it offers much better protection against such phishing attacks, as under Enhanced mode, it uploads the URL to Google in real-time to scan for such harmful activities. Besides, it also sends data around downloads, browser extensions, system information, and a small sample of pages. When signed in, the information is associated with your Google account to help protect you across Google apps.
- No Protection – This mode offers no protection against phishing websites, downloads, extensions, etc.
Why is Google Pushing Enhanced Safe Browsing Mode in Gmail?
While this might look good from the point of view of the online security point, it is way bigger than you think. Laws like GDPR and CCPA restrict data collection without user consent. However, with this constant pop-up, the user will agree to use Enhanced Browsing mode, ultimately leading to data collection by Google without even any proper disclosure to the user.
And we all know how Google uses our data to serve us ads, do their research, train AI models, and whatnot, as per Google’s Privacy Policy. What’s more concerning is that this applies to all Google apps you use after agreeing to the Enhanced Browsing mode.
Even though the user can opt out of it and disable this safe browsing mode, it takes up to 24 hours for the change to take effect and turn off completely.
How to Stop the “Enhanced Safe Browsing” Popup in Gmail?
The only way to permanently stop the “Enhanced Safe Browsing” popup to add a layer of security for phishing attacks is to activate the Enhanced Safe Browsing Mode and disable it. Otherwise, no matter how often you mark it as “No thanks,” the pop-up will reappear. Here’s how it can be done:
If you have a Google Workspace account, then you won’t see the Enhance Safe Browsing popup, as there’s no such feature for workspace accounts. However, do note workspace accounts aren’t free, as the base plan starts at INR 137 per user/ month.
Method 1 – Give Up and Enable Enhanced Browsing Mode!
The easiest way to get rid of the “Get additional protection against phishing” popup in Gmail is to agree to the pop-up. Choose Continue to agree to the popup and enable the toggle next to Enhanced Safe Browsing.
Choosing “No thanks” won’t do anything except remove the message temporarily. It will come back again automatically. If you have accidentally opted for the “no thanks” and are not getting the pop-up, you can wait 24 hours for it to return or move to the next method.
Method 2 – Enable Enhanced Safe Browsing from Google Account Settings
Another way to initiate Enhanced Browsing mode on Gmail and Chrome is to enable it from your personal Google Account settings. Here’s how to enable it:
1. Go to the Manage Your Google Account page using the browser on your PC.
2. Switch to the Security tab, scroll down, and click Enhanced Safe Browsing for your Account.
3. On the next page, turn on the toggle to enable the Enhanced Safe Browsing feature.
4. Click Turn on the pop-up.
As mentioned above, an organizational or a Google workspace Account does not allow to enable Enhanced Browsing mode.
Method 3 – Activate Enhanced Protection in Chrome
Lastly, you can also enable the Enhanced Protection Mode from Chrome settings. If you are signed in to Chrome or have enabled sync, it will be automatically enabled on Chrome. Else you can check our dedicated guide to enable Enhanced Protection Mode in Chrome.
How to Disable “Enhanced Safe Browsing” for Your Google Account
Now that you have enabled the safe browsing mode, let’s disable it permanently from the Google Account settings. Do note it takes 24 hours to disable the Enhanced Browsing mode completely once you turn it off from your end using the methods mentioned below:
Method 1 – Disable “Enhanced Safe Browsing” on Web
On a web browser, you must follow the below-mentioned steps to disable the Enhanced Safe Browsing mode from your Google account and apply only standard mode on all Google apps you use.
1. Go to the Manage Your Google Account page using the browser on your PC.
2. Switch to the Security tab, scroll down, and click Enhanced Safe Browsing for your Account.
3. On the next page, turn off the toggle next to the Enhanced Browsing feature.
4. Now, click Turn off on the popup that appears.
Method 2 – Disable “Enhanced Safe Browsing” on Phone
The following steps can be followed on a mobile phone to Disable Enhanced Safe Browsing Mode without looking for a PC or web browser.
1. Go to the Google app on your phone, and tap your profile picture from the top right to access more options.
2. Click on Manage Your Google Account.
3. Switch to the Security tab, scroll down, and click Enhanced Safe Browsing for your Account.
4. On the next page, turn off the toggle to disable the Enhanced Browsing feature.
5. Now, click Turn off on the popup that appears.
Besides the Google app, the Manage My Google Account page can be accessed from Gmail, Google account settings under phone settings, and any Google app on your phone.
Wrapping Up
So this was all about how to get rid of the Enhanced Safe Browsing popup in Gmail, Google Chrome, and all other Google apps. Even though it just appears to be a protective layer for safe browsing, which it surely is. Google has acted smartly to take user consent to collect this data, which wouldn’t have been possible due to GDPR, CCPA, and other laws. After removing the popup to protect your data, you can disable the Enhanced Browsing mode, as shown in the article.
You might be interested in:
You can also follow us for instant tech news at Google News or for tips and tricks, smartphones & gadgets reviews, join GadgetsToUse Telegram Group or for the latest review videos subscribe GadgetsToUse YouTube Channel.
[ad_2]
Source link