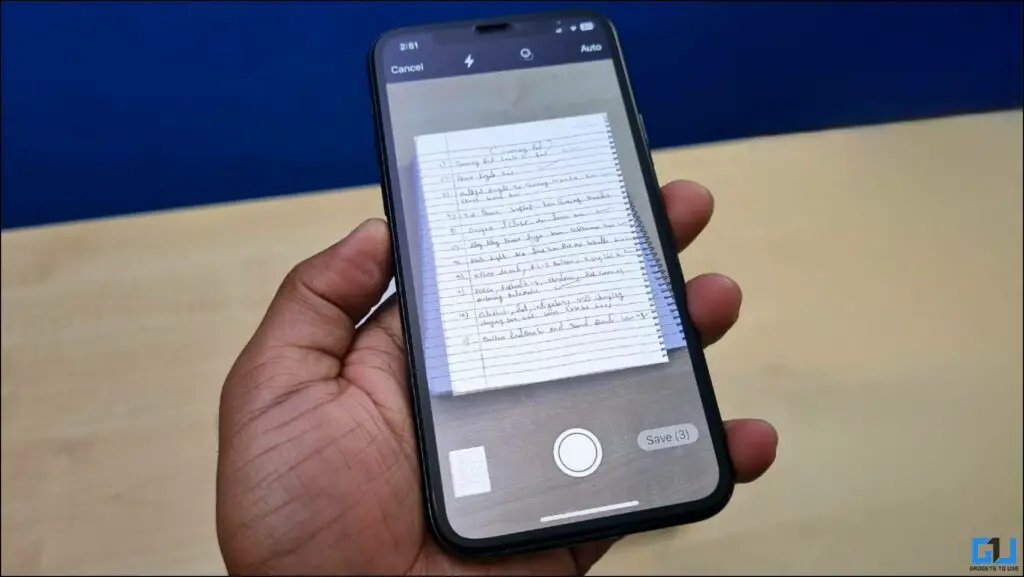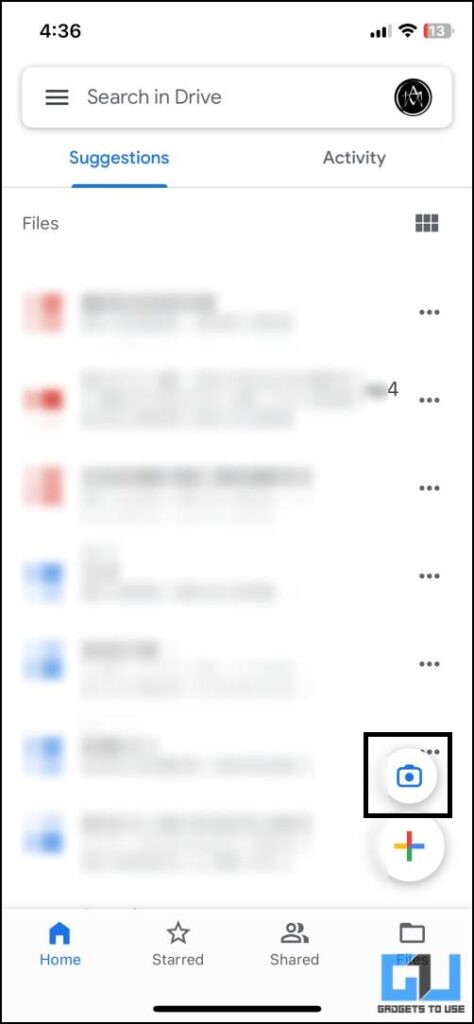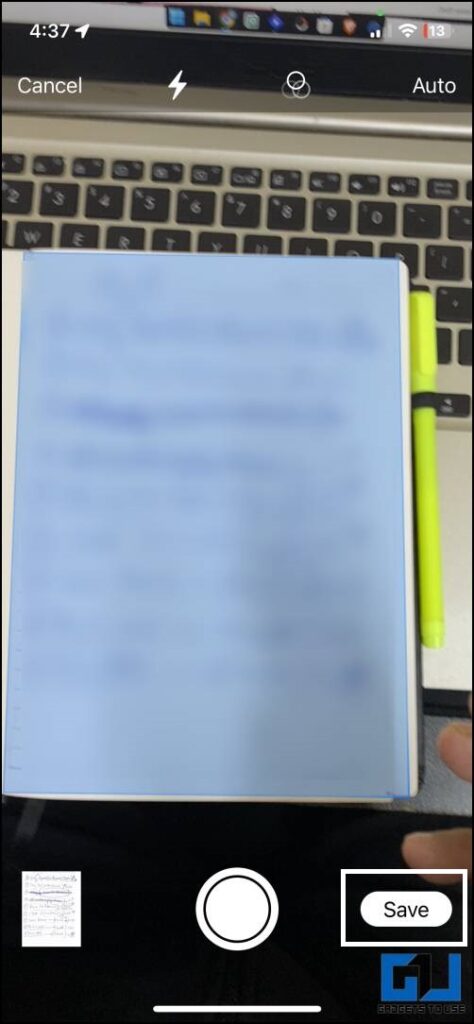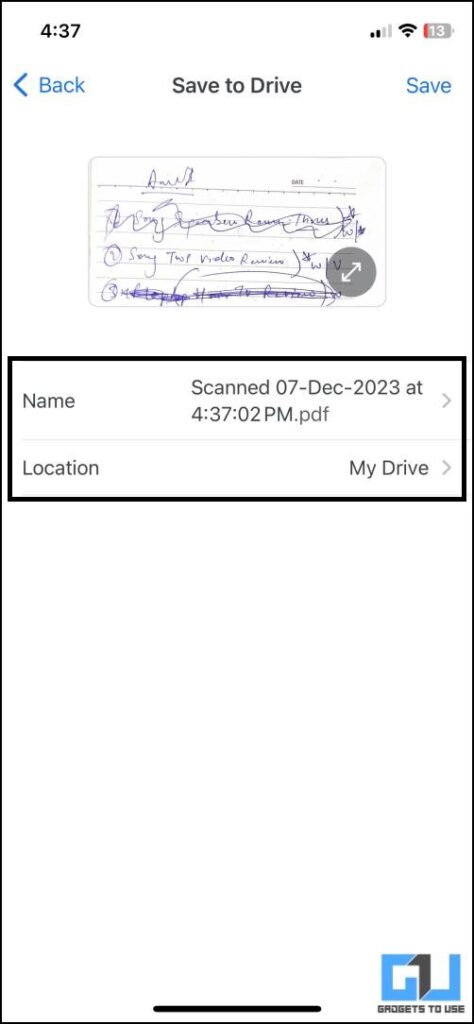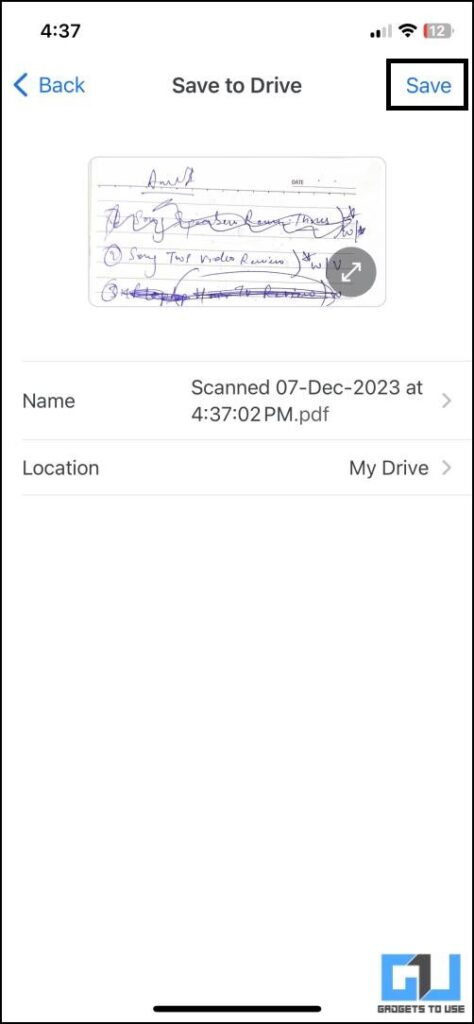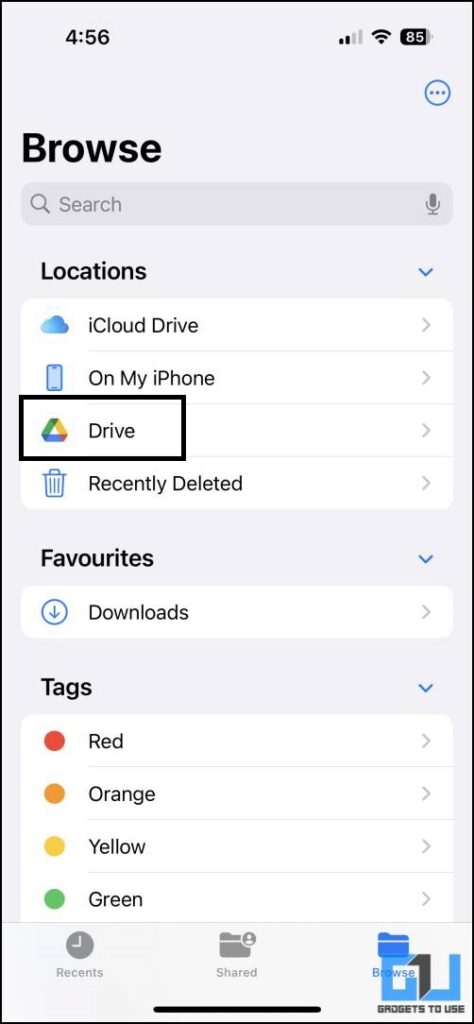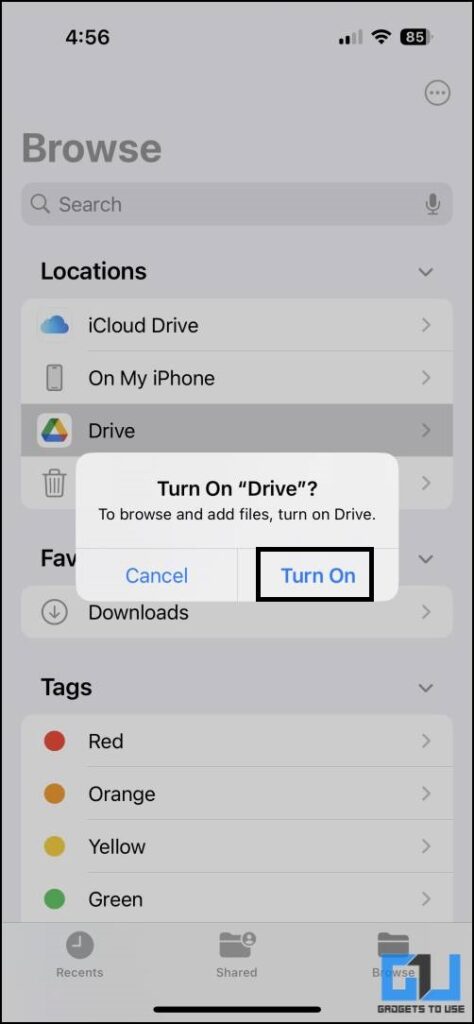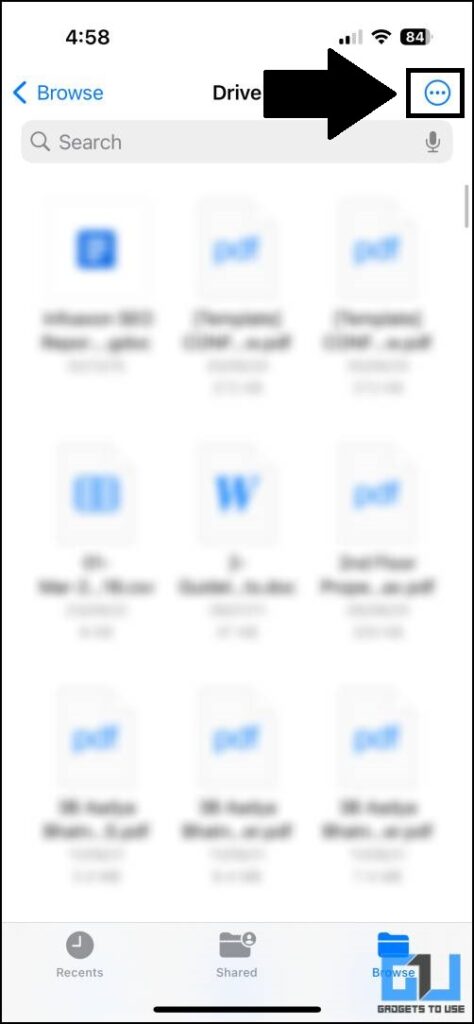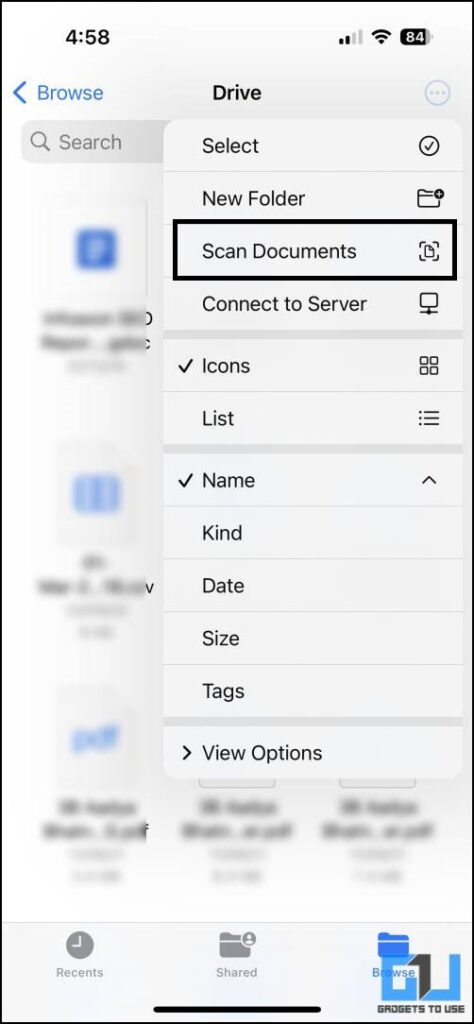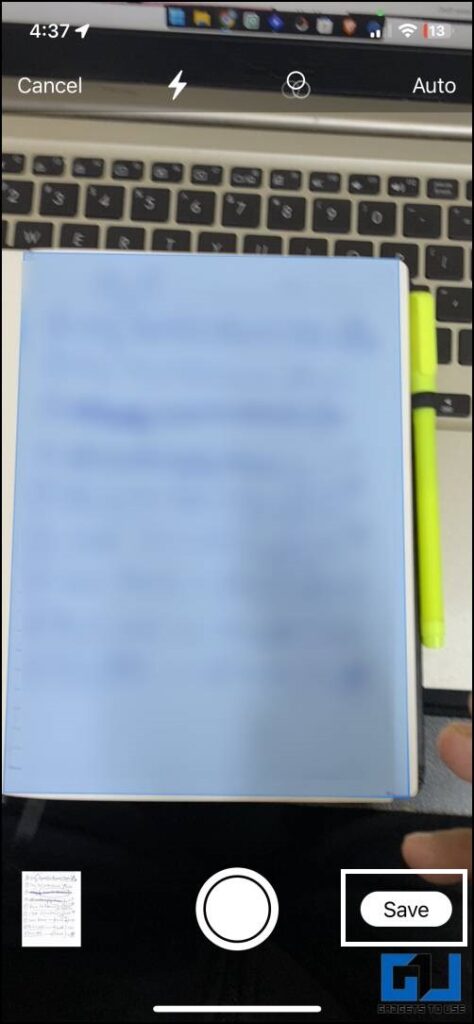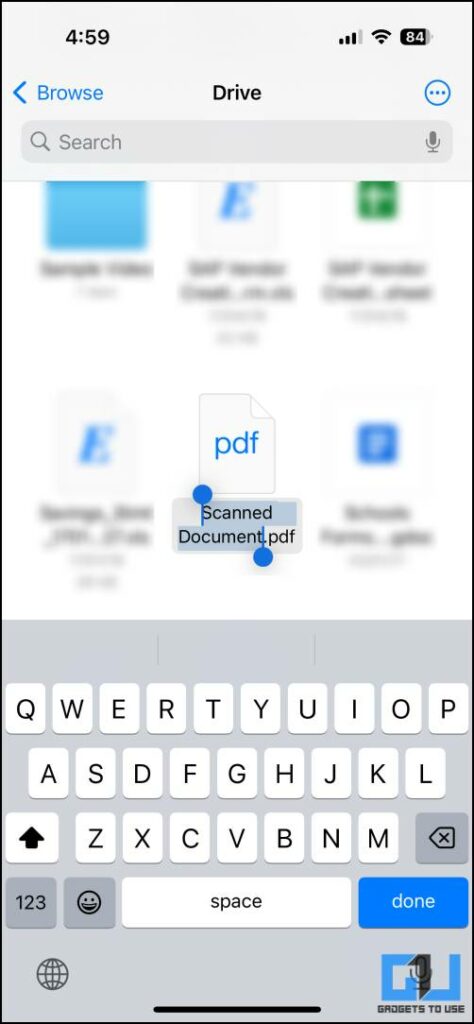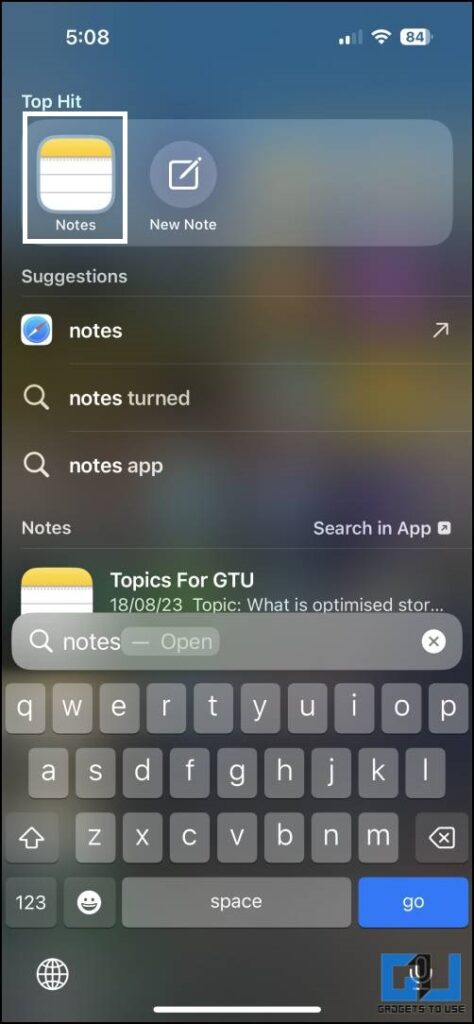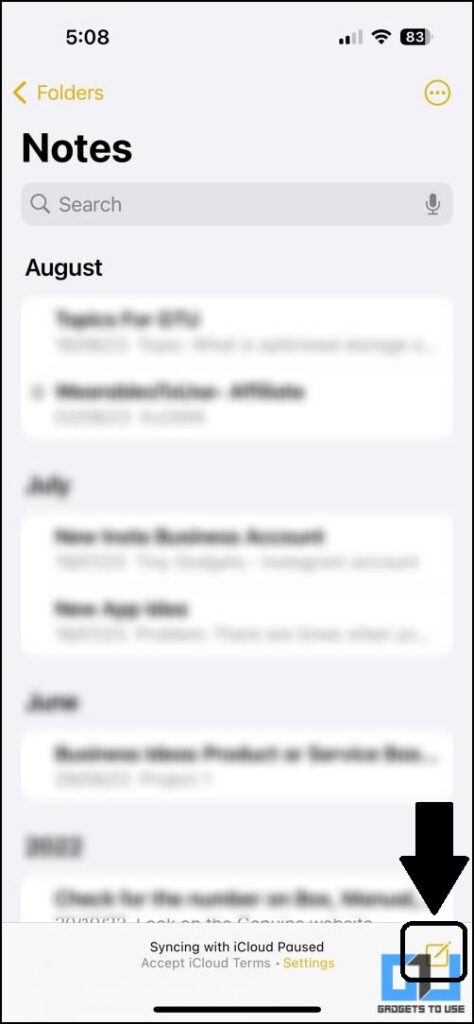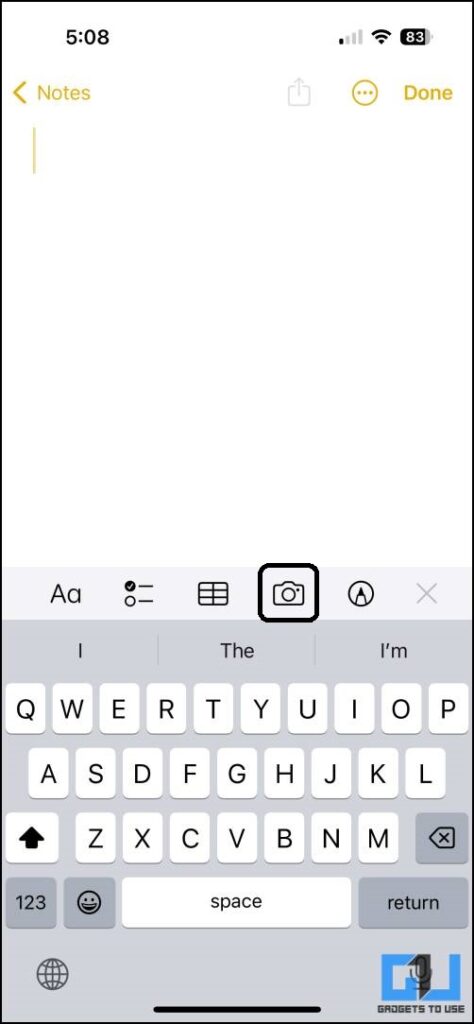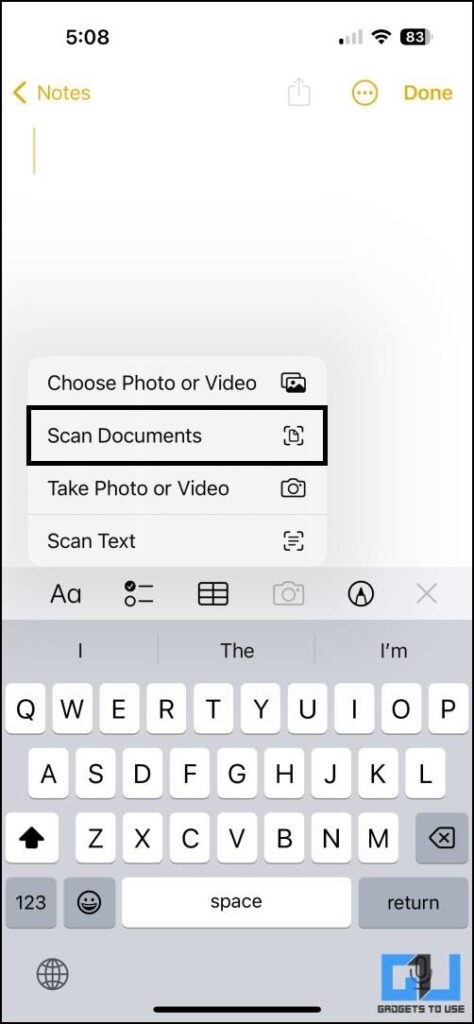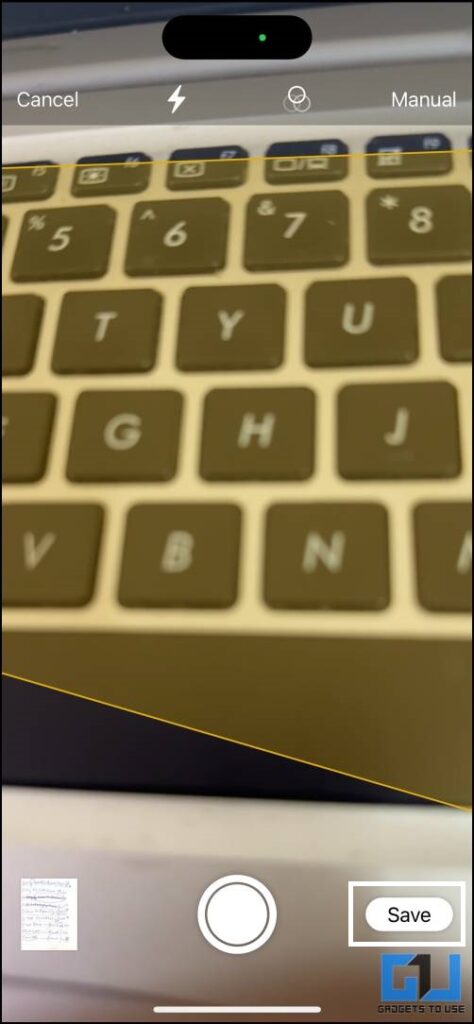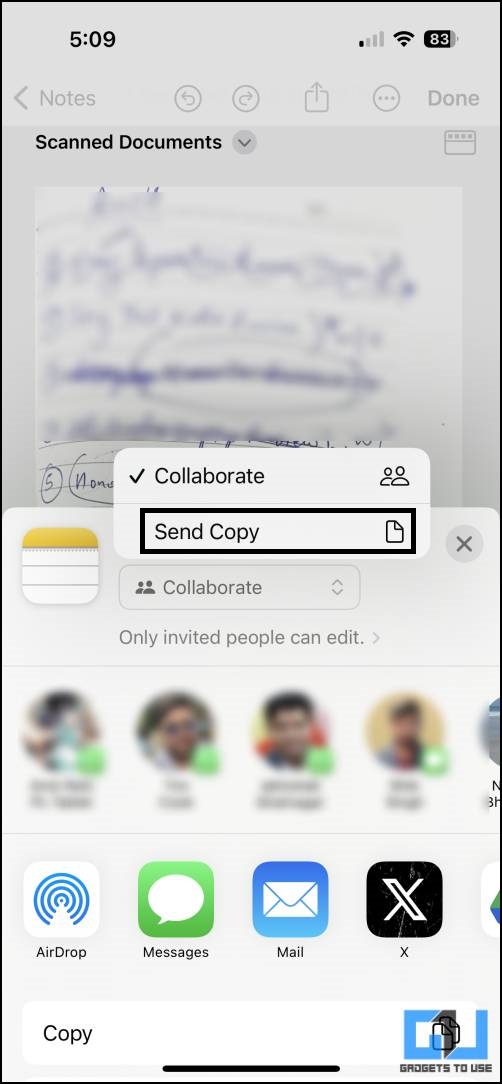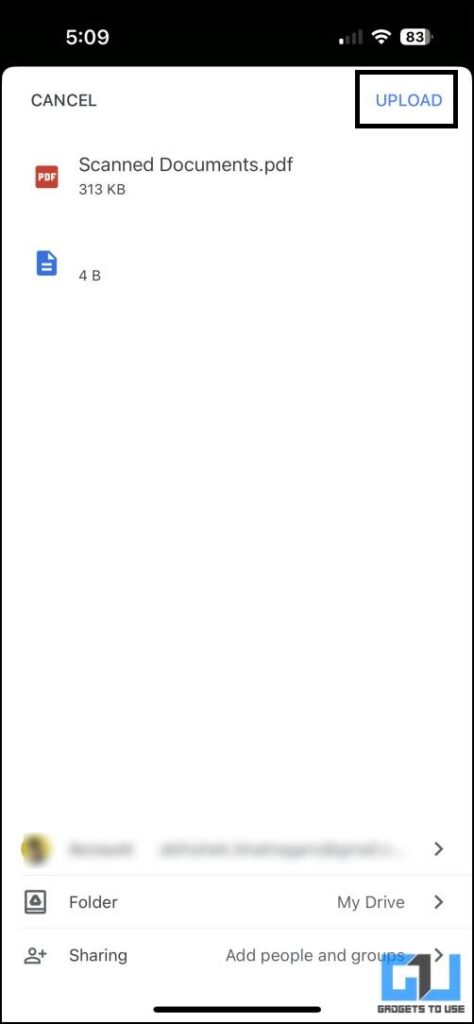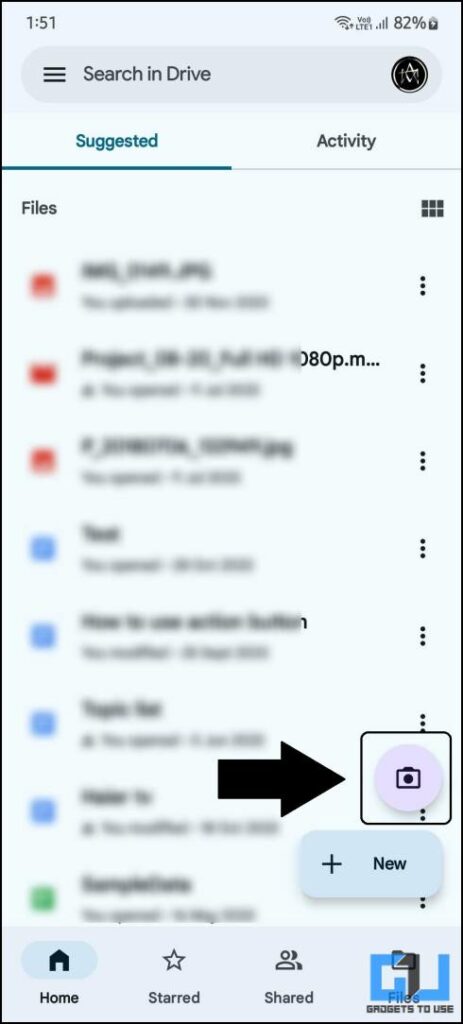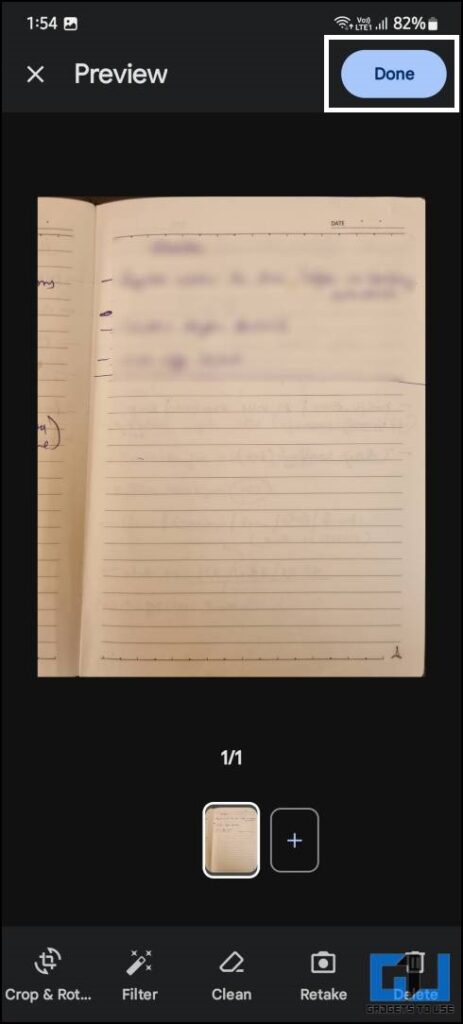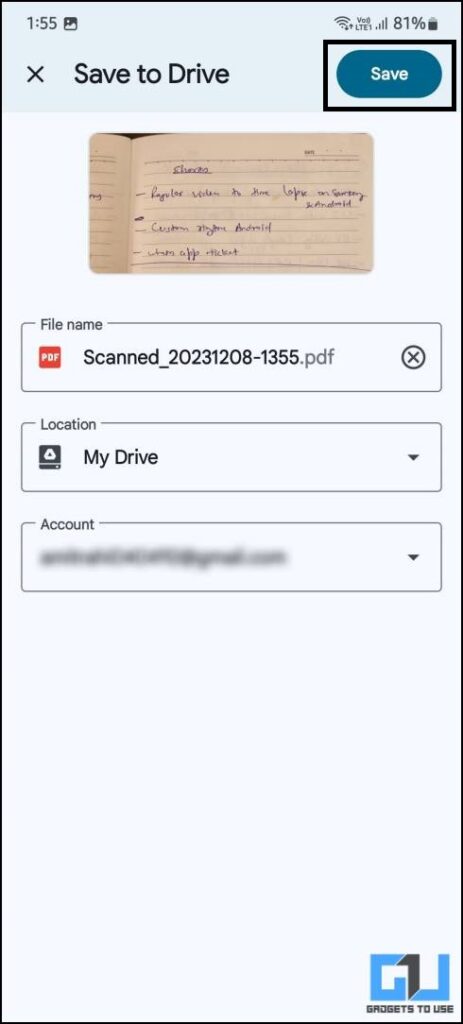4 Ways Scan and Upload Documents Using Google Drive App
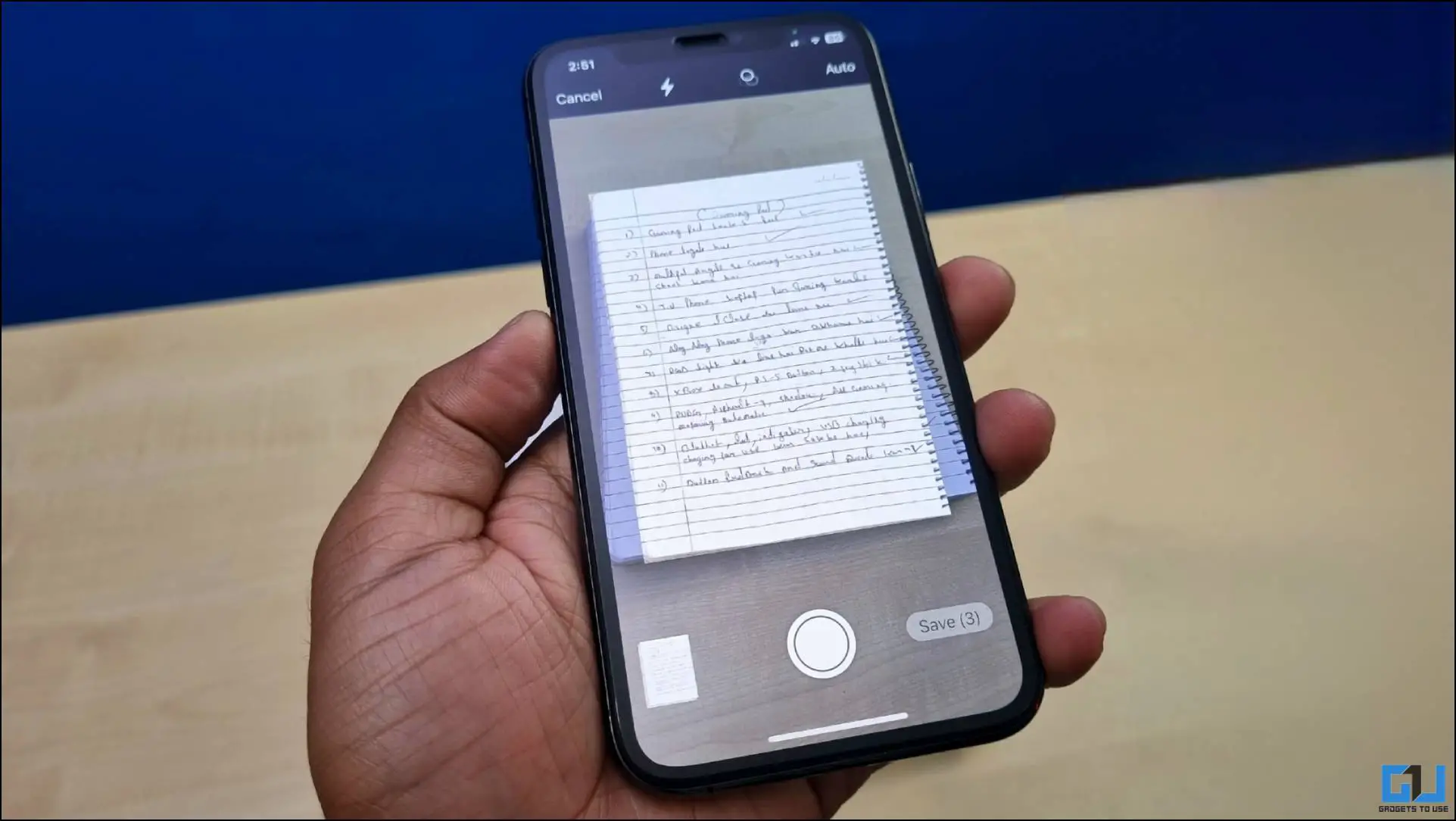
[ad_1]
Digitizing physical documents is easy with the advanced cameras on modern smartphones and third-party apps. But scanning documents from smartphones adds another step before uploading them to Google Drive. How about you scan documents from your phone and directly save it to Google Drive to make it readily available on all devices? This read will help you do exactly this on Android and iOS.
How Do I Scan and Save Documents Using Google Drive?
Google Drive already has a document scanning feature that lets you save the documents directly to your Google Drive’s cloud storage. Recently, Google upgraded the document scanner with a new interface and better features for an improved experience.
Method 1 – Scan Documents Using Google Drive iOS App
With a new update, Google has added a new scanner to the Drive app for iPhone and Pixel owners. Here’s how to use this built-in feature to scan documents and upload them directly to your Google Drive.
1. Download or update the Google Drive app on your iPhone and launch it.
2. Log in to your Google account when required.
3. Tap the camera icon provided in the bottom right corner.
4. The camera interface will automatically detect the document in the frame and click the picture. Once you are done with the scan, tap the Save button.
5. Name the document and select the destination folder in Google Drive.
6. Tap the Save button to upload the file to the drive.
The document will be saved via the built-in document scanner on your Google Drive. The document will be in PDF format for best compatibility across devices.
Method 2 – Files App on iPhone
The Files app on iPhone comes with Google Drive integration to manage your Drive files right from the iOS Files app. You can scan documents from this app and save them directly on Google Drive. Here’s how:
1. Open the Files app on your iPhone.
2. Tap the Drive option and select the Turn On from the dialogue box.
3. This will launch your Google Drive. Tap the three dots menu icon and select Scan Documents.
4. Now scan the documents and tap the Save button.
5. Name the document and tap the Done button to save it on Google Drive.
For security reasons, you must authenticate Google Drive with FaceID or TouchID whenever you open Google Drive in the Files app. This can also be disabled, but we don’t recommend disabling the authentication for security reasons.
Method 3 – iOS Notes App
The default Notes app on iPhone has a feature to add documents directly to a new note. This feature can be used to scan documents and save them directly on Google Drive. Here’s how it can be done:
1. Open the Notes app on your iPhone.
2. Tap the New Note icon to create a new note.
3. Tap the camera icon in the bottom toolbar and select the Scan Documents option.
4. Scan the document using the camera and then tap the Save button to import it to your note.
5. Tap the Share button.
6. Select Send copy under the Collaborate option.
7. Select Google Drive from the share menu.
8. Now, Select the destination folder where you want to save the document and tap the Upload button.
Even though the document was captured using the built-in scanner of the Notes app. It can come in handy when you want to annotate scanned documents.
Method 4 – Google Drive App for Android
The Google Drive app for Android got new updates, bringing in a new feature that lets you scan documents and save them directly to your drive. Follow the steps provided below.
1. Open the Google Drive app on your Android smartphone.
2. Tap the small camera icon above the plus button at the bottom right corner.
3. This will open the new scanner UI on your phone.
4. Scan the documents and tap Done.
5. Name the document and select the save location.
6. Tap the Save button.
The new document scanner has an erase feature that magically removes stains from the scanned documents. You also get more filters with this new scanner to enhance the scanned document.
FAQs
Q. How Do I Scan Documents Using the Google Drive App?
Google Drive’s built-in document scanner is easy to use. Press the camera icon above the plus icon to scan your documents. Check the in-depth guide above to learn how to scan and upload on Drive.
Q. How Do I Get the New Scanner in the Google Drive App on My Android Phone?
This feature is rolling out to all Android smartphones and will reach your smartphone soon. If you haven’t got the feature yet, make sure you don’t have any updates pending on Google Drive.
Wrapping Up
This is how you can scan documents using the Google Drive app and save them directly to the cloud. You can use the built-in features to enhance your scanned documents with filters. Stay tuned to GadgetsToUse for more such reads, and check the ones linked below.
You might be interested in the following:
You can also follow us for instant tech news at Google News or for tips and tricks, smartphones & gadgets reviews, join the GadgetsToUse Telegram Group, or subscribe to the GadgetsToUse Youtube Channel for the latest review videos.
[ad_2]
Source link