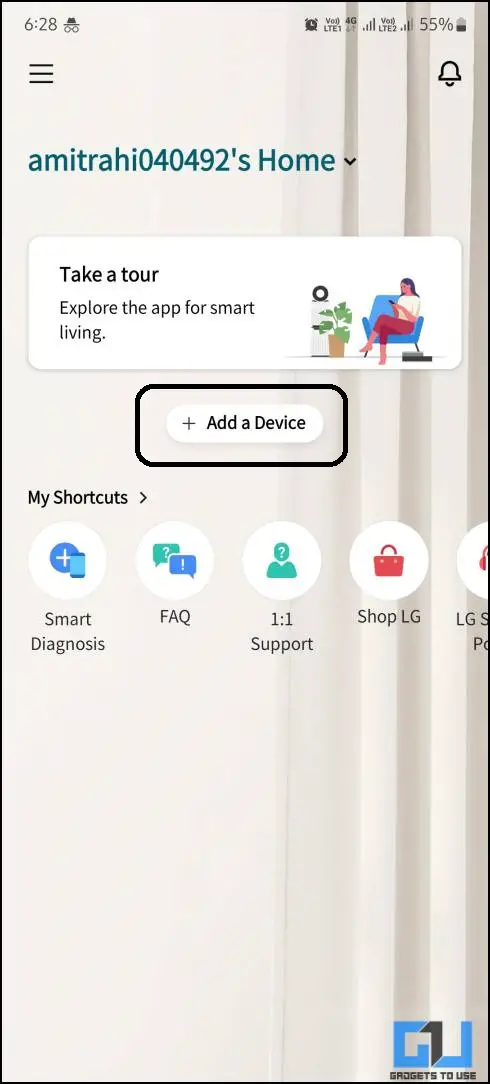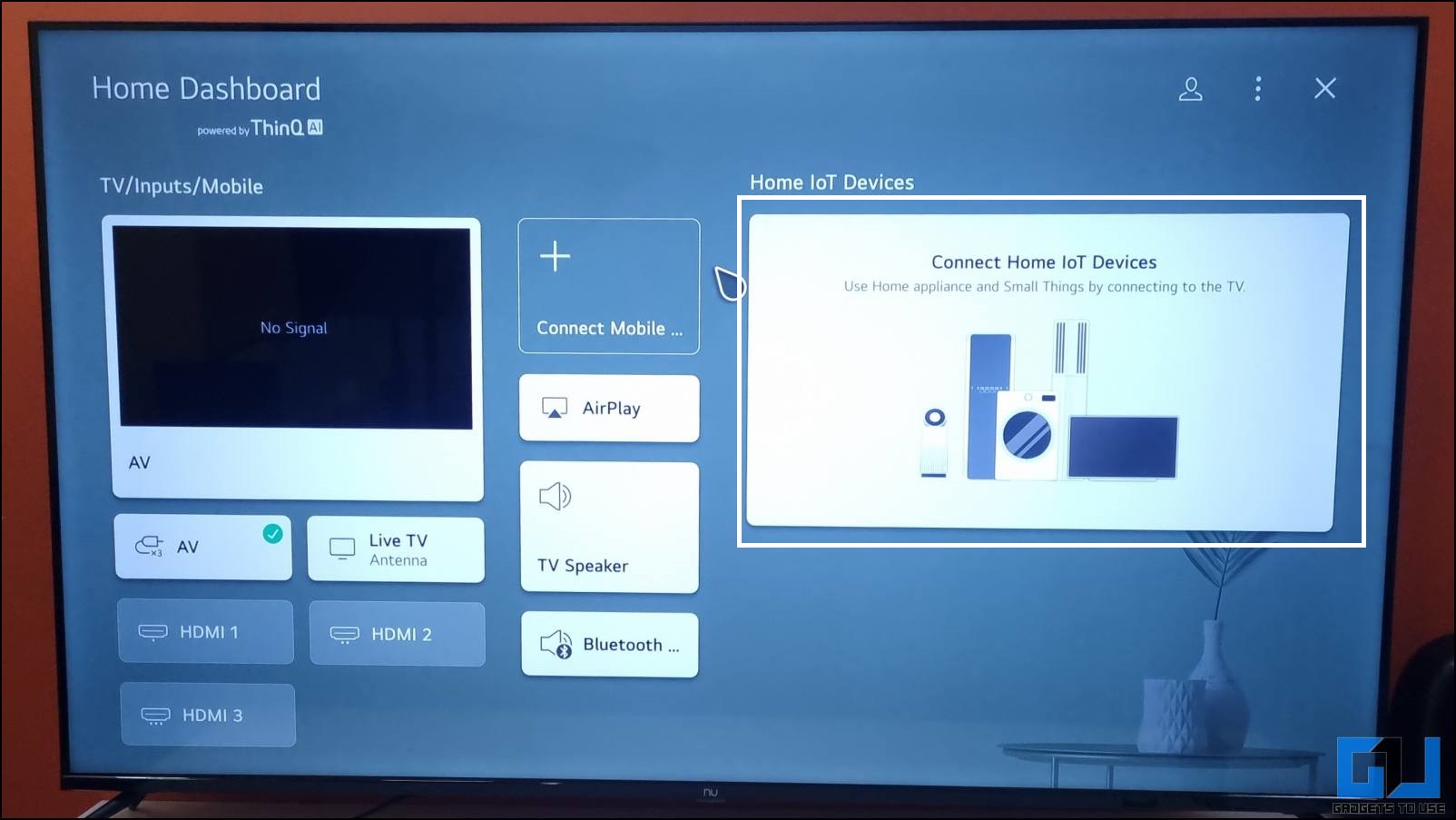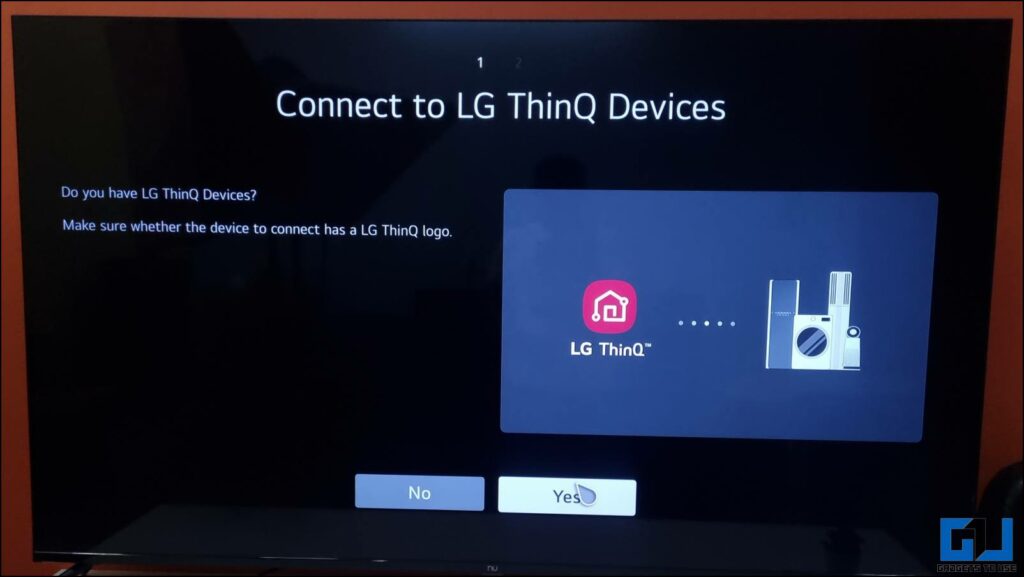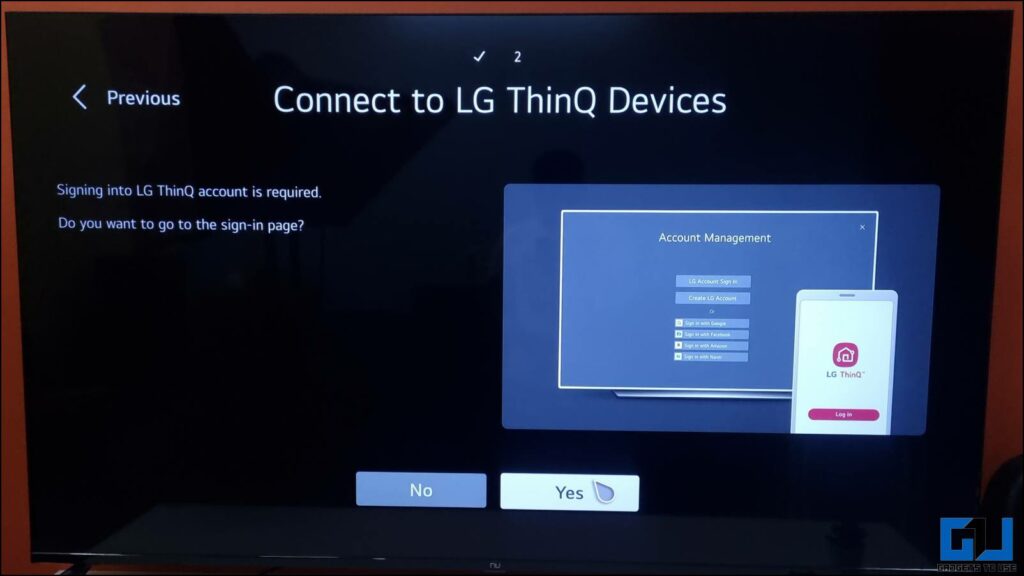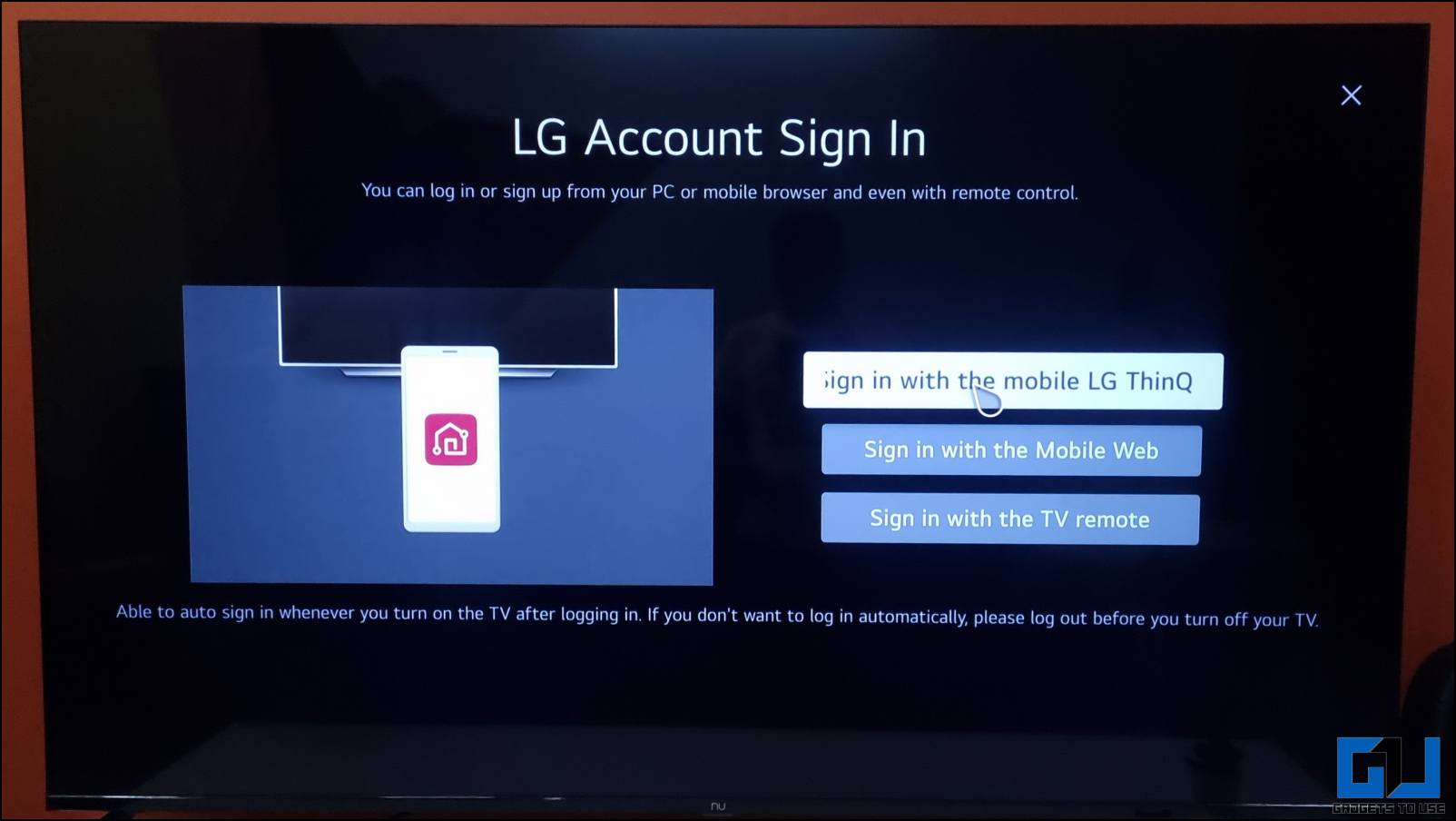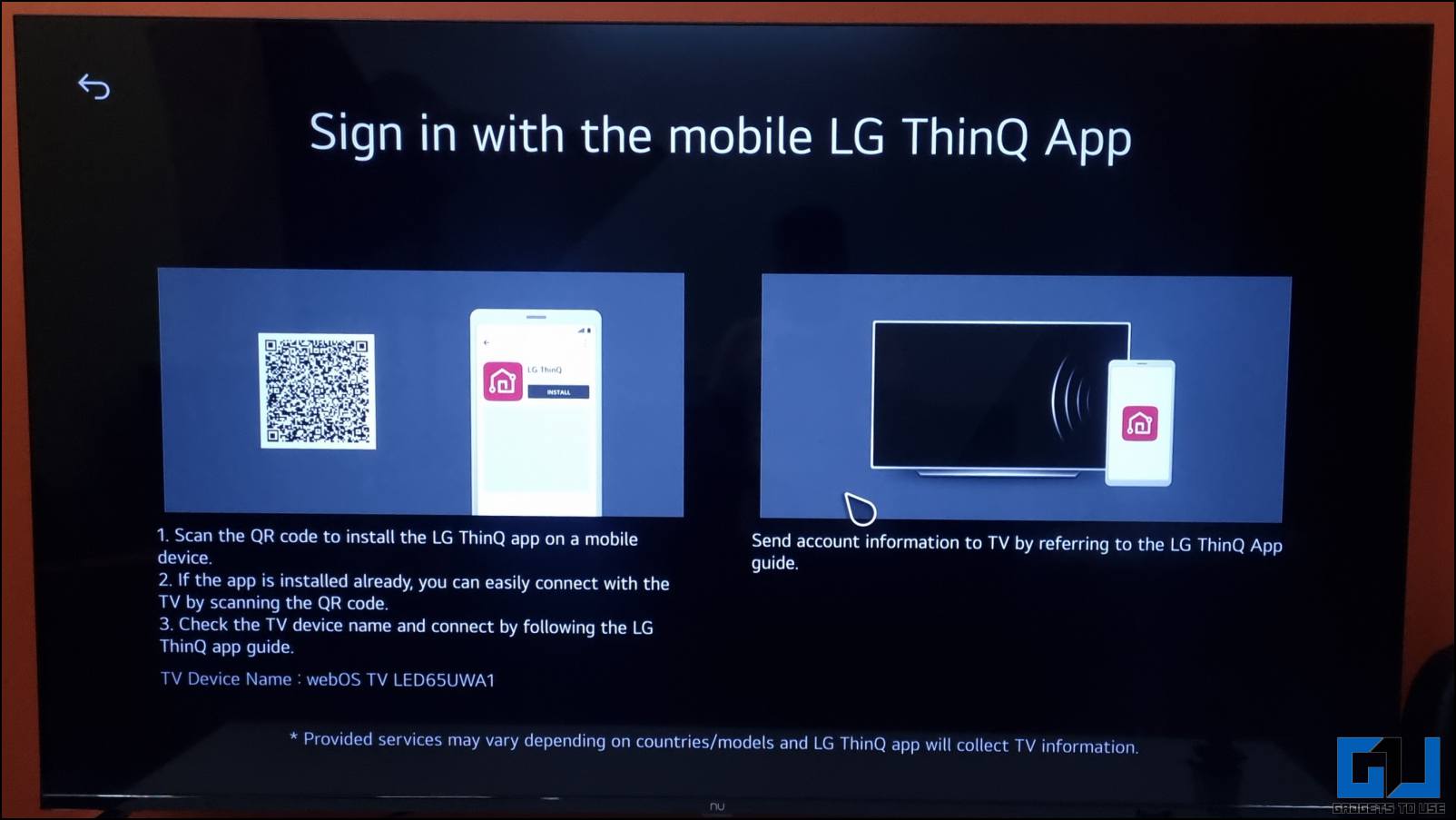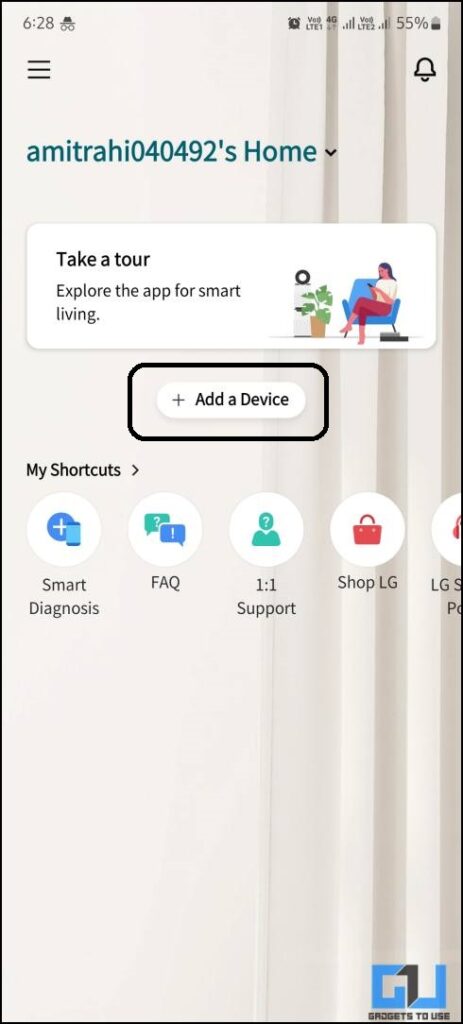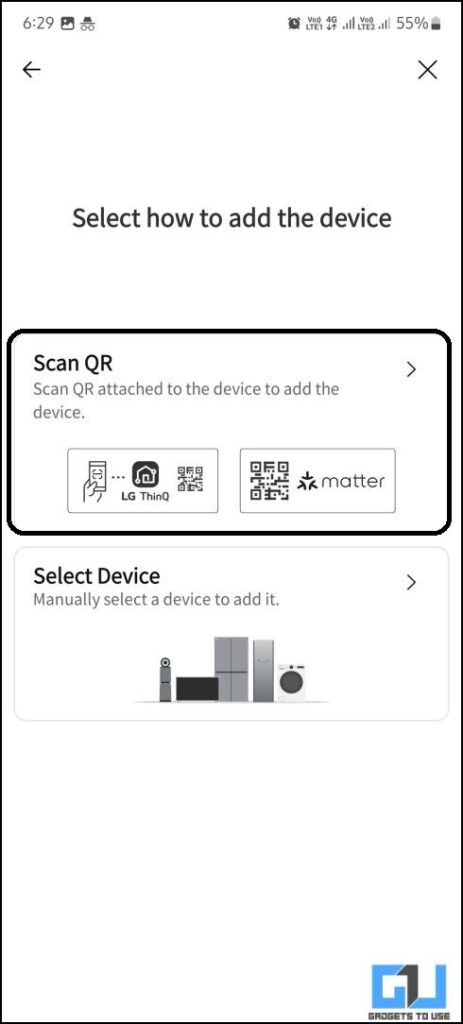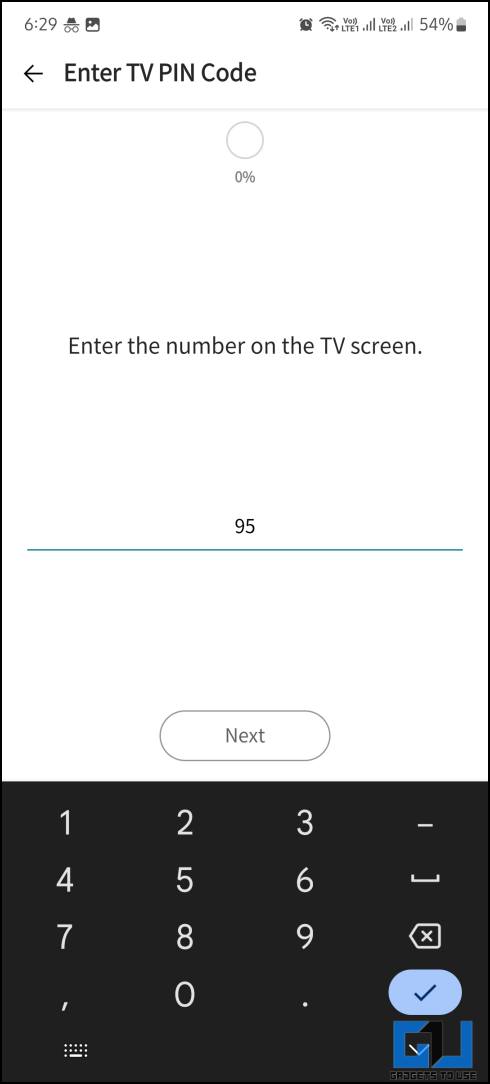How to Control Smart Devices Using LG WebOS TV
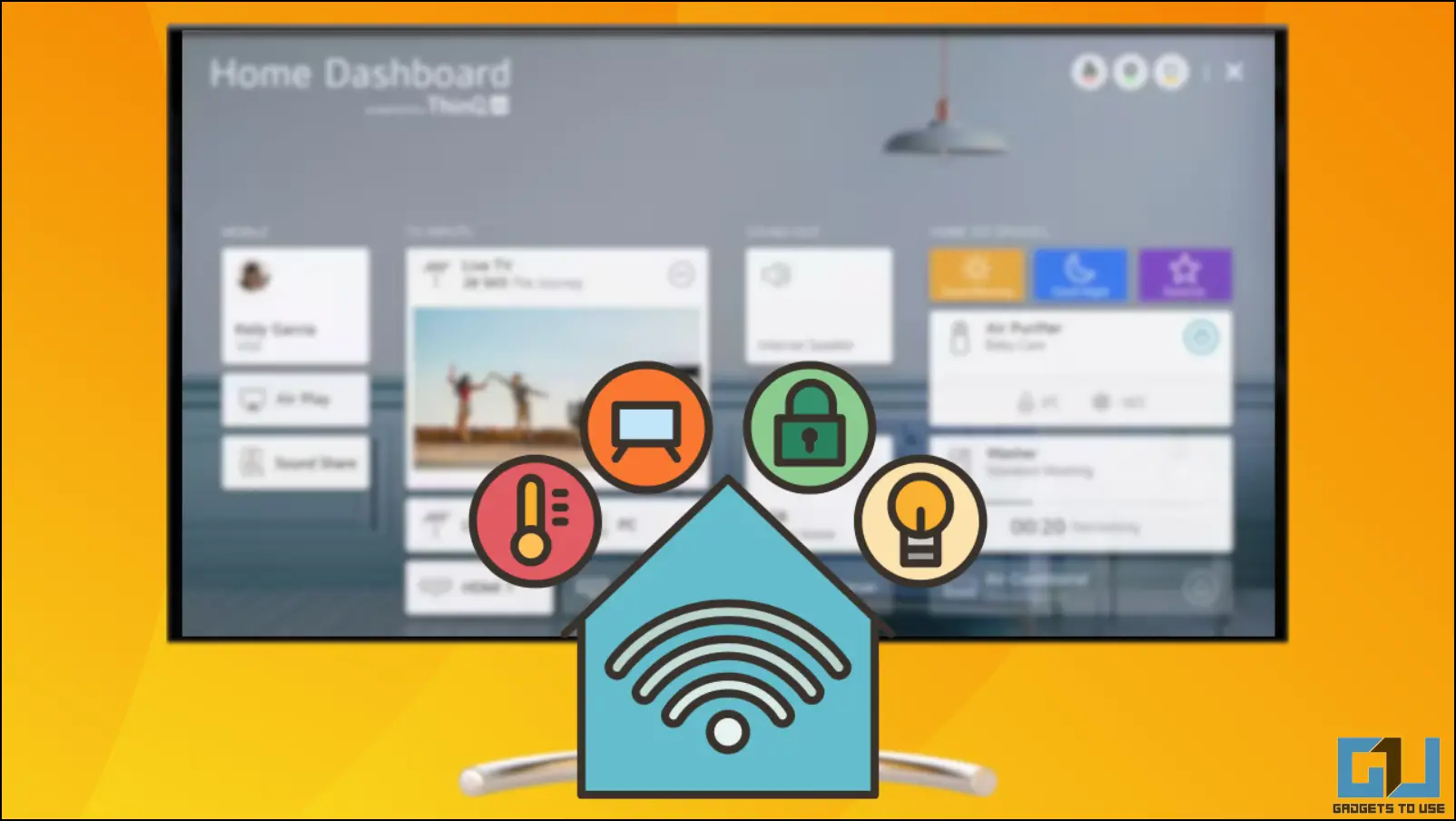
[ad_1]
Recent versions of LG WebOS come with a ‘Home dashboard’ app to control all your smart devices from your TV. With WebOS, you can manage your smart AC, lights, switches, thermostat, and other smart devices using your TV’s remote. It supports Matter and ThinQ-supported IoT apps, making your TV a real Home dashboard. This step-by-step guide will help you control your smart home devices using your WebOS TV.
Guide to Control Smart Devices Using LG WebOS TV
First, we must add the smart devices to the Home Dashboard app on your WebOS TV. But before that, we must add all these devices to the ThinQ smartphone app. Follow these simple instructions carefully to do so.
Steps to Connect Smart Devices to the LG ThinQ App
The LG ThinQ app is available on Android and iPhone and lets you connect all your smart devices and control them from your phone. It supports both Matter and LG ThinQ-compatible devices. Here’s how to connect all your smart devices to the ThinQ app.
1. Download the LG ThinQ app (Android, iOS) on your Phone.
2. Login with your existing LG ThinQ account or create one.
3. Once logged in, tap the Add a Device button and select the Device option.
4. Tap the Next button, to search for new devices (make sure your new smart device is powered on).
5. Select the device from the list and follow the on-screen instructions to connect the device to the ThinQ app.
Once the smart device is set up on your phone, you can control it from the app. You can add multiple devices if required using the same procedure as above.
Steps to Control All Your Smart Devices From WebOS TV
Once you have all your home automation devices connected to your smartphone, you can control them from your WebOS TV. Follow these steps to control your smart devices from WebOS TV.
1. Launch the Home Dashboard app on your TV.
2. Click the Connect Home IoT Devices option on the right side.
3. Navigate through the next screens by clicking Yes to enter the Sign-in page.
4. Choose to Sign in with the mobile LG ThinQ app.
5. A sign-in page will open with a QR code on the screen.
6. Scan this QR code with the LG ThinQ app from the Add a Device menu.
7. Click Add on the next screen and enter the numeric code from the TV.
Once your WebOS TV is connected to the LG ThinQ app on your phone, all the smart devices will appear on your TV’s Home dashboard app.
FAQs
Q. Can I Control My Smart Devices From LG WebOS TV?
Yes. You can control your smart home devices from your LG WebOS TV using the Magic remote. This is a substitute if you do not own a smart home assistant like Google Home or Alexa. Follow the above guide to connect smart devices with your WebOS TV.
Q. Can I Control All Smart Devices Can Be Controlled From WebOS?
You can control all the smart devices which support LG ThinQ technology. Look for a ThinQ logo beside Alexa or Google Home to see if a particular device supports ThinQ. Matter devices, like a thermostat, washing machines, and smart lamps, can also be added to the LG WebOS TV.
Wrapping Up
The above guide discussed how to easily add controls for all your smart devices to your WebOS TV. What’s to be noted is that, as of now, it supports only devices with LG ThinQ and Matter support. If your LG WebOS TV comes with built-in Google Assistant or Alexa, you can control more smart devices. Stay tuned to GadgetsToUse for more such reads.
You might be interested in the following:
You can also follow us for instant tech news at Google News or for tips and tricks, smartphones & gadgets reviews, join GadgetsToUse Telegram Group or for the latest review videos subscribe GadgetsToUse Youtube Channel.
[ad_2]
Source link