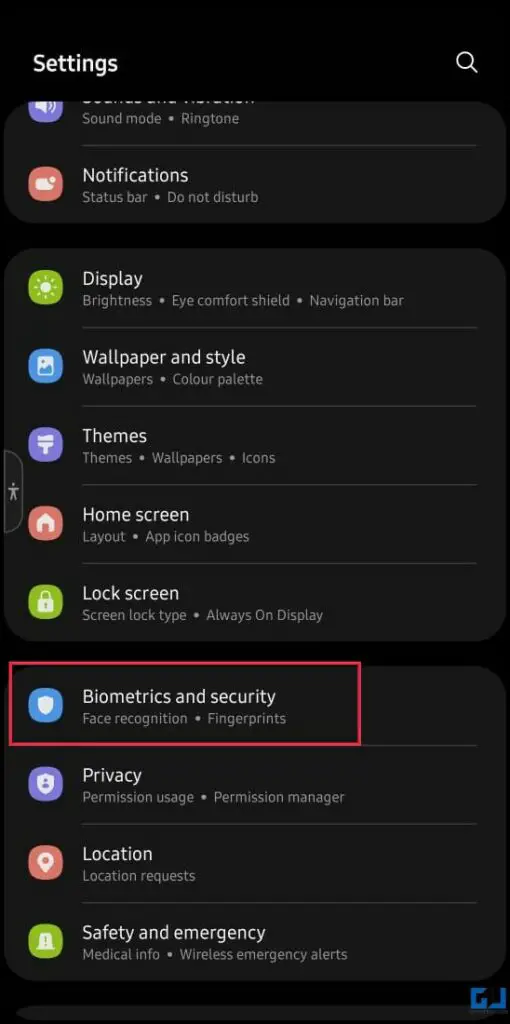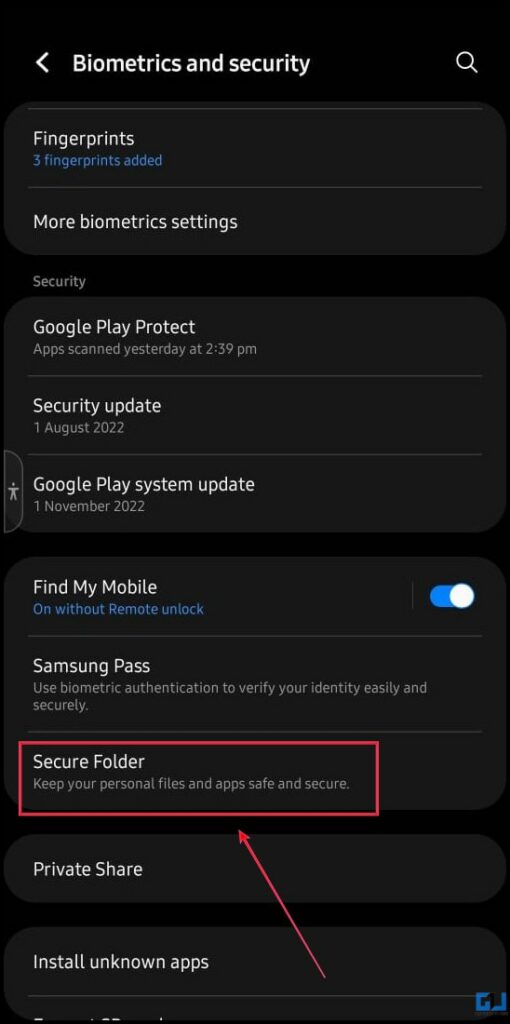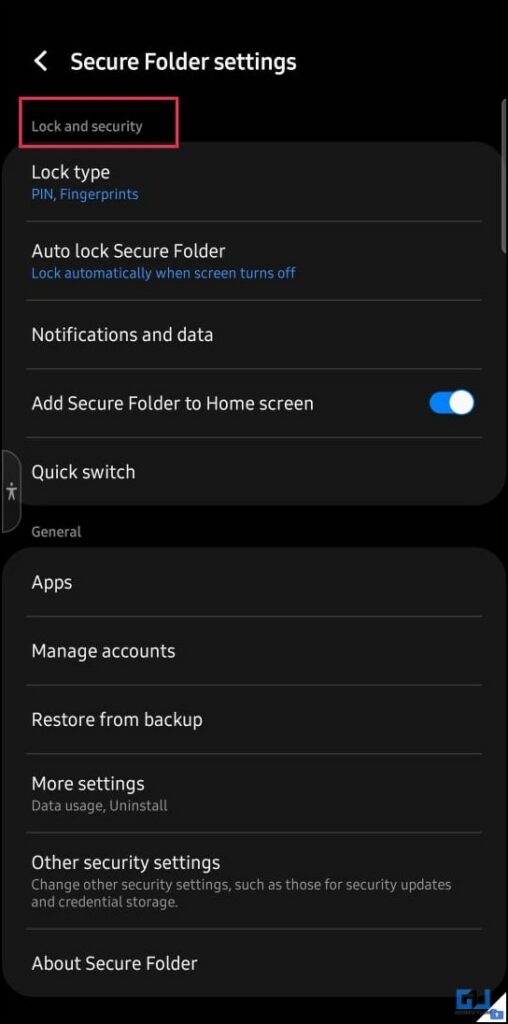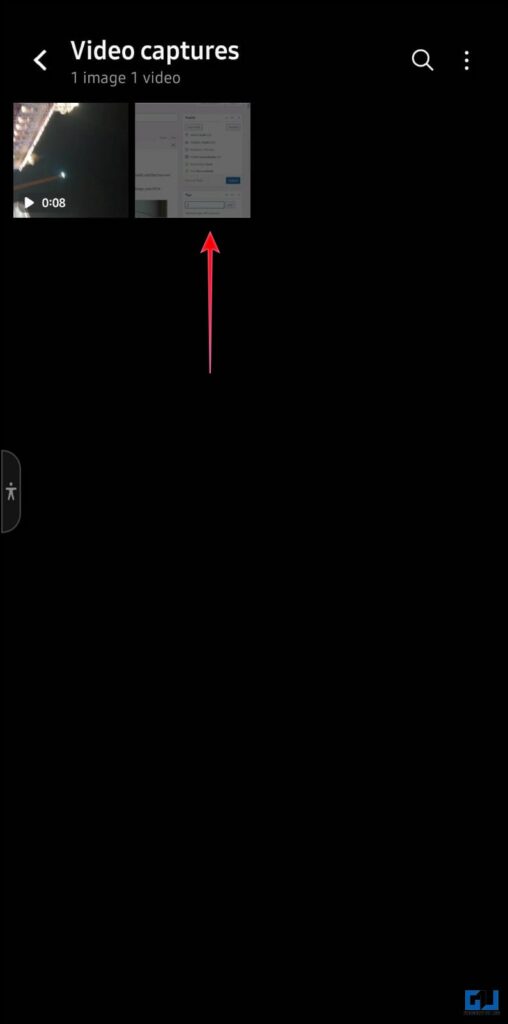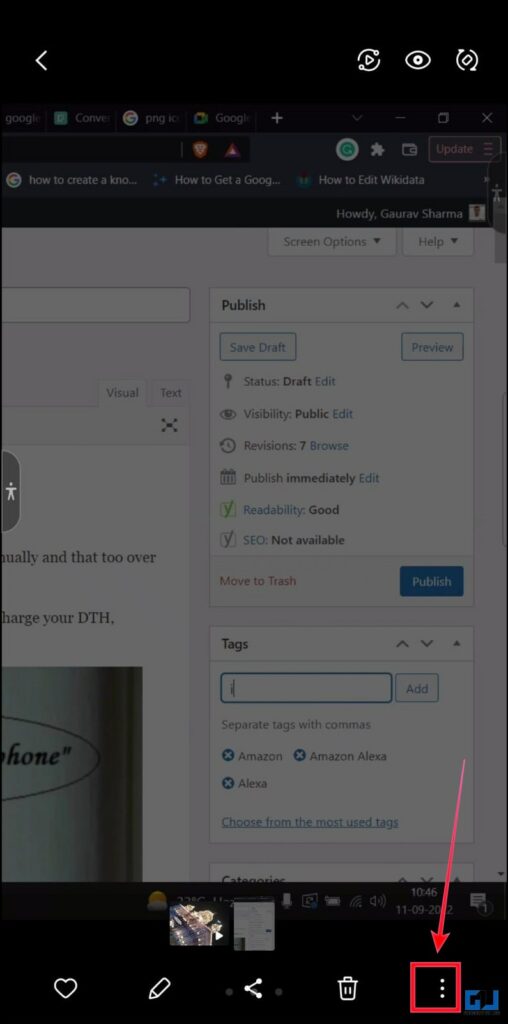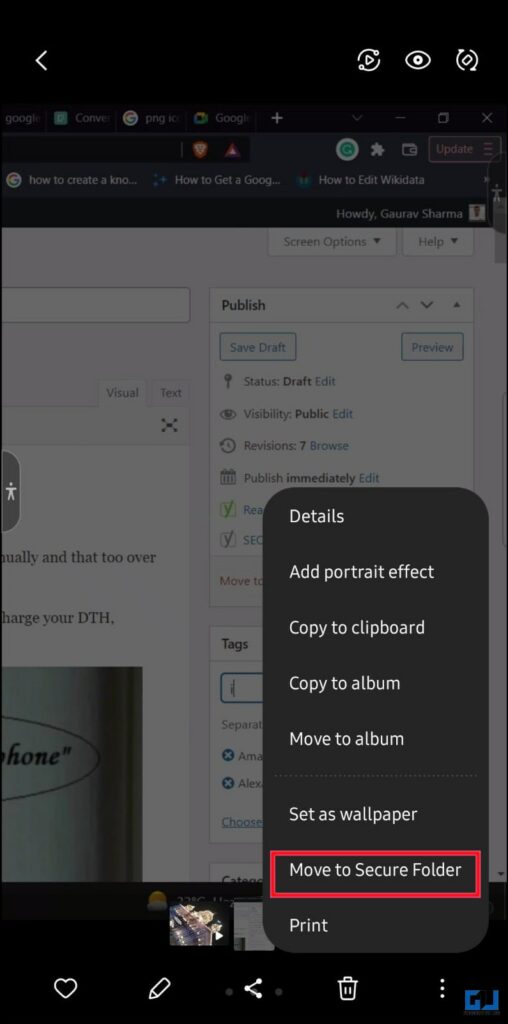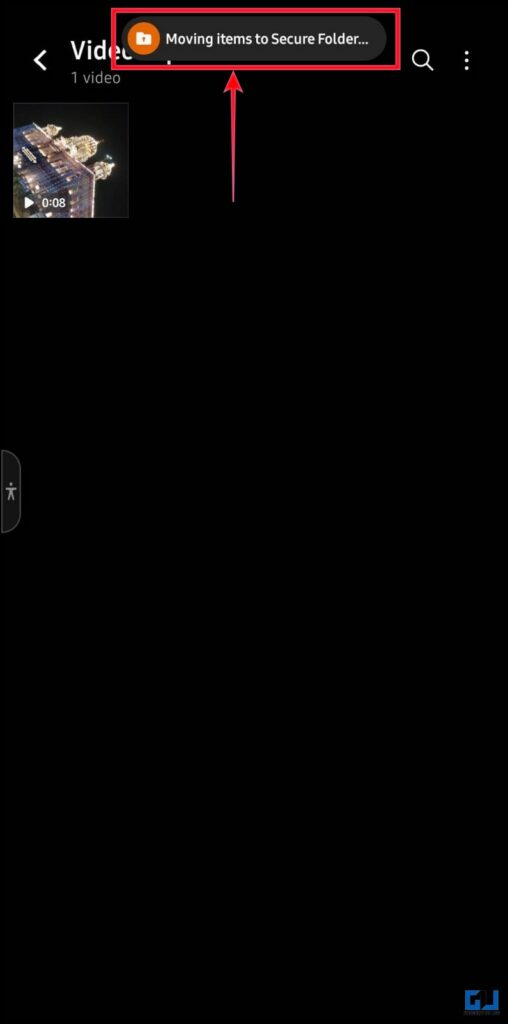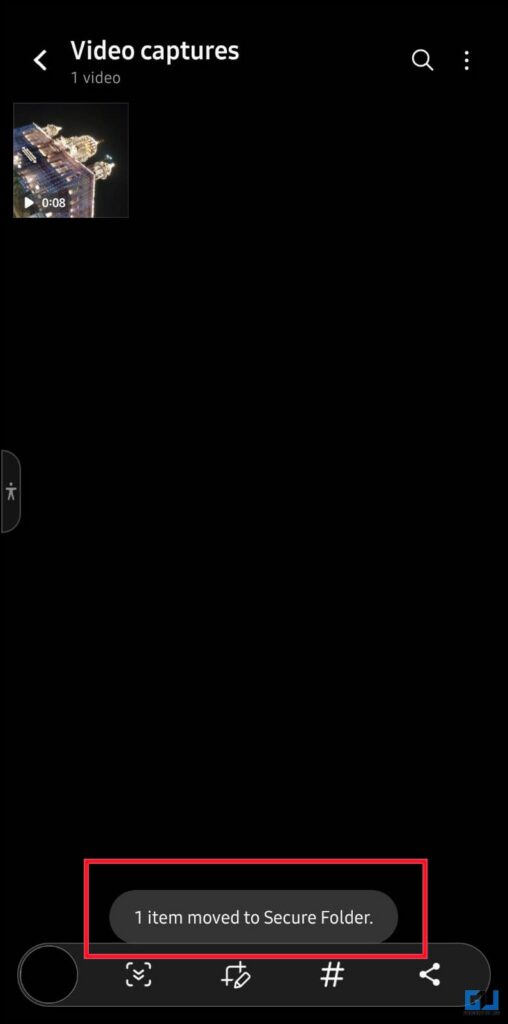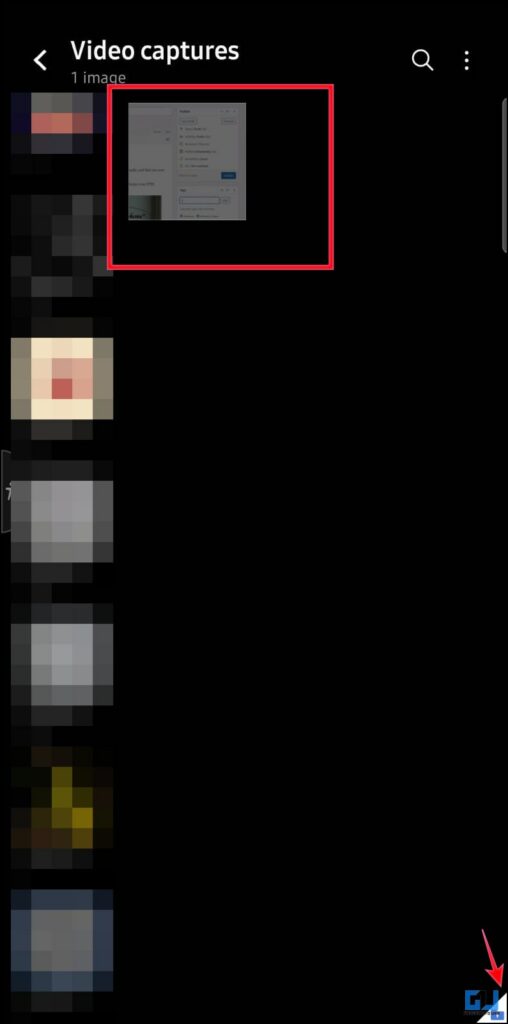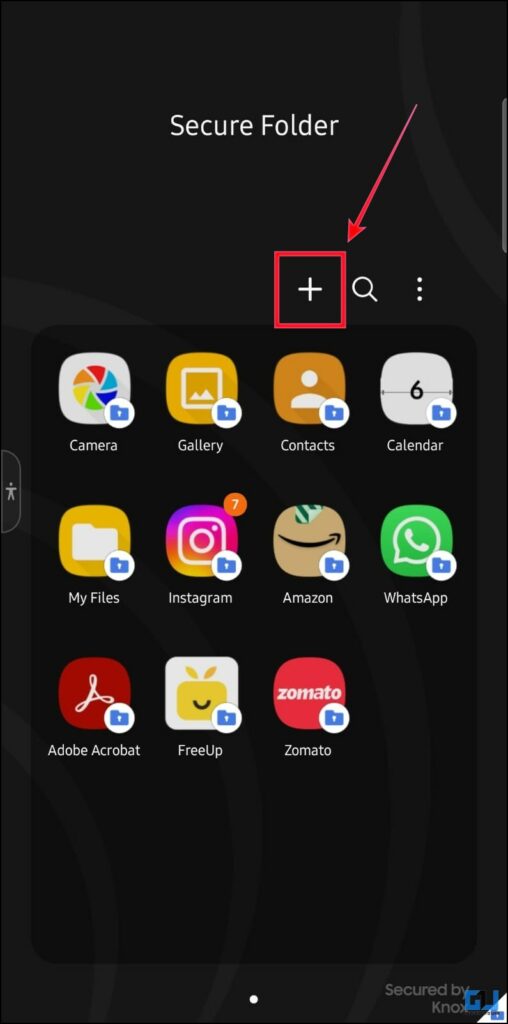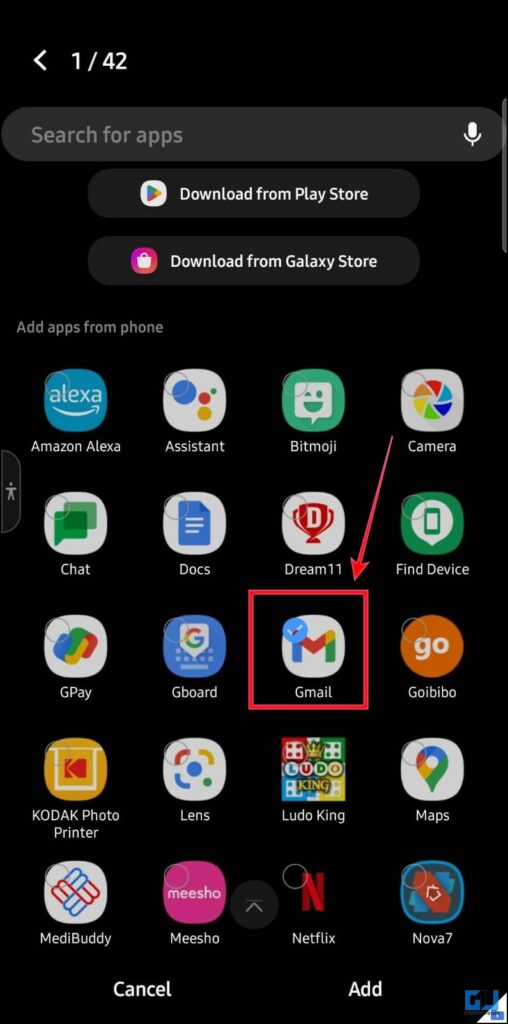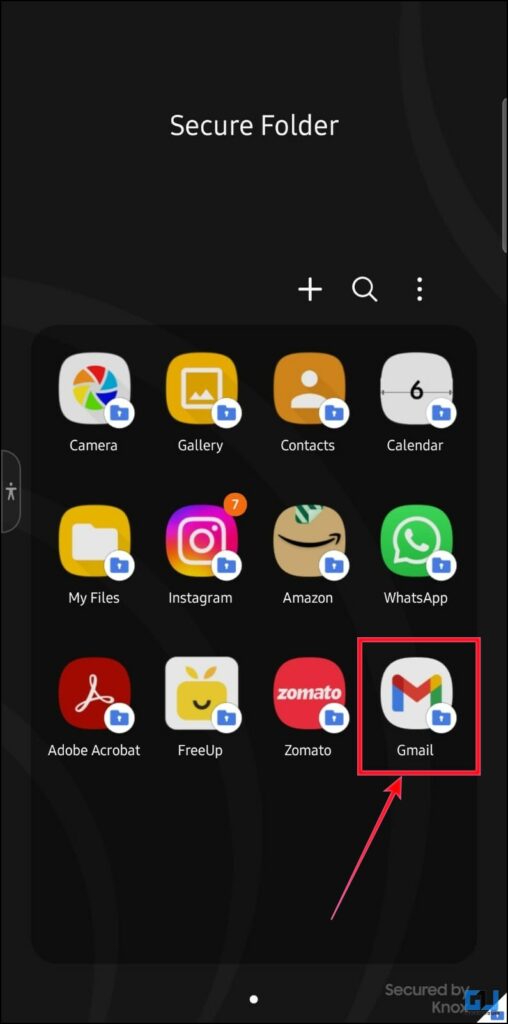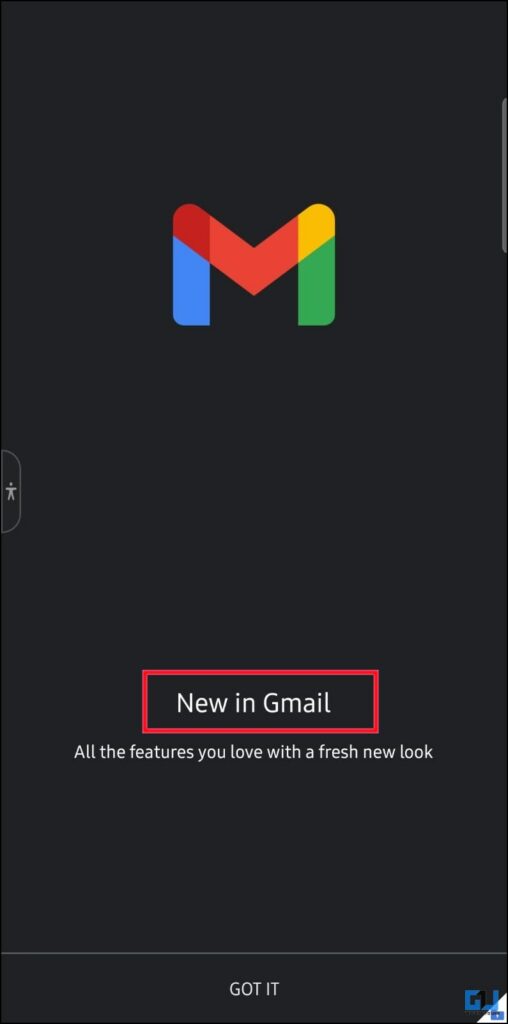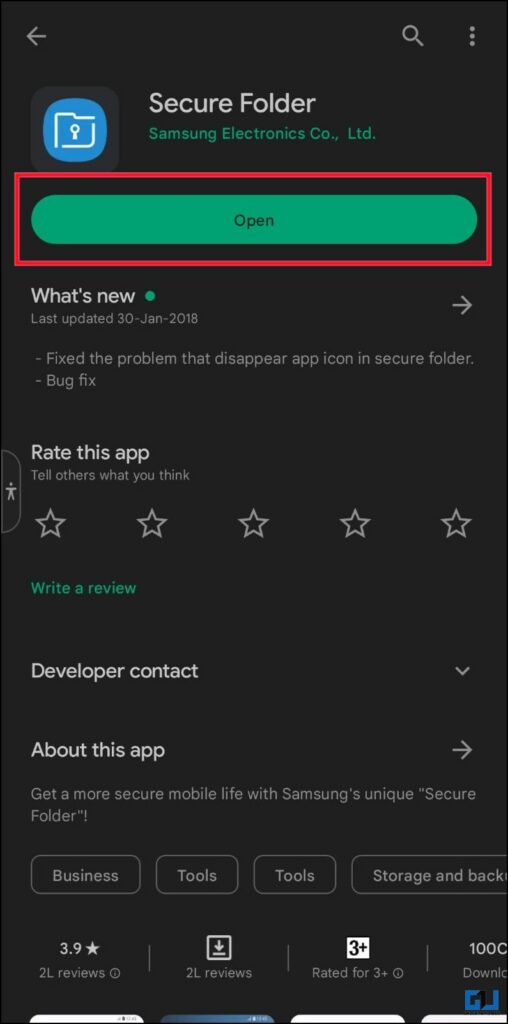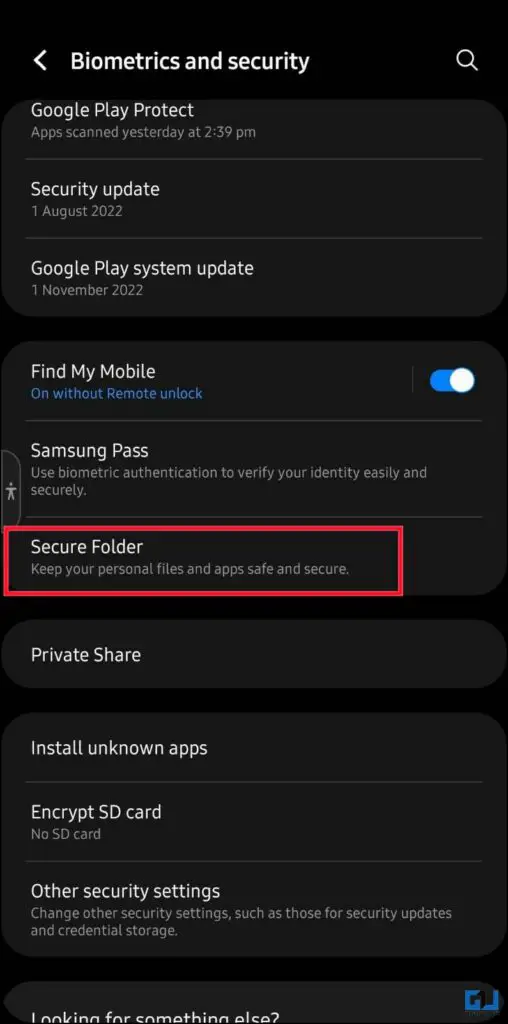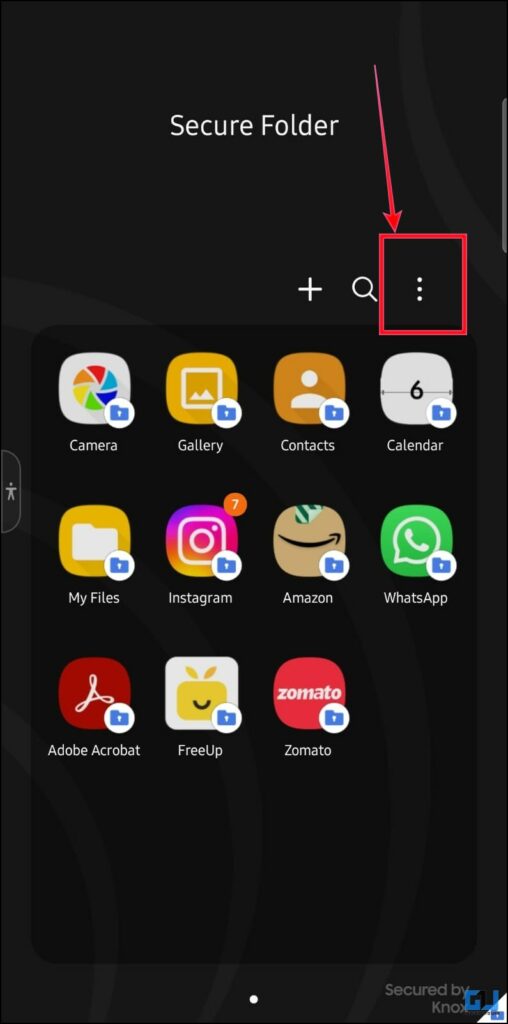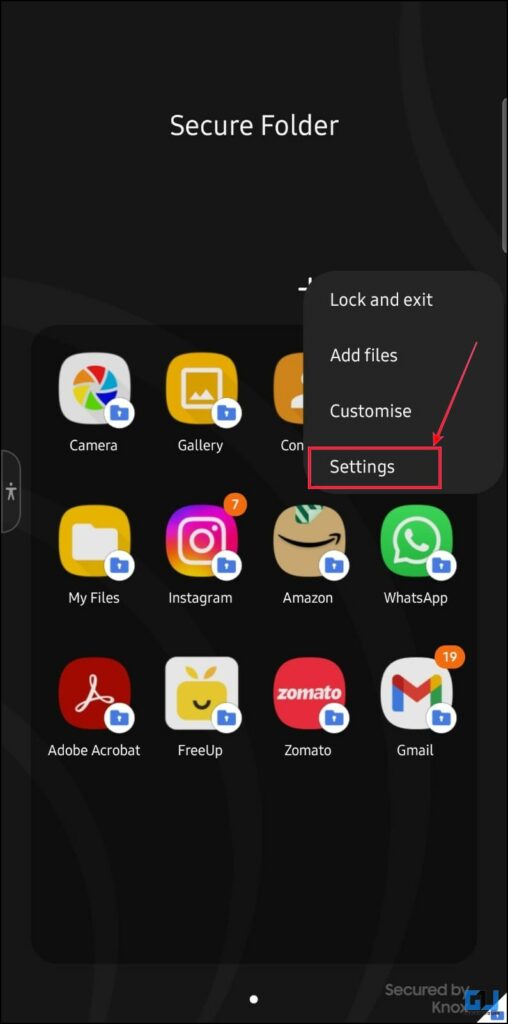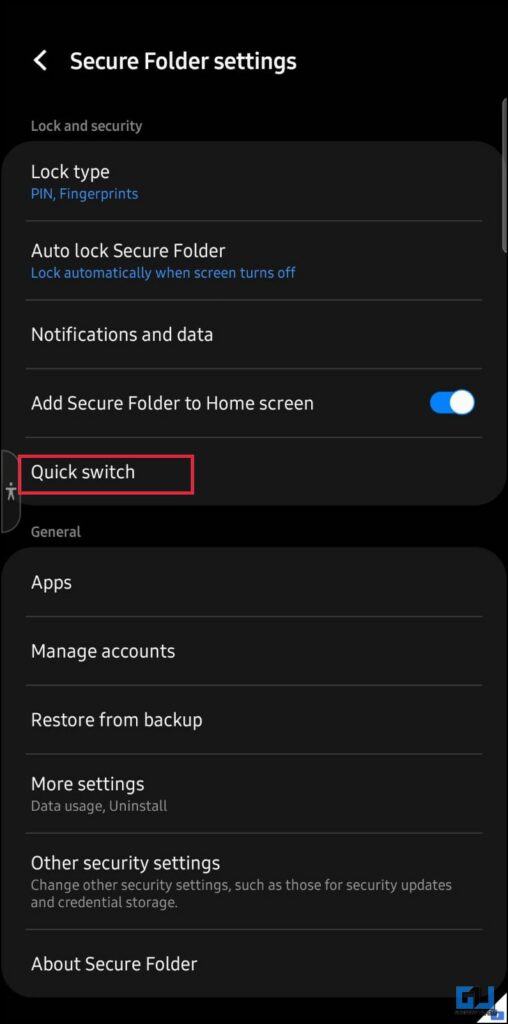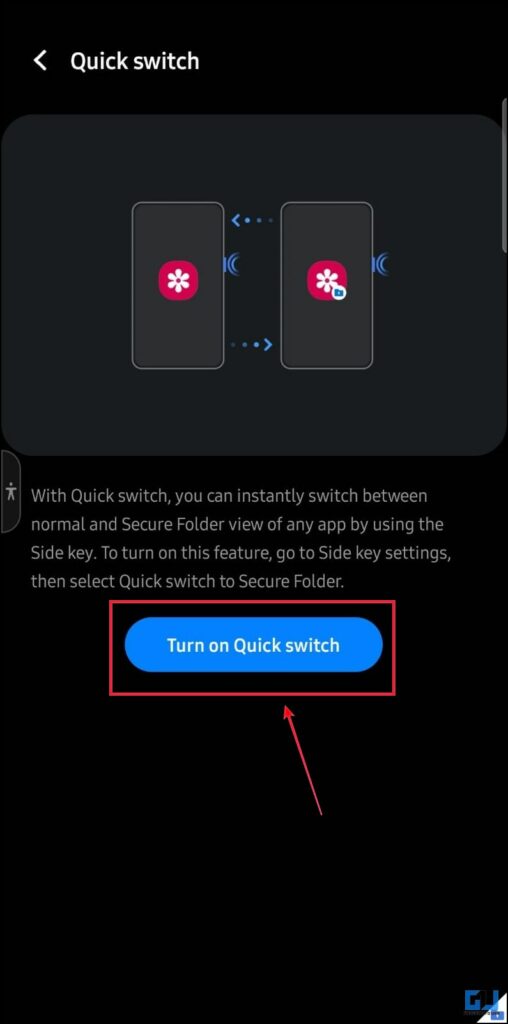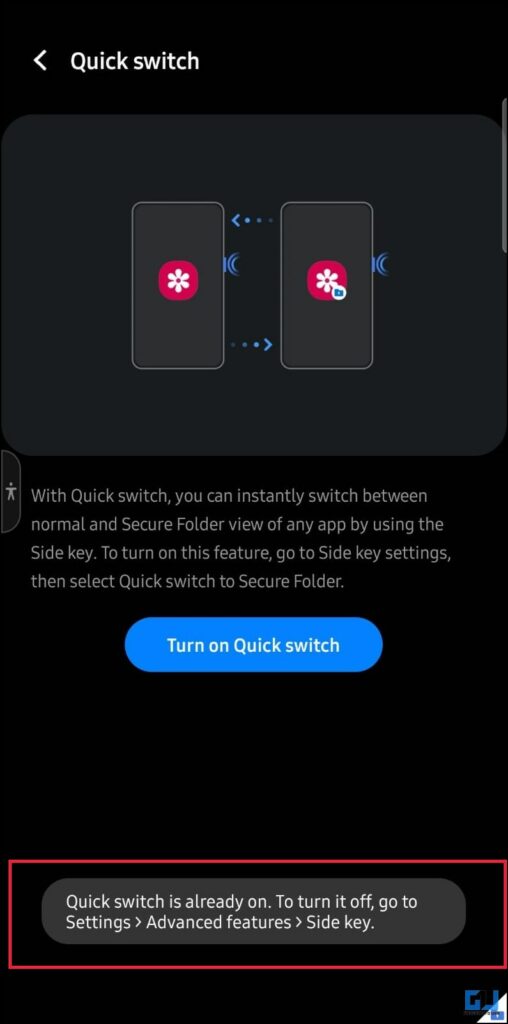Understanding Samsung Secure Folder With Best Tips
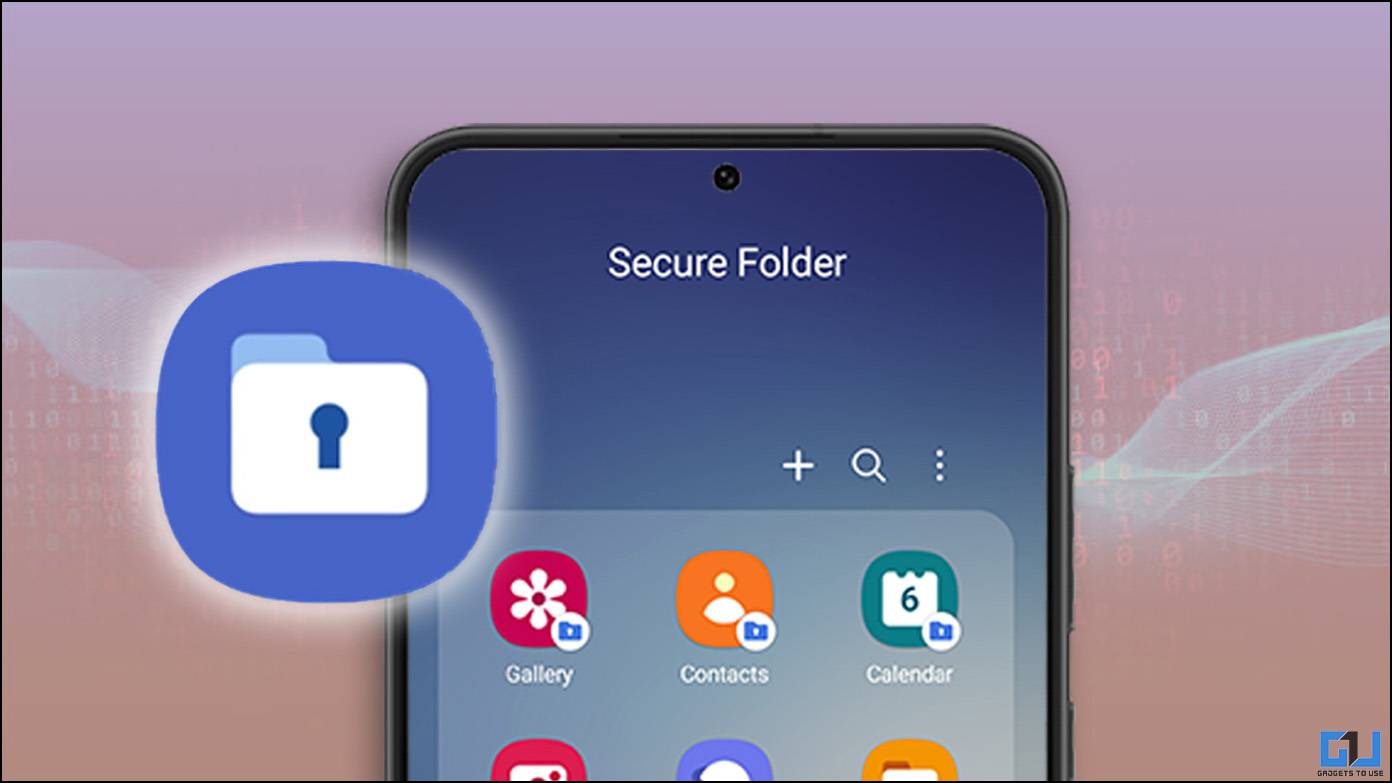
[ad_1]
Samsung phones have had the Secure Folder for a long time, which is basically a private encrypted space for Samsung smartphones to keep your data and apps safe. Something like that of a lite version of the Blackberry Prive. This Secure folder can also be used as an entirely separate phone, to protect your precious data from malicious attacks. Meanwhile, you can also read how to secure your data on Windows.
What is a Secure Folder on Samsung Galaxy Phones?
The Secure Folder is a kind of another phone inside a Samsung phone that’s how you can look at it. There are two ways you can use it: one to keep your personal data like pictures, documents, contacts, videos, etc. The second is to keep an entire second phone with dedicated social accounts and apps. In this article, we will not only guide you on how to set up a secure folder on your Samsung phone but will also explain its usability and security features.
Steps to Setup Samsung Secure Folder
Setting up the SamsungSecure Folder is easier than you thought. Follow the simple steps mentioned below to know how can you set up the secure folder on your Samsung phone.
1. Go to Settings and then navigate to Biometric & Security.
2. Now, scroll down and tap the Secure Folder option.
3. Here you need to sign in with your Samsung Account, if you don’t have one you’d need to create one first.
4. Once you have signed in with a Samsung account, select a security option like PIN, Fingerprint, or Pattern.
5. Once done, you can test it by sending some pictures or apps to your secure folder.
Steps to use Samsung Secure Folder for Hiding Files/Apps
You can transfer any picture, video, or app that you want to hide from others’ eyes to the Secure Folder and it will act as a hidden folder for you. Let’s see with an example how you can hide your pictures in Secure Folder.
1. Open your Gallery app and go to the picture/video you want to hide.
2. Open the said image and tap the three dots icon in the bottom right corner.
3. Here, from the pop-up list choose the Move to Secure Folder option.
4. Enter the security password that you have set up for your secure folder.
5. Once verified, your image/video will be sent to the Secure Folder.
6. Once the picture is successfully added you can also check it in the Secure Folder. The secure folder has a blue-colored edge symbol at the bottom right corner of the page.
Steps to use Samsung Secure Folder as Second Space
You can also use the Secure Folder as a separate phone inside the phone. Follow the steps given below to know how can you use multiple accounts, like multiple WhatsApp accounts on the same phone using Secure Folder.
1. Go to the Samsung Secure folder, and tap on the add (+) icon.
2. Here, you can select the app that you want to use as a dual app on the same phone.
3. Once the app is added to the Secure folder, you can log in with a different account to use it as an extra space.
How to Launch or Access Samsung Secure Folder
There are two ways you can launch or access the Secure Folder; one is to directly launch it from the app, and the next is to use the shortcut buttons.
To open the Samsung Secure Folder when it is not visible on your app drawer follow these steps.
1. Go to the Samsung Secure Folder listing on the Google Play Store, from there you can tap the Open button.
2. Another way is to go to Settings and navigate to Biometrics and security, and click on Secure folder to access your Samsung Secure Folder.
What is Quick Switch on Samsung Phones?
Quick Switch allows users to quickly switch between the private space (Samsung Secure Folder) and normal space (regular home screen, app drawer, and apps). For instance, while scrolling through the normal gallery app, you can switch to your secured gallery, by pressing the power button twice.
Steps to Activate Quick Switch
In order to activate Quick Switch on Samsung phones, follow the steps given below.
1. Open the Samsung Secure Folder and tap the three dots icon at the right.
2. Now, from the pop-up menu go to Settings.
3. Here, tap on the Quick Switch option.
4. Once you tap on the Quick Switch button it will change the side key settings to secure folder. You can easily switch between normal apps and secured apps with just a click.
Wrapping Up
So that was all about Secure Folder, powered by Samsung’s Knox security. I hope you found this article helpful, if you did, make sure to like and share it. Check out other tips linked below, and stay tuned to GadgetsToUse for more such tech tips.
Also Read:
You can also follow us for instant tech news at Google News or for tips and tricks, smartphones & gadgets reviews, join GadgetsToUse Telegram Group or for the latest review videos subscribe GadgetsToUse YouTube Channel.
[ad_2]
Source link