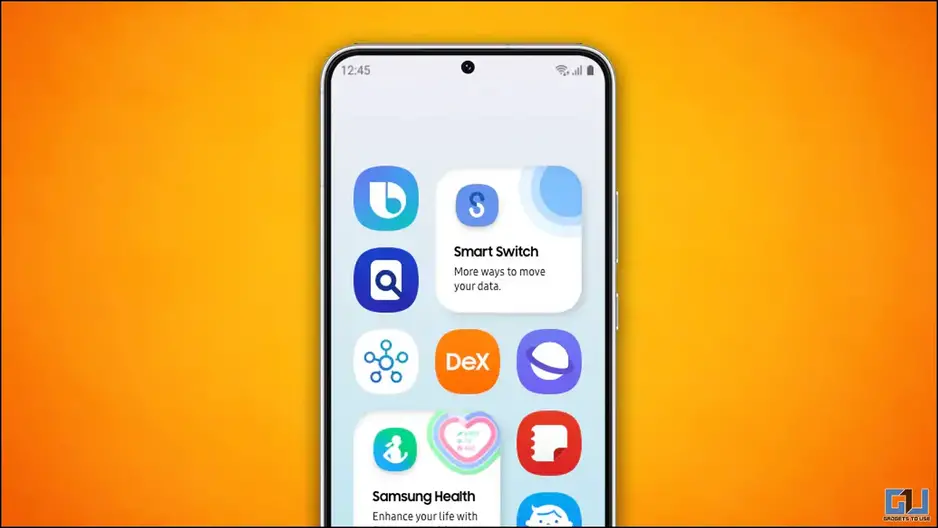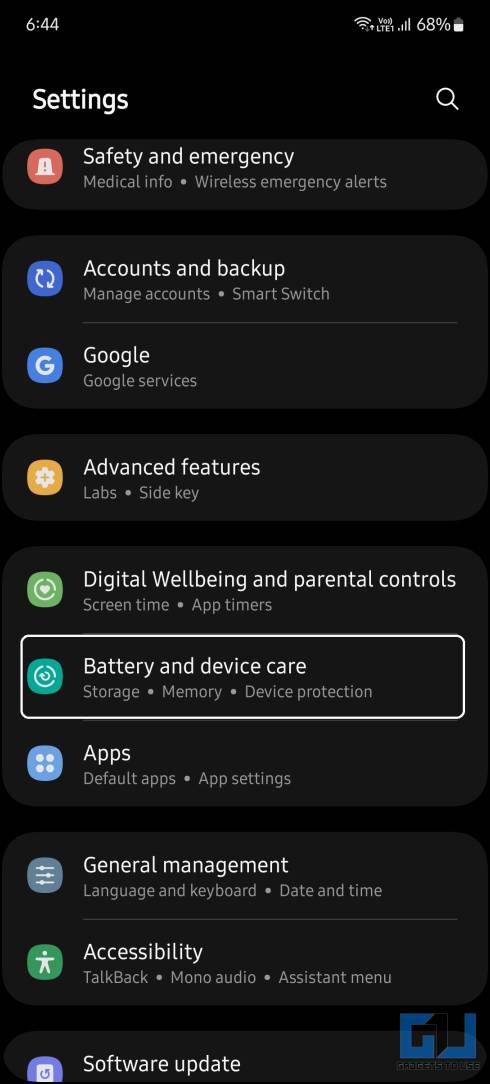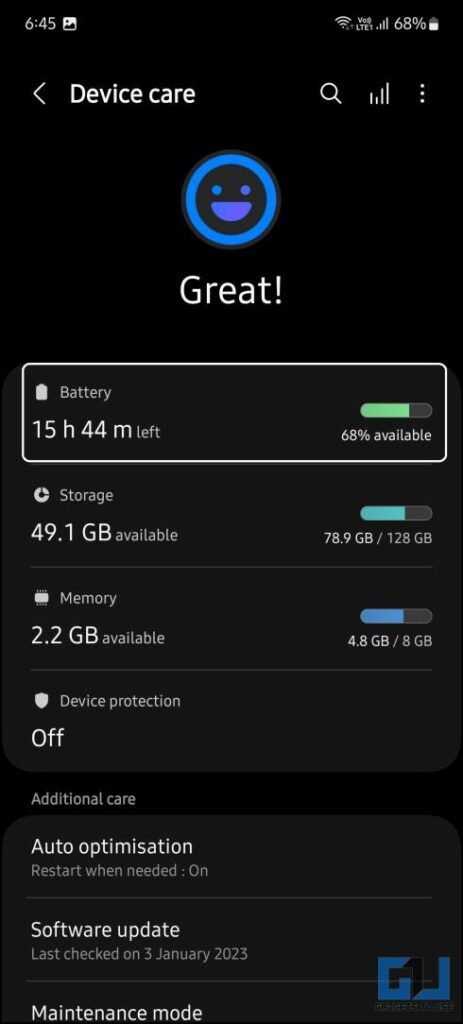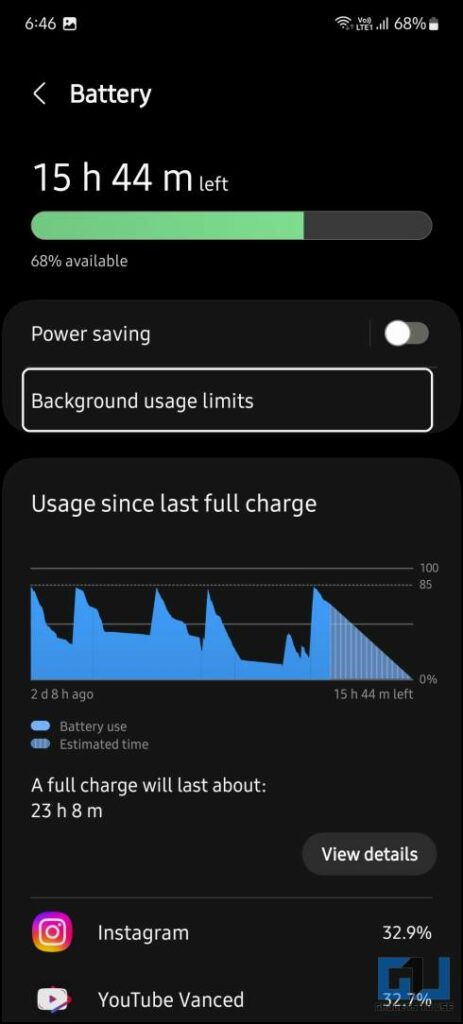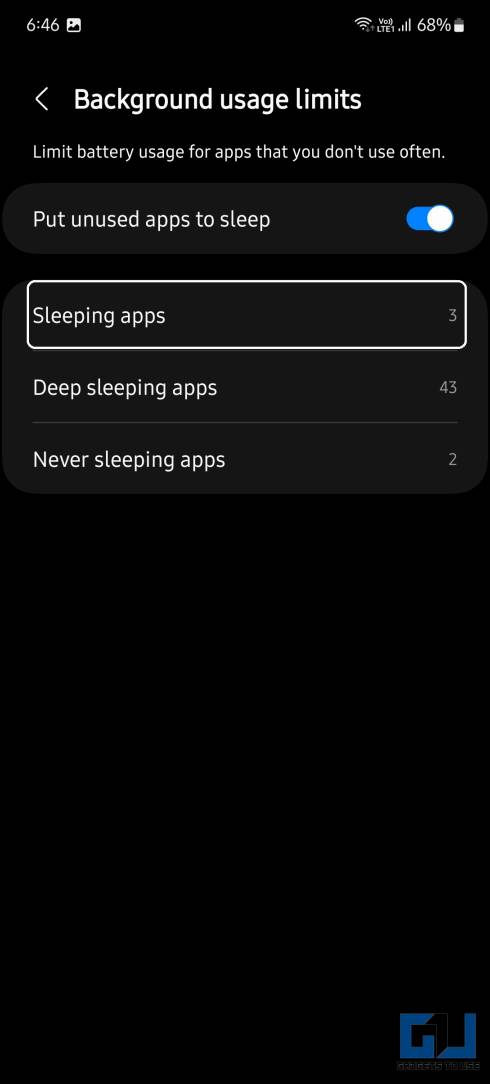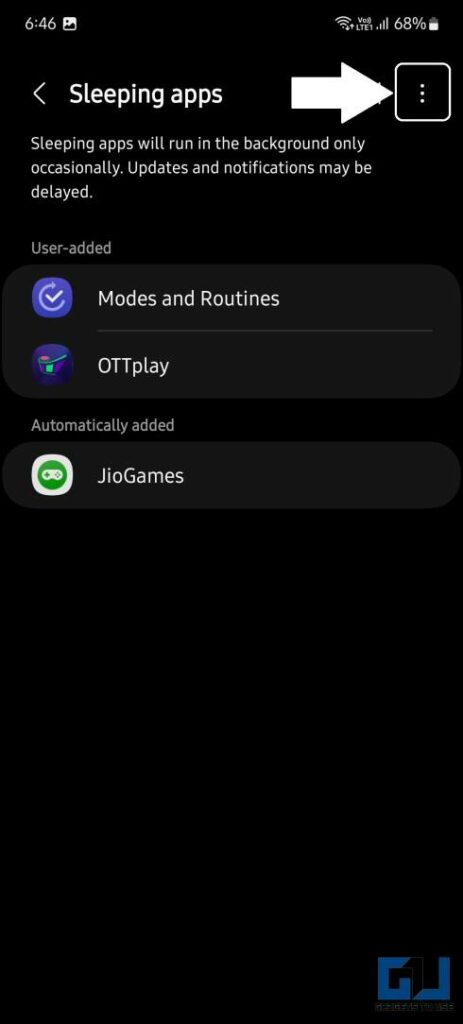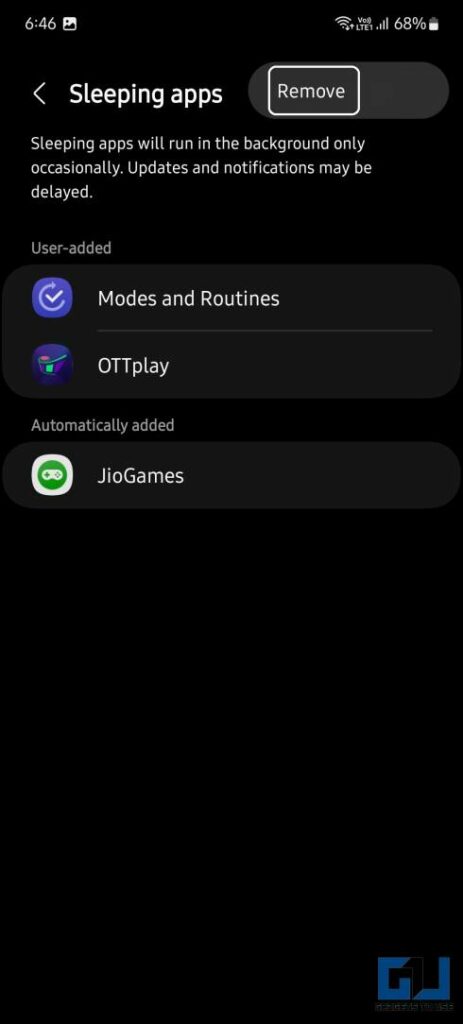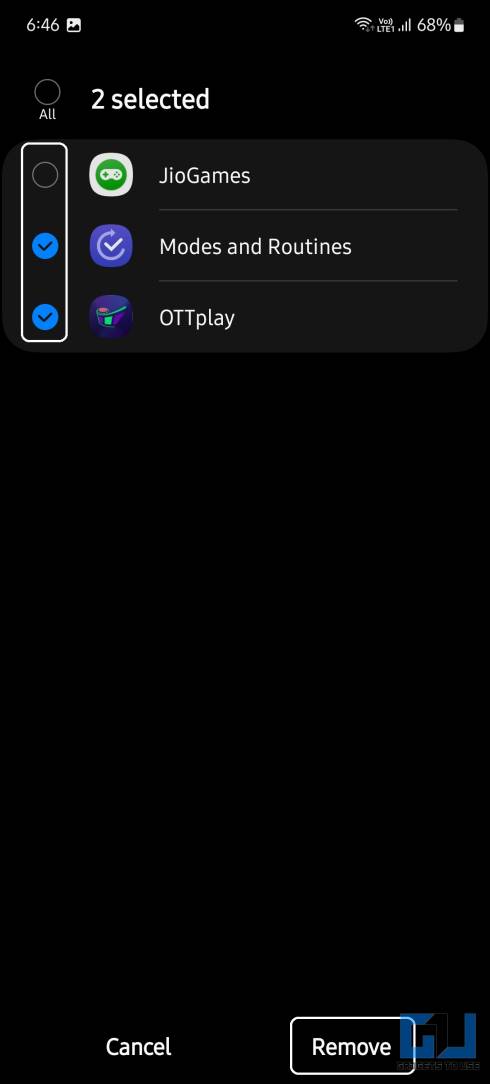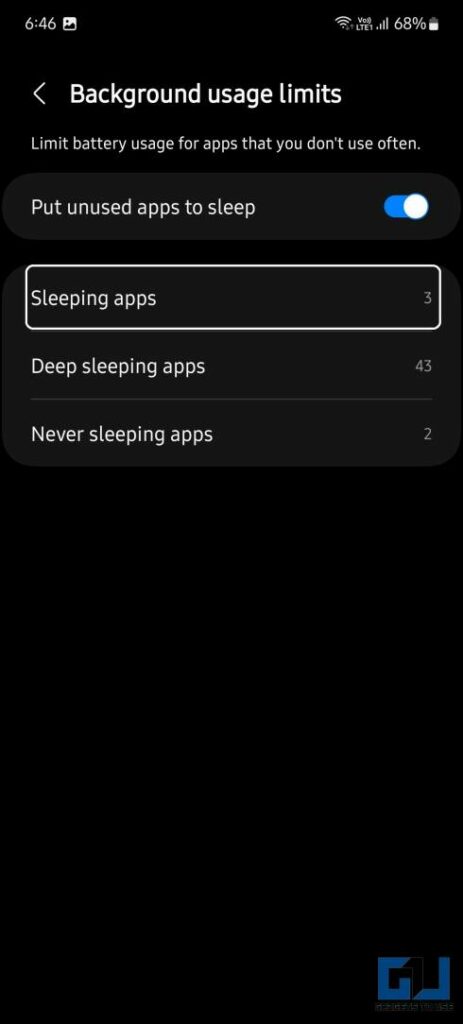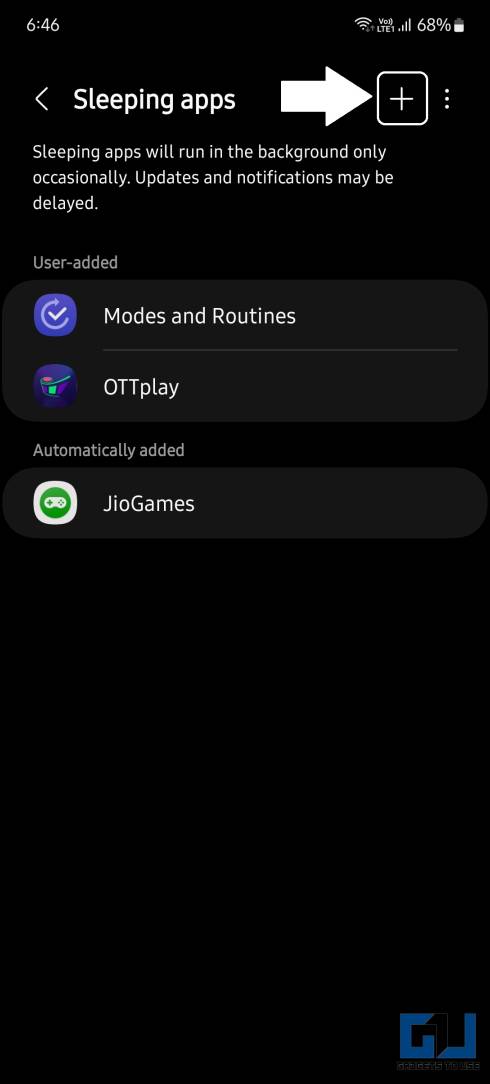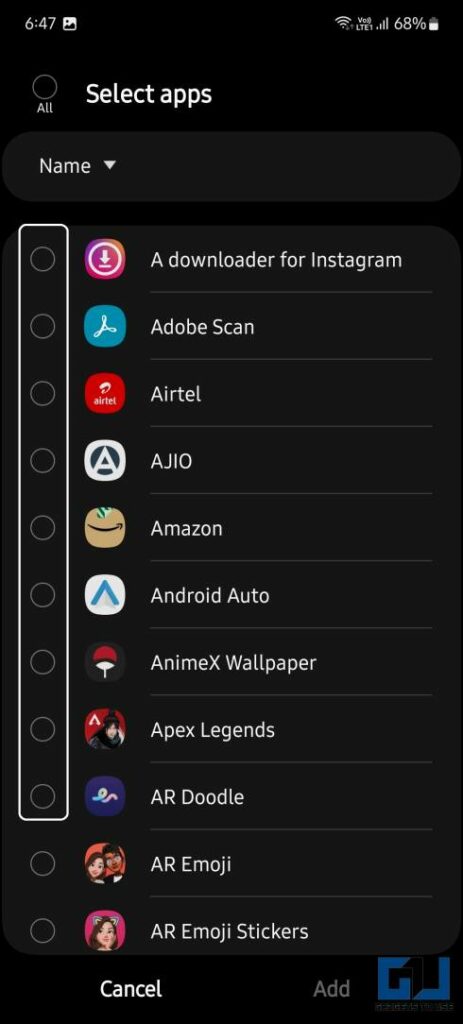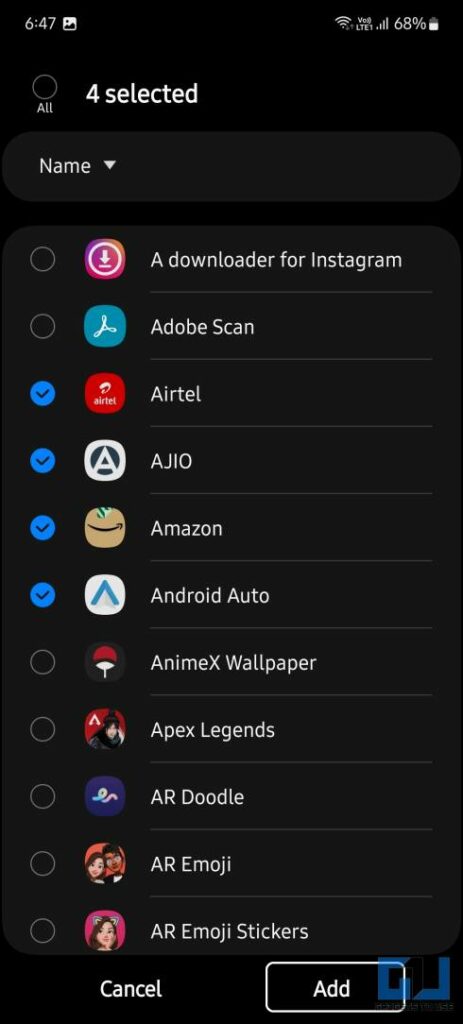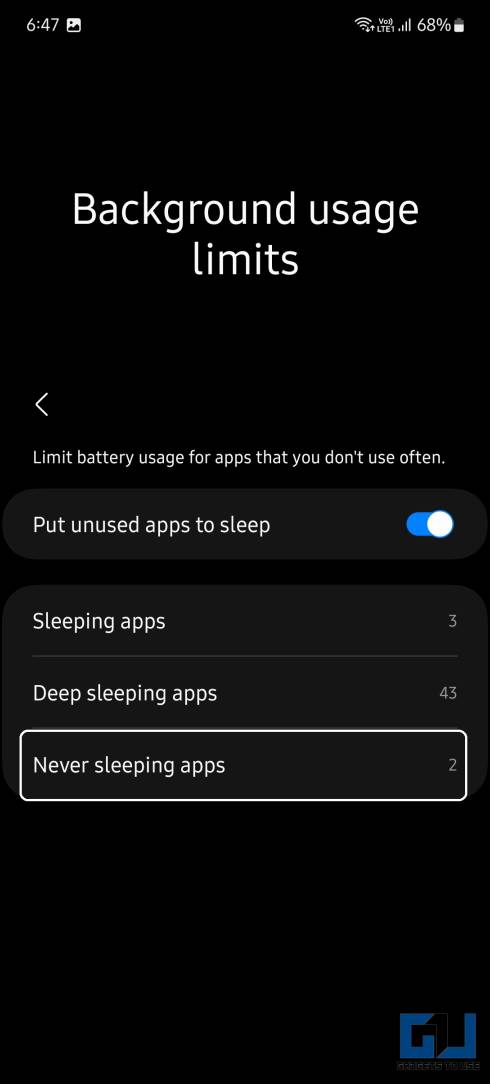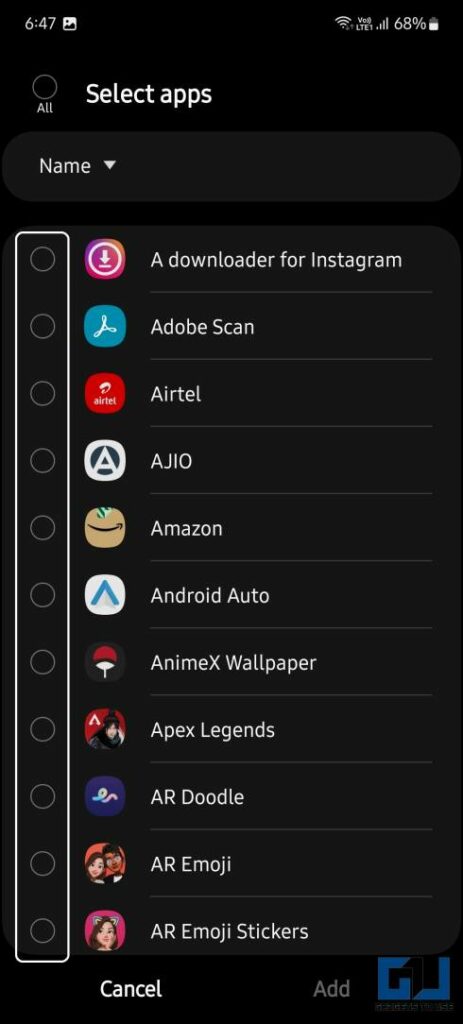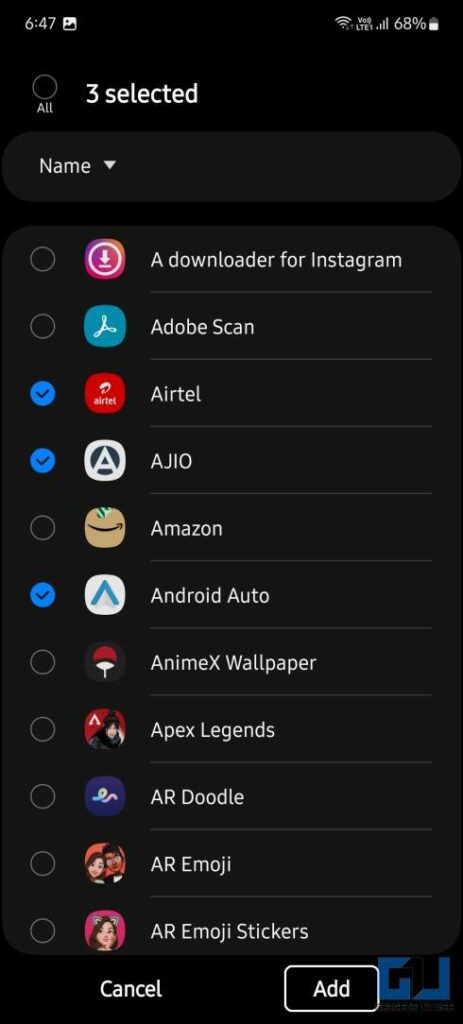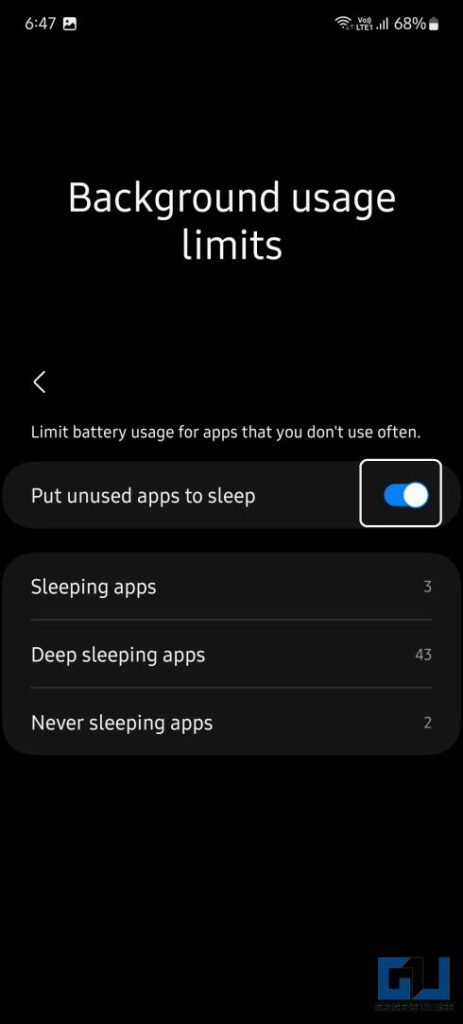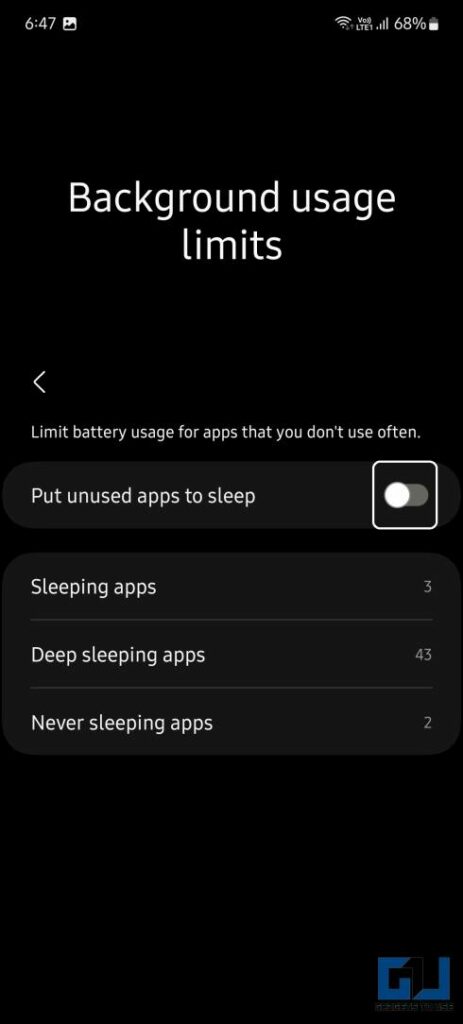3 Ways to Add or Remove Sleeping Apps in Samsung One UI
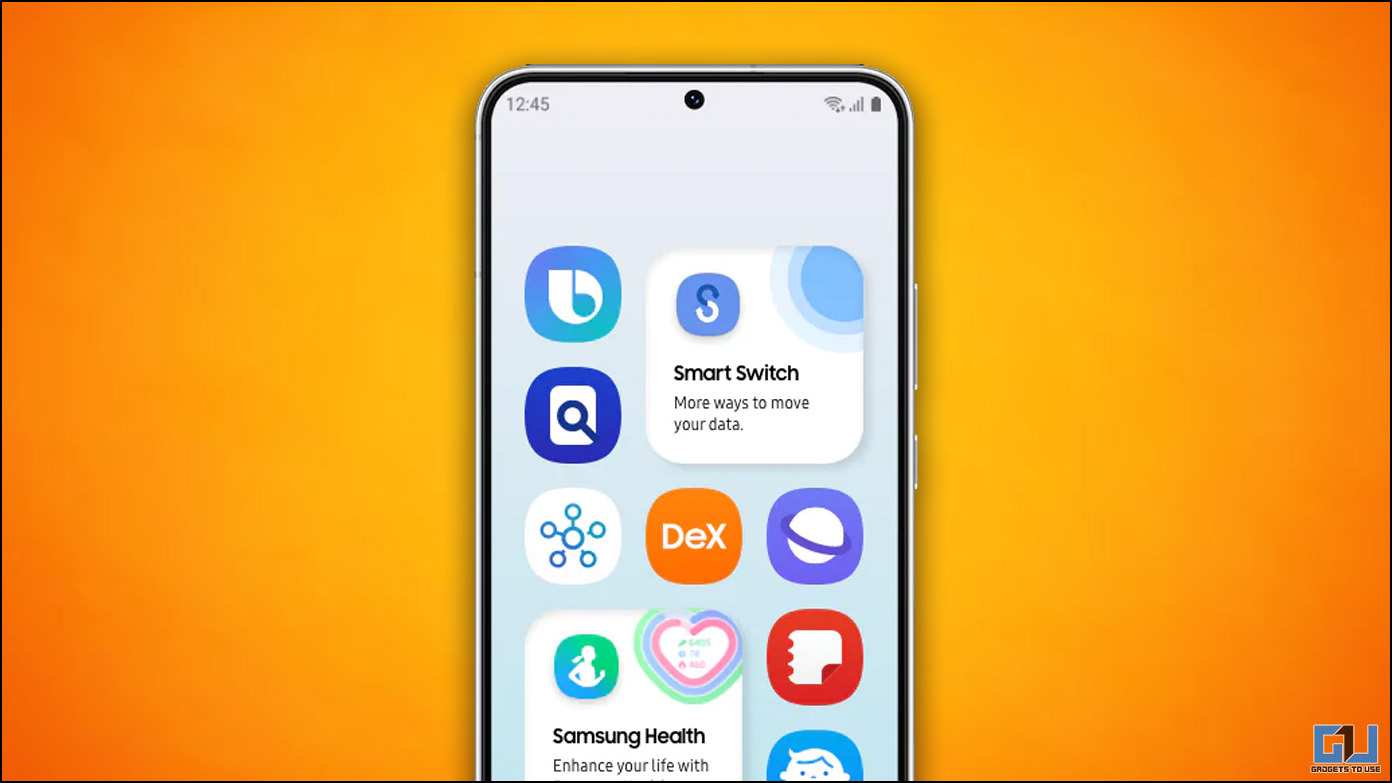
[ad_1]
Samsung’s smartphones have always been known for average battery life, so the brand trying to change that image. To make your smartphone’s battery last longer, Samsung has added a new feature in One UI called “Sleeping apps”. This feature not only saves battery but also keeps the smartphone running smoothly. But as we say, not everything is perfect, so if you want to disable sleeping apps on Samsung Galaxy phones, then in this read we’ll help you with it.
What is the Sleeping apps Feature in Samsung Galaxy Smartphones?
The sleeping apps feature is one of the many battery optimization features baked into One UI. It puts apps on sleep mode which are not used frequently on your Samsung phone. The OS automatically identifies such apps and adds them to the sleeping apps list or deep sleep list. The apps in the deep sleeping list cannot run any background activities on the smartphone.
How to Check Sleeping Apps on Samsung Galaxy Phones
In order to check and edit which apps are listed in the sleeping apps or deep sleeping apps list, you need to follow these steps:
1. Open the Settings app and go to Battery and Device Care.
2. Now, go to Battery then tap on Backgroud usage limits.
3. Here you will see three options:
- Sleeping apps,
- Deep sleeping apps and
- Never sleeping apps
4. You can tap on the respective option to see the apps added to the said list.
Steps to Remove an App from the Deep Sleep list on Samsung
You can manually add or remove apps from the sleeping or deep sleeping apps list, to optimize battery usage on your Samsung Galaxy phones. Here’s how it can be done:
1. Navigate to the Sleeping or deep sleeping apps list on your Samsung phone.
2. Tap the three dots menu icon at the top right corner of the page and select the Remove option.
3. Now, you can choose the apps that you want to remove and tap the Remove button to save the changes.
Steps to Add an App to the Deep Sleep list on Samsung
If you want to add any app to one of the sleeping apps lists on your Samsung Galaxy phone, follow these steps.
1. Navigate to the sleeping or deep sleeping apps list on your Samsung phone.
2. Tap the plus (+) icon in the top right corner of the page.
3. On the next page, select the apps you want to add to that list.
4. Finally, tap the Add button to confirm the changes.
All the selected apps will be added to that particular app list and will behave according to that list’s rules. You can even add games to this list to avoid annoying notifications from that game.
Steps to Prevent a Few Apps from Going to Deep Sleep List on Samsung
If you want to keep that deep sleep feature enabled, but don’t want some particular apps to automatically go on the deep sleep list, then follow these simple steps.
1. Open Settings and navigate to Battery and Device Care > Battery > Background usage limits.
2. Here, tap on the Never sleeping apps option.
3. Now, tap the plus (+) icon at the top right corner and a list of all apps will appear.
4. Select the apps that you don’t want to go to deep sleep and tap Add button to confirm.
Once these apps are added to the never sleeping apps list, they will be able to run in the background even if the phone is in sleep mode.
How to Disable Samsung Phone to Automatically Put Apps on Deep Sleep
If you think this feature is annoying and you don’t want the smartphone to automatically add any apps to the sleeping apps list then follow these steps.
1. Navigate to Settings > Battery and Device Care > Battery > Background usage limits.
2. Now, turn off the “Put unused apps to sleep” toggle.
Now, your Samsung phone won’t add any unused apps to the deep sleep list and all the apps will be able to run freely in the background.
Wrapping Up
This was all about the Sleeping apps feature in Samsung One UI. It can be very helpful at certain times, when helps to save the battery, by limiting background activity or rarely used apps. Stay tuned to GadgetsToUse for more such tips, and check the One UI tips linked below.
You might be interested in:
You can also follow us for instant tech news at Google News or for tips and tricks, smartphones & gadgets reviews, join GadgetsToUse Telegram Group or for the latest review videos subscribe GadgetsToUse YouTube Channel.
[ad_2]
Source link