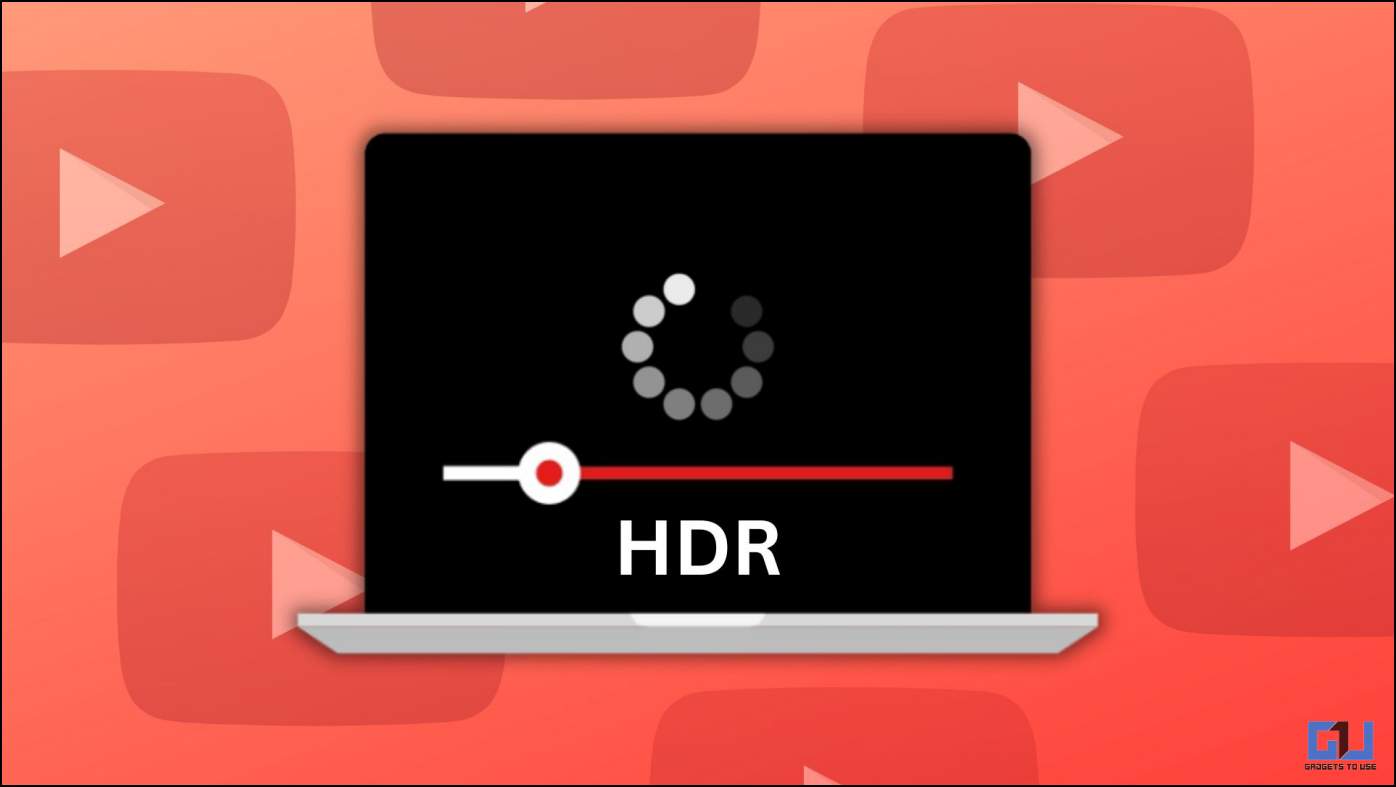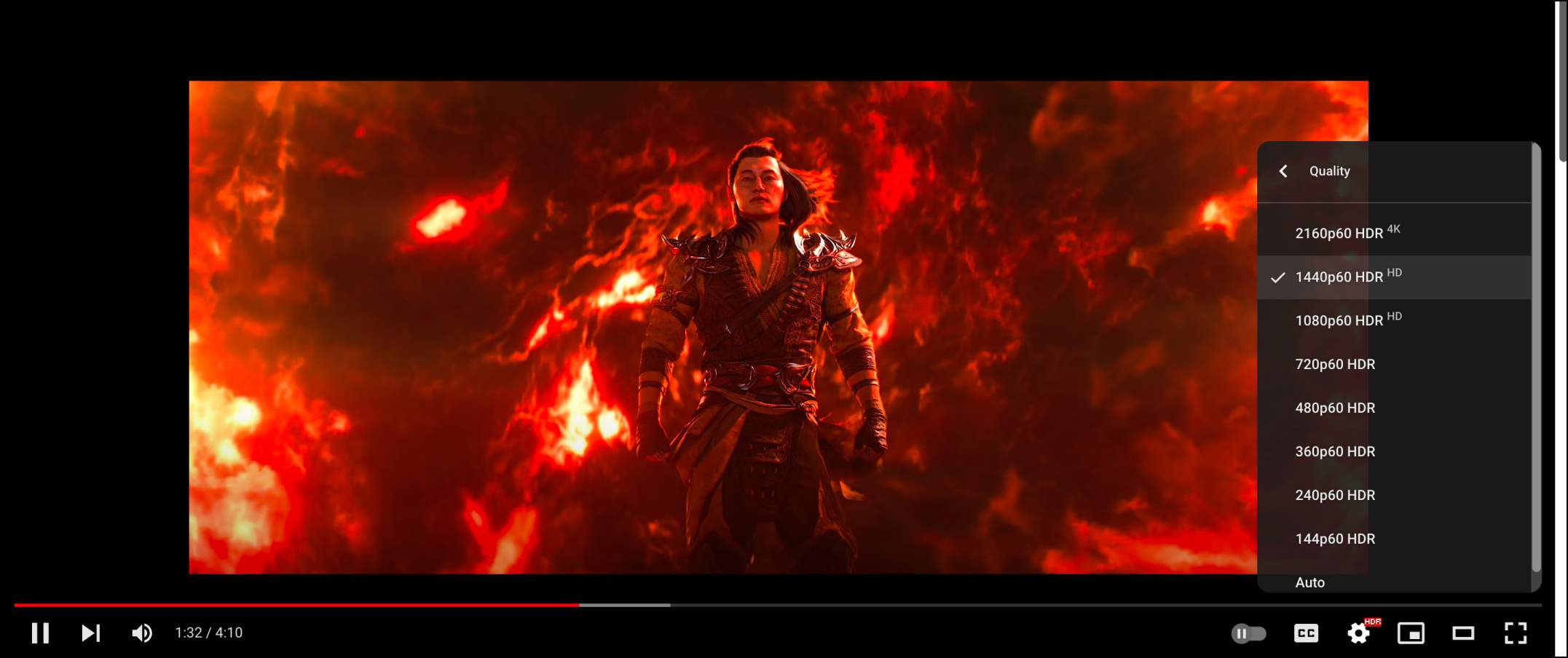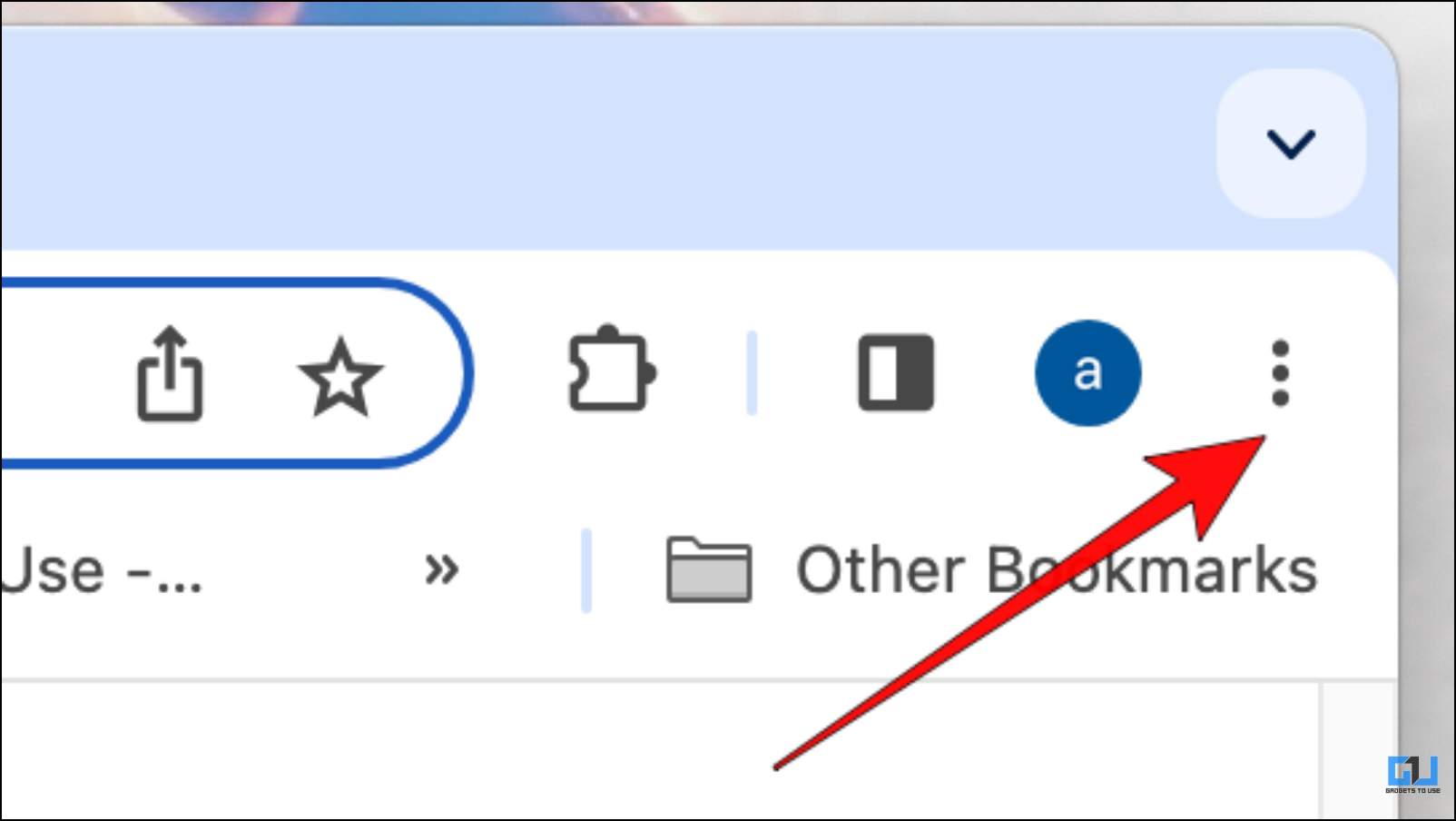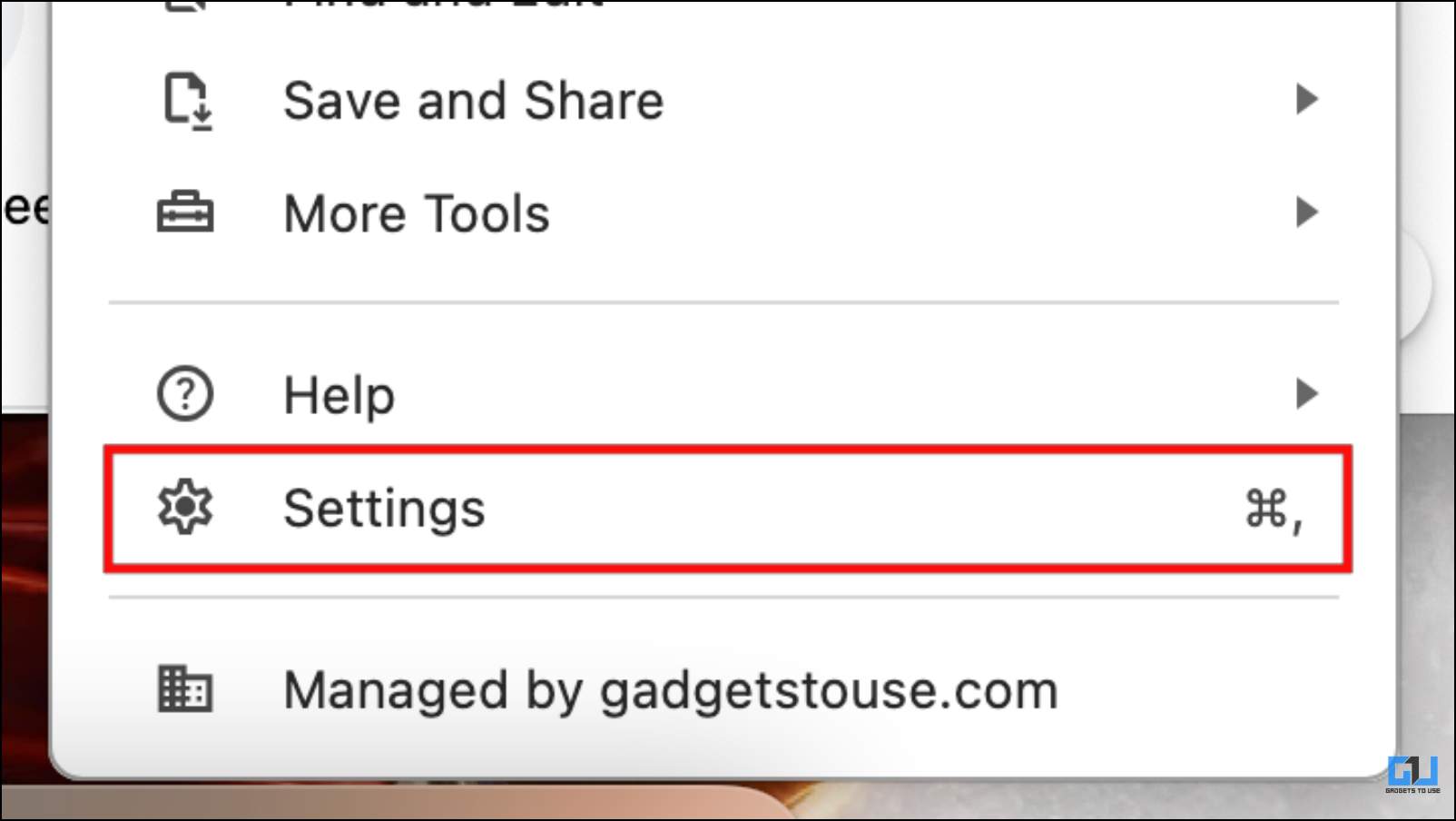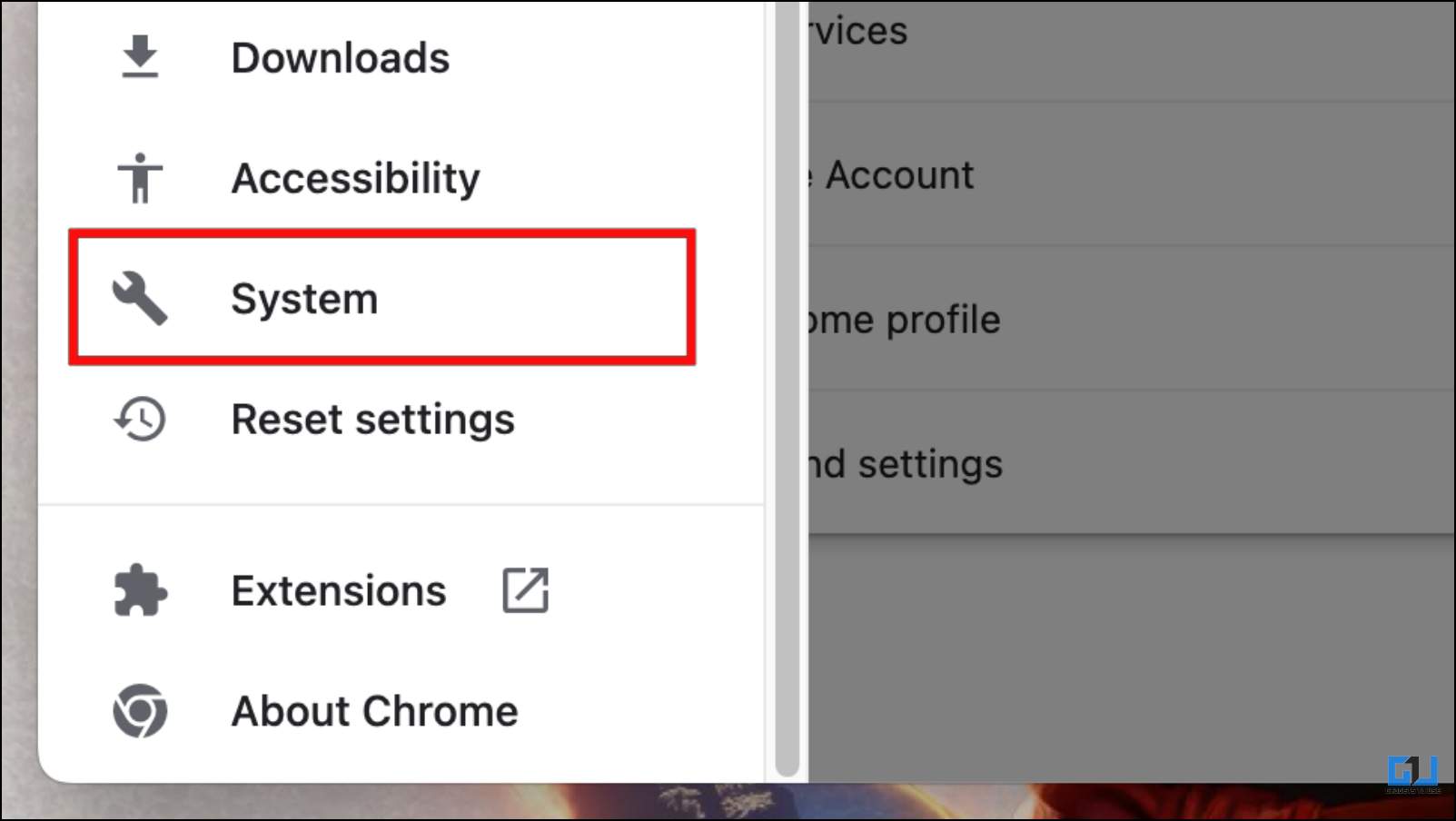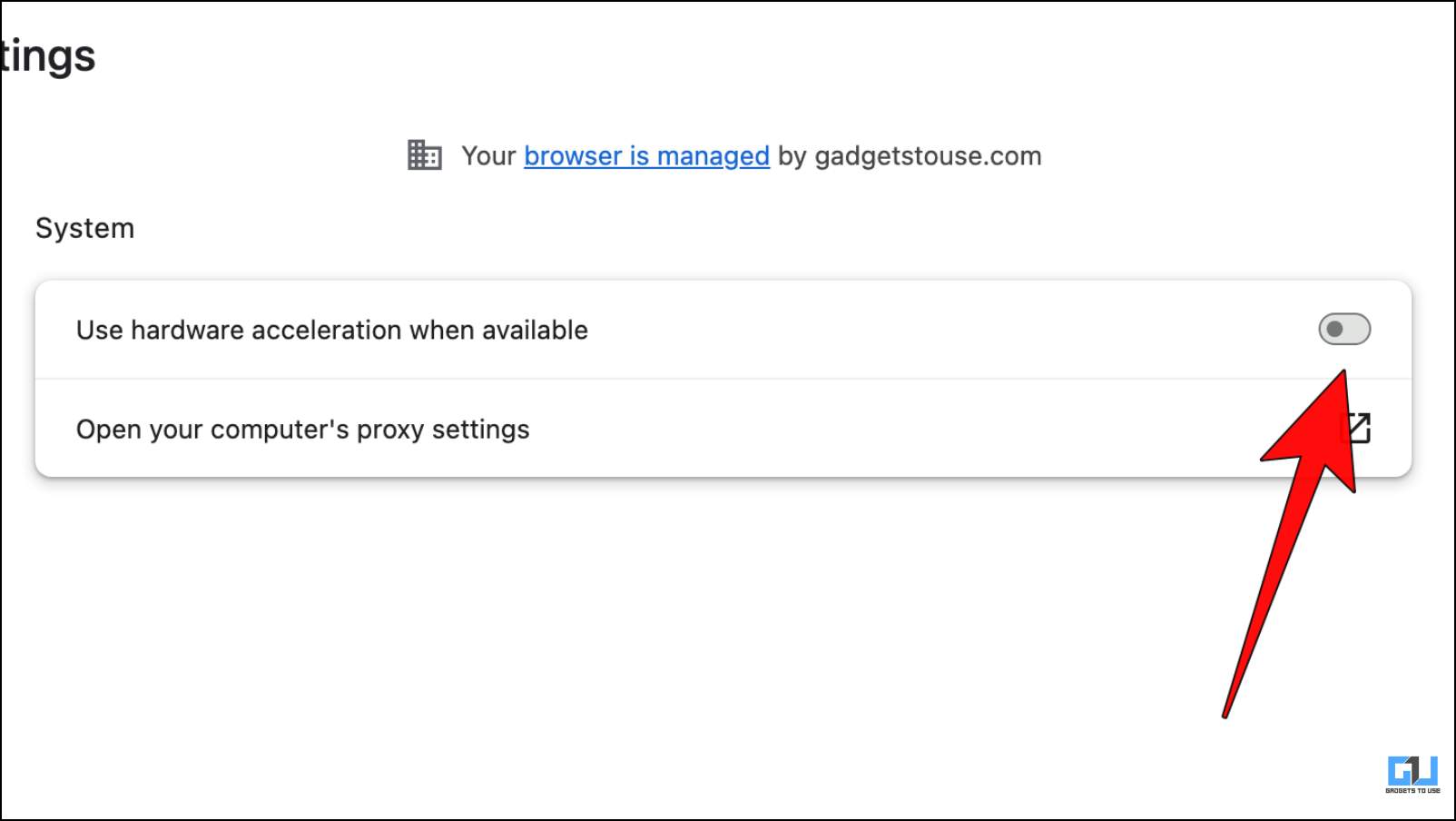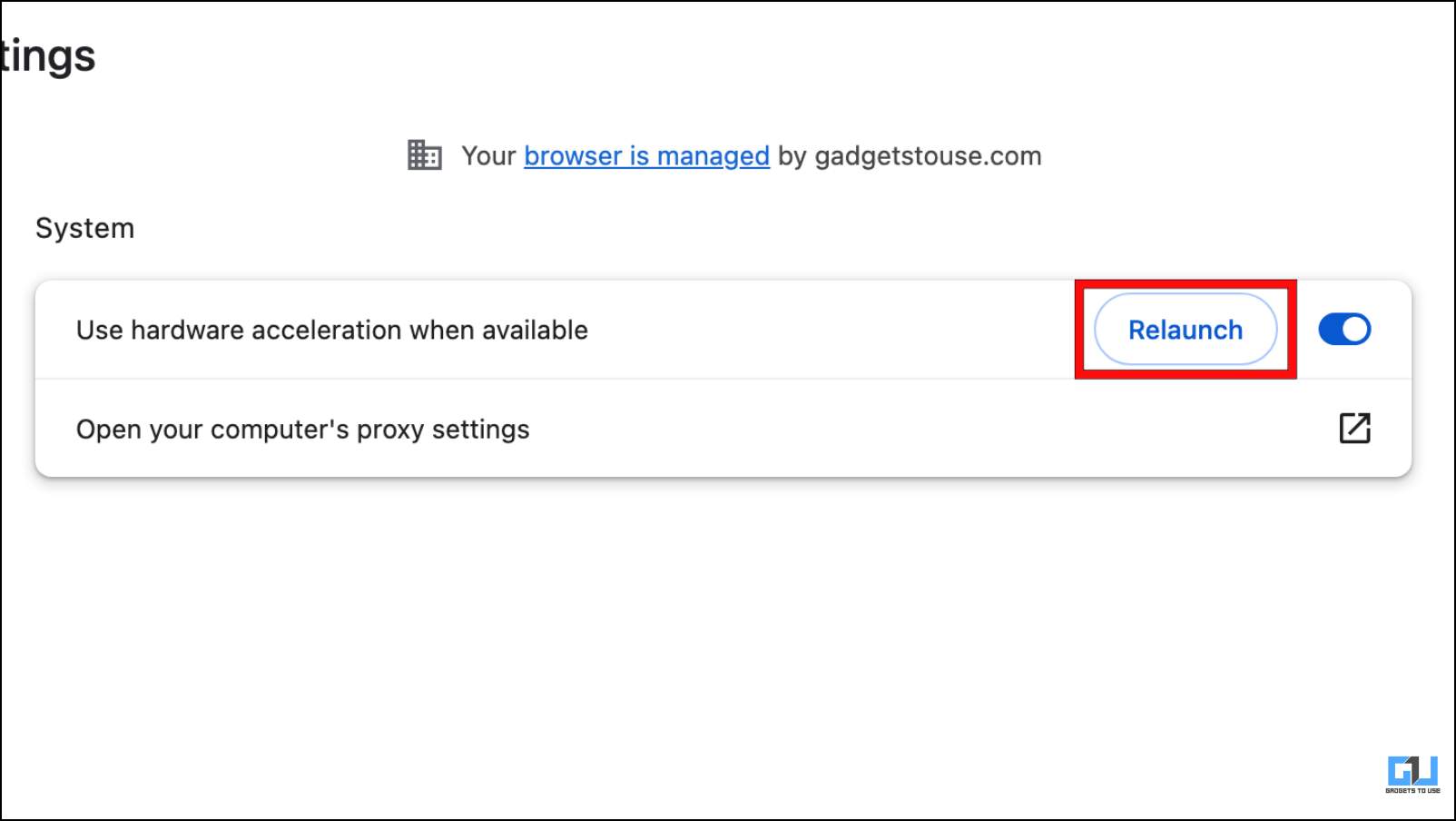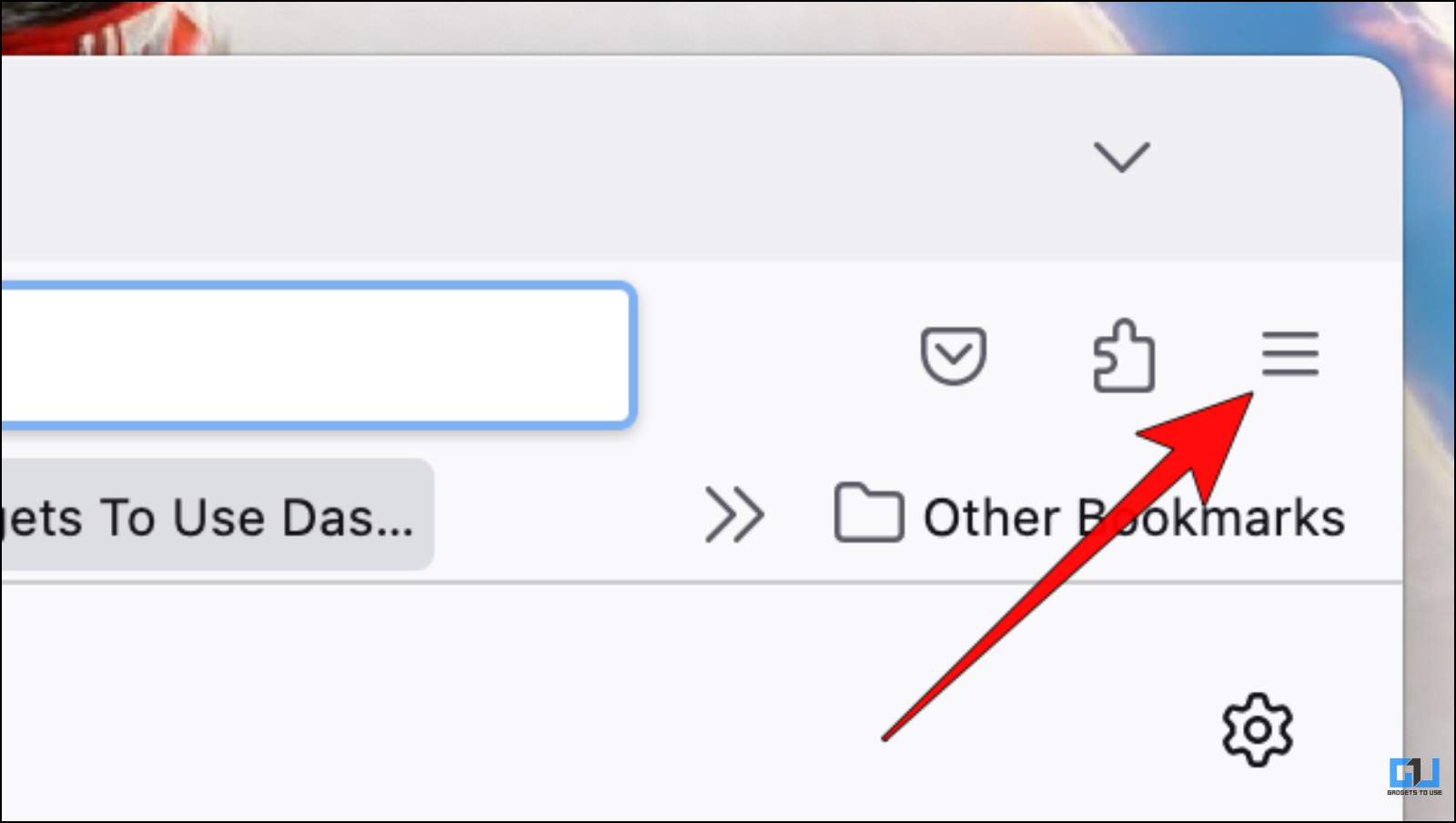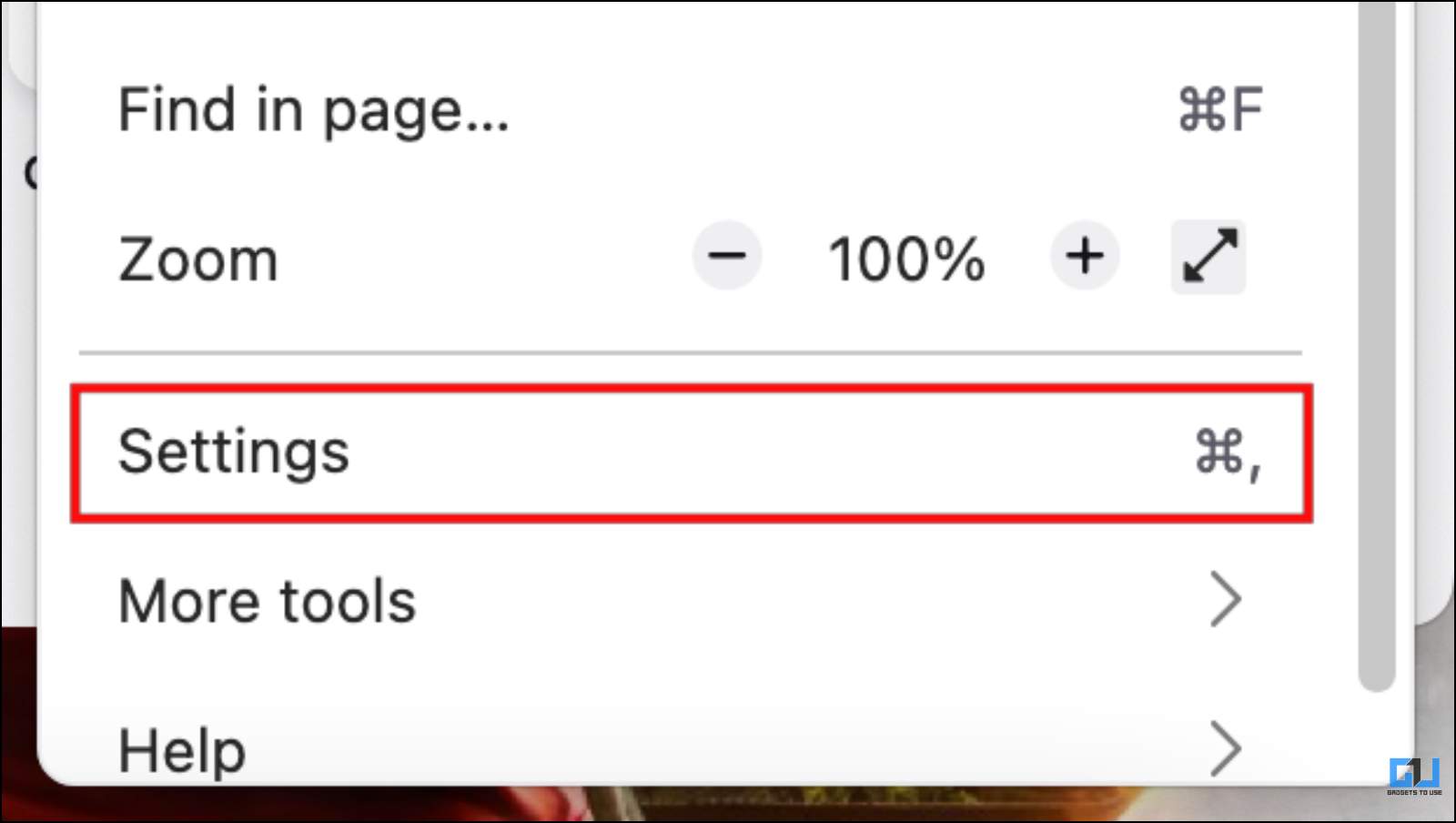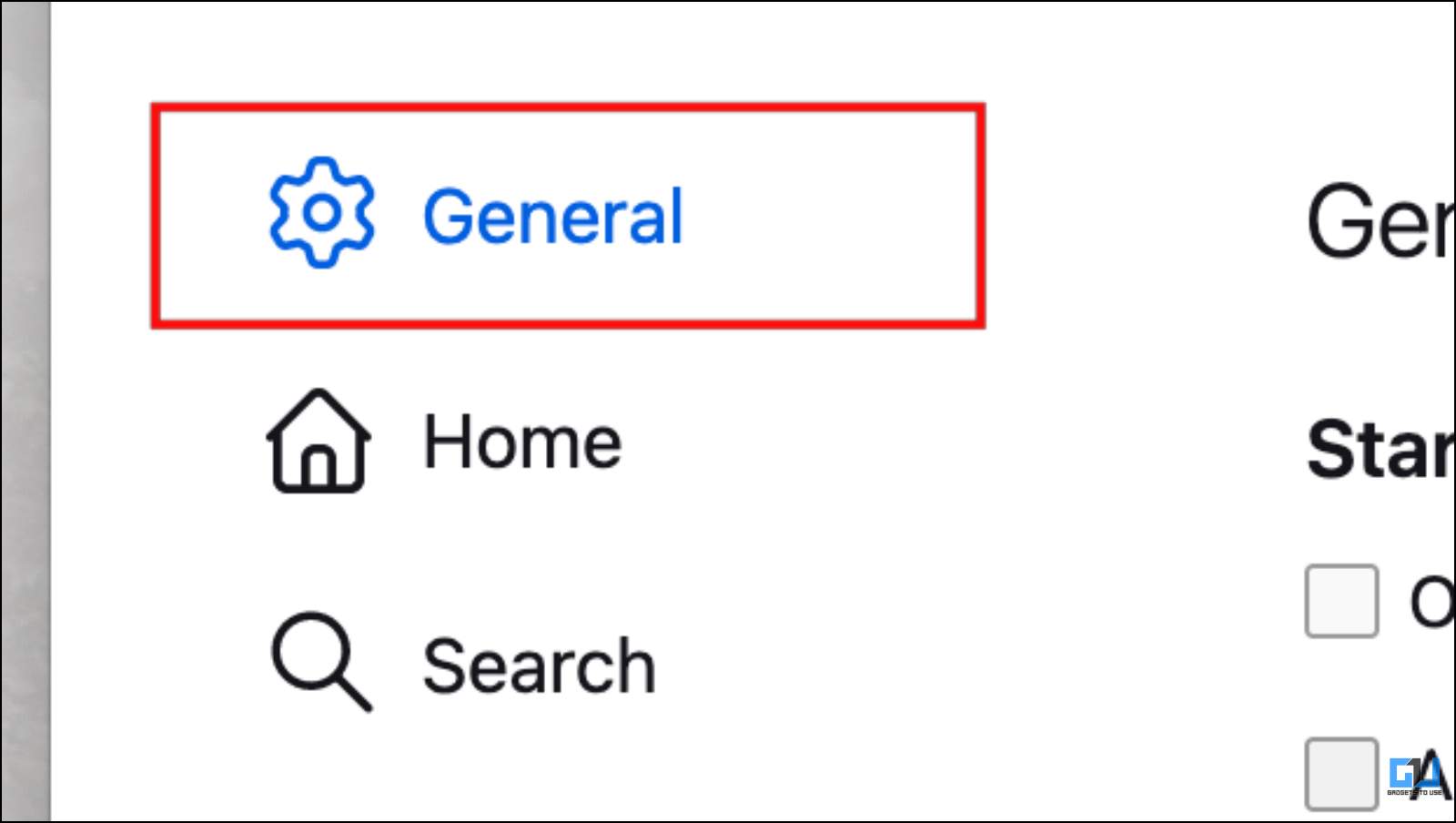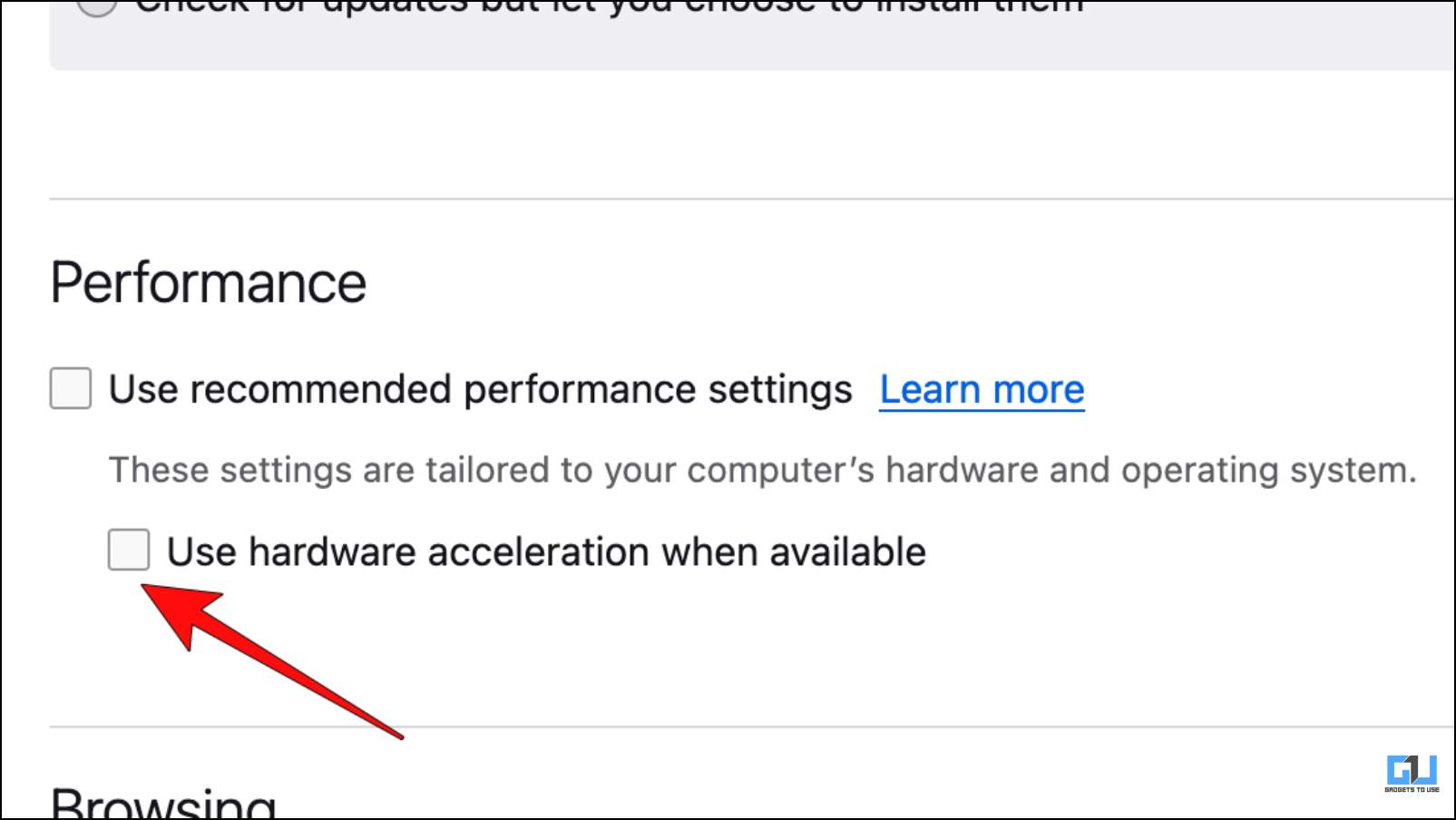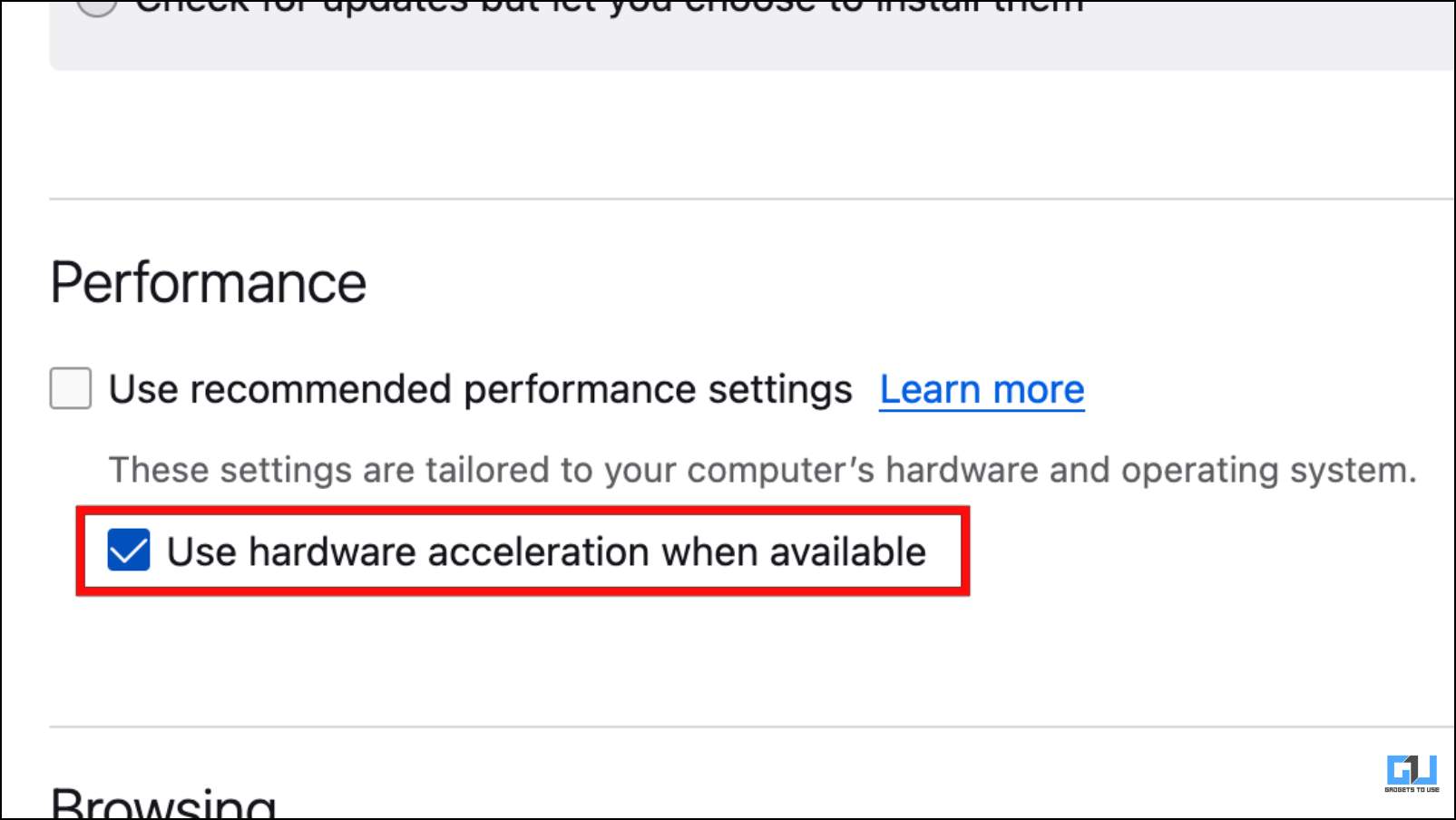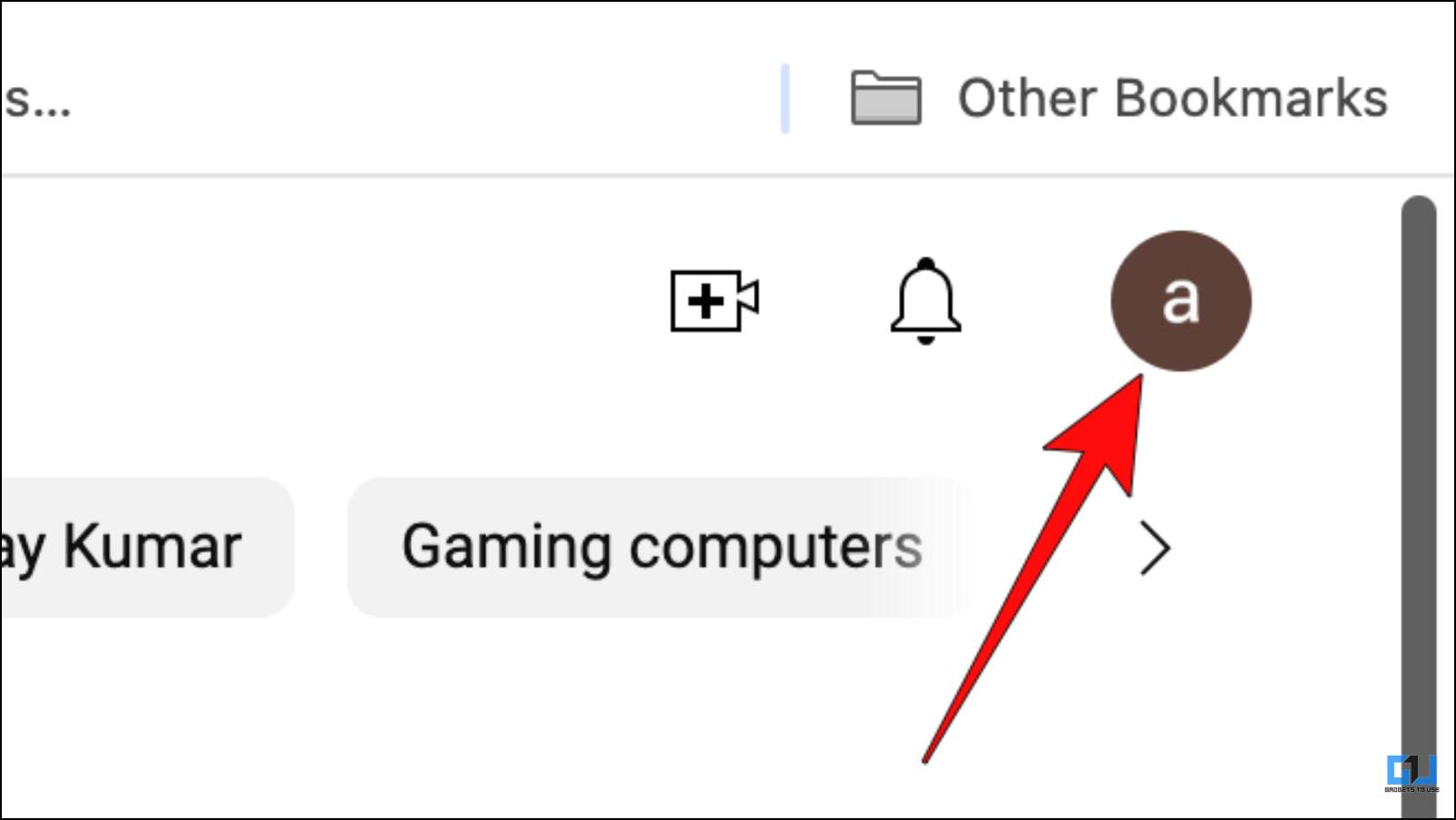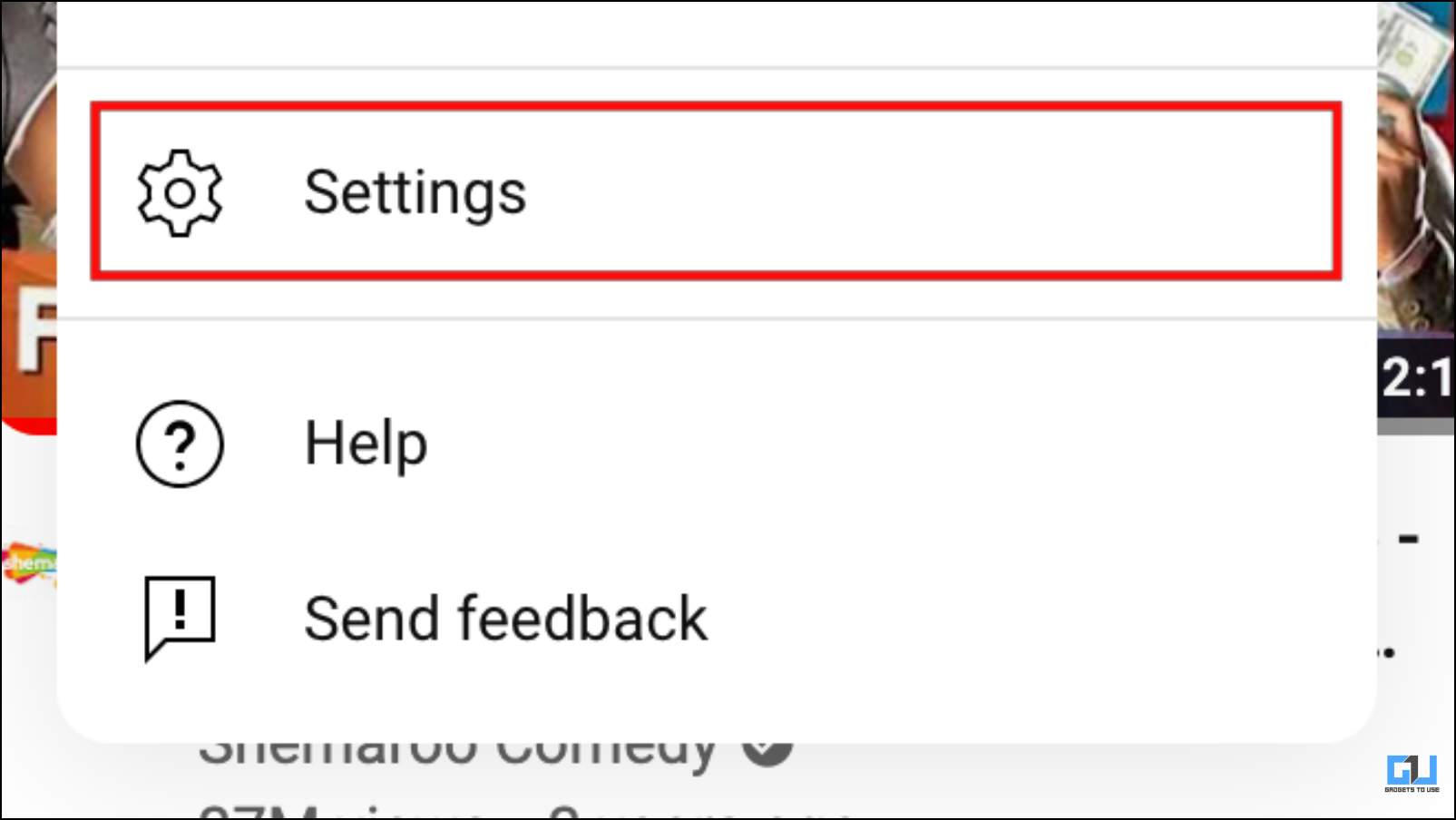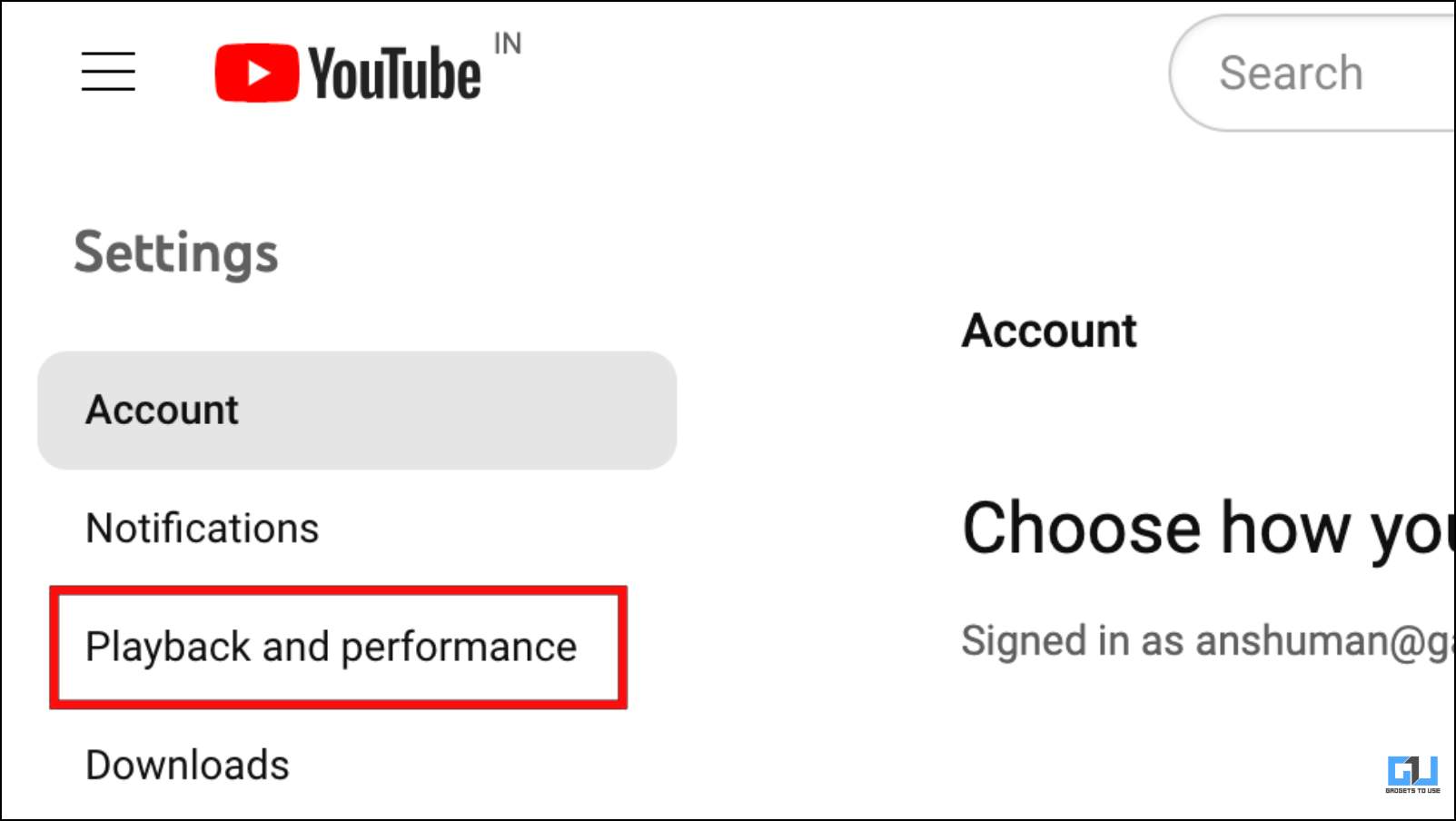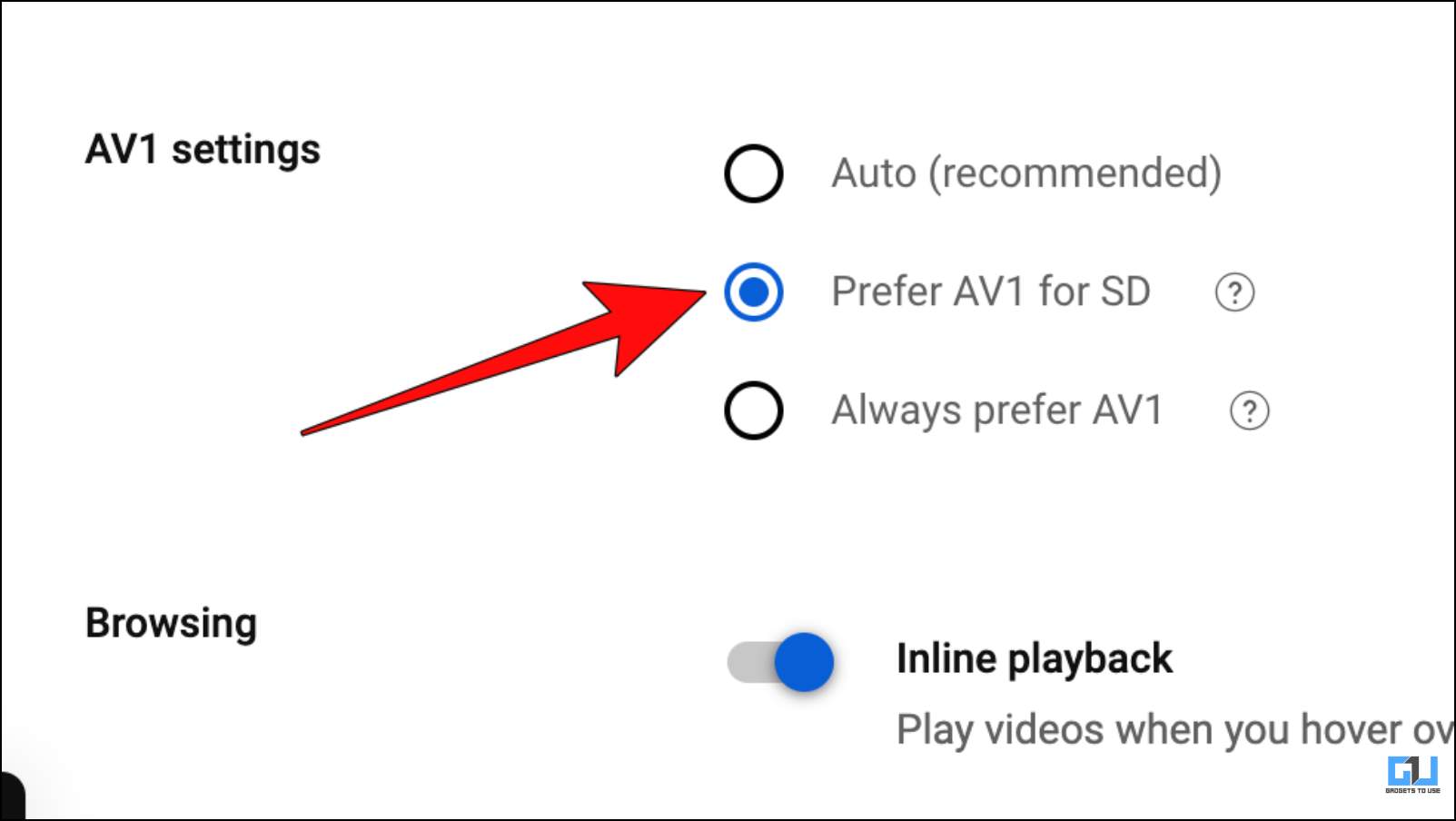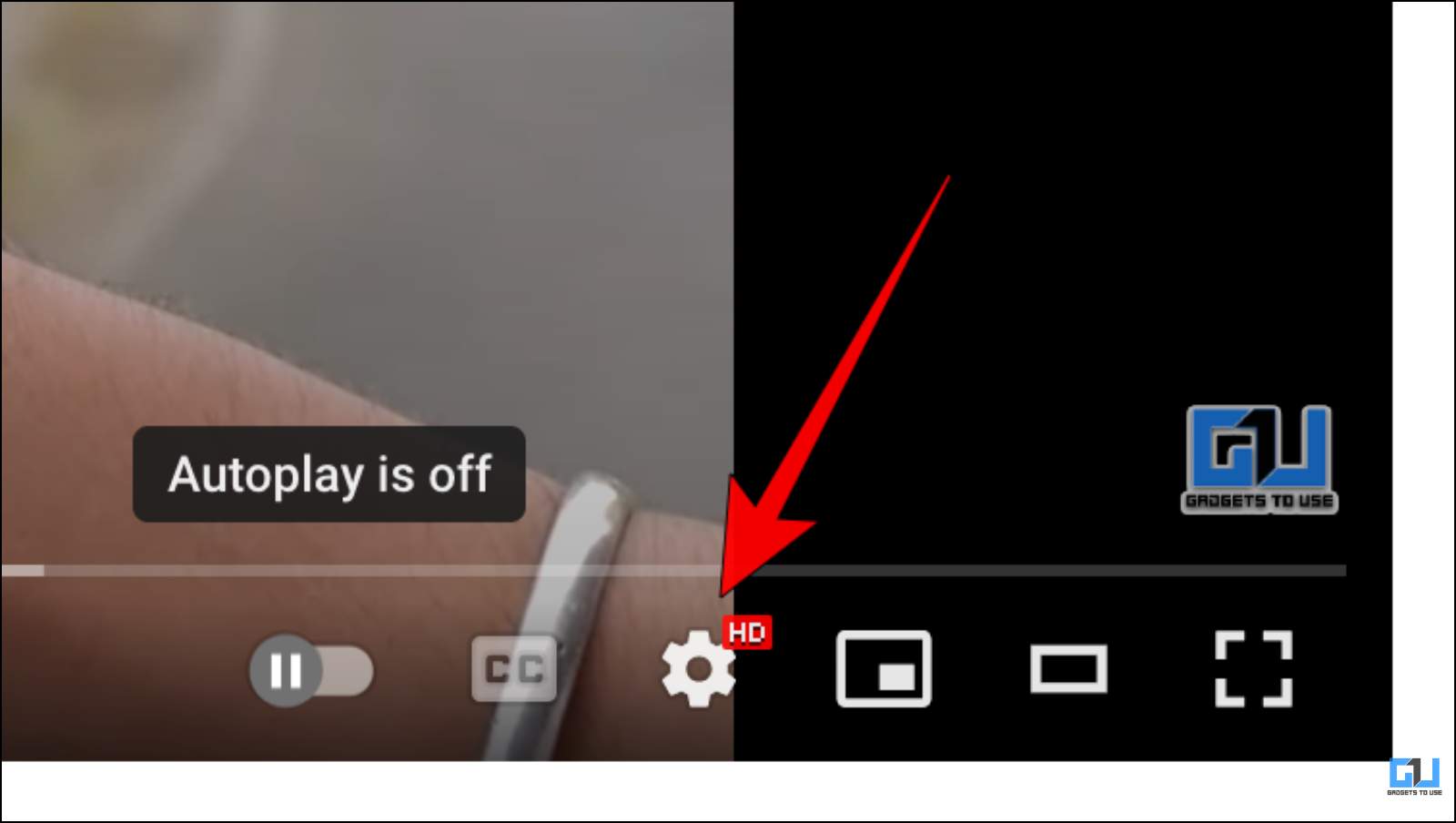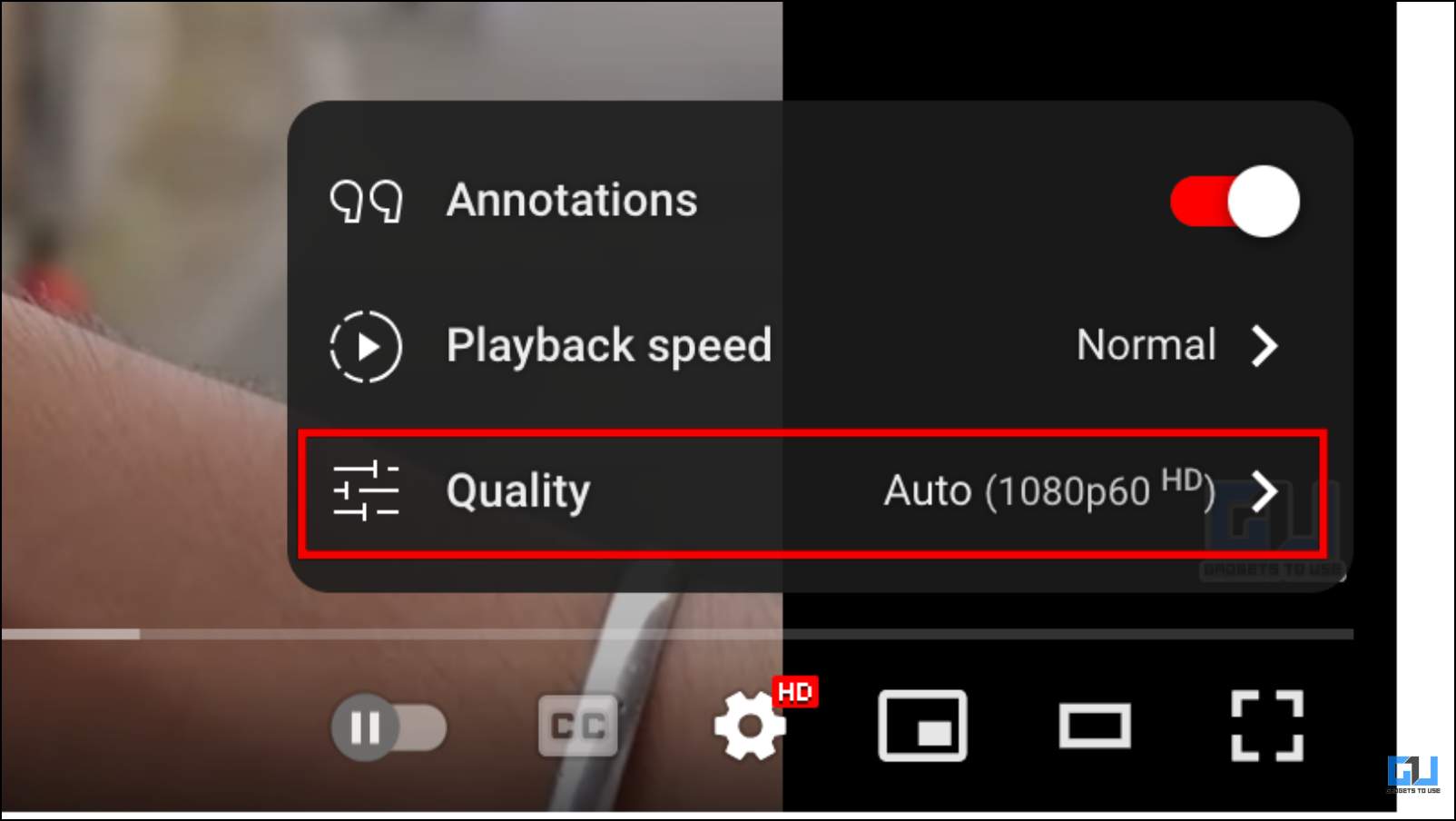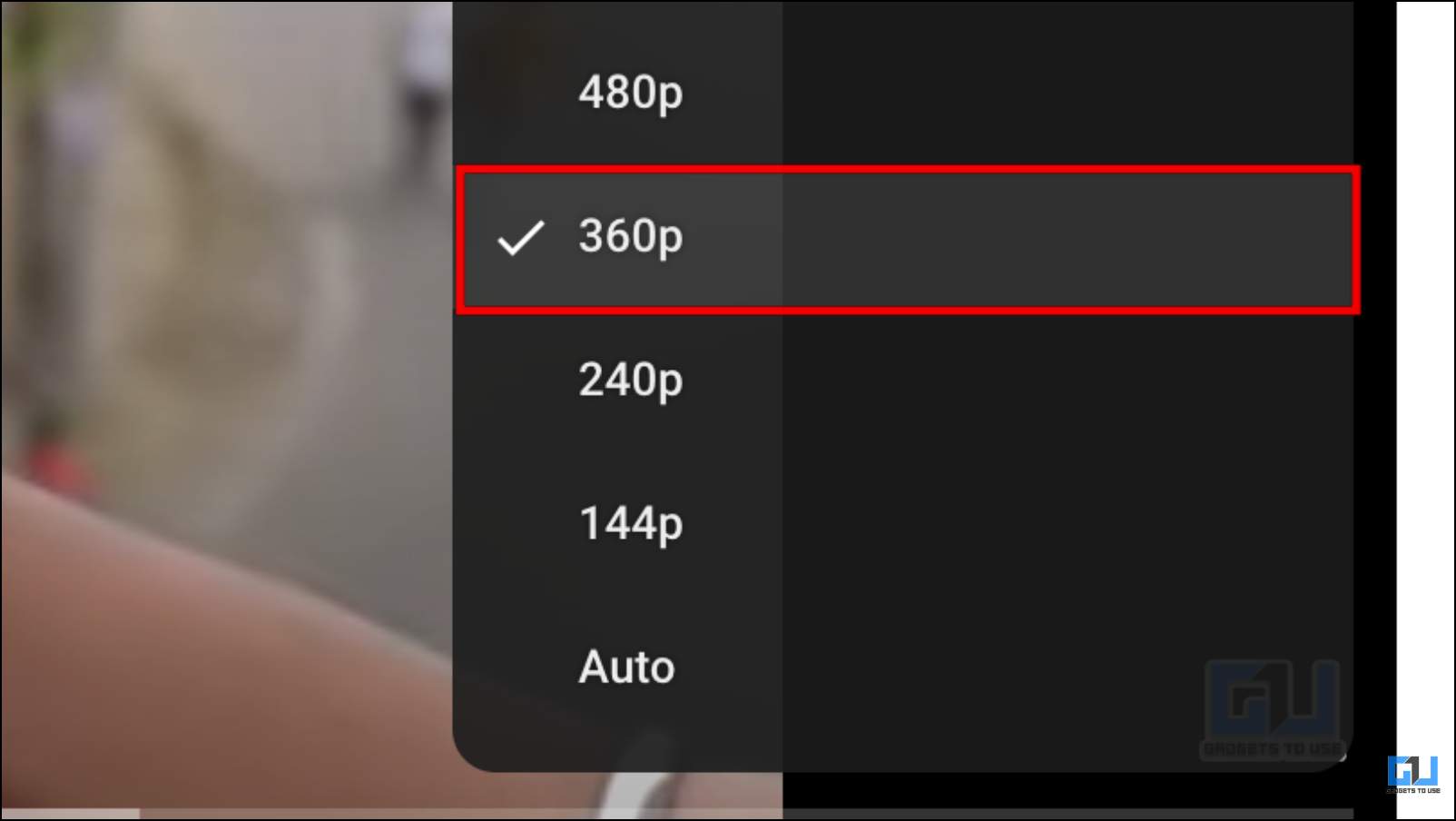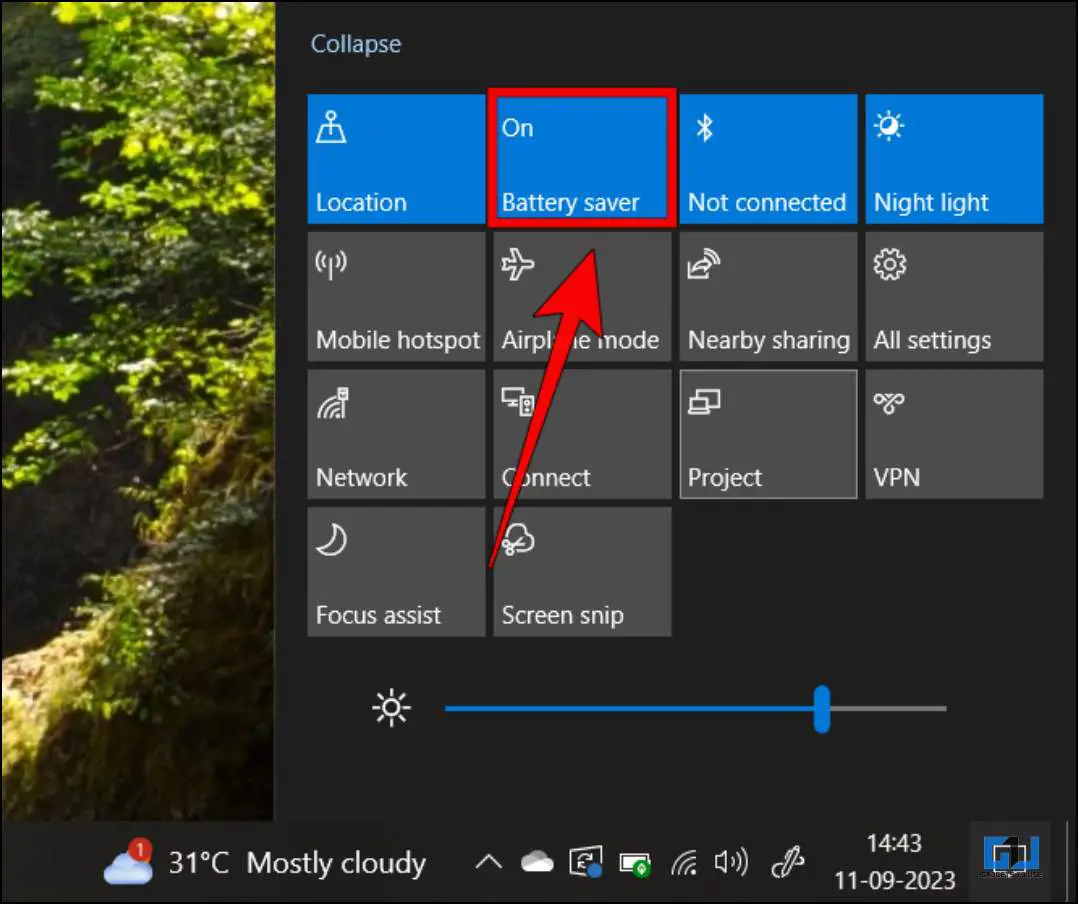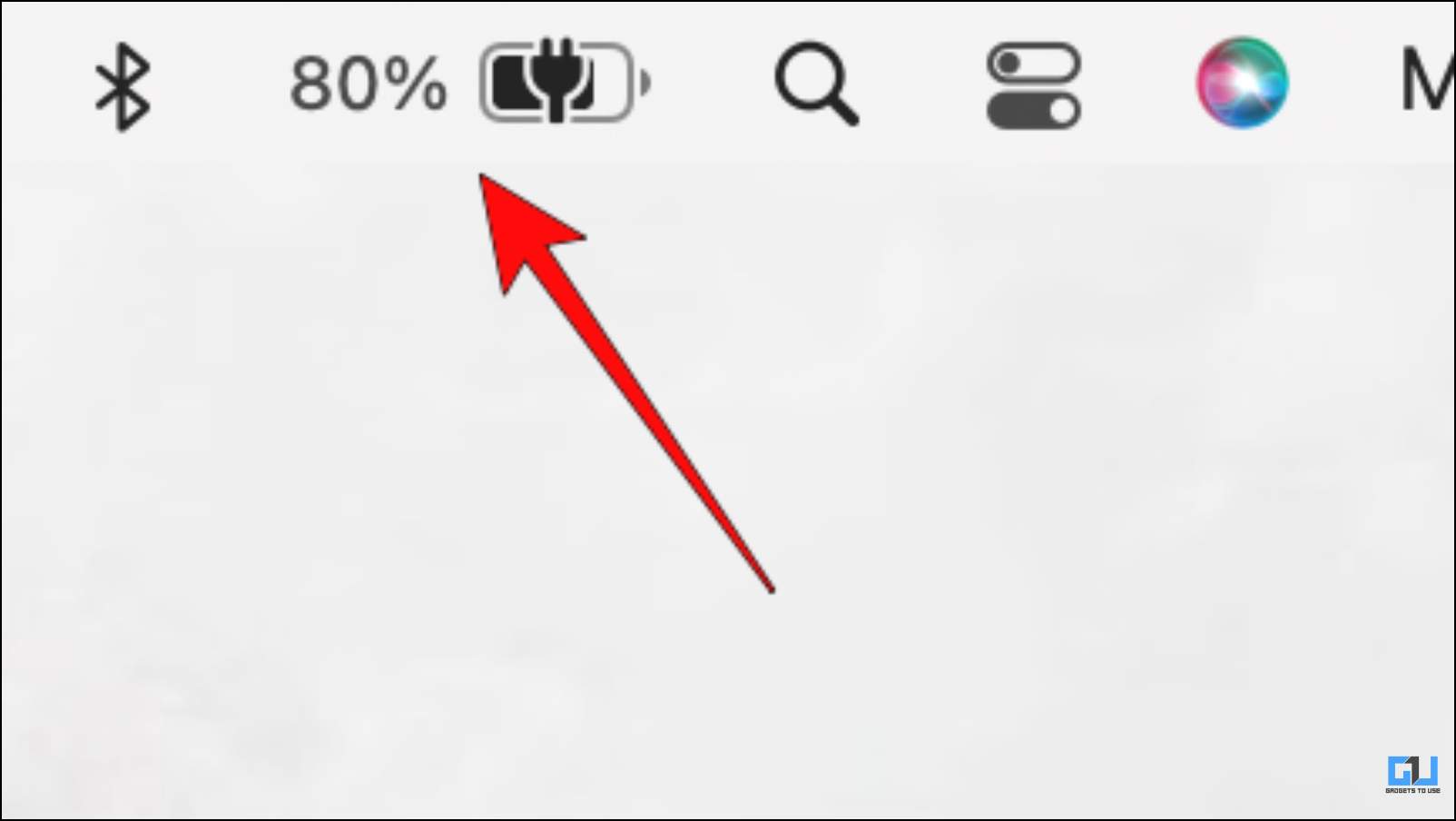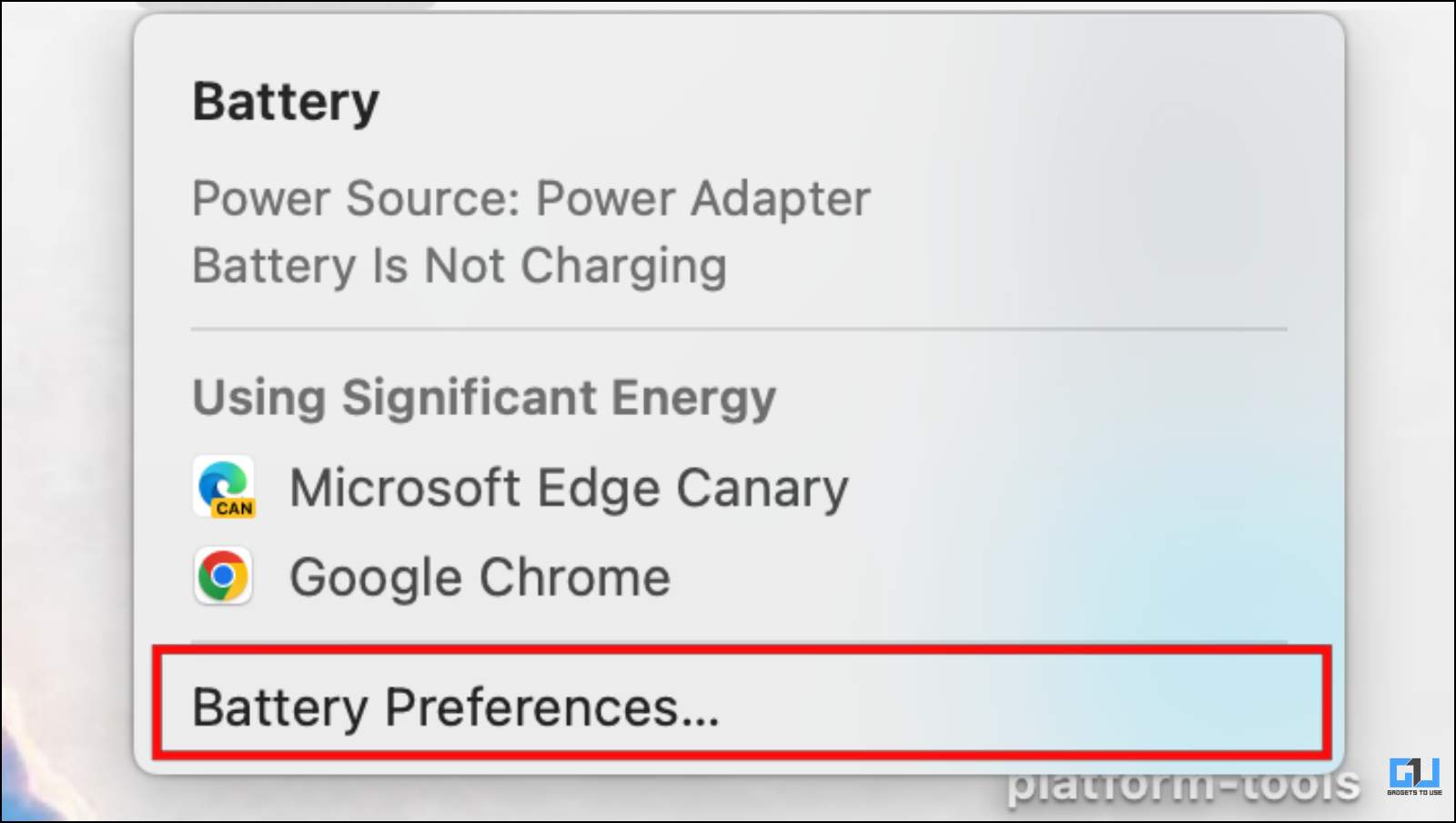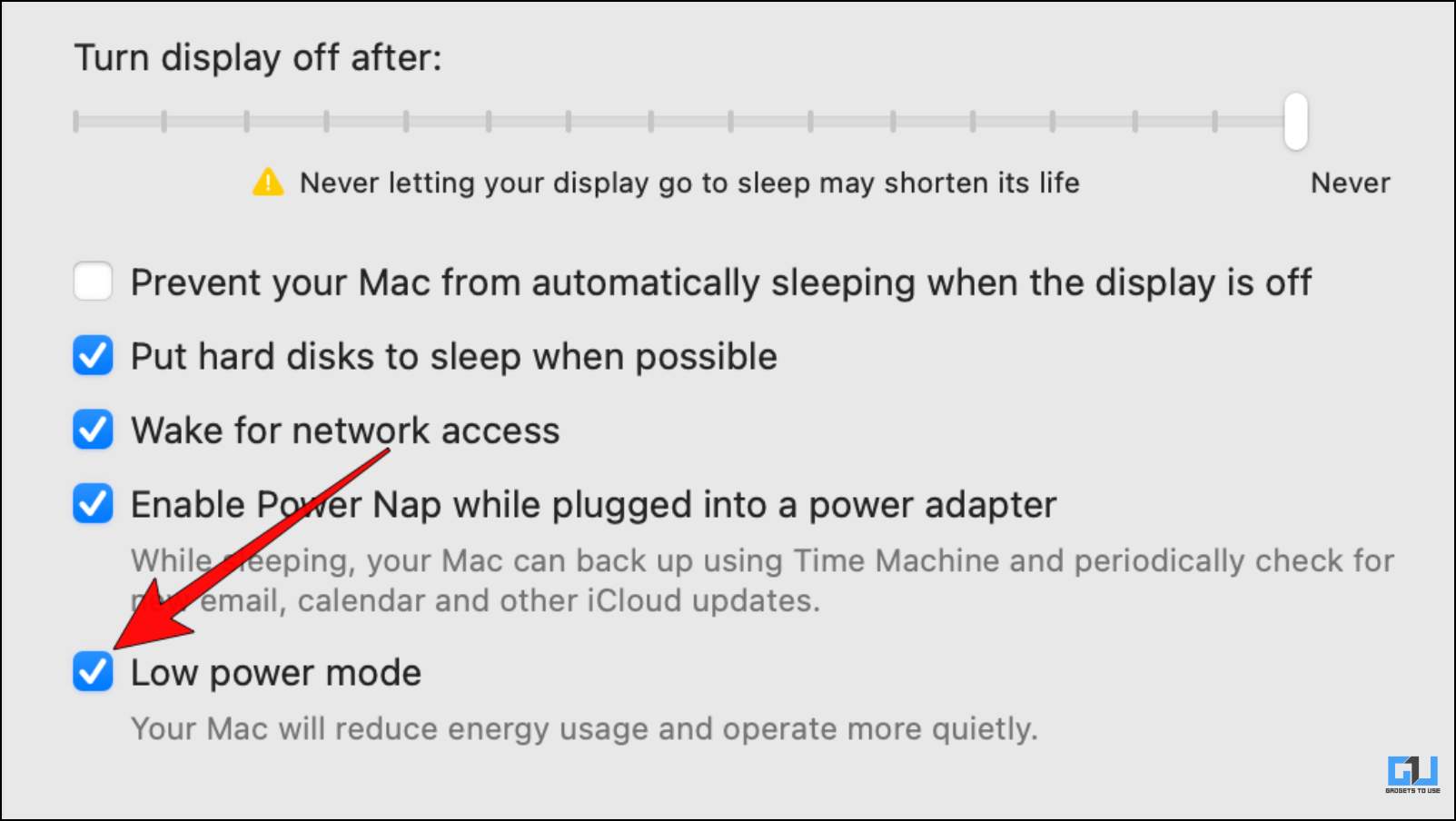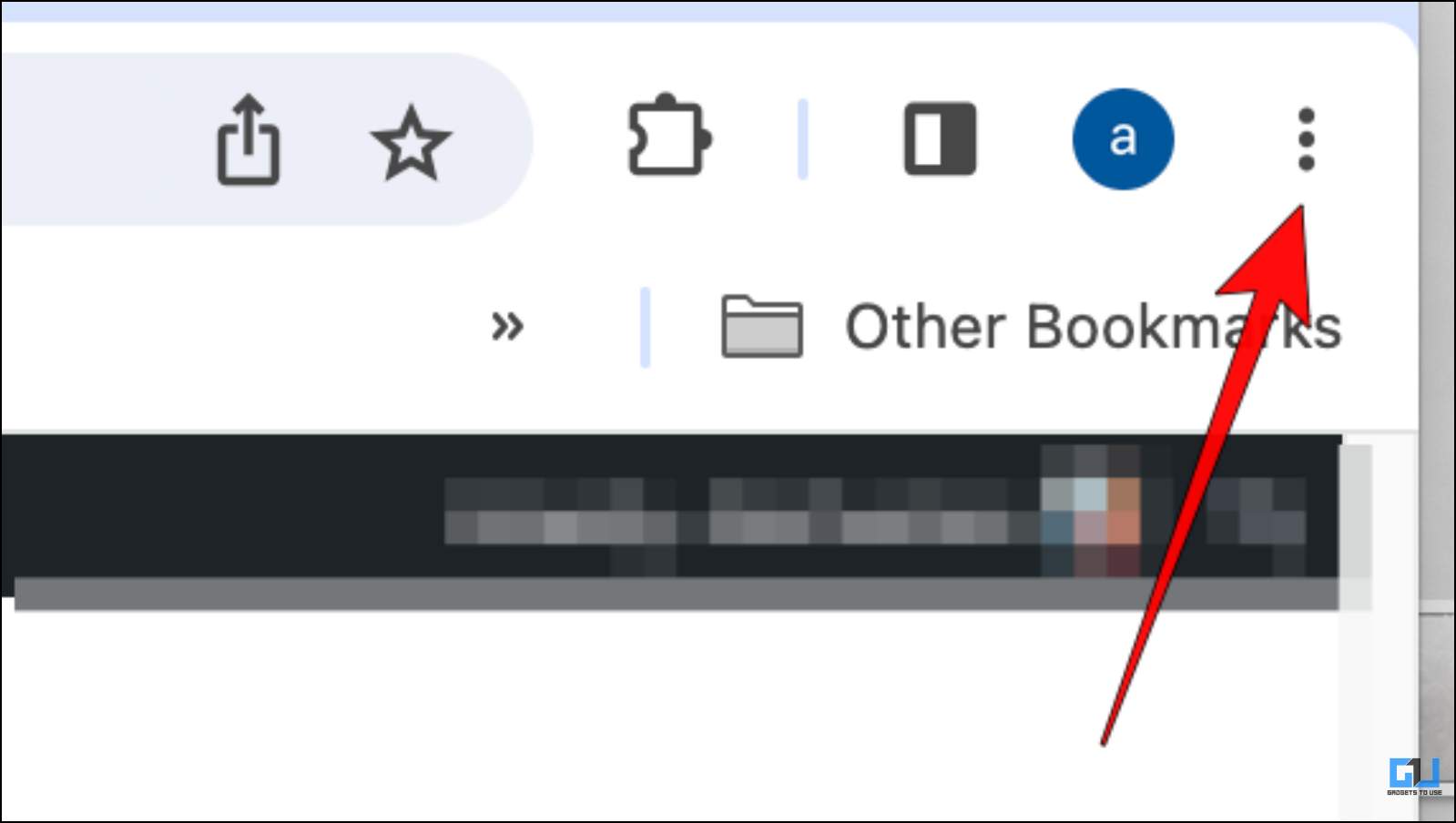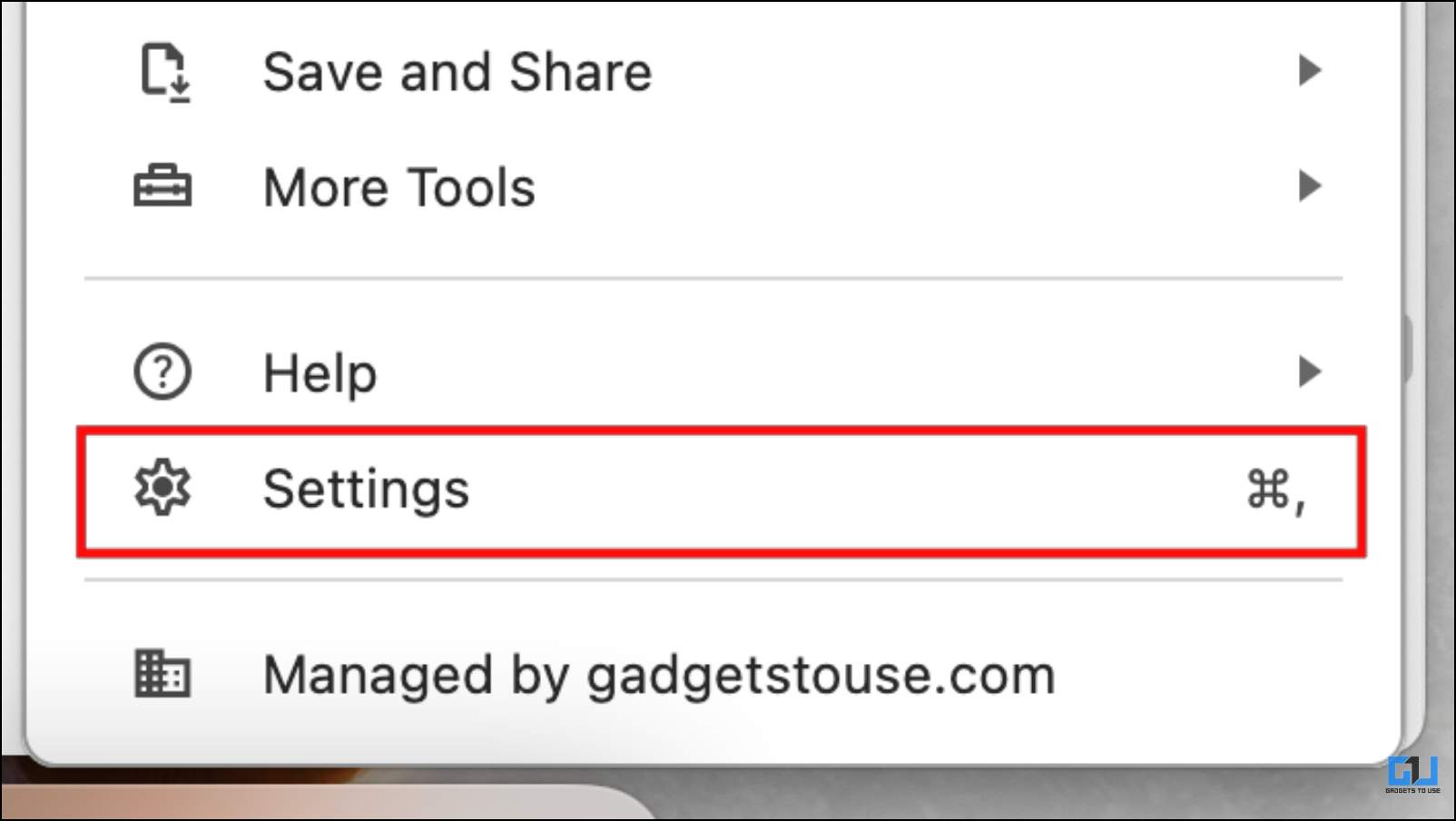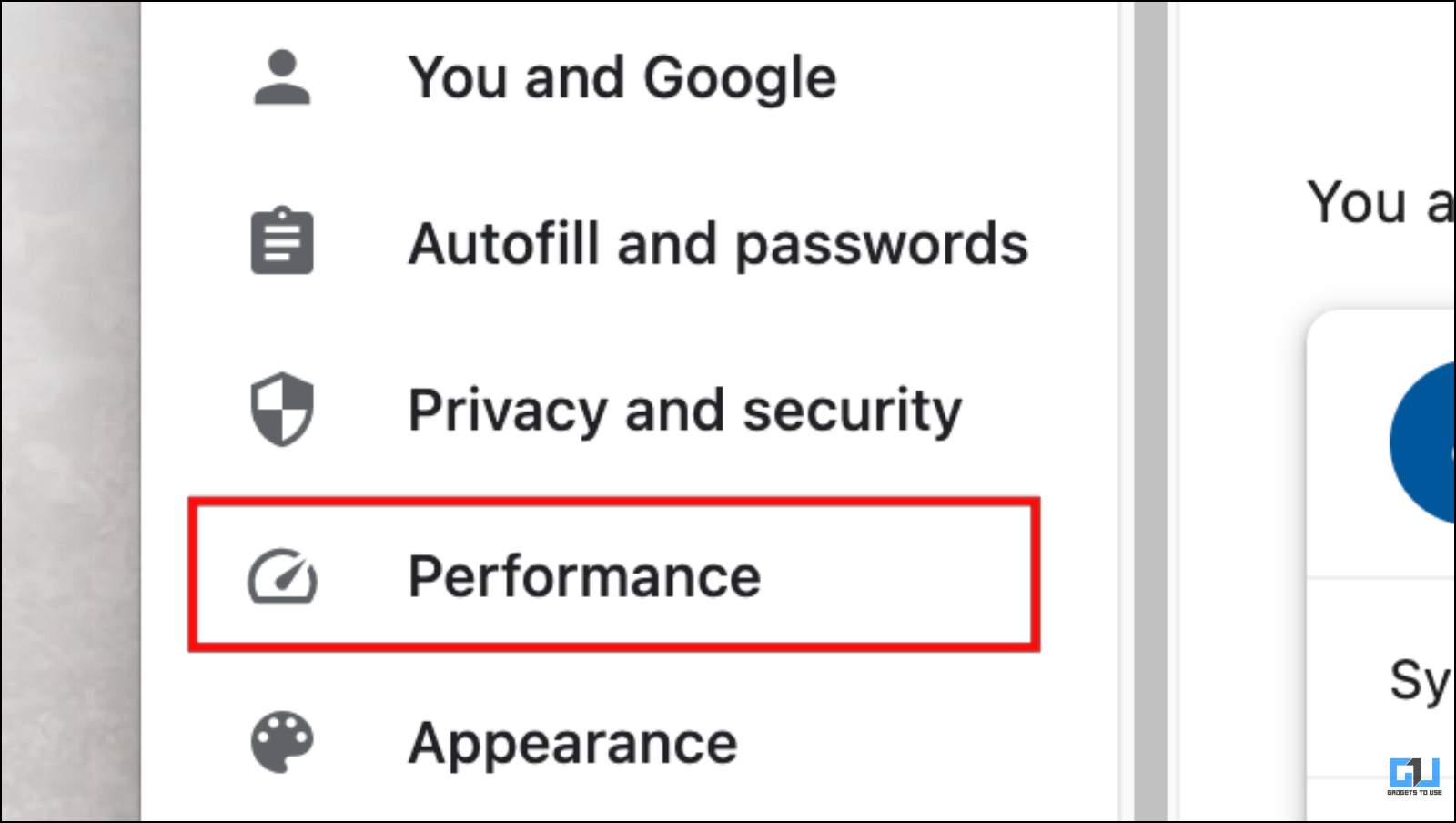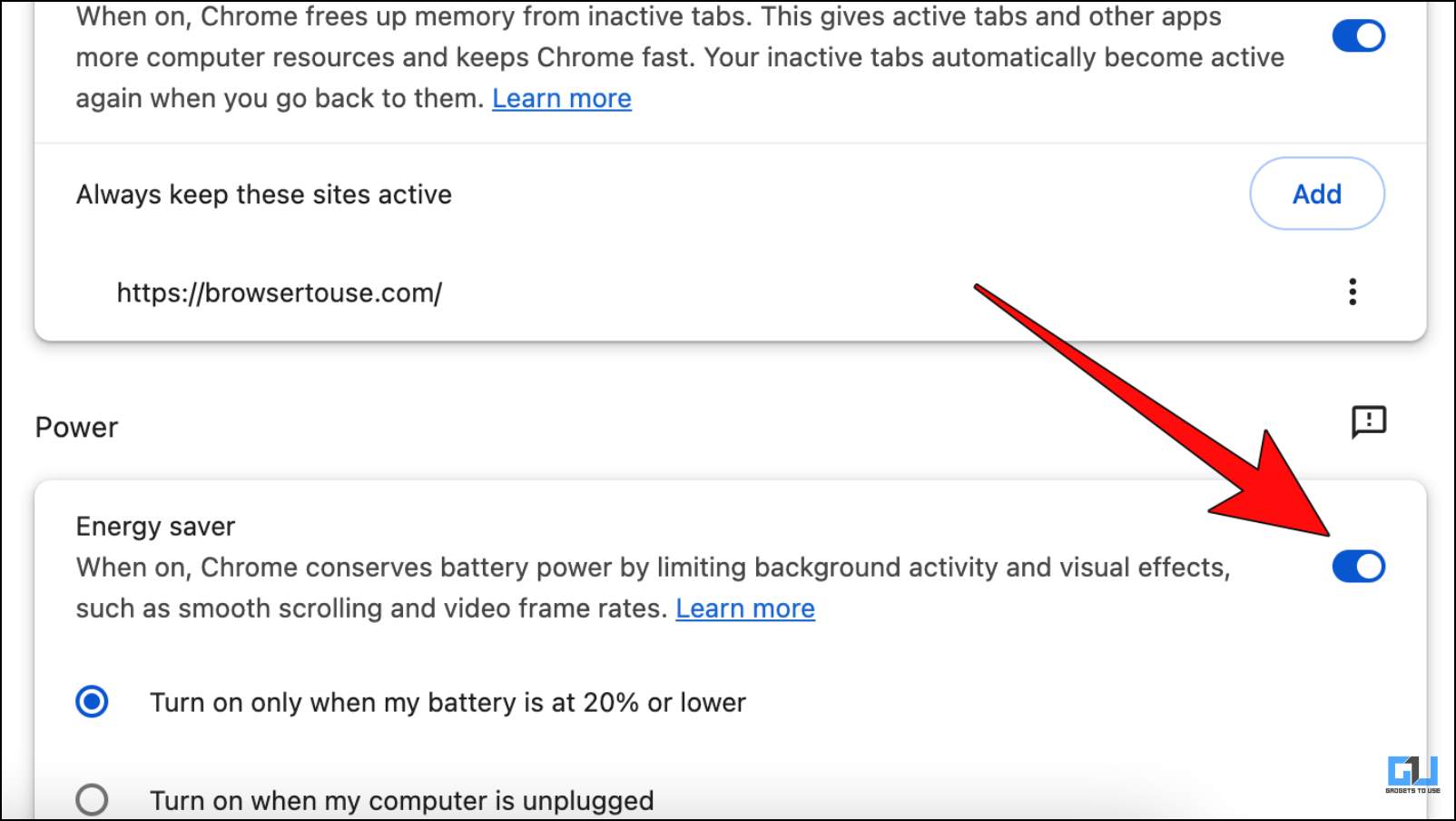4 Ways to Fix HDR Playback Stutter on YouTube (Windows/Mac)
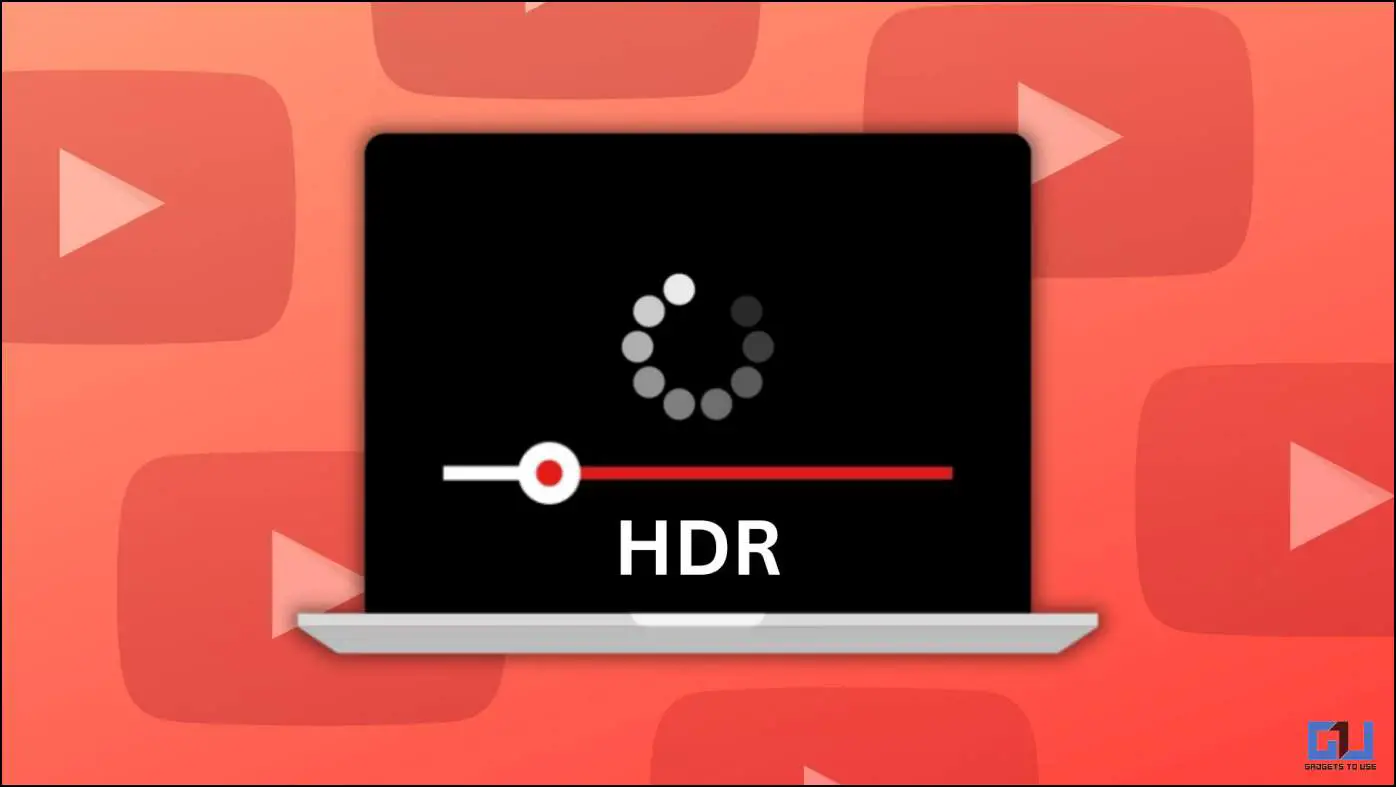
[ad_1]
YouTube seems to have recently started rolling out support for HDR (High Dynamic Range) video playback on desktop PCs. This lets you play videos in HDR by default. However, users complain about poor video playback and washed-out colors in HDR videos. Given there is no option to disable this feature, we have compiled a list of three ways to help fix these HDR video playback lag issues and stutter on YouTube for both Windows and macOS devices.
Why HDR Video Stutter on YouTube?
You could face poor playback while playing HDR content because YouTube uses the “VP9 profile 2” or AV1 video coding format. Both of these require supported hardware acceleration to run smoothly.
The CPU must do the heavy lifting if you use a system without an adequately powerful graphics card or do not support these formats. This will result in high CPU usage, causing stutters during playback and even washed-out colors.
Generally, newer hardware like Intel 11th series CPU, AMD 5000 series processors, or Nvidia 3000 series graphics card support these formats. Even Mac’s latest M1 and M2 processors have no issues playing HDR videos on YouTube in our testing. So, to enjoy the HDR content, you should consider an upgrade.
How to Fix Hdr Video Playback Stutter on YouTube?
As mentioned above, the YouTube site seems to have no option to disable HDR by default. Therefore, you must resort to other workarounds to overcome this issue on the website. Below, we have discussed three ways to help you fix the video stuttering problems with step-by-step instructions. Let us have a look at them.
Method 1 – Enable Browser Hardware Acceleration
Hardware acceleration allows your browser to use your computer’s graphics card to process and render heavy web elements. This also improves video playback on several websites, including YouTube. That is why if you use a PC with powerful graphics cards, you should immediately enable Hardware acceleration. Here is how to do it on Chrome and Firefox.
Steps to Enable Hardware Acceleration on Google Chrome
Here are the steps to turn on Hardware Acceleration on Google Chrome.
1. Click the three-dot menu in the top right corner.
2. Go to the Settings options.
3. Select System from the sidebar menu.
4. Turn on the toggle for Use hardware acceleration when available.
5. Click on Relaunch to apply the changes.
These steps should also work for other Chromium-based web browsers.
Steps to Enable Hardware Acceleration on Firefox
Follow these steps to turn on Hardware Acceleration on Firefox.
1. Click on the hamburger menu in the Firefox window.
2. Visit the Settings menu.
3. Here, click on the General option.
4. Scroll down to Performance settings.
5. Tick the box for Use hardware acceleration when available.
After enabling hardware acceleration for your browser, you should notice an improvement while playing HDR YouTube videos.
Method 2 – Change the YouTube Video Playback Format
YouTube uses the “VP9 profile 2” and AV1 coding format for HDR videos, which can be demanding on the CPU if it does not support it. You must adjust the AV1 settings under the YouTube settings to improve the video playback. This is how it can be done.
1. Click the profile icon in the top right corner of the YouTube website.
2. Click on the Settings.
3. Choose the Playback and Performance menu.
4. Select Prefer AV1 for SD next to the AV1 settings.
This did fix the stuttering issues with the video in our testing, so we recommend you try that as well.
Method 3 – Lower Video Resolution on YouTube
Lowering video resolution for the HDR video can help with the poor playback issue. This is because rendering the video in lower quality is less demanding on the system. So, even if your computer does not support the required coding formats to play HDR videos, it might still be able to play them at the cost of resolution.
1. To lower the resolution of a video, click on the gear icon in the YouTube player.
2. Click on the Quality option.
3. Select any resolution below 720p.
We recommend that you try to play around with the Quality settings to check the highest resolution you can play without facing any stutters.
Method 4 – Disable Battery Saver Mode
Battery Saver or Low Power mode helps preserve your laptop’s battery life by limiting system performance. This can unintentionally cause HDR YouTube videos to lag or stutter as they cannot pull the required system resources.
So, it would be best to disable it and then try again. Here is how to disable the battery saver mode on Windows, Mac, and your Google Chrome browser.
Turn Off Battery Saver Mode in Windows 10/11
Following are the steps to turn off the Battery-Saver mode in Windows 10/11.
1. Press the Windows + A key to open the quick settings panel.
2. Click on the Batter Saver toggle to quickly turn it On or Off.
Disable Low Power Mode in macOS
Following are the steps to disable Low Power mode in macOS.
1. Click on the battery indicator on the top left side of the status bar.
2. Now click on Battery Preferences…
3. Untick the box next to Low power mode.
Disable Energy Saver Mode in Google Chrome
Google Chrome also has an Energy-saving mode that consumes fewer resources to save battery life. You can try disabling it as well to fix the playback issue.
1. On Chrome, click on the three-dot menu.
2. Go to Settings.
3. Select the Performance option using the sidebar menu.
4. Here, turn off the toggle for Energy saver.
Wrapping Up: YouTube HDR Video Lag Fixed
This brings us to the end of this article, where we discussed ways to fix the YouTube HDR video lag issue on Windows and Mac. HDR videos are most definitely pleasing to watch but come at a cost. Hopefully, YouTube will add an option to their website to toggle on or off HDR in videos. Until then, you can use the above methods to enjoy HDR content without upgrading your system. Stay tuned on GadgetsToUse for more such articles, reviews, and How-tos.
You might be interested in the following:
You can also follow us for instant tech news at Google News or for tips and tricks, smartphones & gadgets reviews, join GadgetsToUse Telegram Group or for the latest review videos subscribe GadgetsToUse Youtube Channel.
[ad_2]
Source link