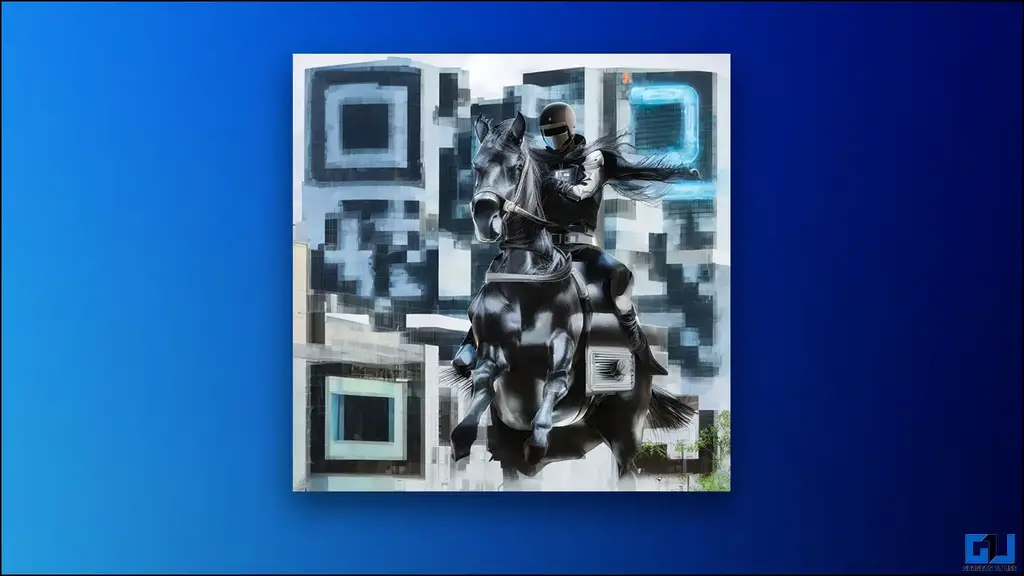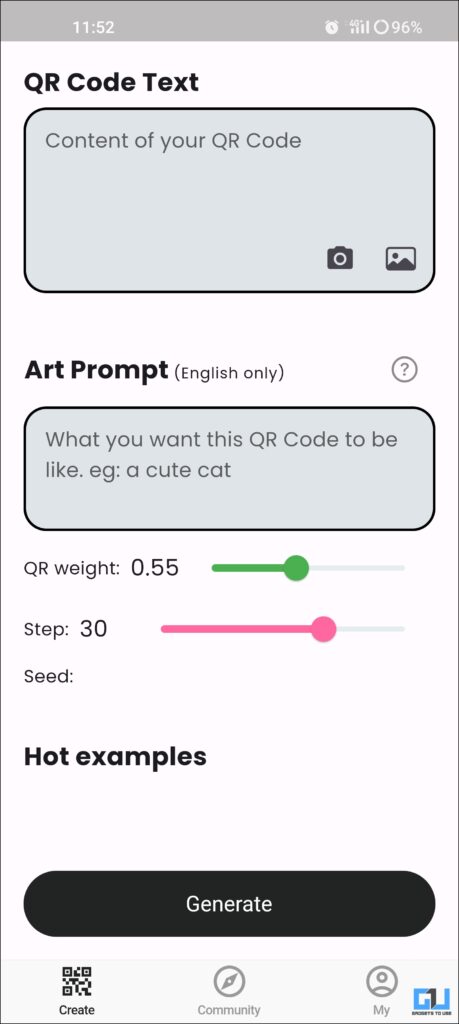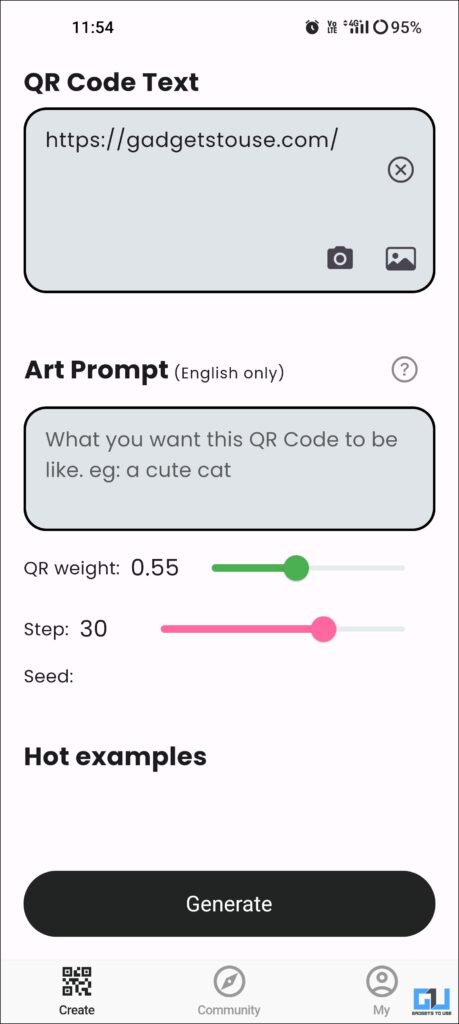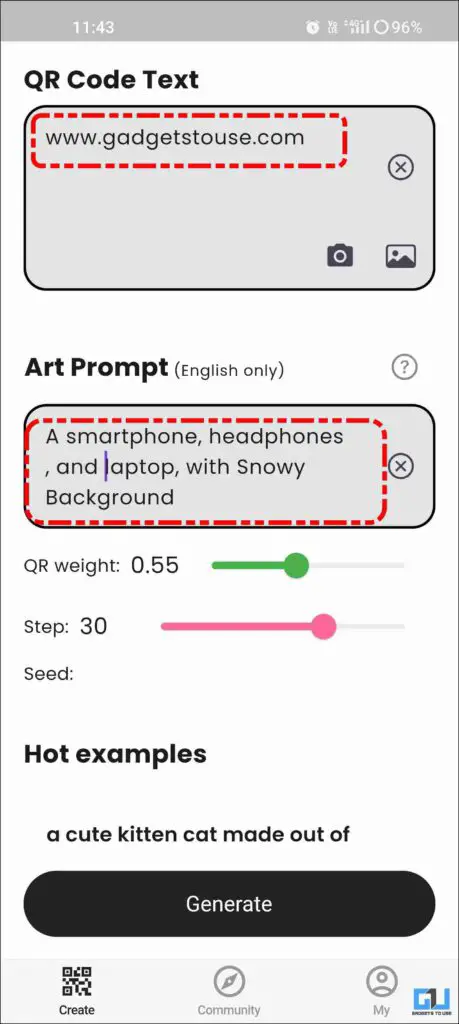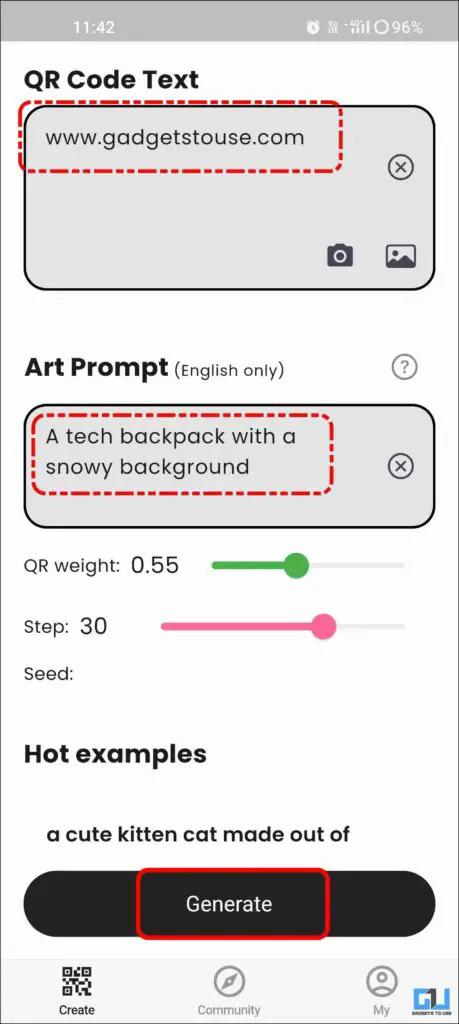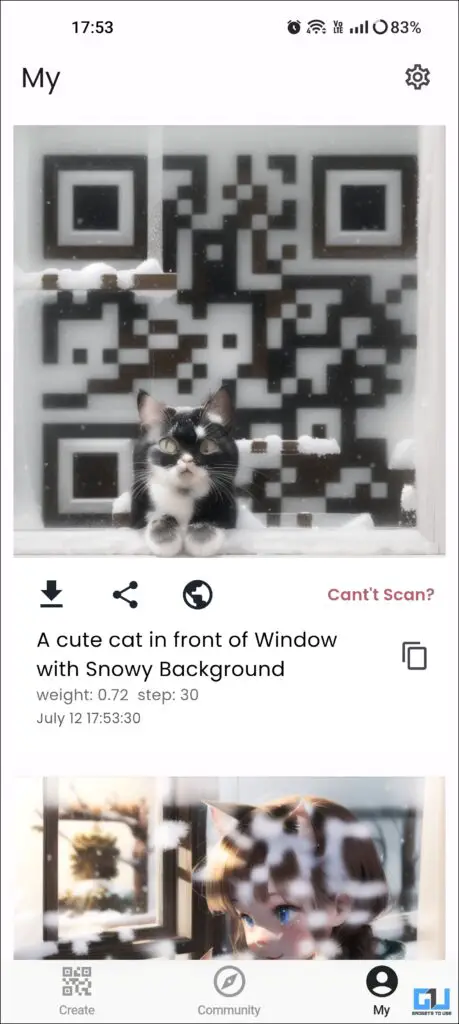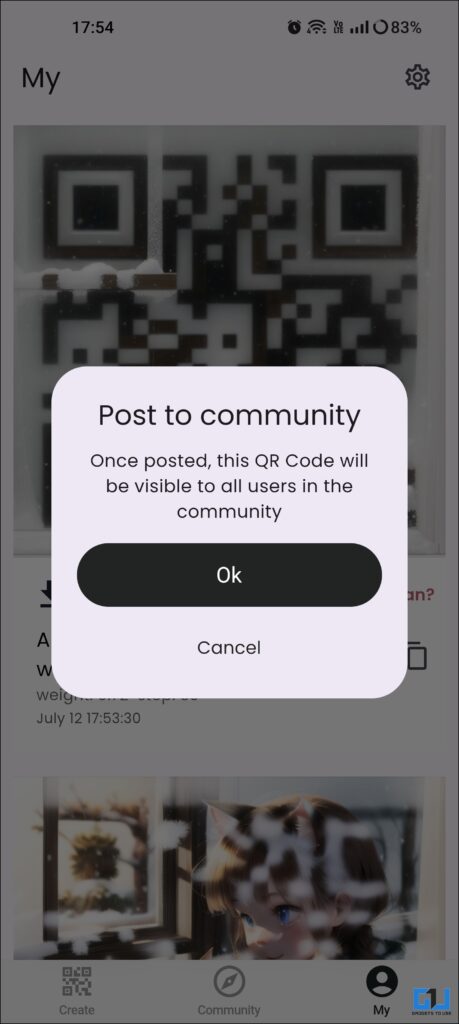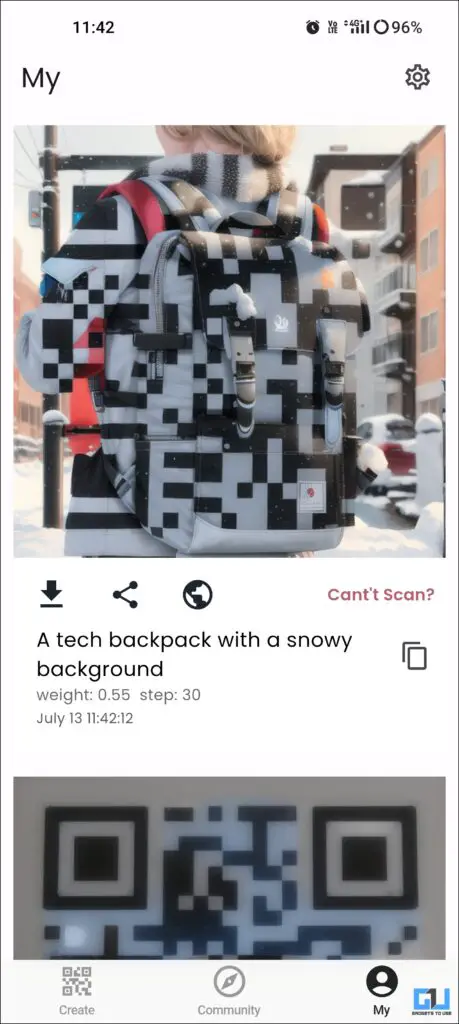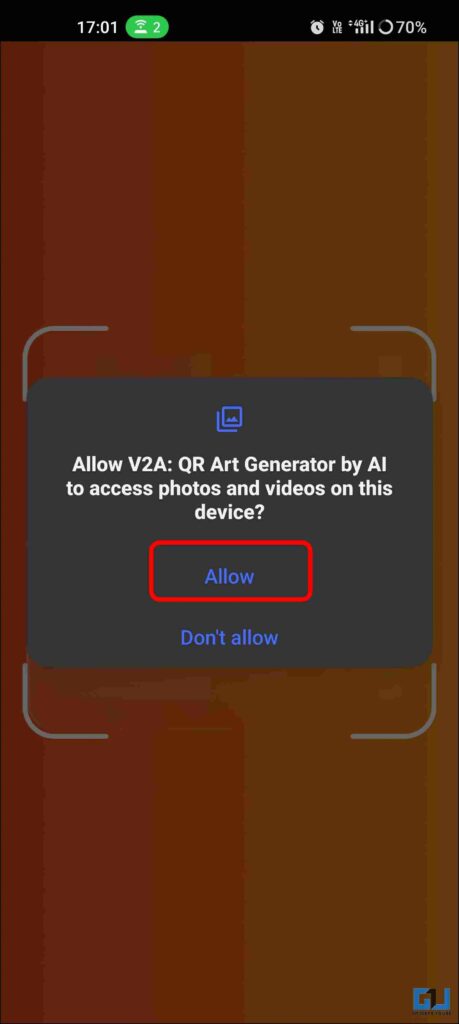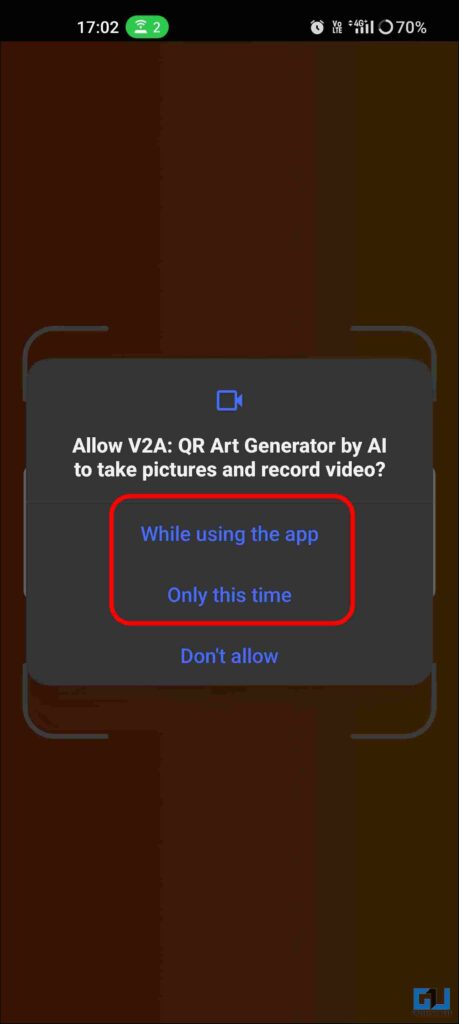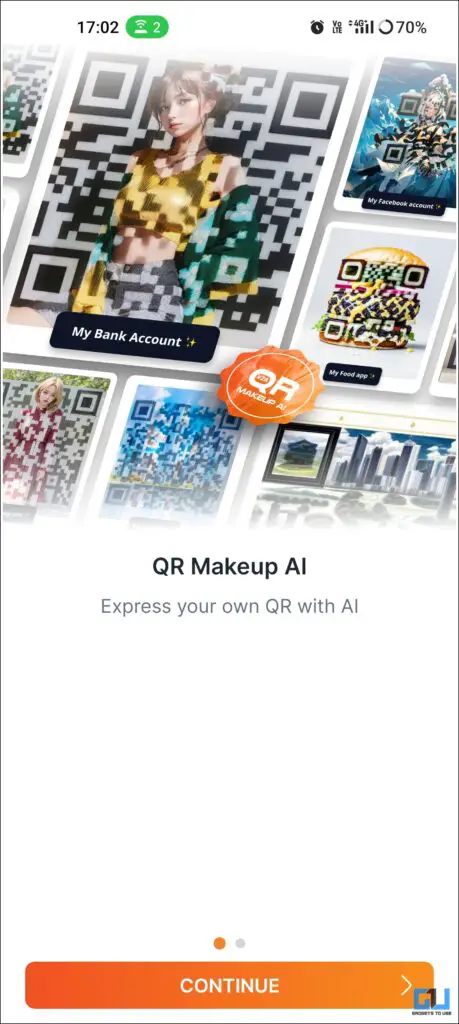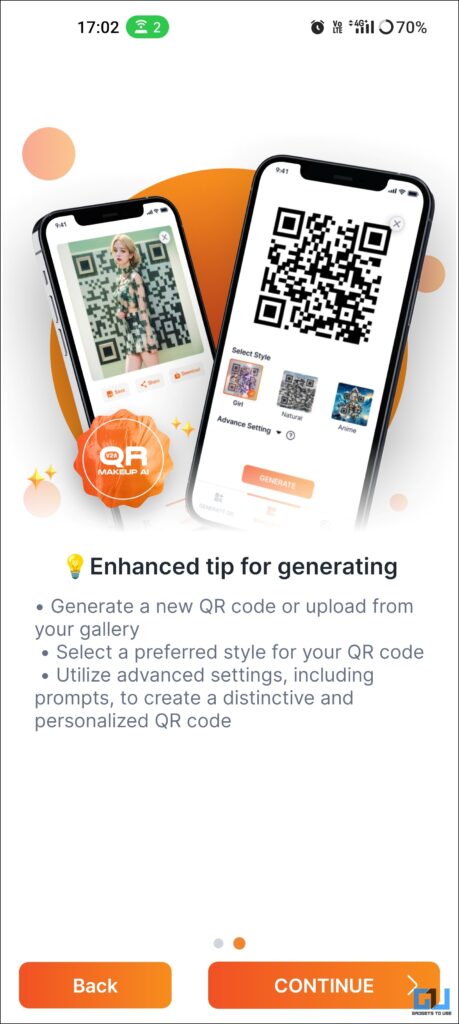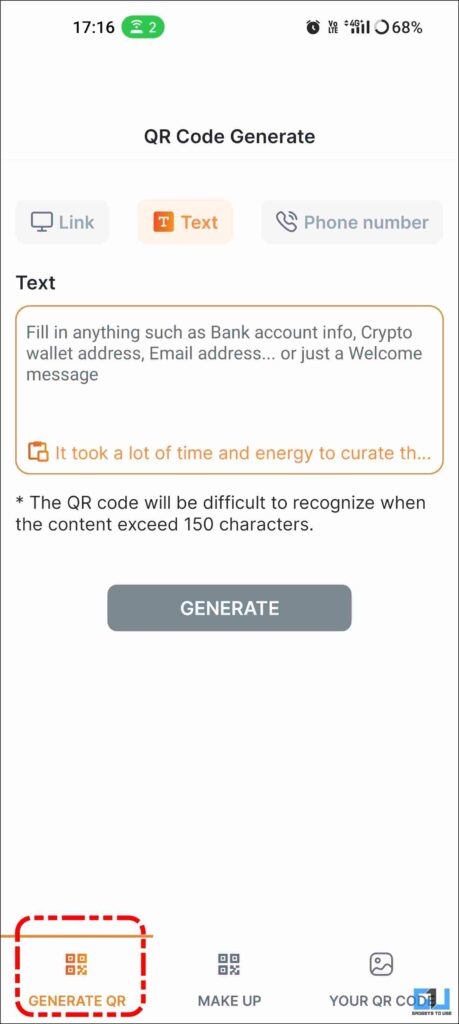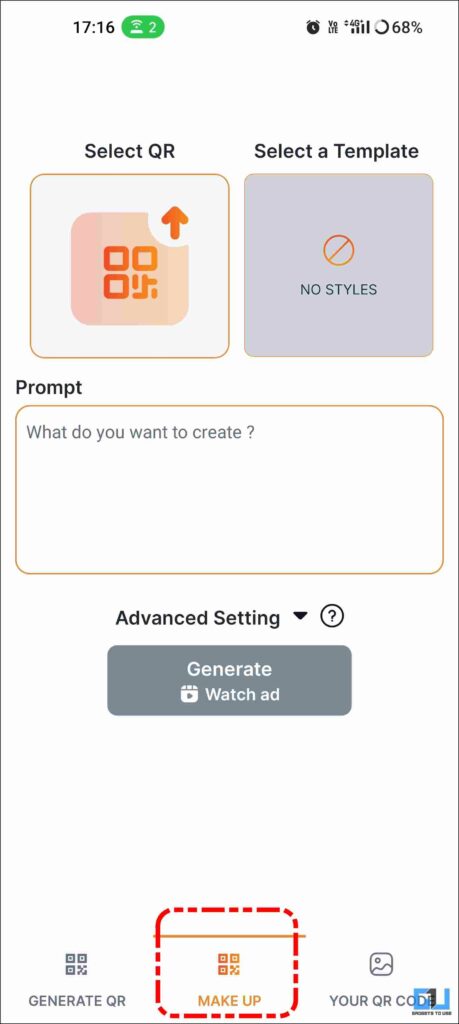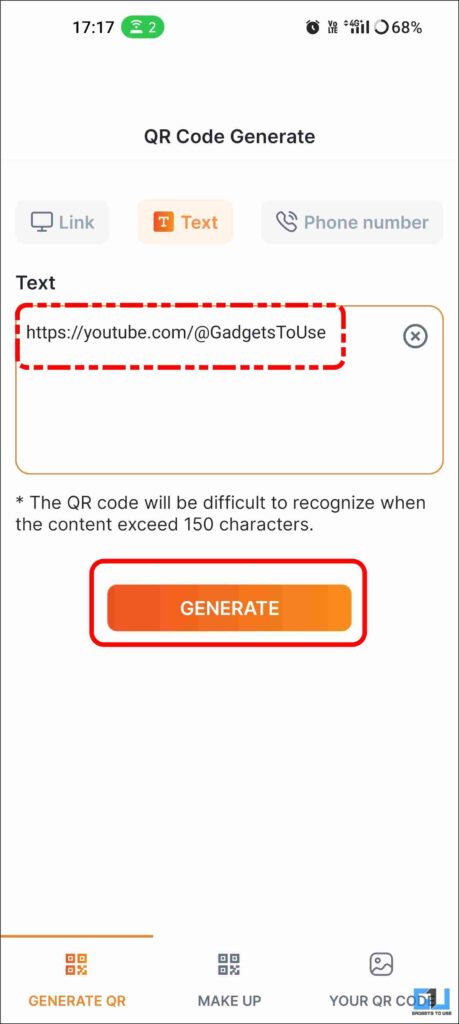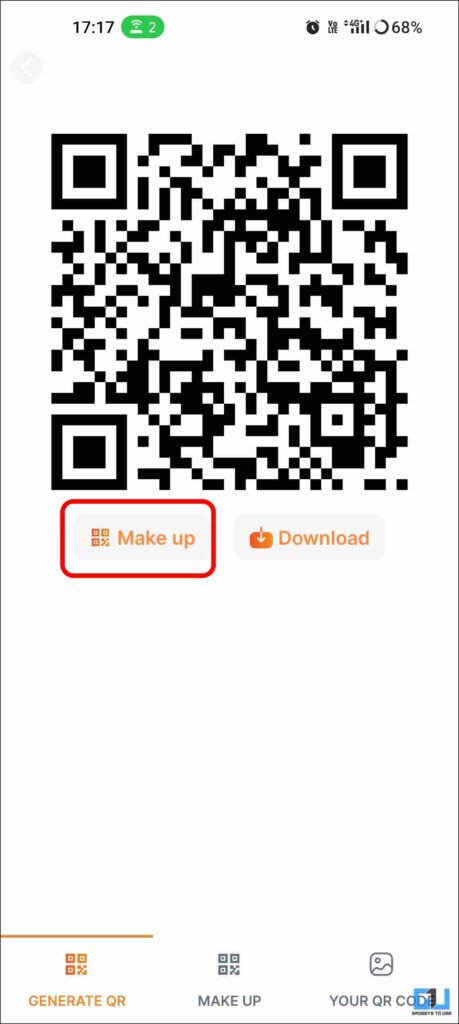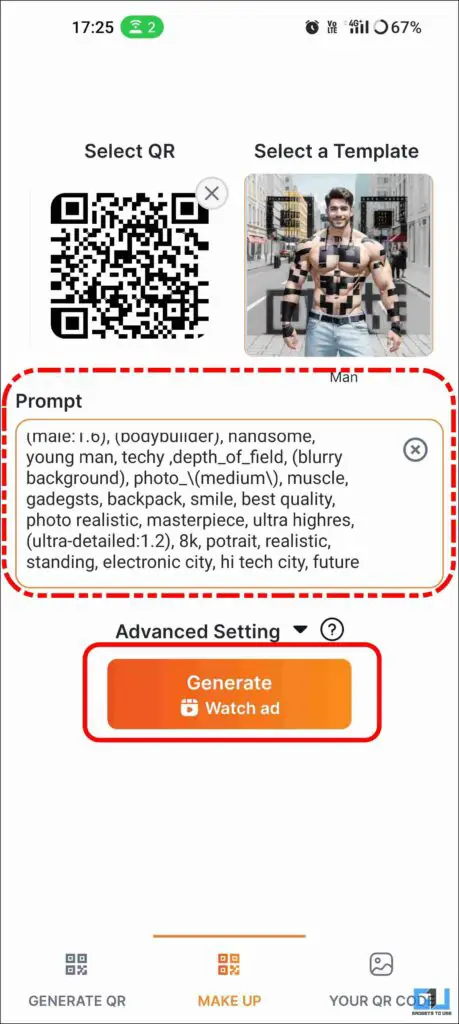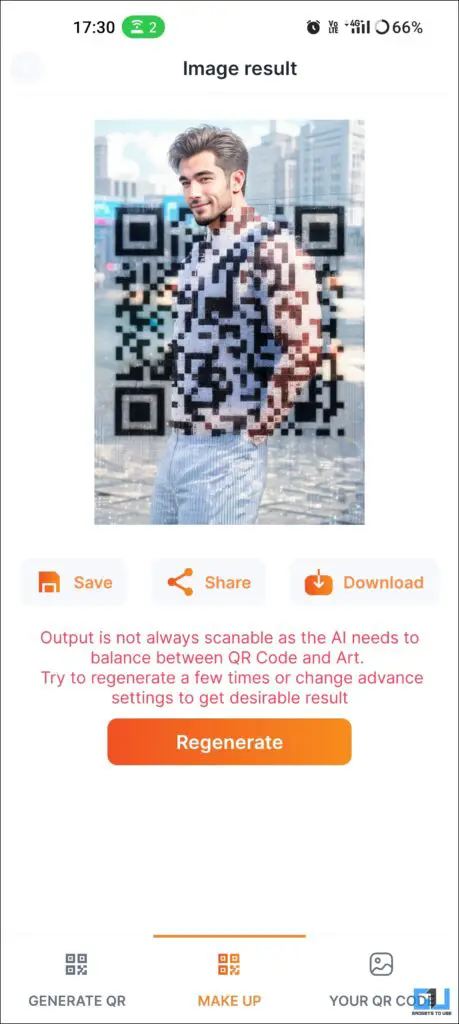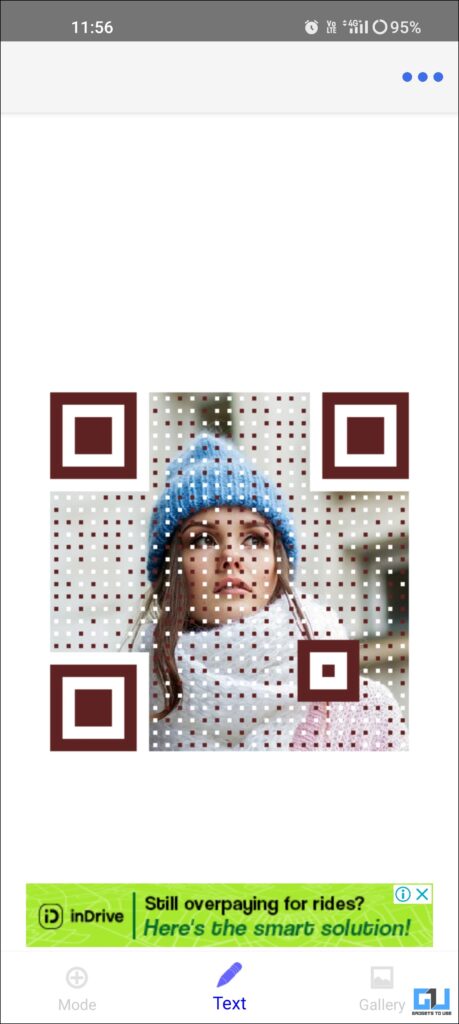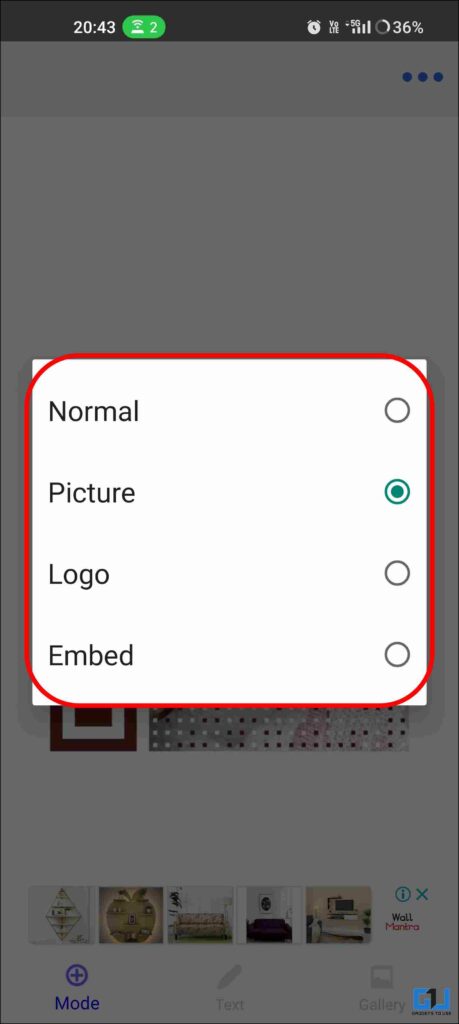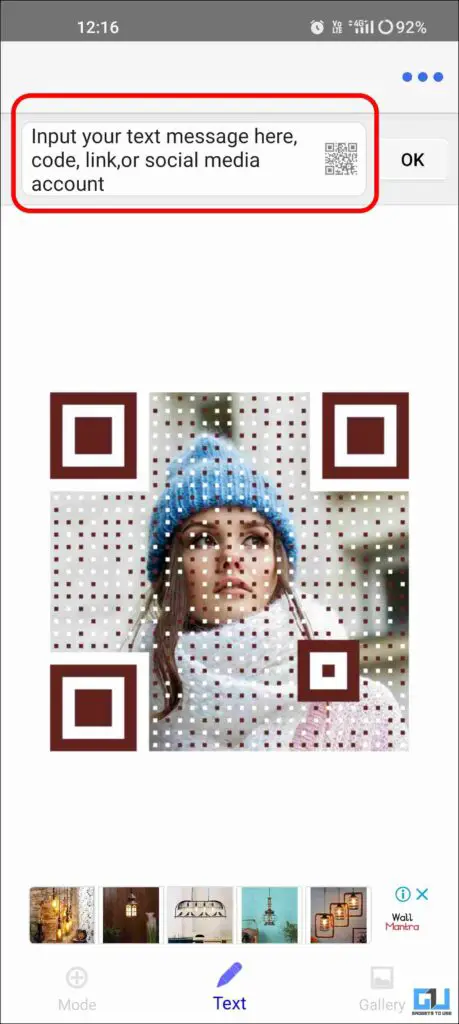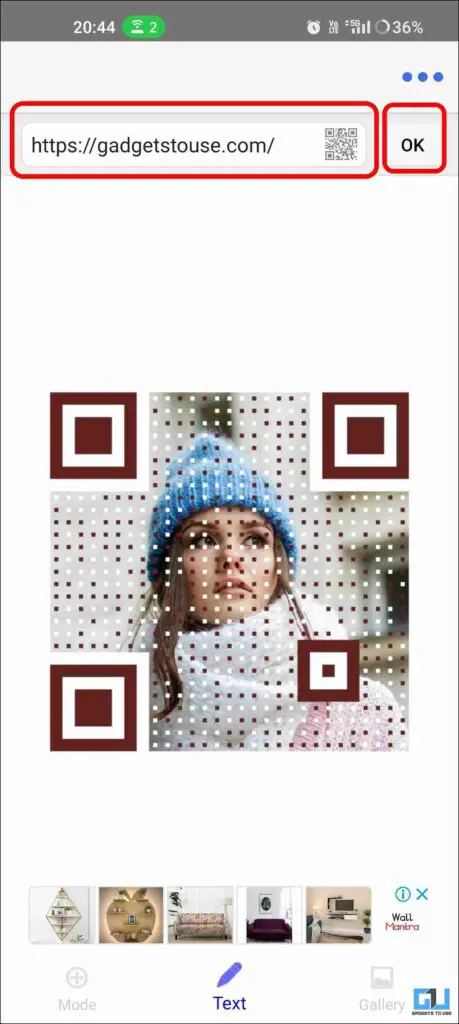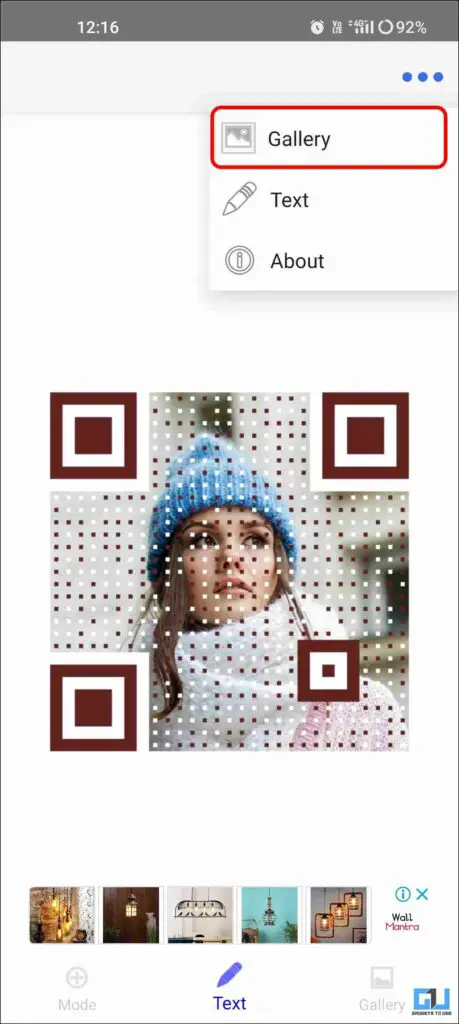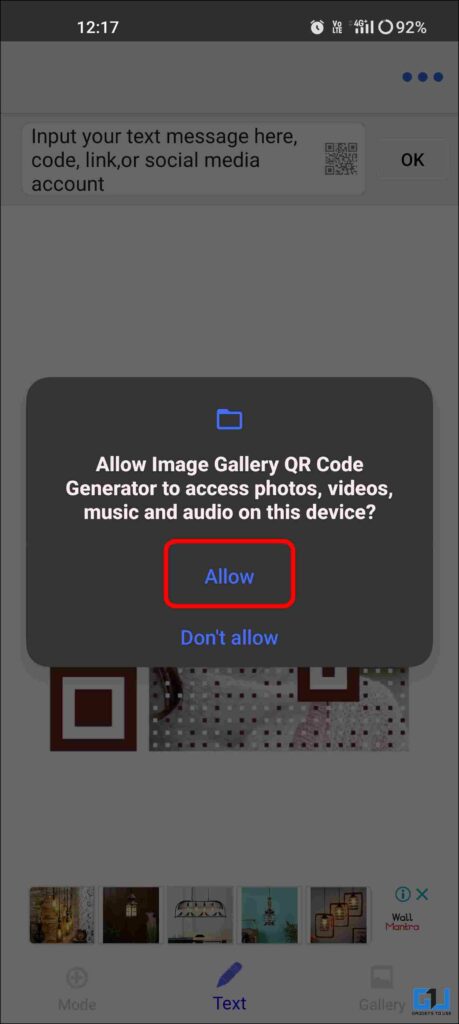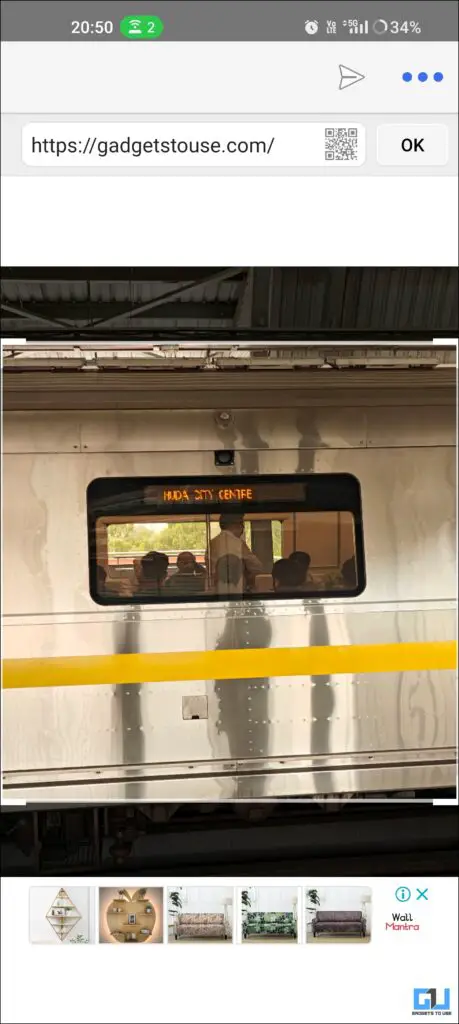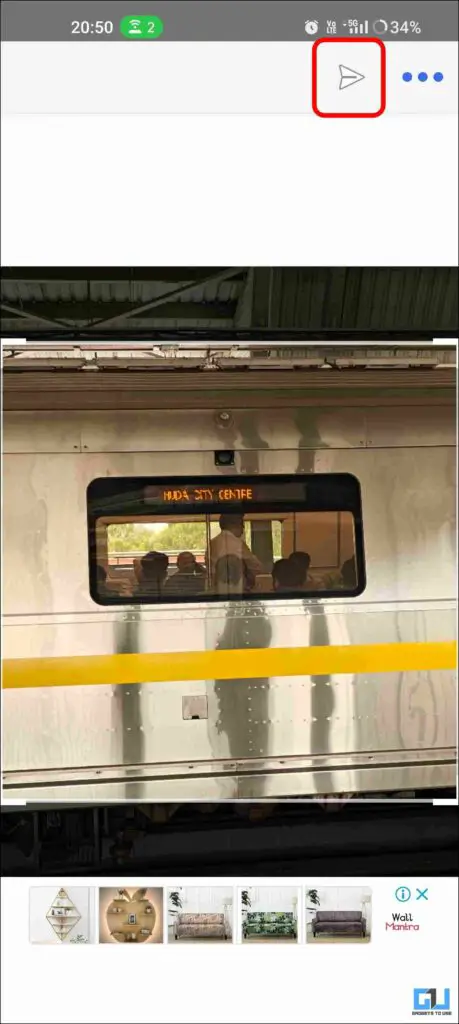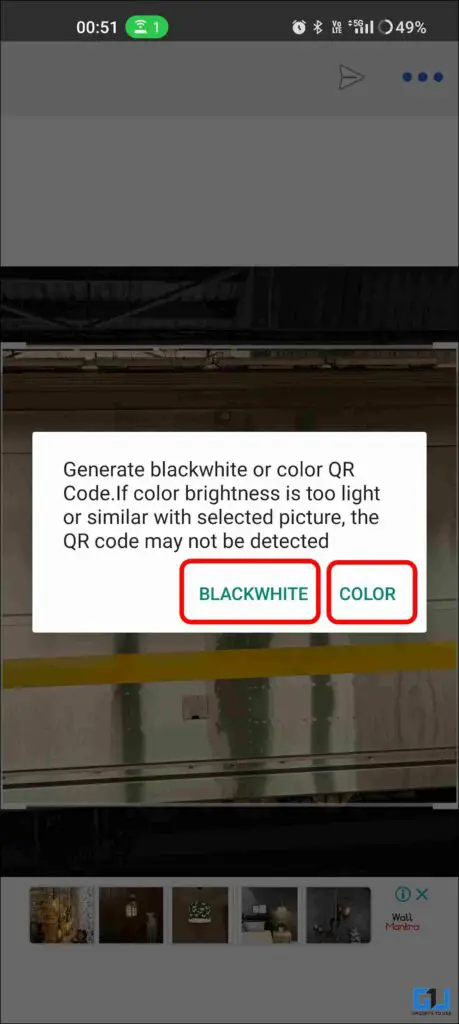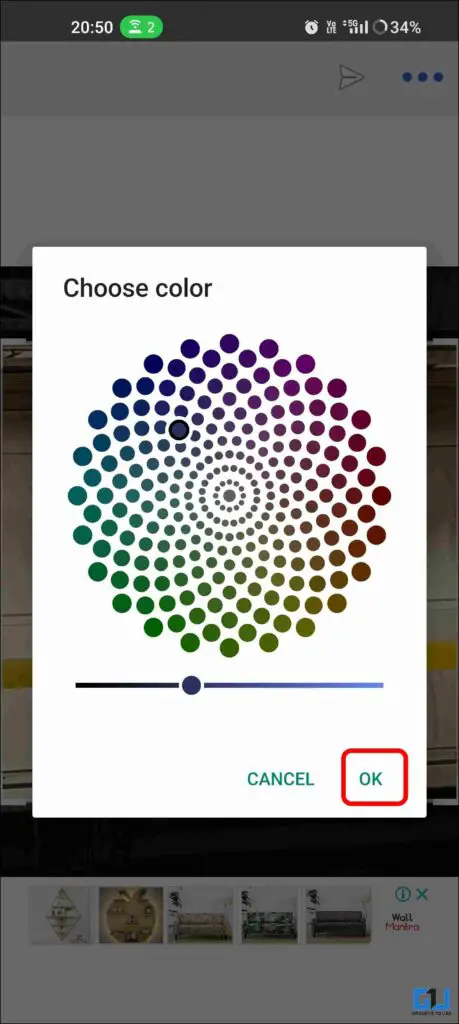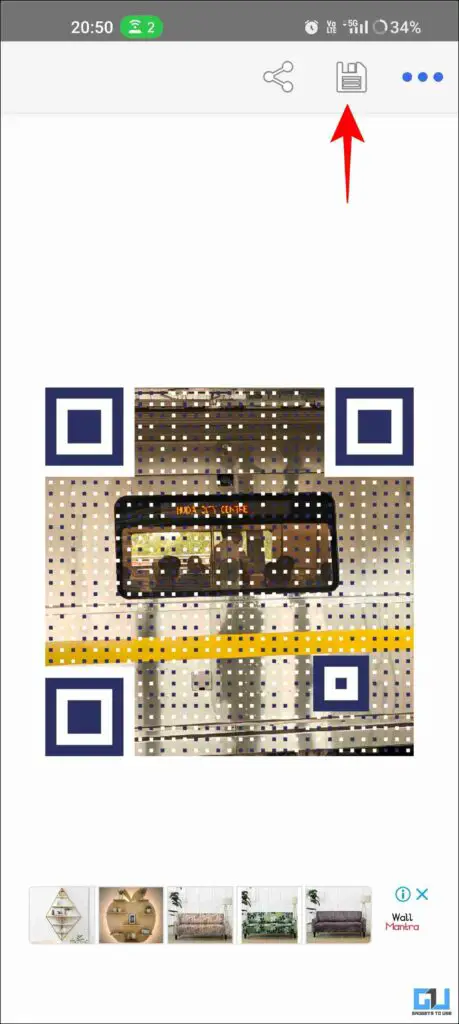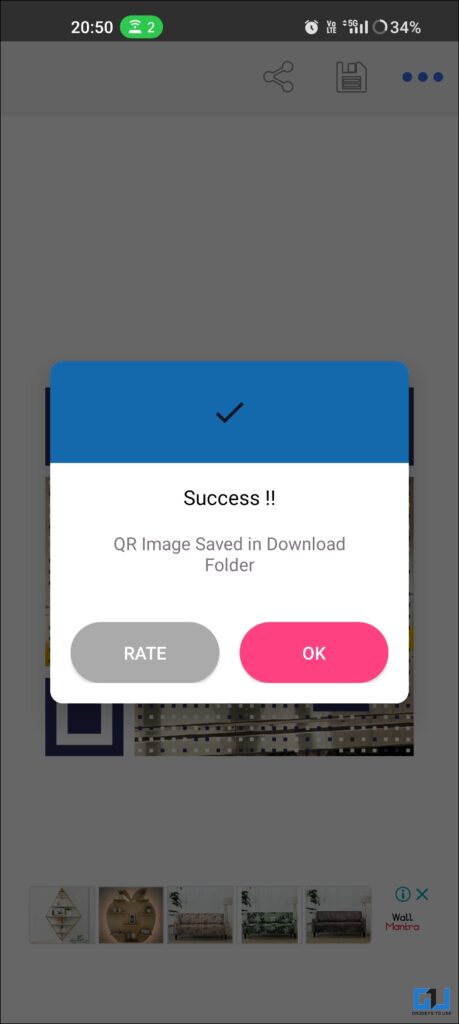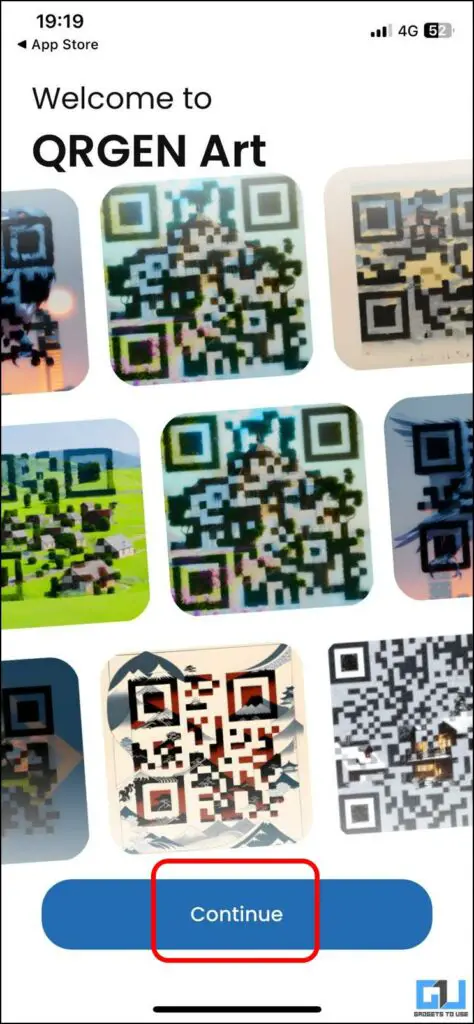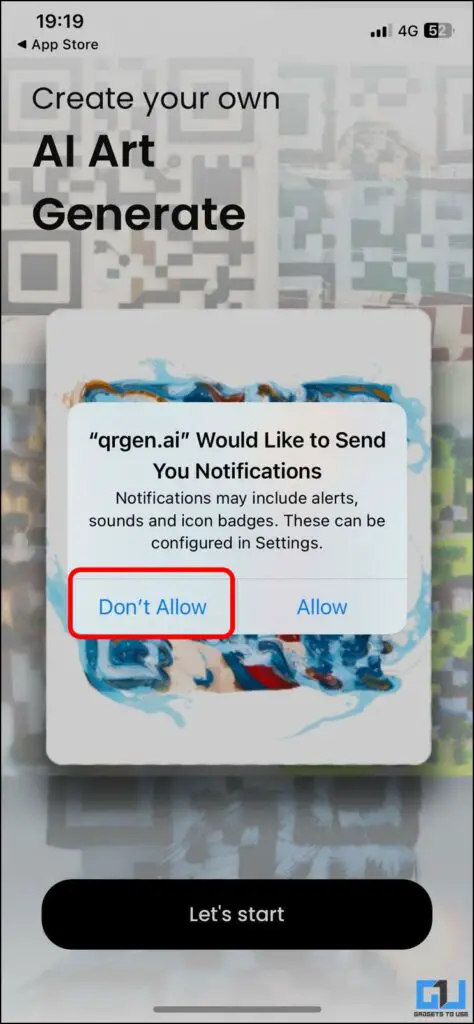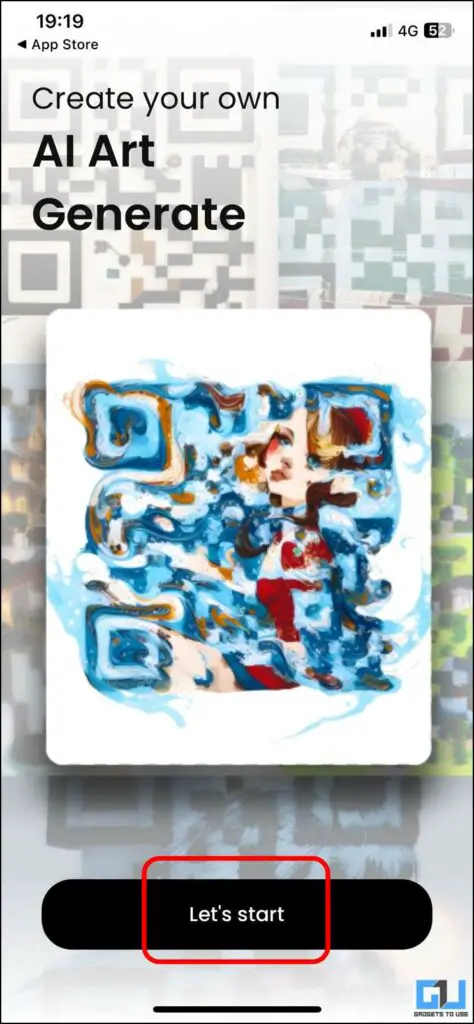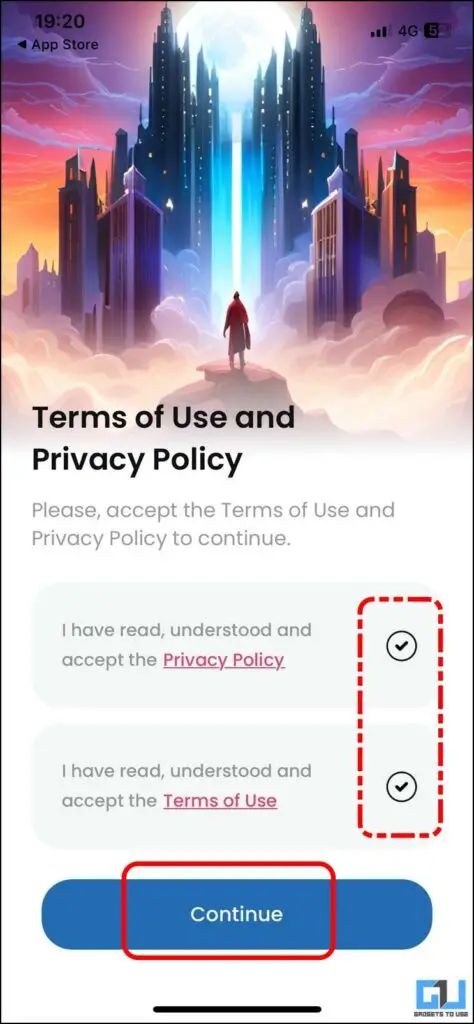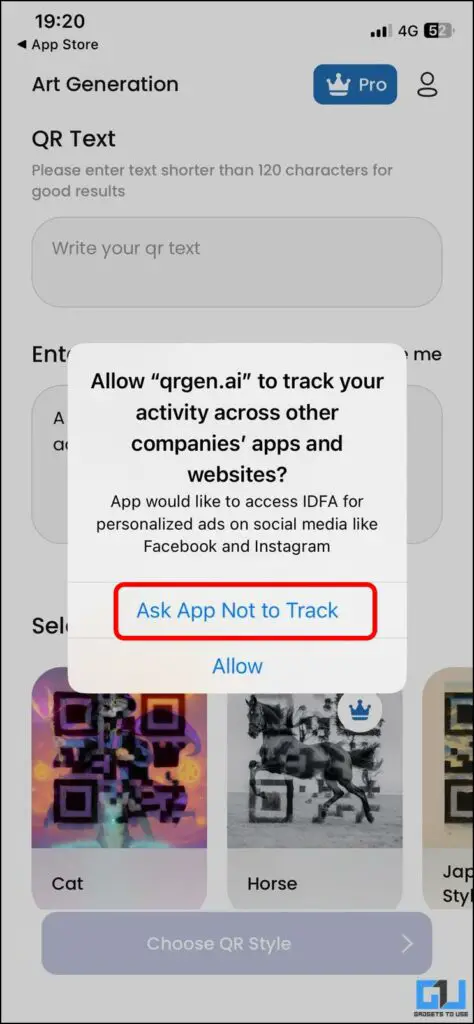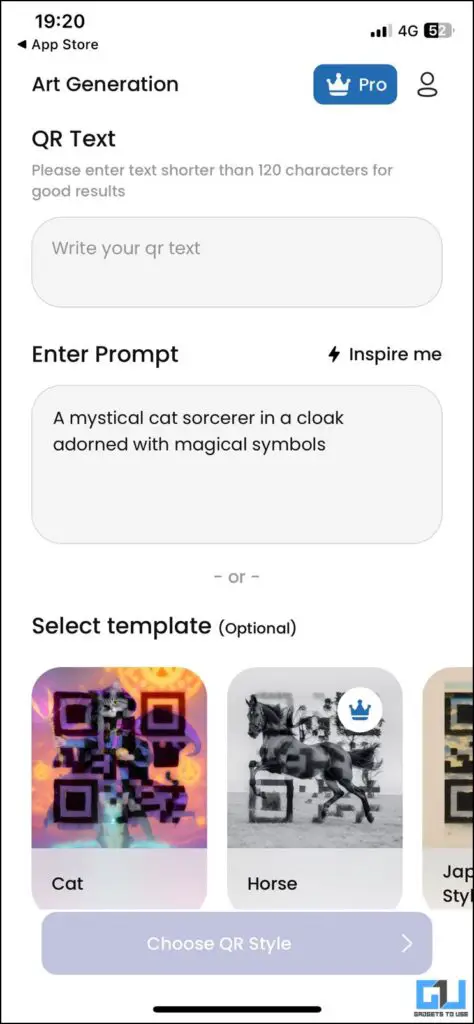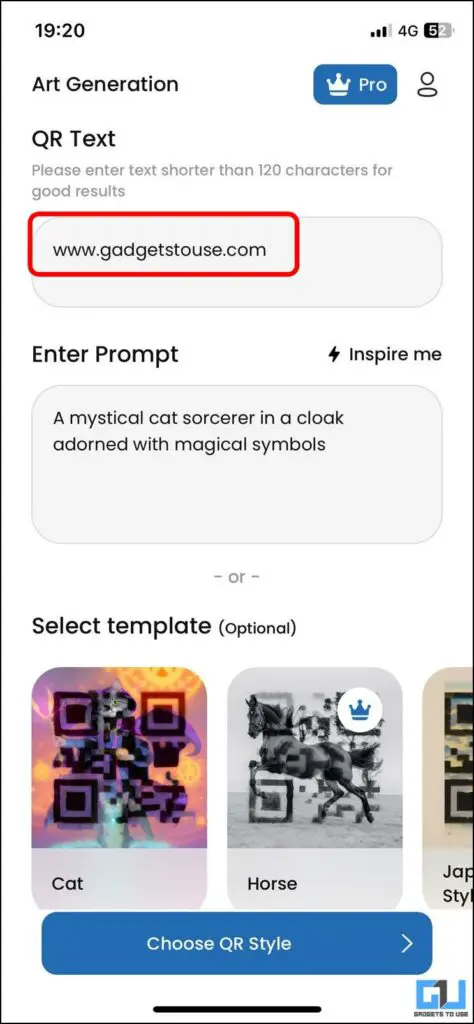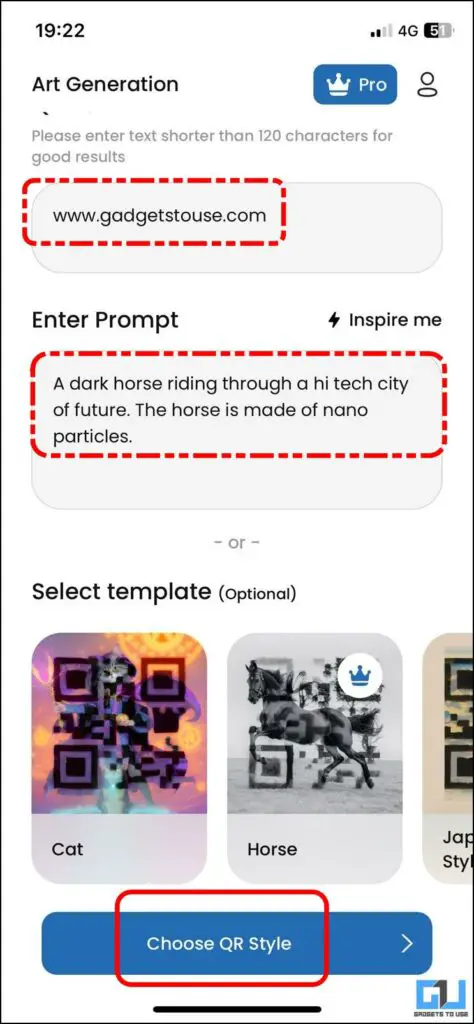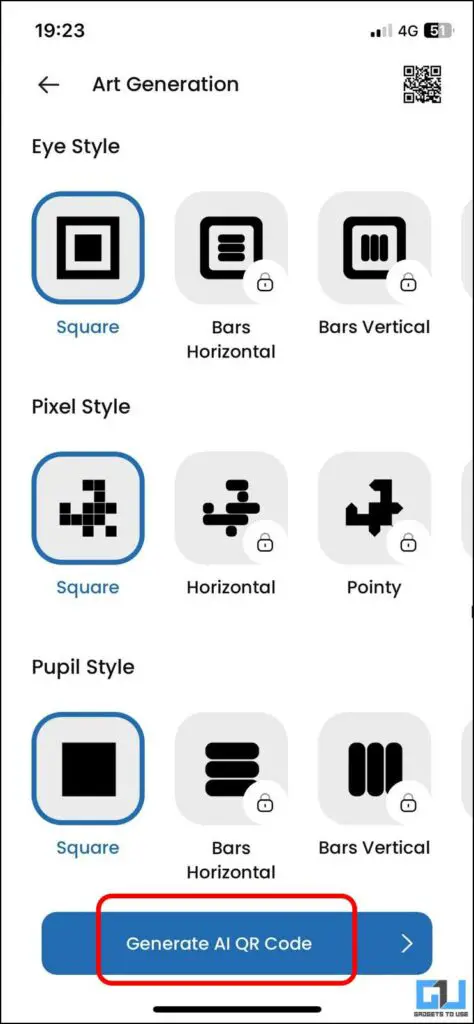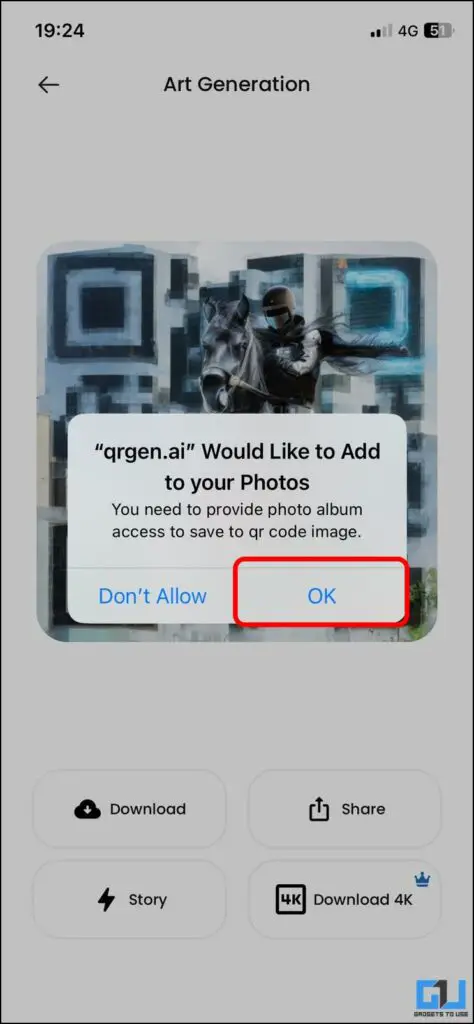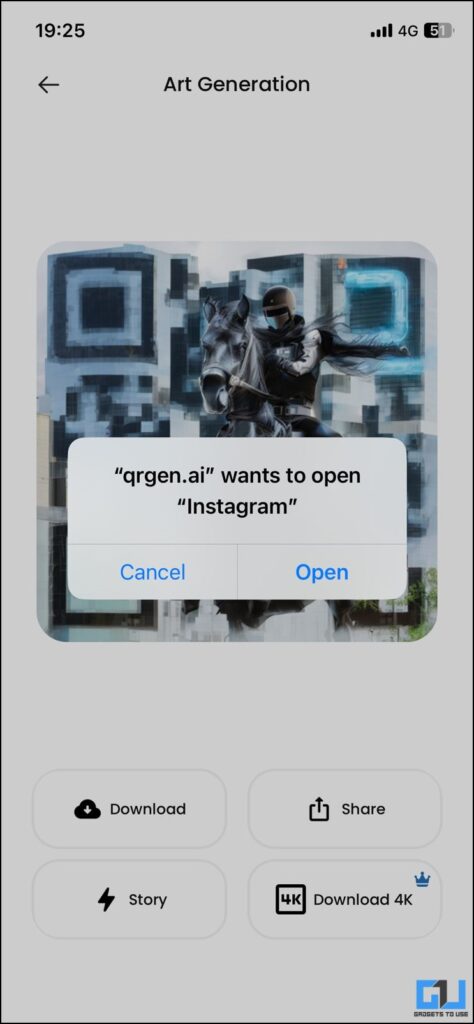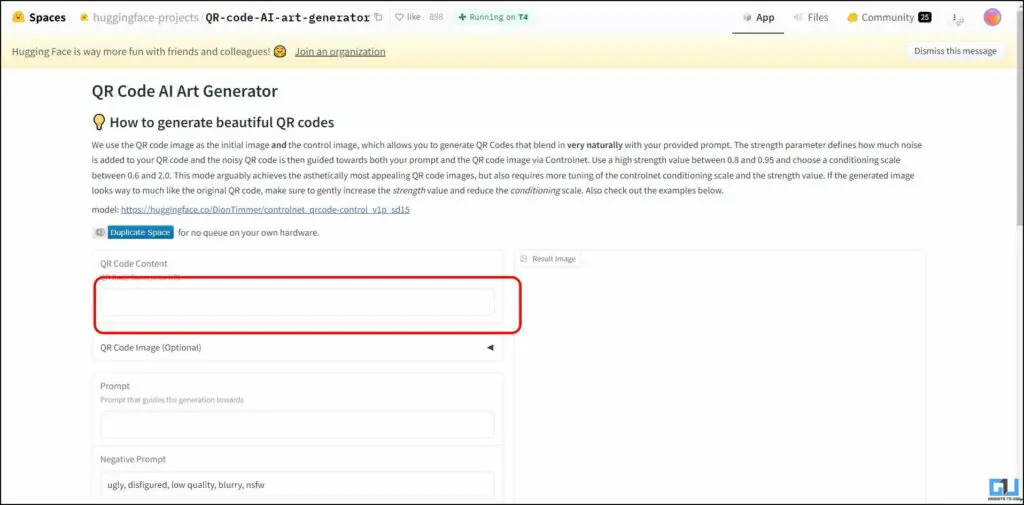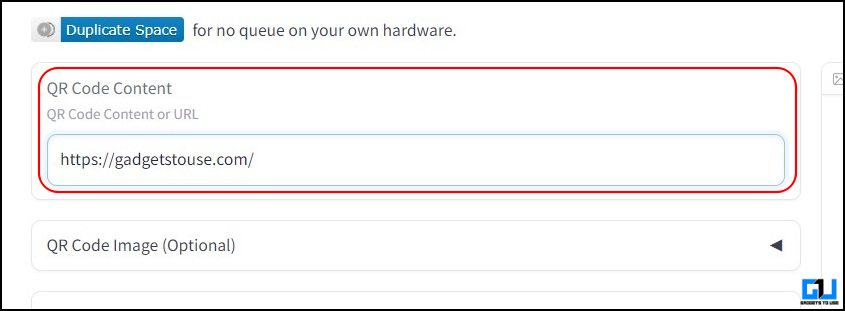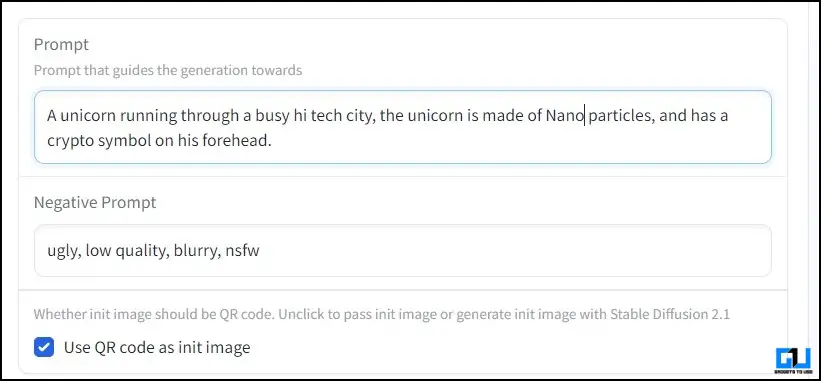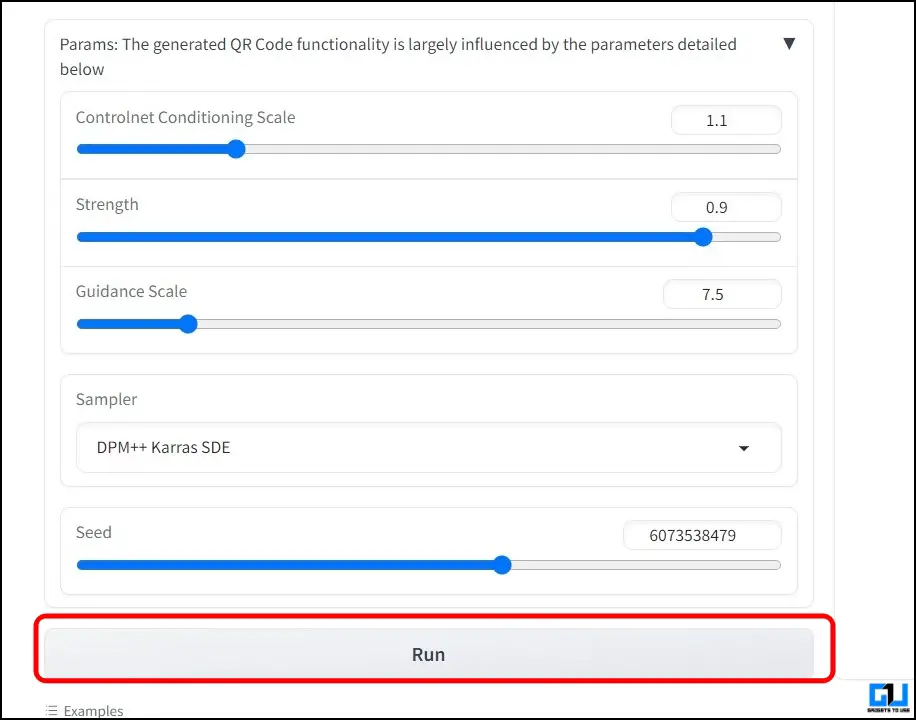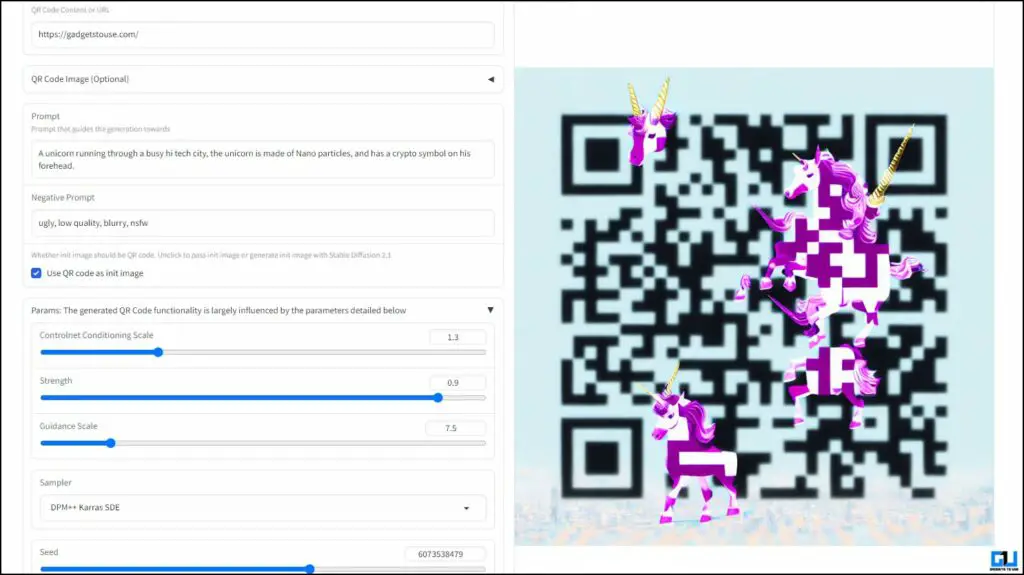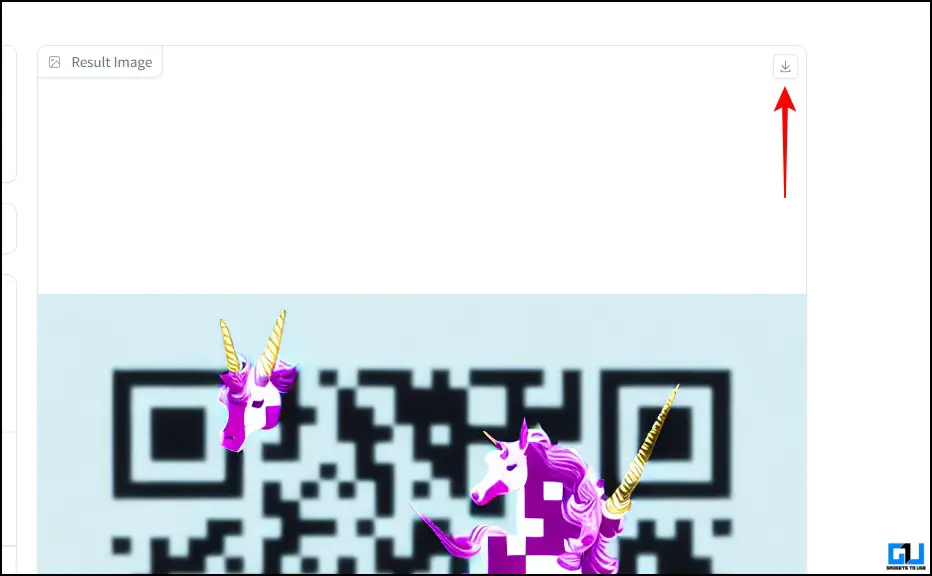5 Ways to Generate QR Code With Art Using AI and Photos
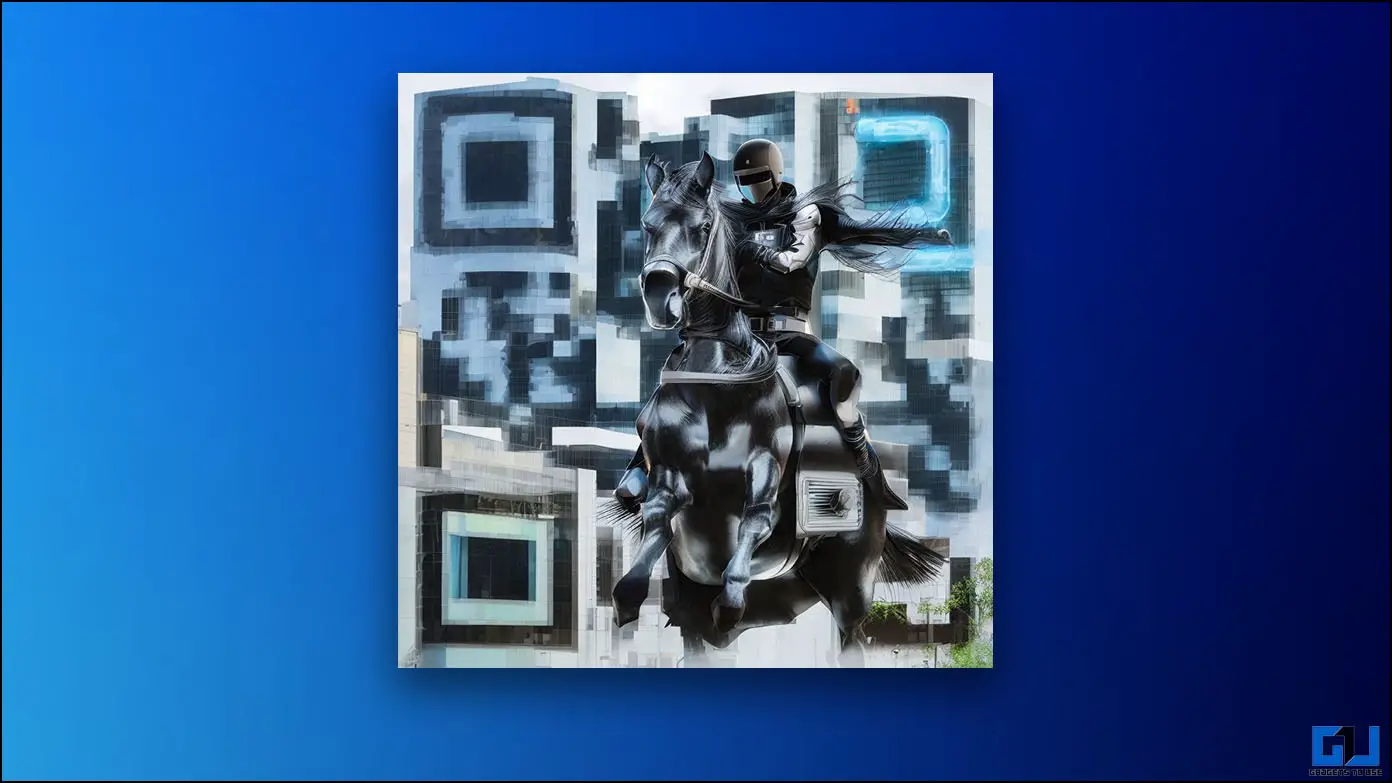
[ad_1]
Having an identity for your business or brand is equally crucial for building it successfully as searching for a trademark. This identity should be reflected in every aspect of the business, be it the brand logo, the location of your business, principles, and marketing material. With QR codes present almost everywhere, it’s hard to identify and get yours’ noticed; this is where custom QR codes come to play. This read will discuss how to generate a QR Code with art using AI.
How to Create a Custom QR Code for Your Business or Brand
Usually, generating such QR codes uses powerful AI algorithms and the prowess of Stable Diffusion, which requires powerful machines and lots of time. Fret not; you don’t need to have all this, as below we have discussed several easy ways to generate such a custom QR code with art using AI tools on your smartphone for free. So without any further ado, let’s get started.
Method 1 – Art QR Code (Android)
The first app on the list is Art QR; its UI is very easy to use, you can generate multiple QR codes infused into art pieces, and all your creations are saved in the app. It also works as a QR code scanner; here’s how to use it.
1. Install the Art QR app on your phone, and launch it.
2. Enter the Text or link you want to embed in the QR code.
3. Mention your prompt to generate the artistic image of the QR code.
4. Tap on Generate to get your QR code.
5. Once generated, you can download, share, or post it on the community.
For best results, here are some things you should take care of:
- Make sure the prompt is simple and is not over-detailed, as this will make the QR unscannable.
- To ensure the QR is easy to scan, increase the QR weight; this will impact the art of the QR.
- To reuse or replicate an effect, use the seed option to get closer results.
Method 2 – V2A: QR Art Generator by AI (Android)
The next app on the list is V2A QR Art Generator, which offers a simple user interface. However, it does not offer complete flexibility with the prompt to generate own artwork. You need to rely on the presets with minor tweaking. It does not save your artwork by default. Here’s how tp use it.
1. Install the V2A QR Art generator app from Google Play Store, and allow the required permissions.
2. Scroll through the welcome screen, and tap Continue.
3. The App dashboard offers three tabs:
- Generate QR – You can type or paste any textual information, like your email address, website, social media handle, etc., to generate the QR code.
- Make UP – To convert any QR into artwork.
- Your QR Code – Show the QR codes saved in the app.
4. Once you have created the QR code using the Generate tab, click the ‘Make UP‘ button.
5. Select a Template Style for your QR artwork; there are thirteen styles to choose from, like game character, amine, cat, dog, food, city block, nature, girl, man, etc.
6. Edit the prompt per your requirements, and tap Generate (watch Ad).
7. The QR can be saved, shared, or downloaded to the phone using the respective buttons. To fix something up, tap Regenerate and adjust the prompt accordingly.
For better results, keep your prompt clear; do not add too many details, mention the things you don’t want in the negative tab, and keep the QR weight between 0.45 to 0.75.
Method 3 – Image Gallery QR Code Generator (Android)
As the name suggests, the Image Gallery QR code generator allows you to convert any image from your phone’s gallery into a QR code. Here’s how to use it.
1. Install the Image Gallery QR code generator app on your phone, and compete scroll through the setup screen to click Start.
2. The app dashboard is quite simple and easy to understand, with three tabs:
- Mode tab – To switch between QR modes, Normal, Picture, Logo, or Embed into an Image.
- Text tab – To add a custom text to your QR, it can be a message, code, link to a website or social media account, etc.
- Gallery tab – To add a custom image to your QR code from your phone’s gallery, it can be a logo, a picture from the internet, or clicked by you.
3. Once you have selected a mode or your choice, switch to the Text tab.
4. Tap the three dots from the top right, and select Text. Type or paste the text or link you want to embed in the QR code.
5. To add an image, either switch to the Gallery tab from the bottom or click the three dots at the top right and select Gallery.
6. Allow the gallery access to the app, and select the image you want to use for the QR code.
7. Adjust the image by cropping it, and tap the Next button.
8. Choose whether you want to black and white or Colored QR Code, and adjust the color of the eyes.
9. Save or share the QR image.
Method 4 – QRGen AI (iOS)
For iOS users, the QRGen AI app helps you generate custom; high-quality QR codes blended with AI-generated art pieces. It does not offer many visual customizations in the free version, but you can create your custom art work using AI. Here’s how to use it.
1. Install the QRGen AI app from Apple App Store, launch it, and continue through the welcome screen.
2. Agree to the Terms of Use and Privacy Policy to Continue.
3. Choose Not To Track, to access the app dashboard.
4. Enter the text you want to embed in the QR code.
5. Eiter, enter your prompt or tap the Inspire Me button to get suggestions.
6. Tap Choose QR Style, and then Generate AI QR code. (To unlock customizations, you need to purchase the pro plan)
7. The app will generate your artistic QR code in seconds.
You can save this QR to the photos app or share it as your Instagram Story.
Method 5 – Create Artistic QR Code Online
You can also use the QR Code AI Art Generator to hug your face; it does not require any account or downloading of any app or software. However, it does take some time to generate the QR code; the success rate is also a little lower due to the parameters you need to adjust. Here’s how it works.
1. Go to this page on your PC’s web browser.
2. Enter your text for the QR content.
3. Now, type your prompt for the Art Work.
4. Keep the parameters shown in the image, as a wrong parameter will throw an error. Click Run.
5. It will take some time to generate your QR artwork.
6. Click the Download arrow to save it on your PC.
Wrapping Up
This brings us to the end of this read, where we discussed several ways to create your custom artistic QR code, adding flavor to your brand identity. Having a custom QR code with art will help your QR code stand out from the rest and portray how you want to present your brand to the world. Stay tuned to GadgetsToUse for more such reads.
You might be interested in the following:
You can also follow us for instant tech news at Google News or for tips and tricks, smartphones & gadgets reviews, join GadgetsToUse Telegram Group or for the latest review videos subscribe GadgetsToUse YouTube Channel.
[ad_2]
Source link