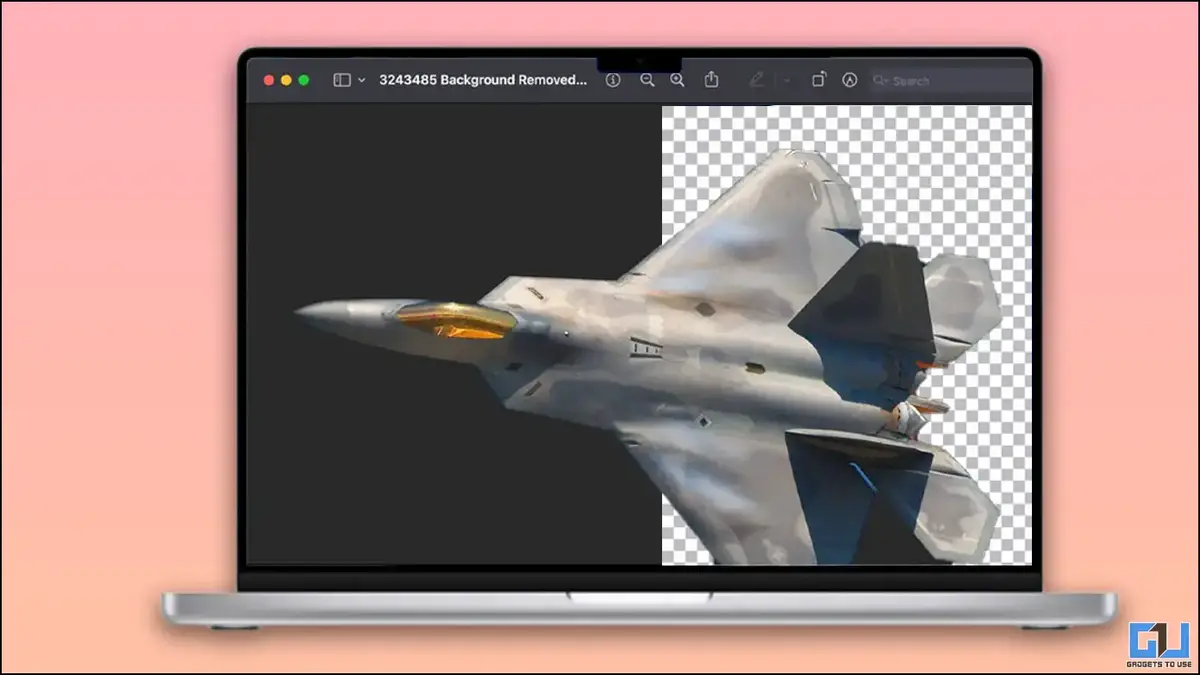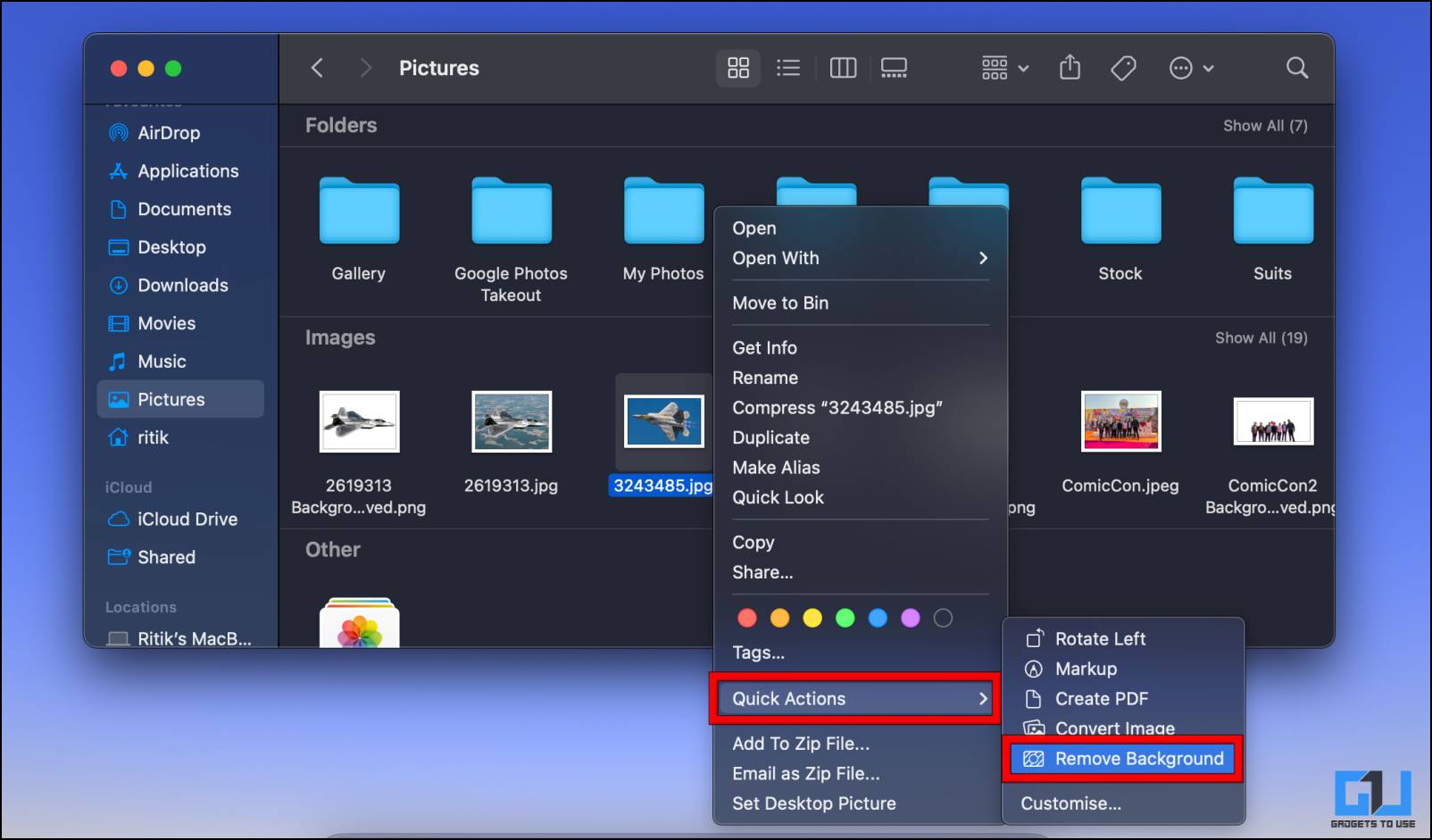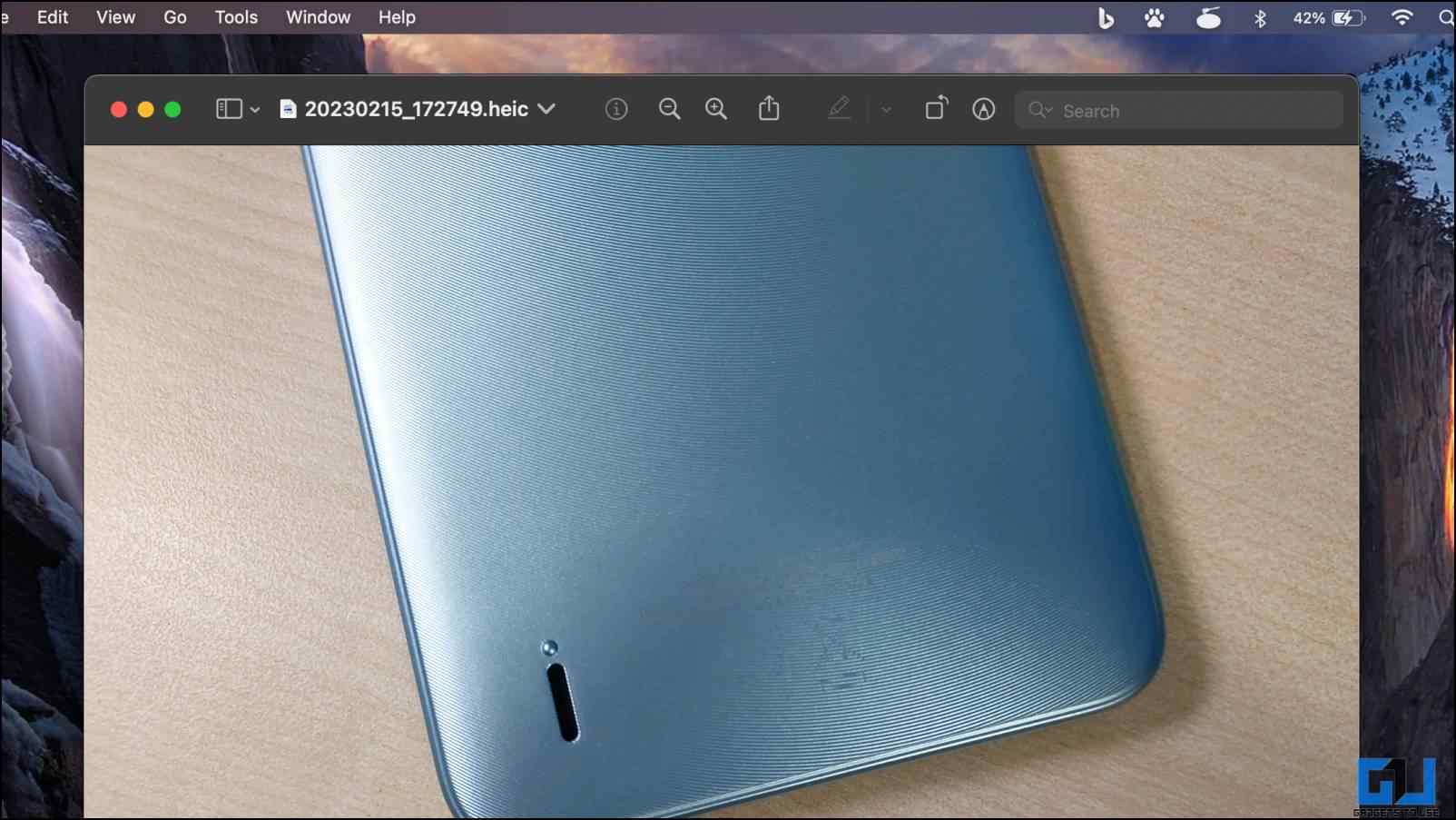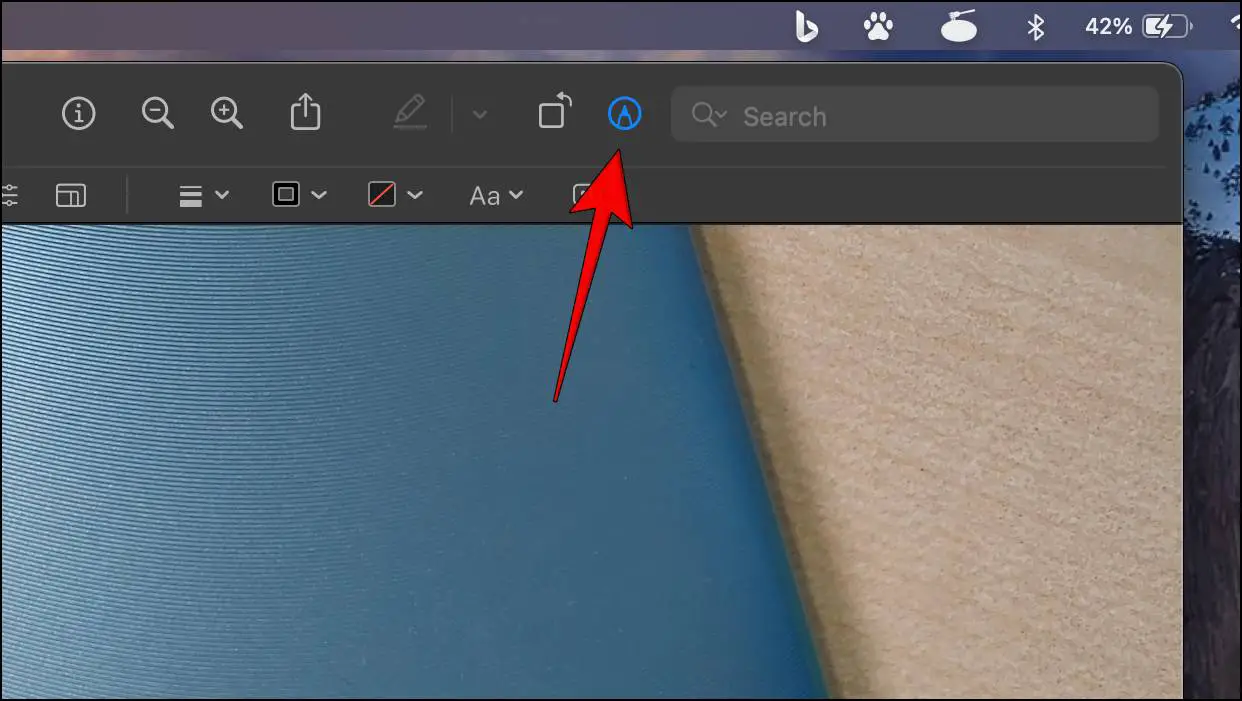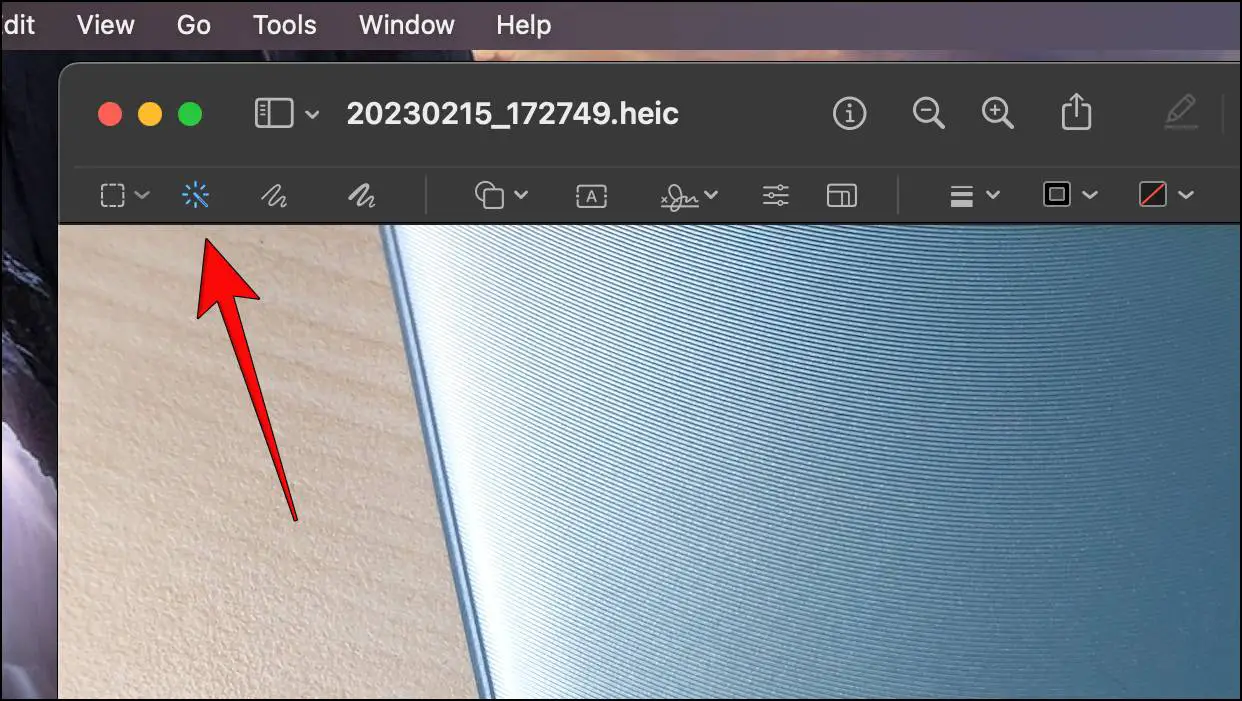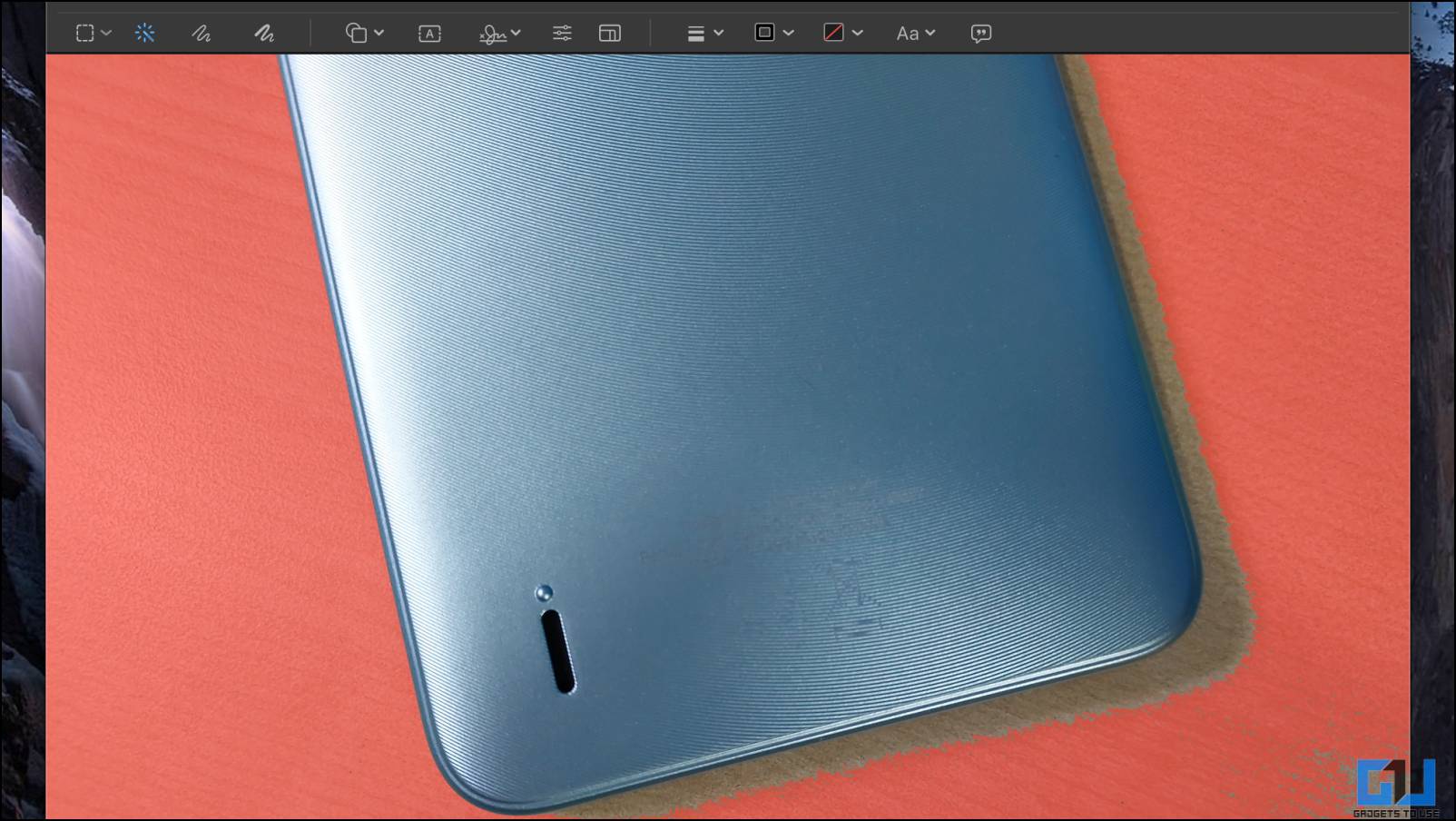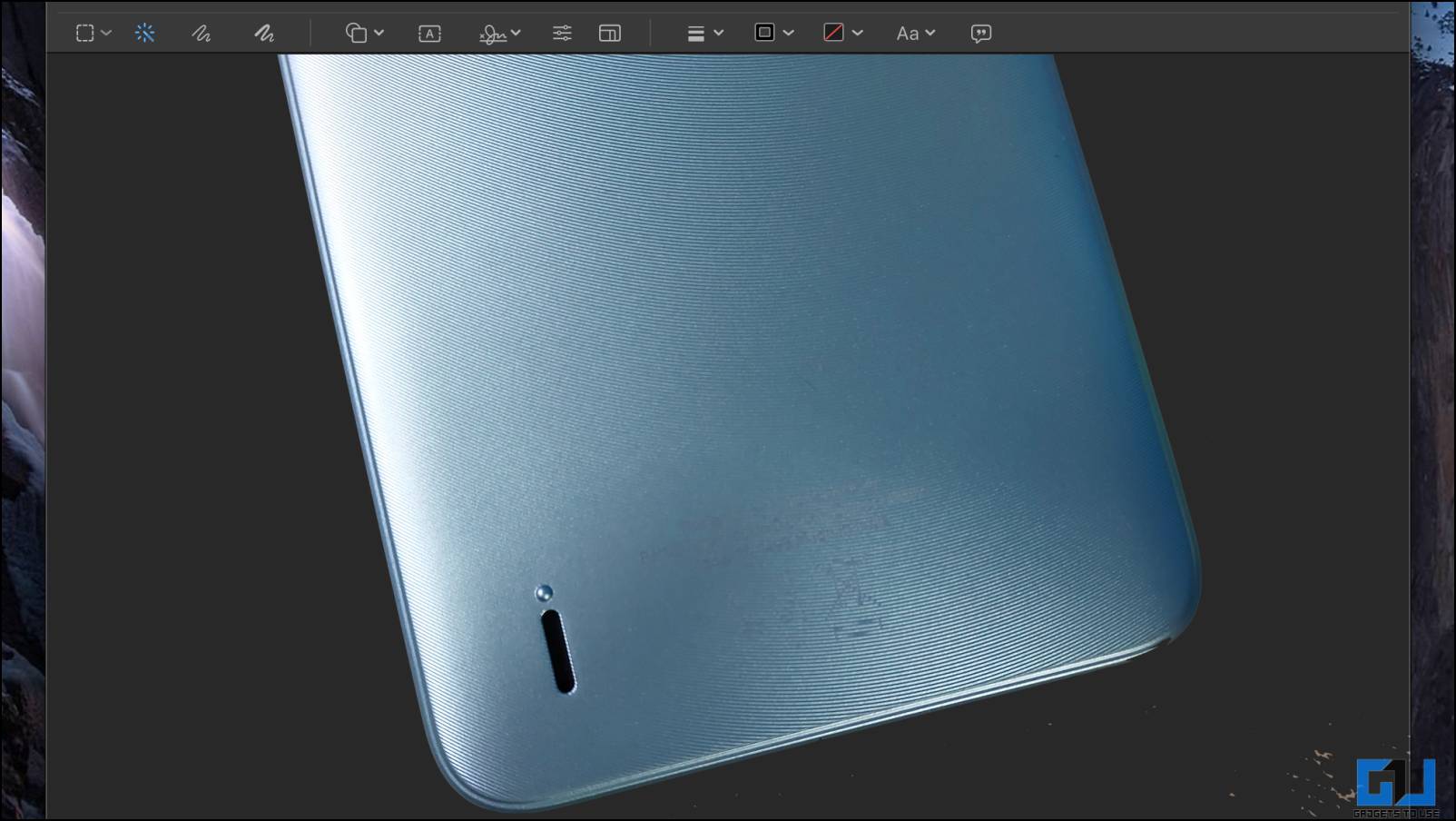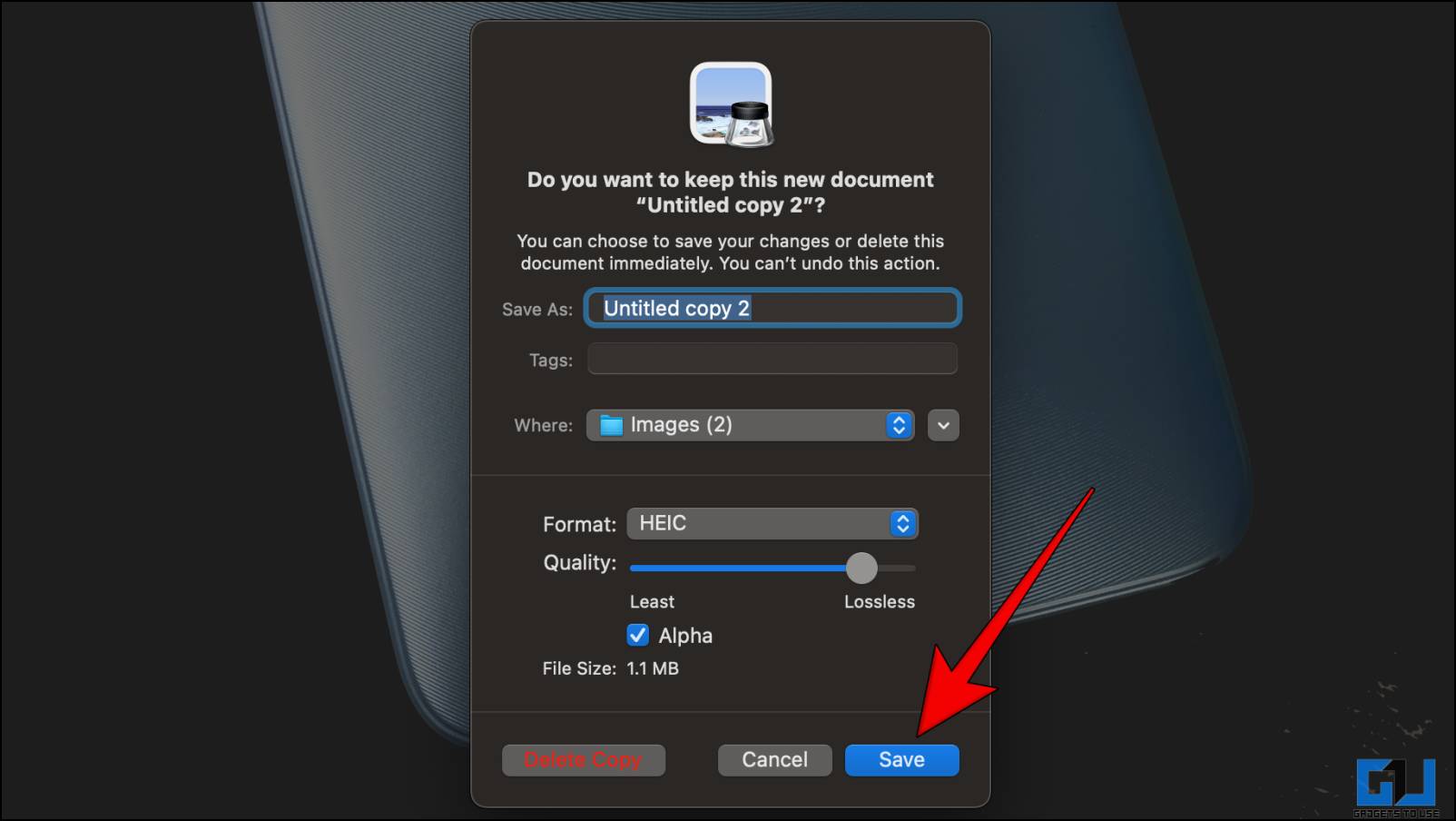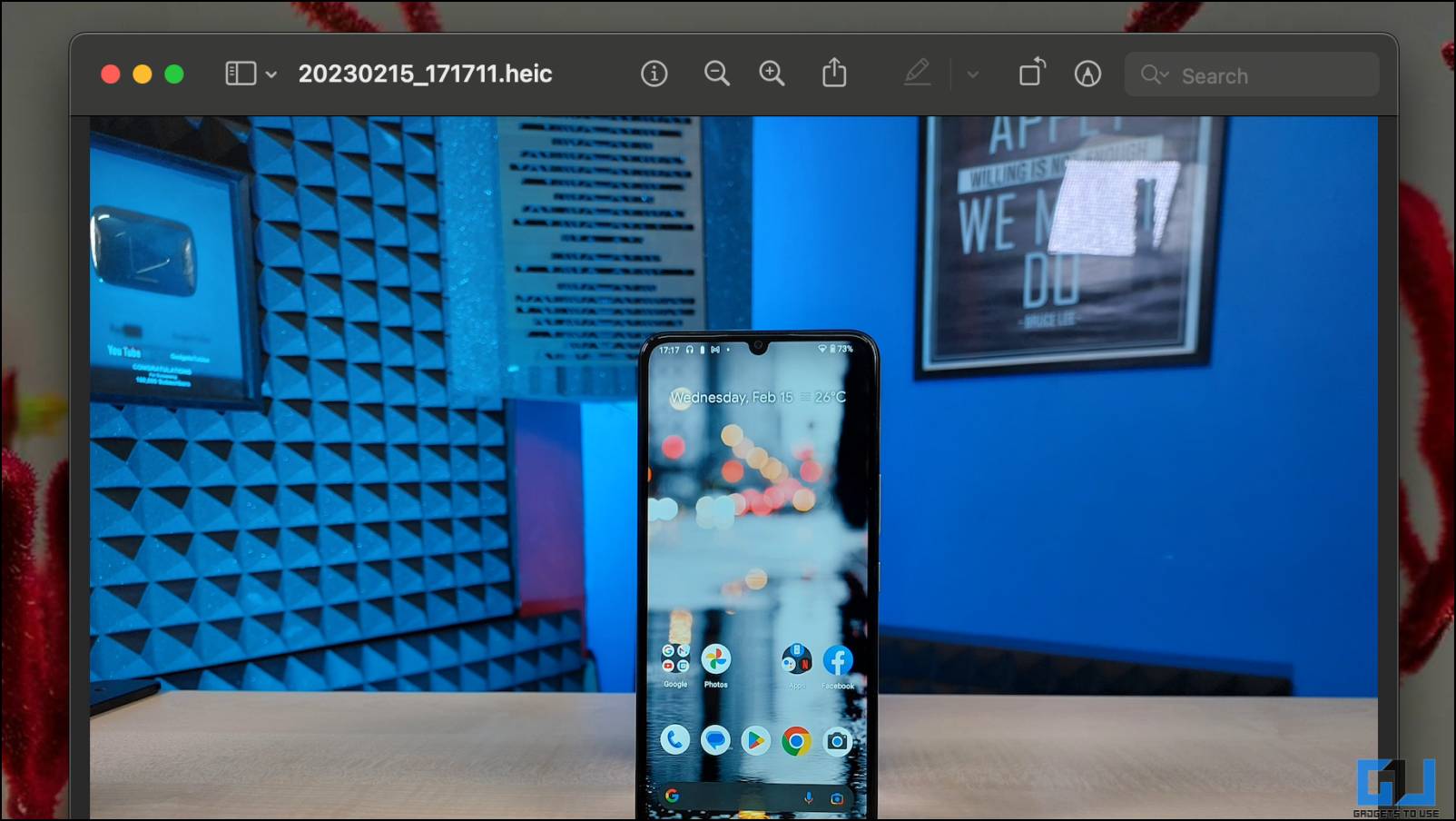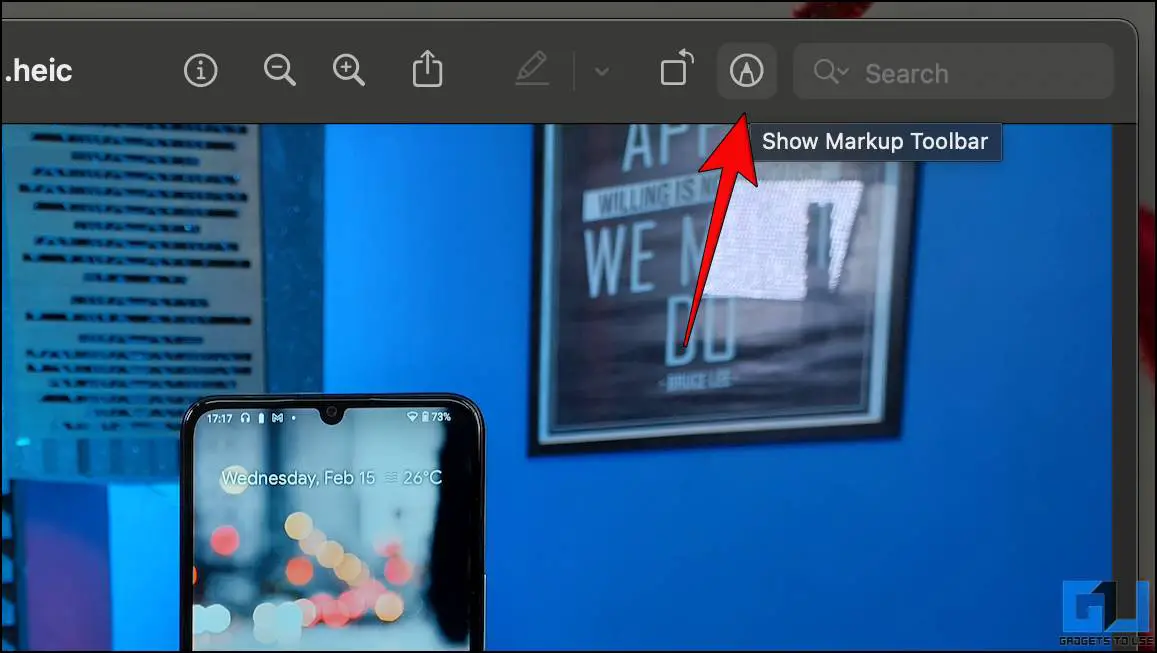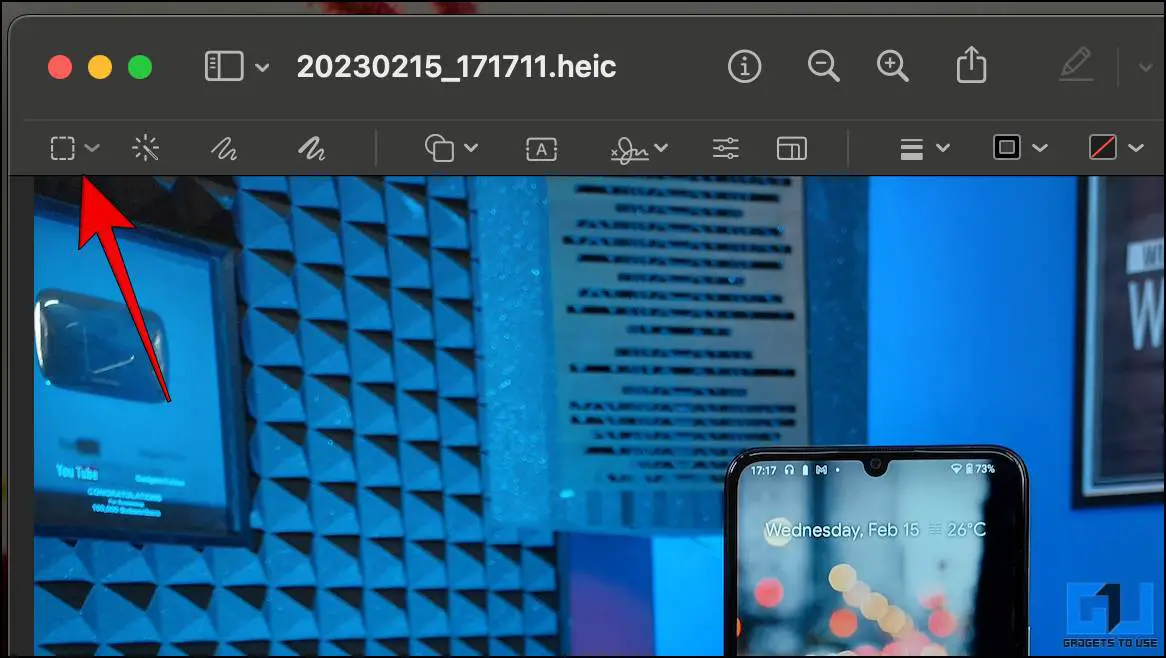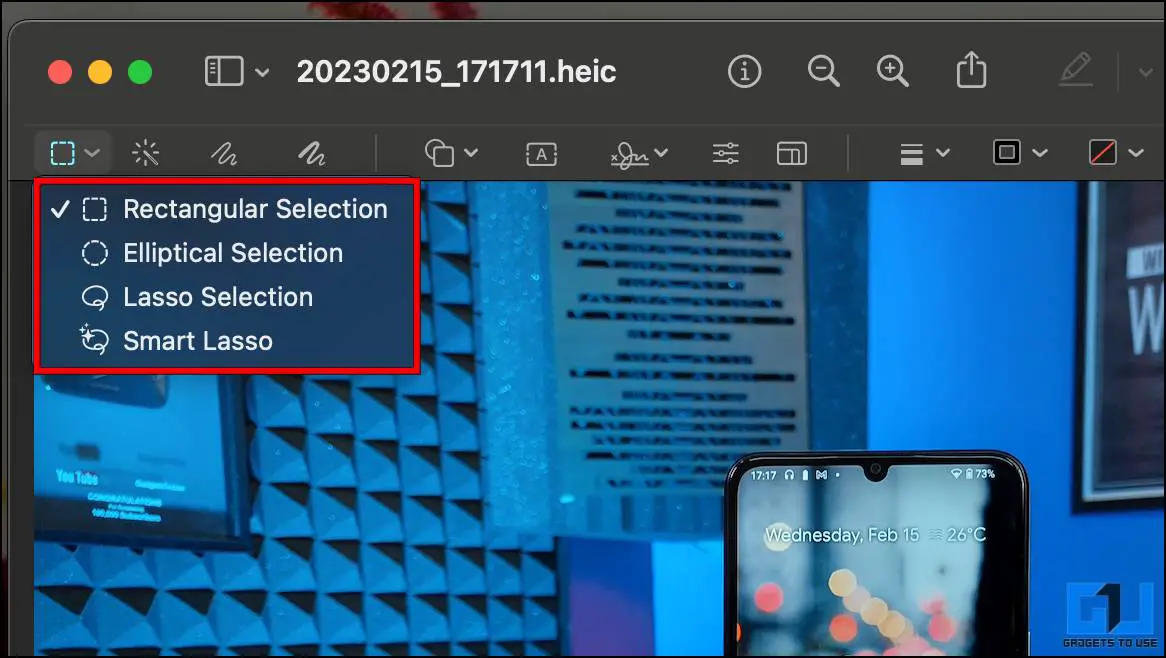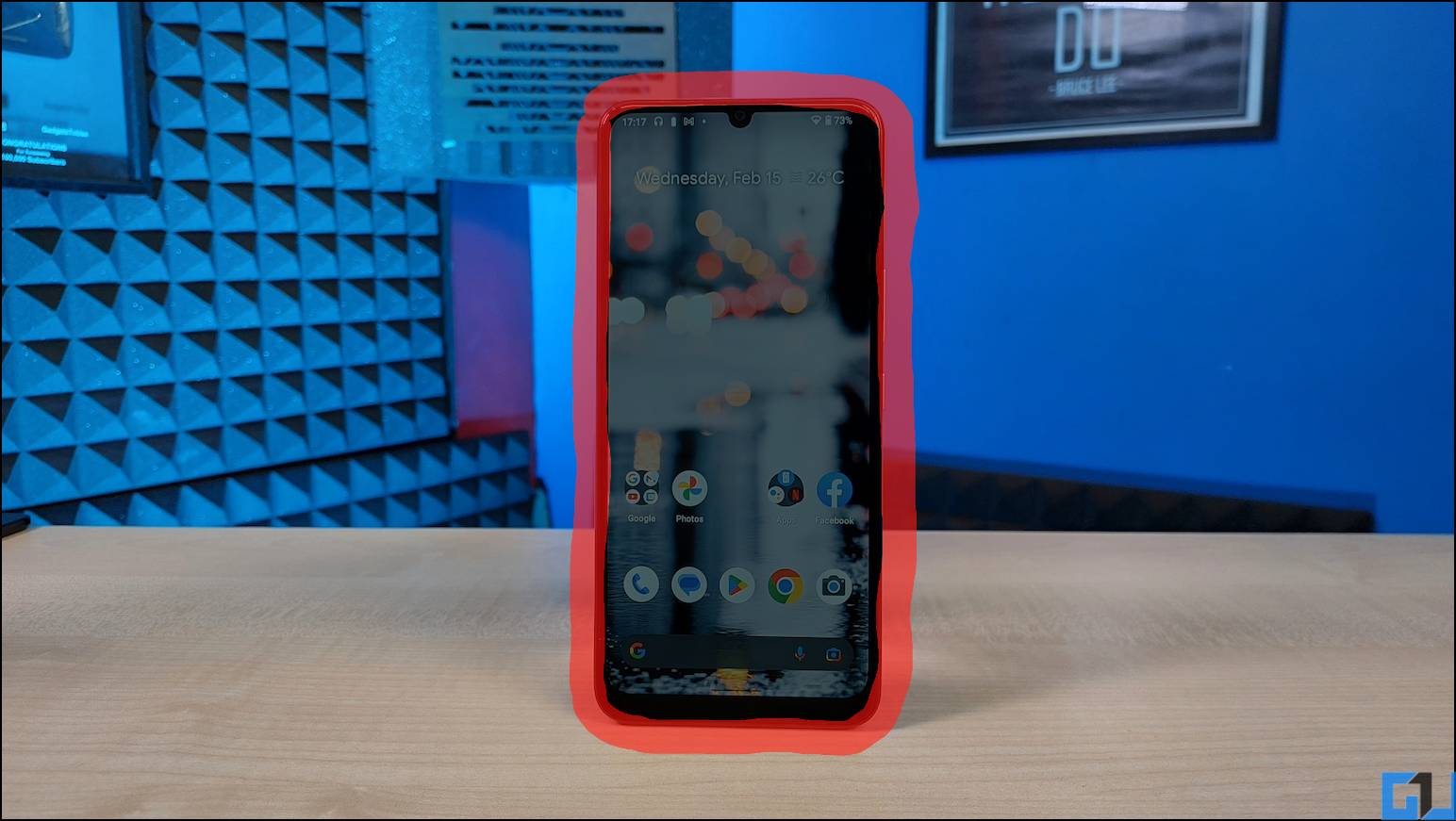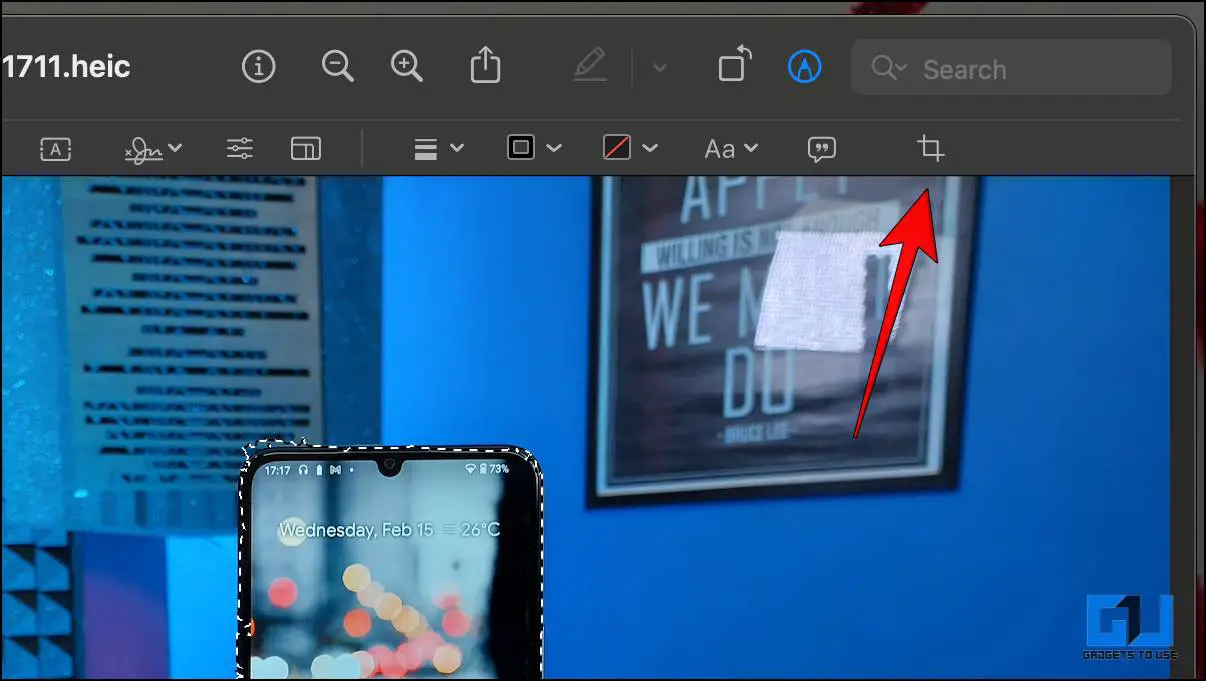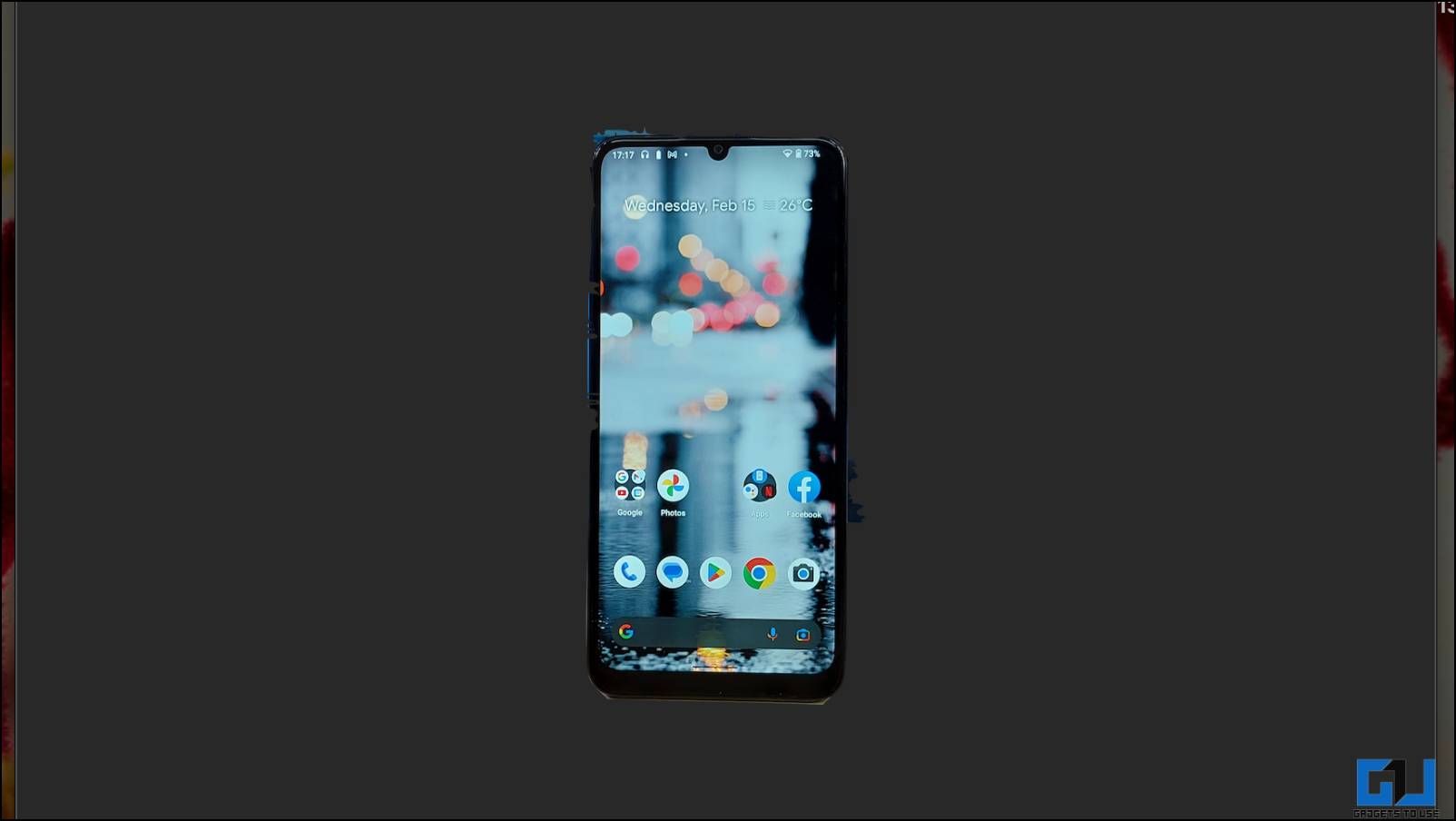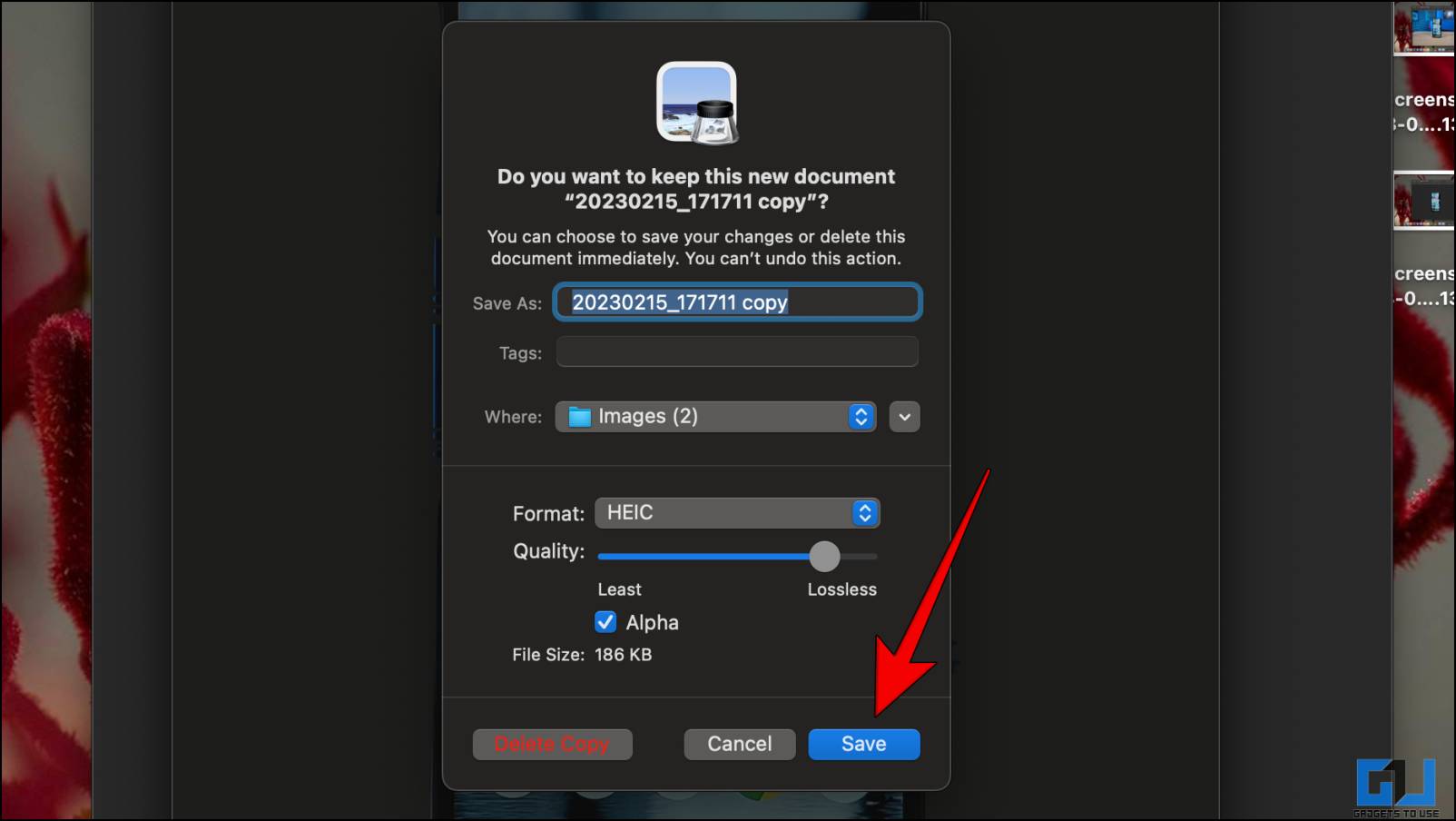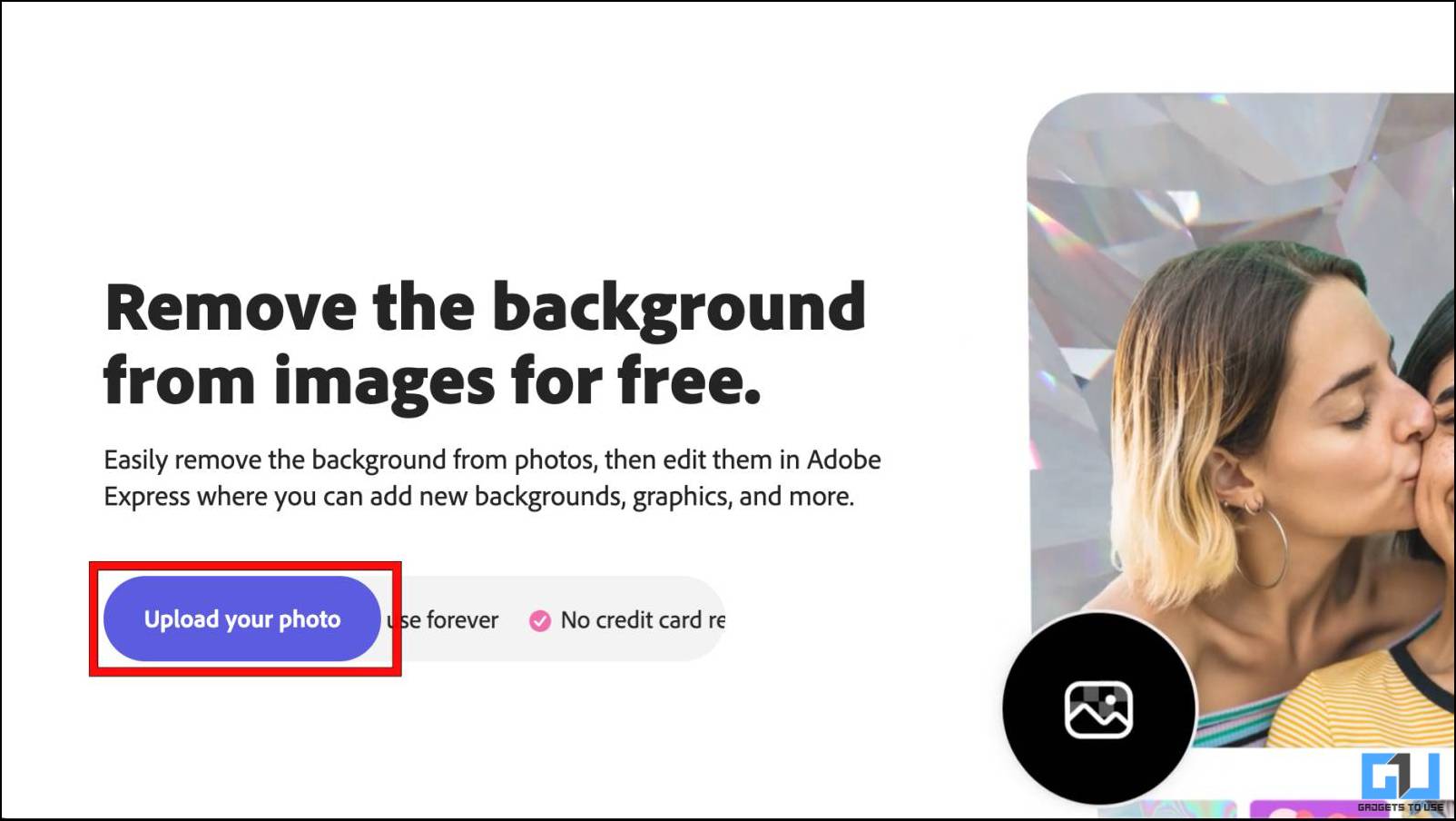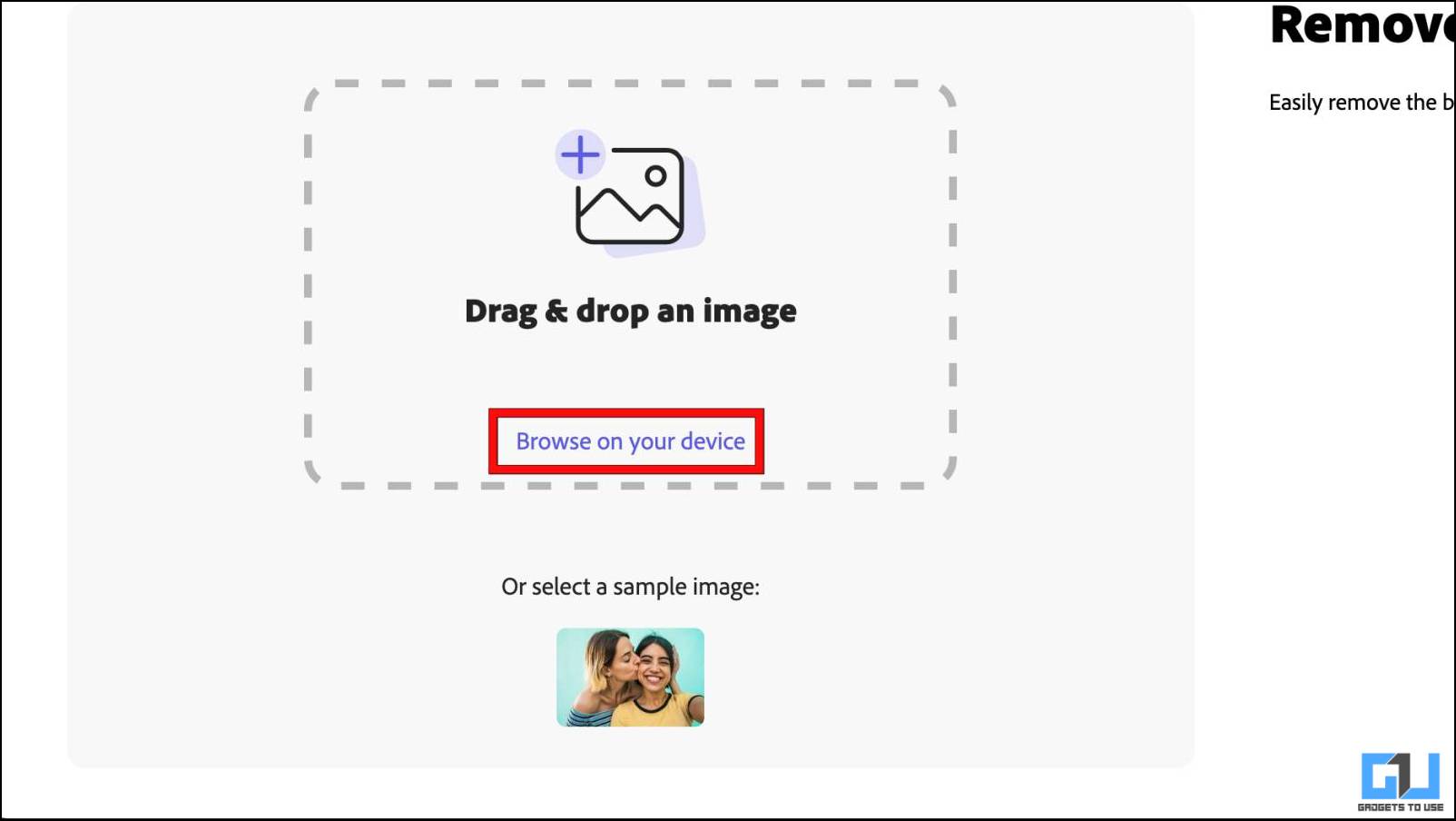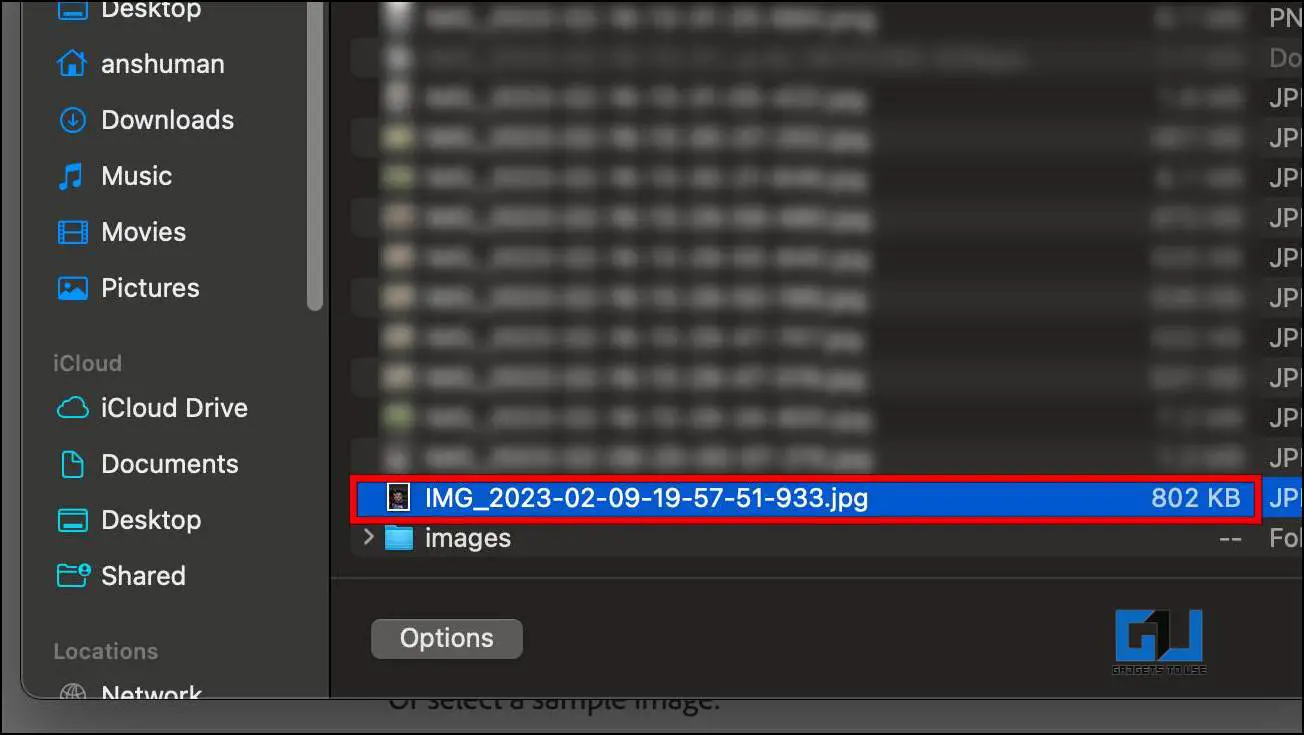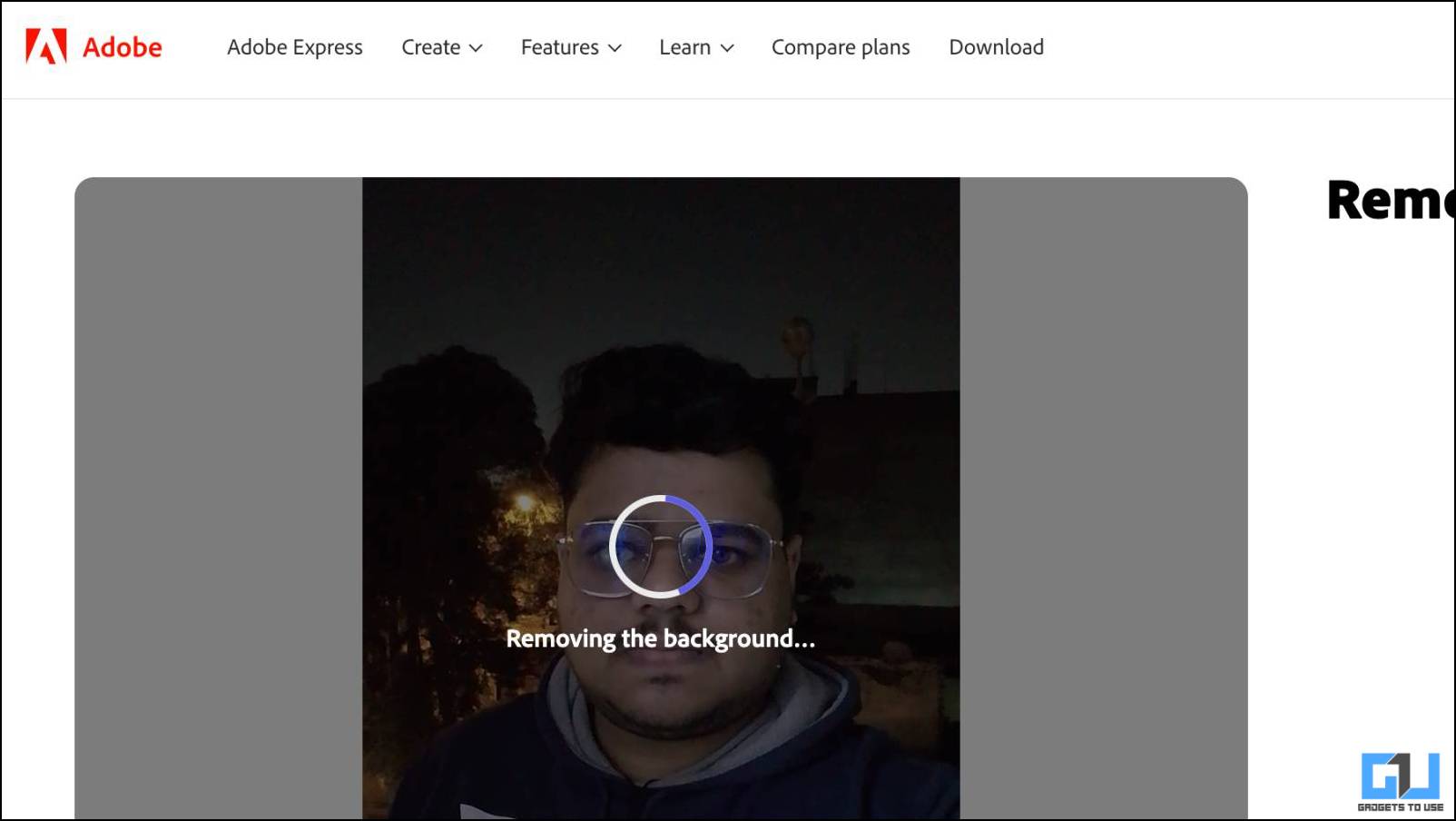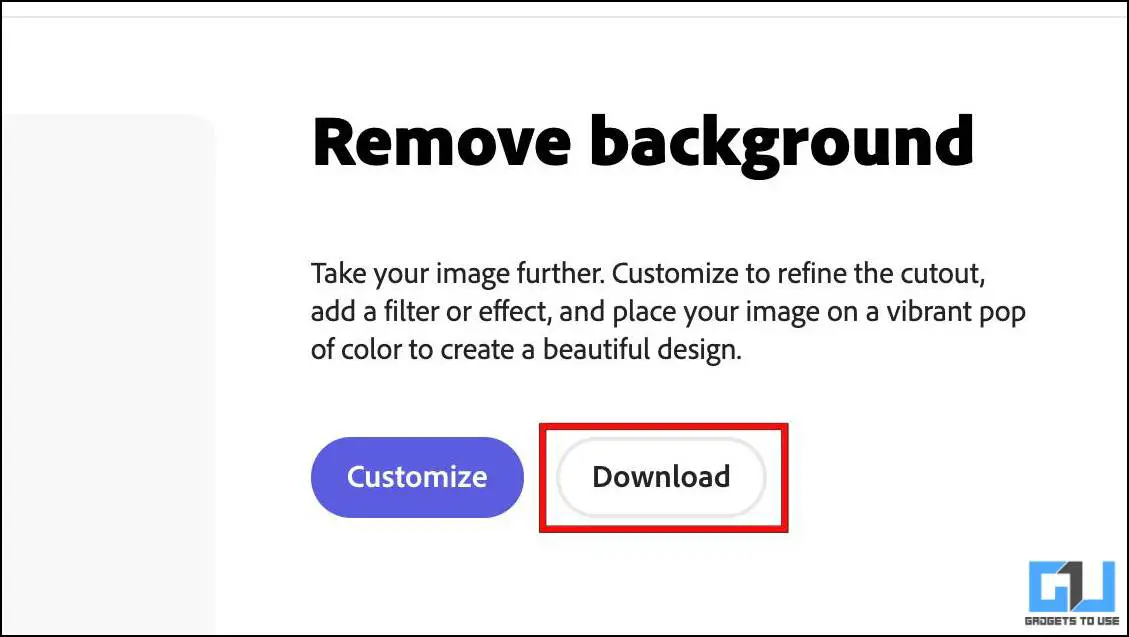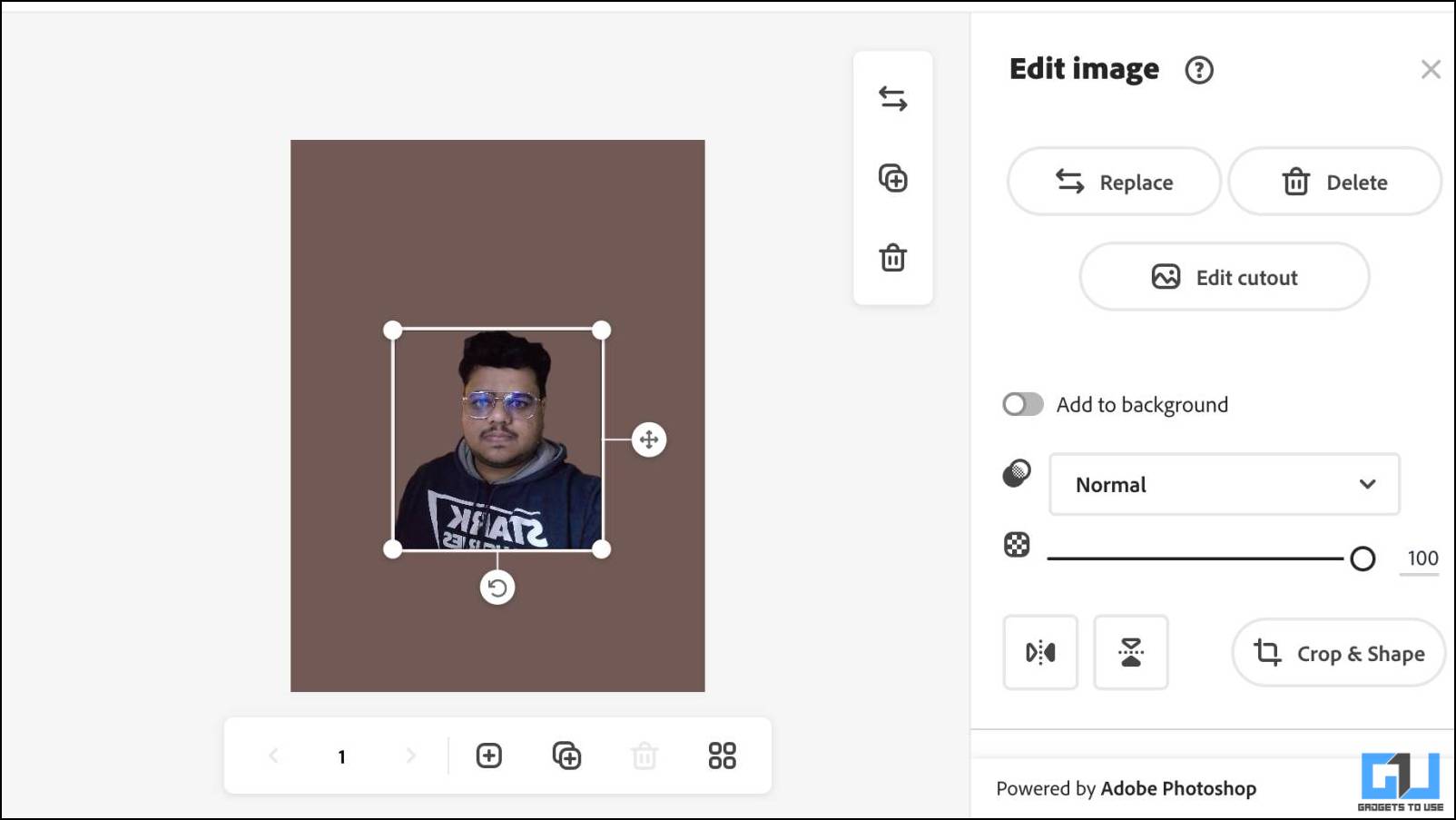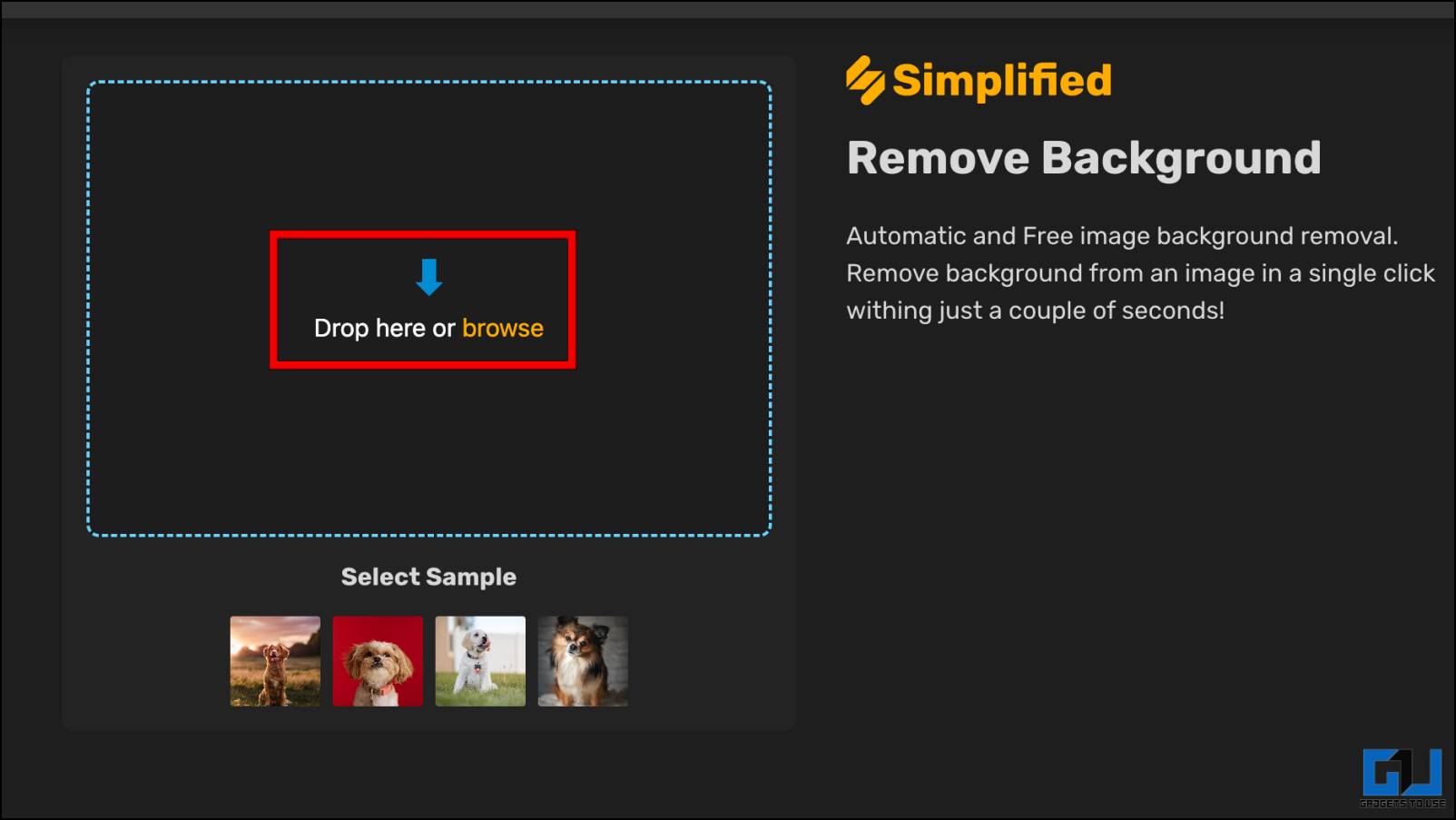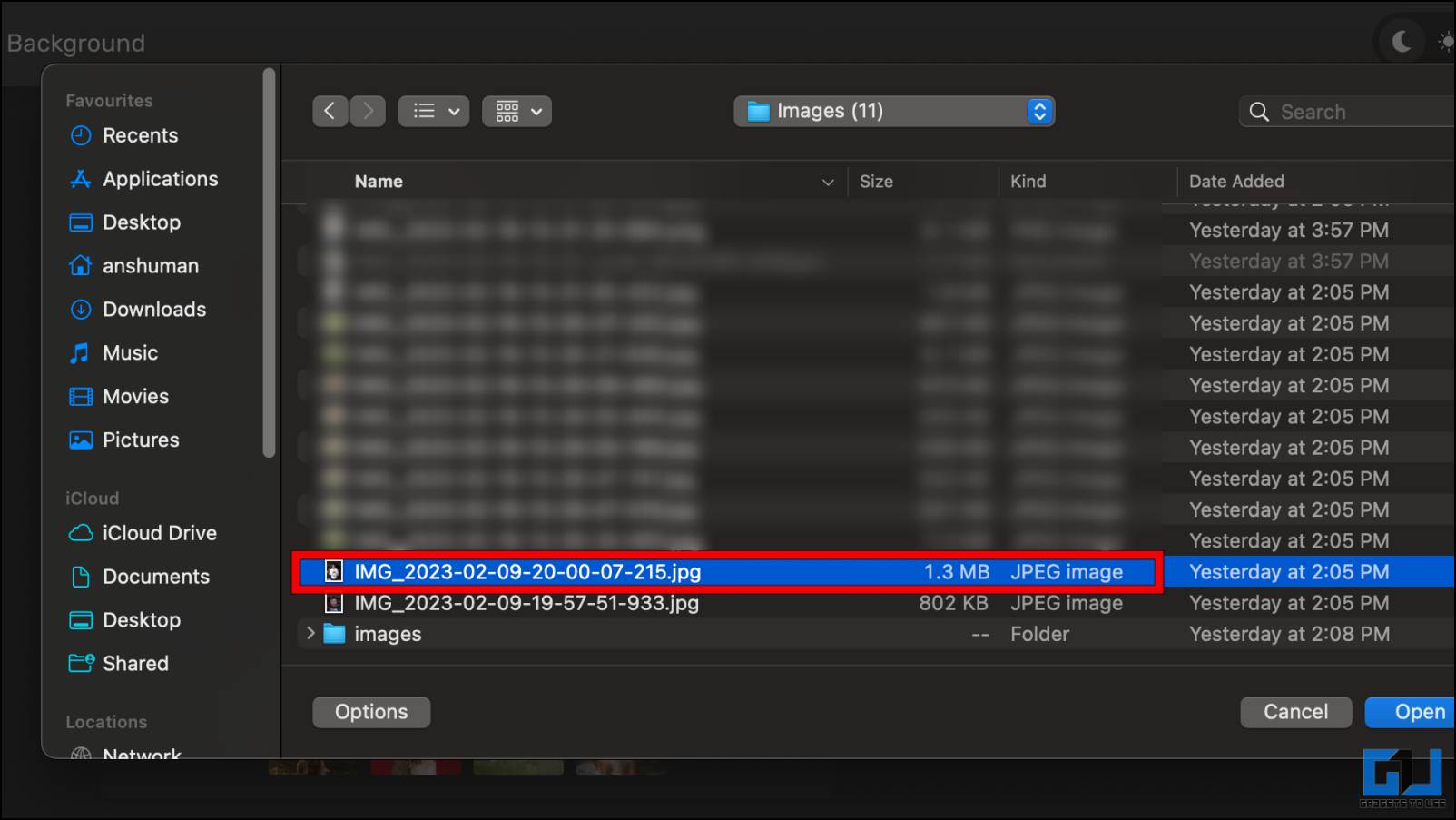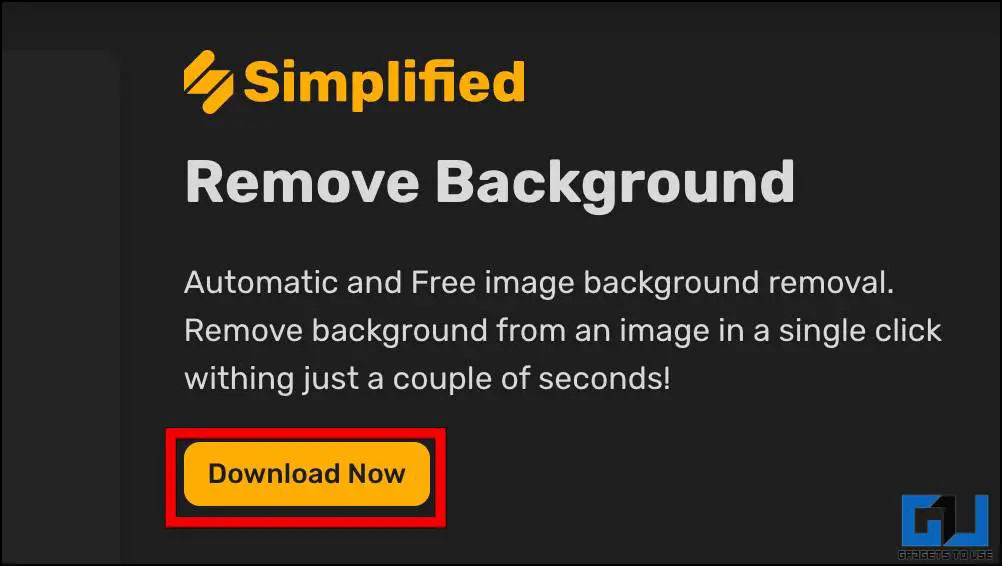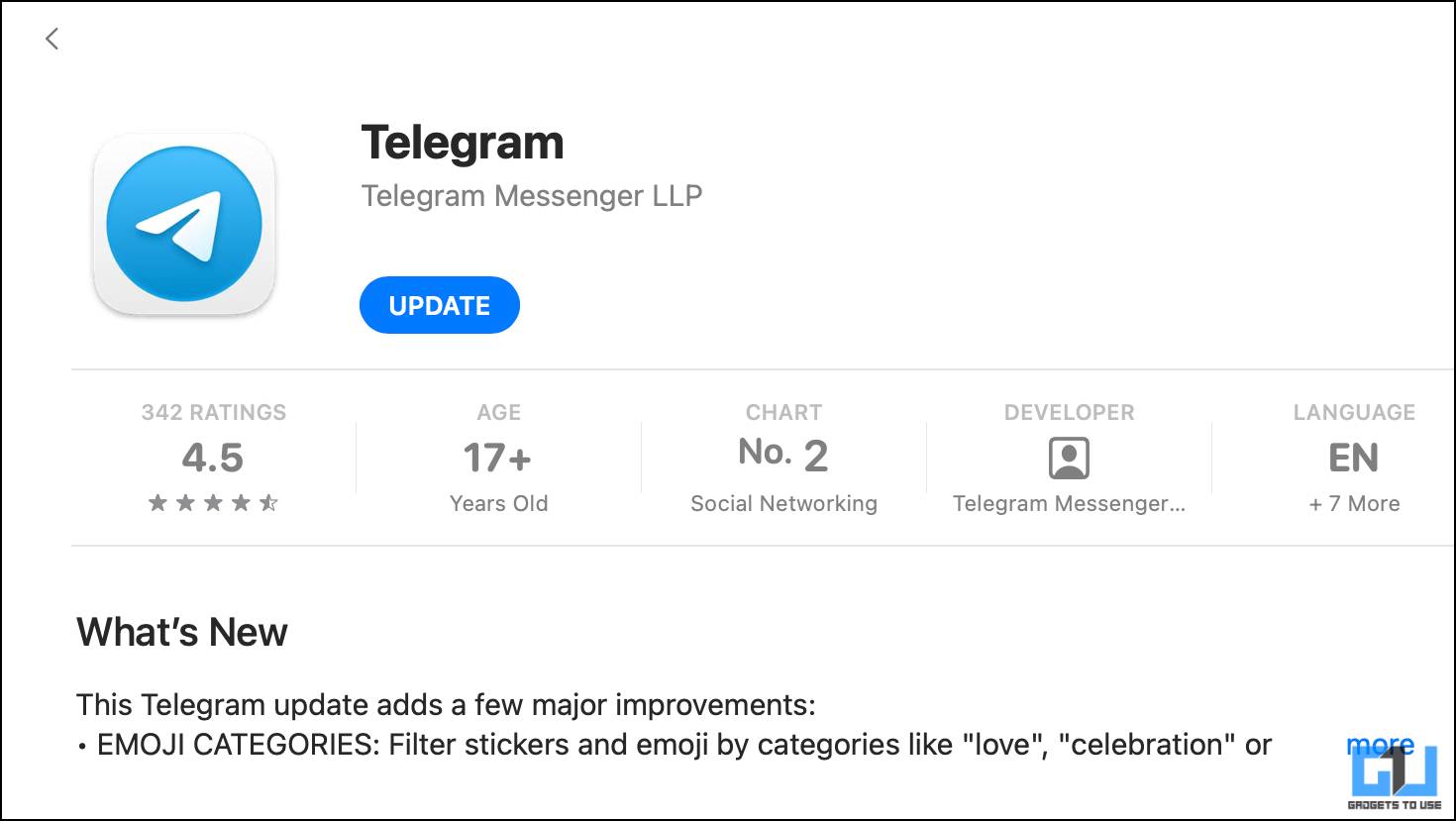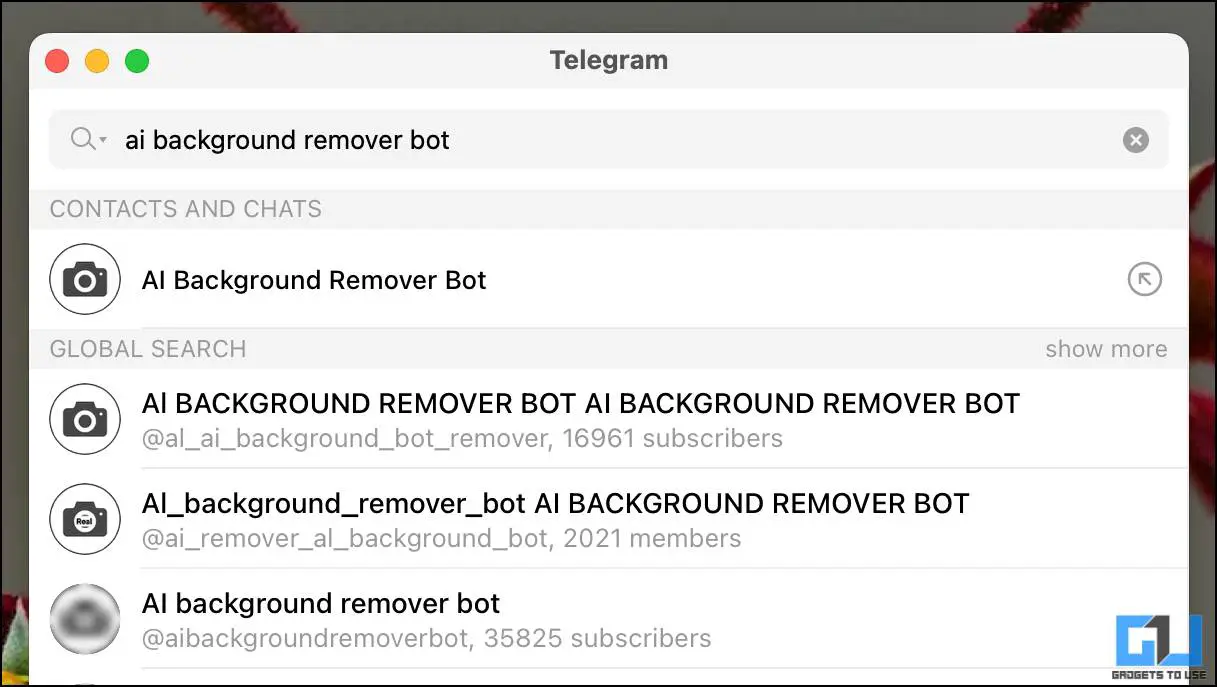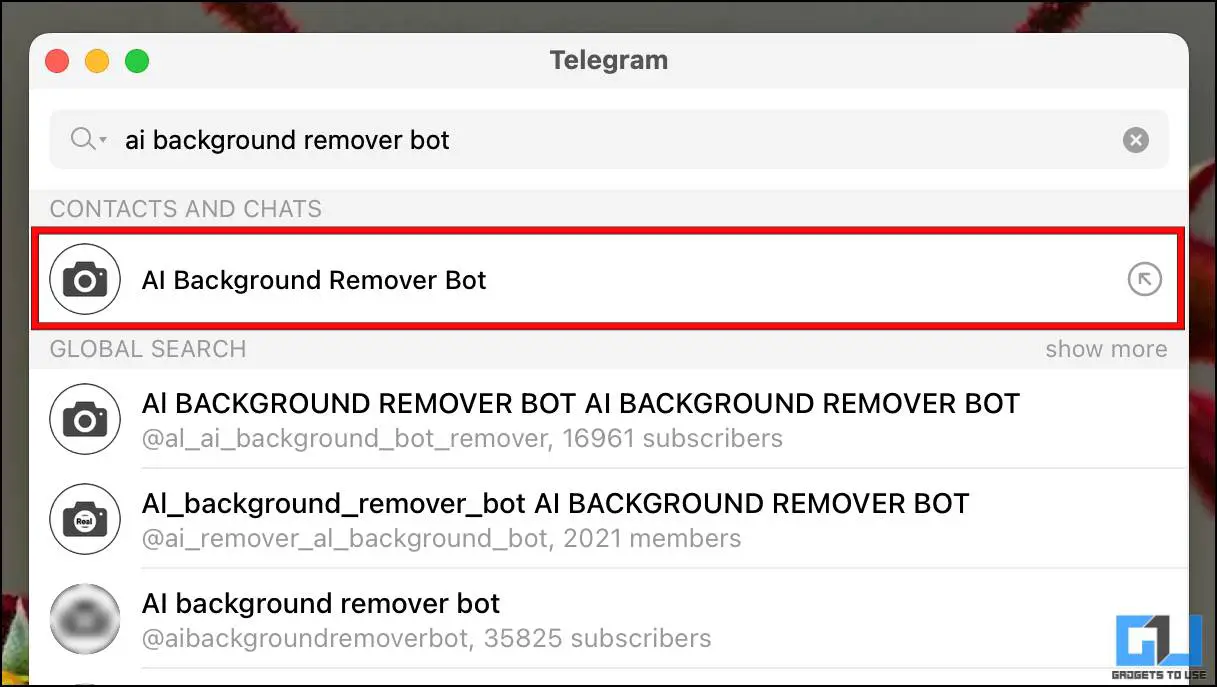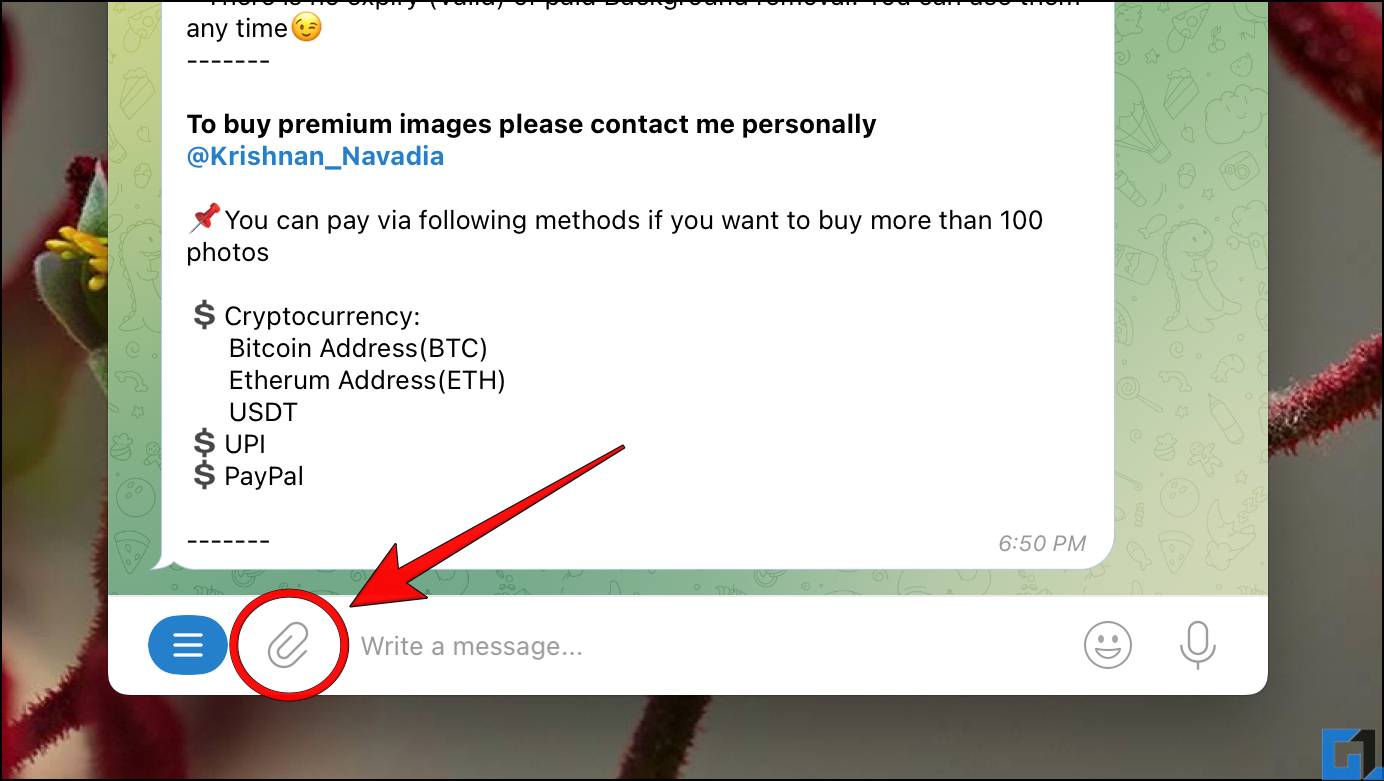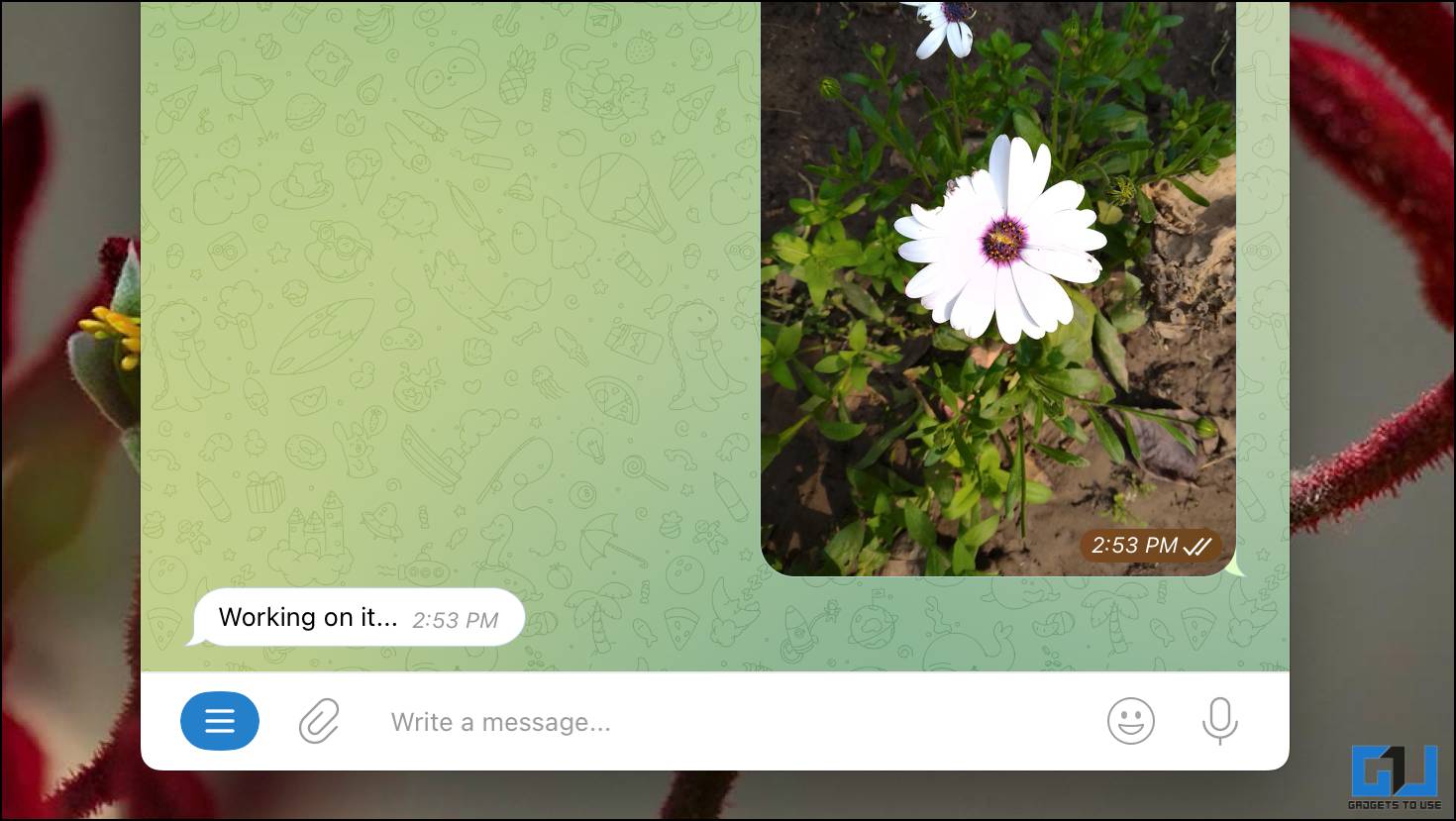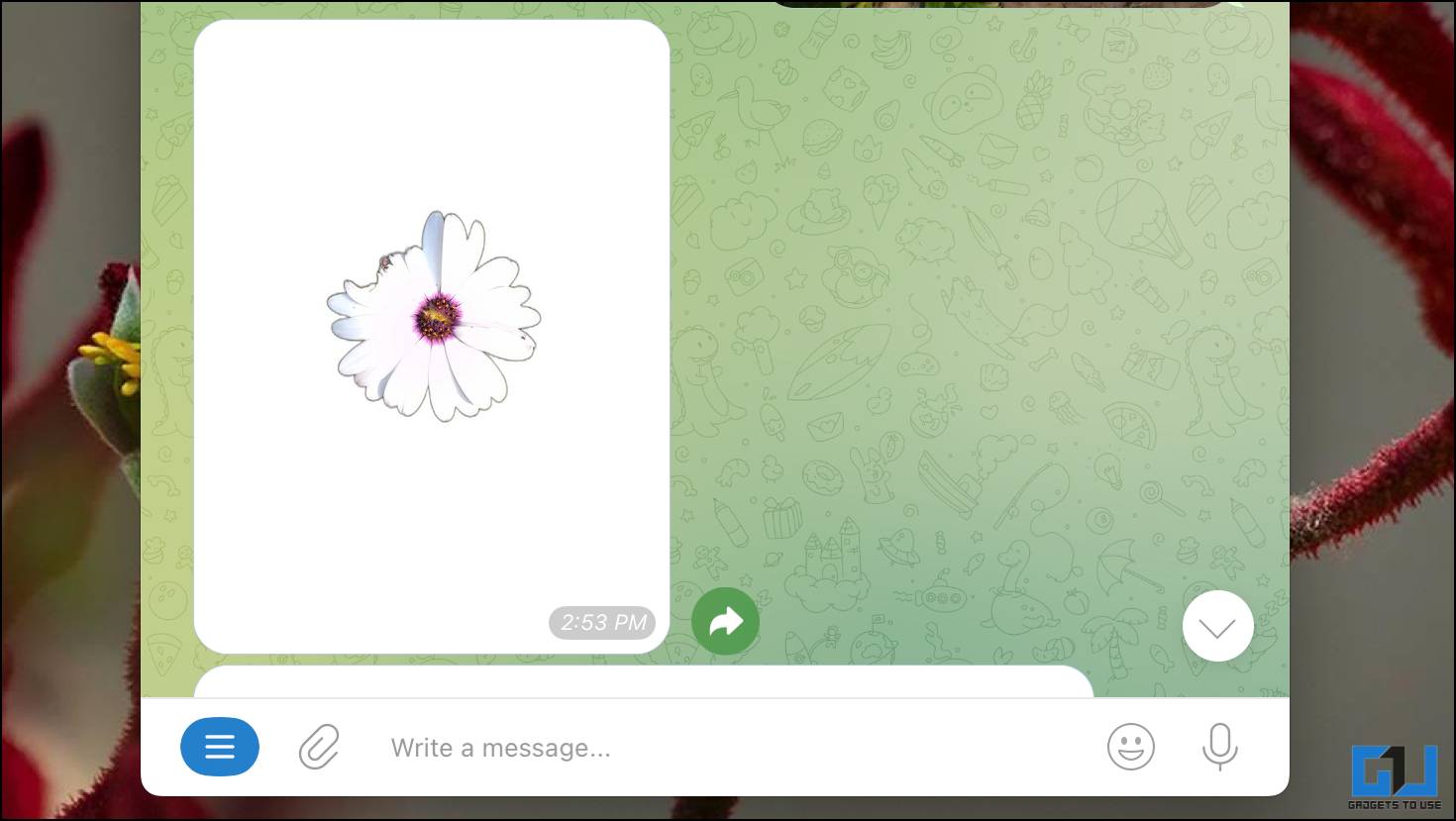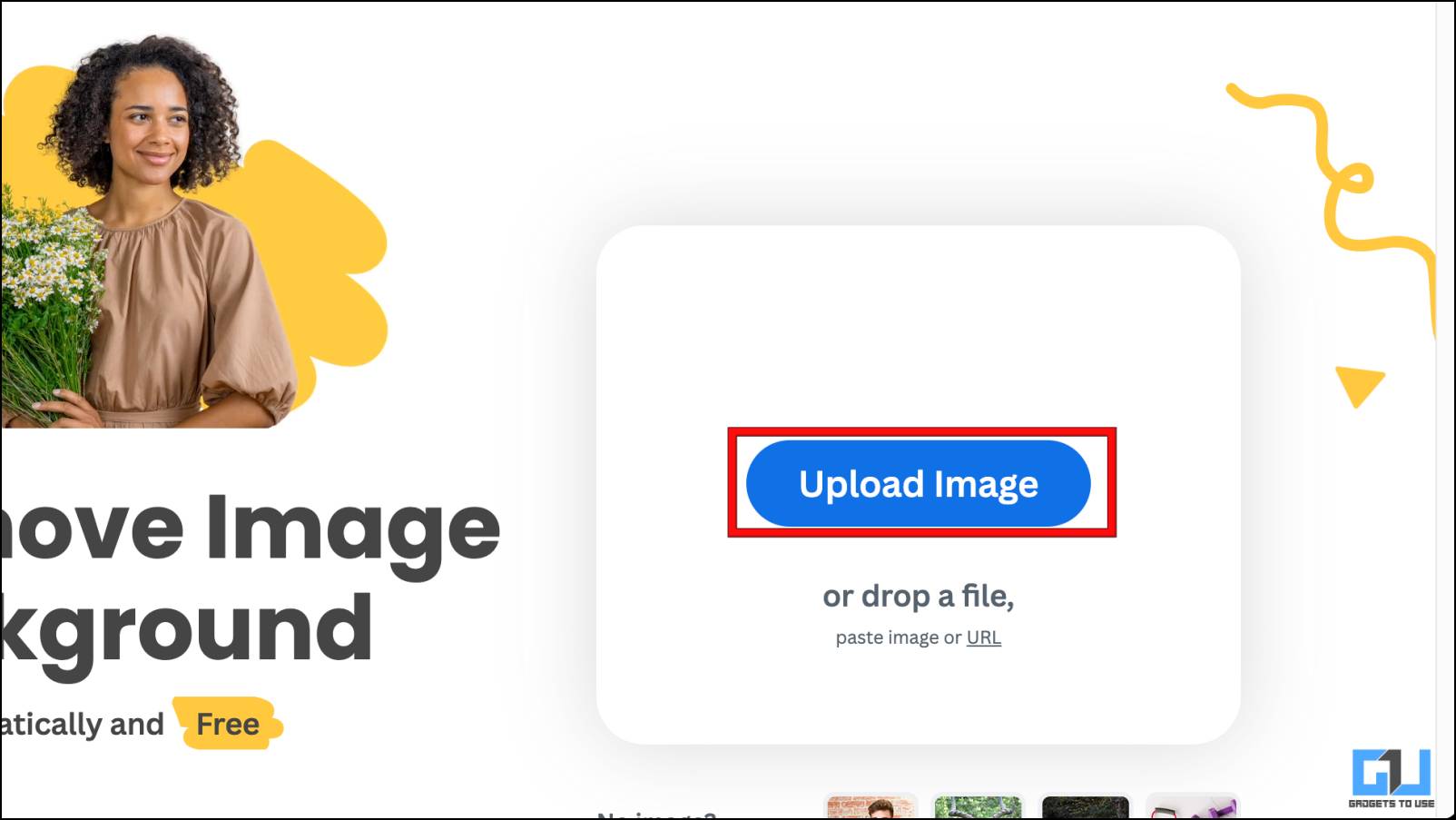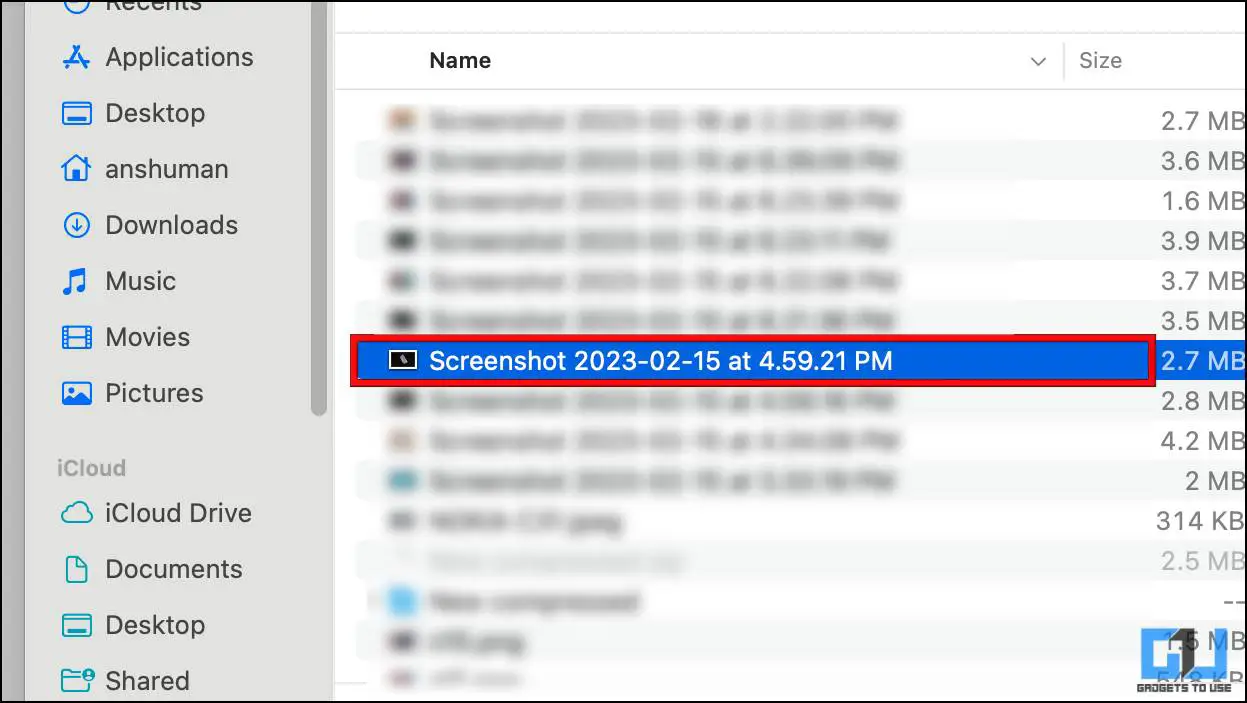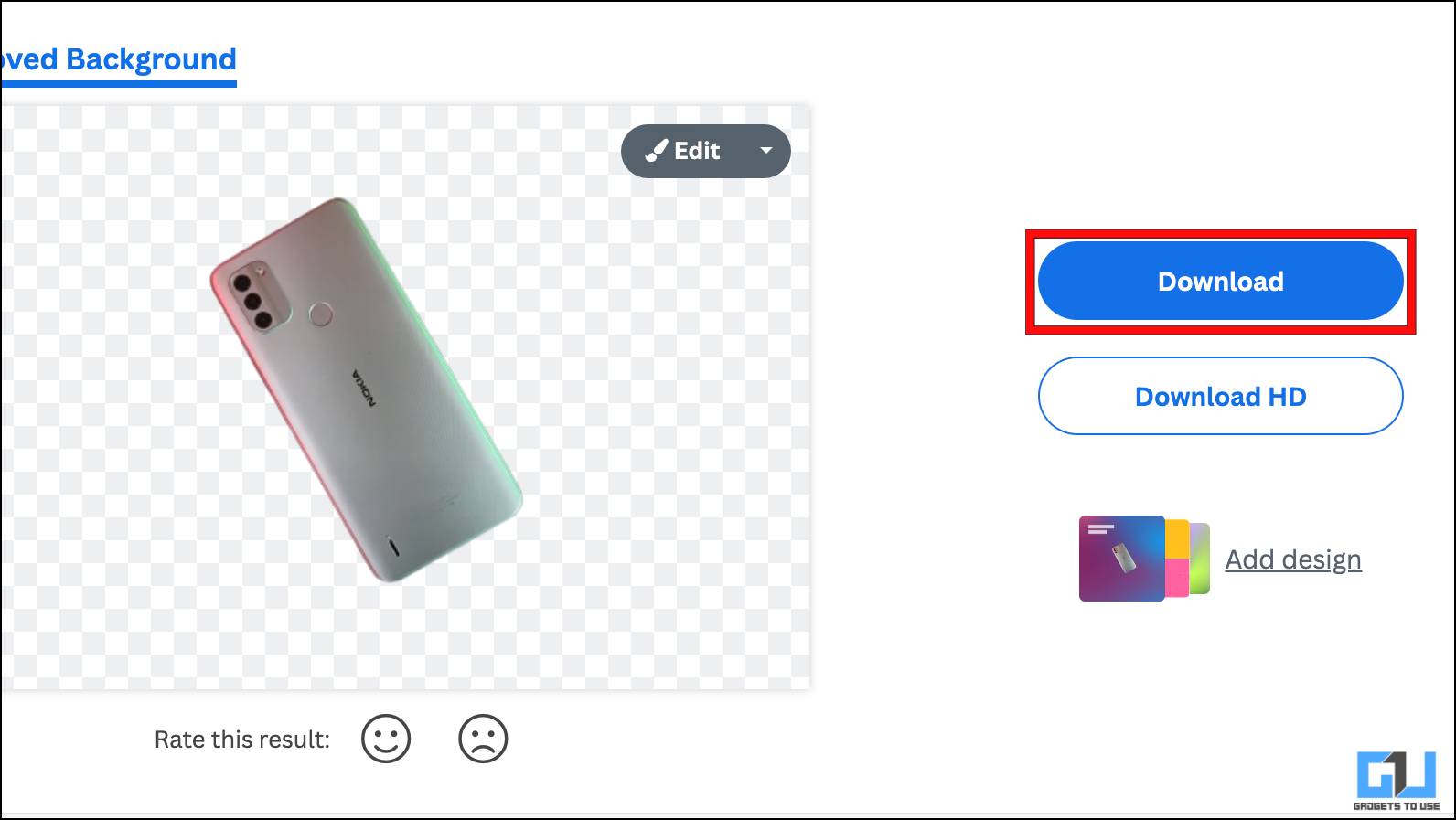7 Way to Remove Background From Images on Your Mac
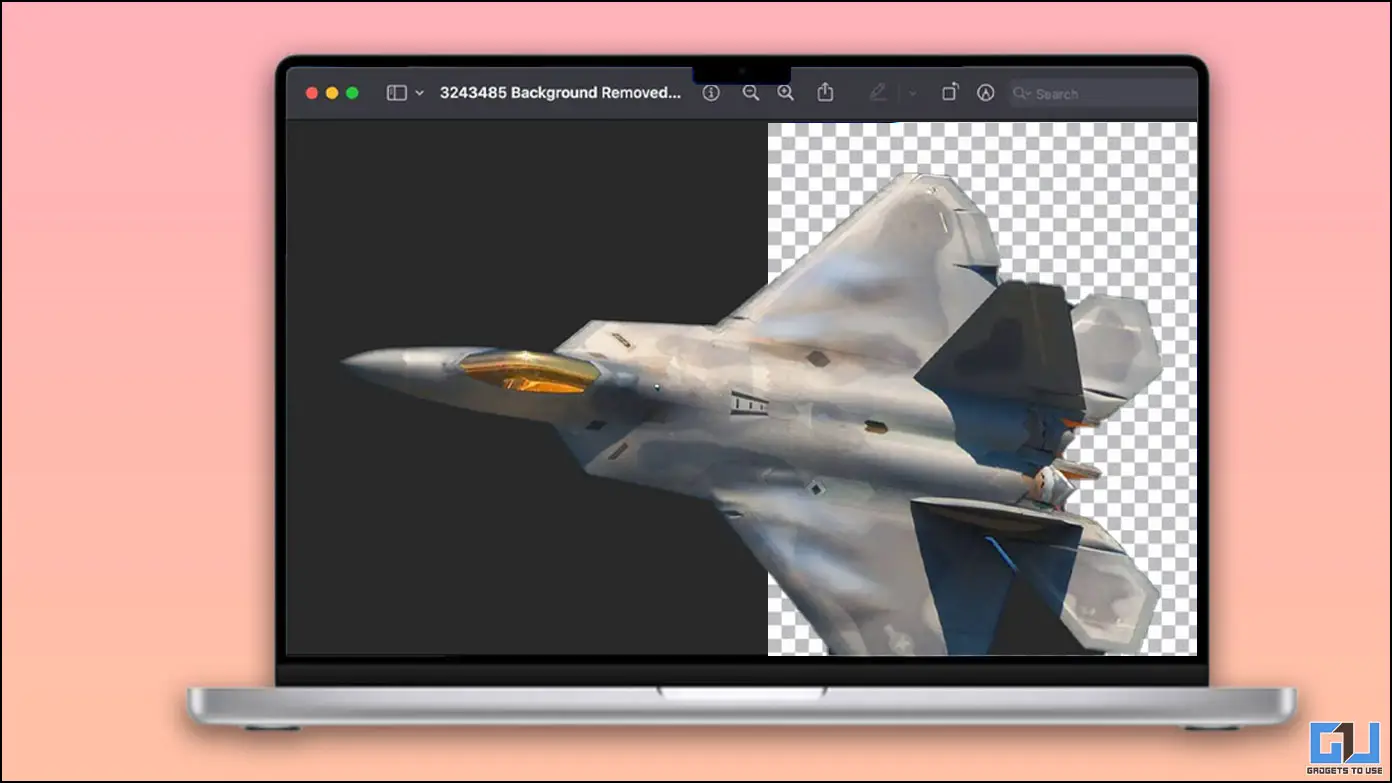
[ad_1]
One of the worst aspects while working with images is removing the background. Especially if you are a student and can’t afford those expensive editing tools. Well if you are a Mac user then you’re in luck, as there are a bunch of ways to remove image background on mac without spending time. And in this article, we will discuss those methods with step-by-step instructions.
How to Remove Image Background on Mac
Though you can always find several online tools to do the job, there are a few ways to remove the background built into your Mac machine. We have listed down built-in methods as well as a few good online tools so you can try out each one and decide which option suits you better.
Remove Image Background on macOS Ventura
Apple has recently added a new feature called Remove Background, which is added in the Preview tools to help you get clean cutouts in seconds. But it is only available on devices running macOS Ventura and later. So if you have a machine with the latest venture update then you can take benefit of this feature. Here’s how it works.
1. To remove the background, navigate to the image, and Right-click on it.
2. Next, click on Quick Actions and select Remove Background.
3. Within seconds it will crop out the subject with clean results.
The cutouts mostly give out clean results, but it may work perfectly if the subject is difficult to distinguish from the background. You can also select multiple photos and then remove their background at once using the quick action shortcut.
Clear Image Background with Instant Alpha Tool
Instant Alpha is a useful tool available in the Mac Preview options that can help you remove the background of an image. Though it is not as accurate as the Remove Background option, it can come in handy for images with a plain or simple background. Here is how you can use it.
1. Navigate to the image and double-click on it to open it in Preview.
2. Click on the Show Markup Toolbar to reveal editing options on the Preview screen.
3. Select the Instant Alpha tool as shown below.
4. Drag the cursor on the image to highlight an area in red. The portion selected in red will be removed so select it carefully.
5. Release the cursor once you have made the selection. You can press Esc if you make a mistake and start over.
6. Press Delete to clear the selected portion of the image.
If you are working on a jpg image then a prompt will show up asking you to convert the image to png. Click on Convert to switch it to png format.
7. At last, press Command + S to save the image on your mac.
You may have a hard time with this tool if the image has a complex background. But it’s a good option for users that are running an older version of macOS.
Use Selection Tools to Remove the Background
If you aren’t satisfied with the results from the Instant Alpha tool and want a more precise cutout. Then I’d recommend you use the selection tools that are also available within Mac Preview. Using these tools, you can manually create a cutout based on your subject. There are four options:
- Rectangular Selection: Select a rectangular area on the image.
- Elliptical Selection: Select an elliptical/circular area on the image.
- Lasso Selection: Manually draw a precise outline of an area on the image.
- Smart Lasso: Similar to lasso selection but adjust the outline automatically.
Here are the steps to use either of the selection.
1. Double-click on an image to open it in the Preview window.
2. Click on Show Markup Tools from the top toolbar.
3. Next, click on Selection Tools to reveal all four options.
4. Now, Select the tool you want to use.
5. Using the tool, select or draw around the edges of the subject. You can also zoom into the image for more precision.
6. Once you have made the selection, click on the Crop icon.
It will remove all the areas outside the subject of the image.
You can press Command + Z to undo the selection if you need to fine-tune the changes.
7. Press Command + S to save the image.
Among these four, you can use the Lasso selection tool to get a better selection and remove unwanted background elements from the image.
Remove Background from Images with Adobe Express
Adobe Express offers a free online tool that you can use to get rid of the background from your image. You can get high-quality cutouts for free which is something you have to pay for with other online tools. The only catch being you have to create an Adobe account to download the image. Here’s how to do it:
1. To use this free tool, visit the Adobe Express website.
2. Click on Upload your photo button.
3. On the next page, click on the Browse on your device option.
4. Here, Select the image whose background you want to remove.
5. Wait for the image to process.
6. Once done, click on the Download button to save it.
You can also edit and adjust the cutout before downloading it.
You might get prompted to Sign Up if you haven’t signed in already. Once signed in, the image will be downloaded to your device.
Try Simplified Background Removal Tool
In case Adobe Express didn’t work for you, you can try the Simplified background removal tool. This is another free online tool that uses artificial intelligence to help you get accurate high quality cutouts free of charge. But like Adobe, you will have to create an account or sign in to download the image.
1. Head over to the Simplified website on a web browser.
2. Click on the Browse button to select an image.
3. Next, Choose an image from your local folder.
4. Click on Download Now to save the image to your Mac.
Since this is a free tool, you can download the image without paying any cost as long as you have signed in. But there is a usage limit.
Use AI Background Remover Bot on Telegram
If you use telegram then you can take advantage of the free bot to erase the background from pictures. It is called AI Background Remover Bot and it does what it says. You can get clear and precise cutouts in a matter of seconds. This is how you can use this useful telegram bot.
1. Open Telegram on your Mac. (Download the Telegram app if you haven’t already)
2. Click on the search bar and search for, “AI background remover bot“.
3. Select the first result.
4. Click on Start or message Start to initiate the chat.
5. Now, Attach the image using the paperclip icon.
6. Send the image to the chatbot.
7. After a few seconds, the bot will send back your image with the background removed.
This is a great option if you want to quickly remove the image background. The only downside is the processing limit of two images per day. To remove the limit, you will have to contact the Developer and pay according to the number of cutouts you need.
Erase Image Backgrounds using Remove.bg
Remove.bg is a popular online tool known for removing backgrounds from images. You might have already used it before. The only catch with this tool is that you get to download low-resolution cutouts in the free version. To get high-quality cutouts, you need to buy the subscription plan. Let’s see how to use it.
1. Go to the remove.bg website on a web browser.
2. Click on the Upload Image button.
3. Next, Select the image file from your PC.
4. Wait for the image to process.
5. Now click on the Download button to save the image.
As mentioned above, the image will be of low quality which you can use for sharing on social media or casual editing.
Wrapping Up: Remove the Image Background on Mac
This brings us to the end of the article. Kudos to Apple for including such a useful tool for the macOS but it would have been better if they made this tool available on older versions as well. Till then you can use any of the other five options mentioned in this list. If you have any queries related to the article, do let us know. And stay tuned on GadgetsToUse for more such articles, reviews, and How-Tos.
You might be interested in:
You can also follow us for instant tech news at Google News or for tips and tricks, smartphones & gadgets reviews, join GadgetsToUse Telegram Group or for the latest review videos subscribe GadgetsToUse YouTube Channel.
[ad_2]
Source link