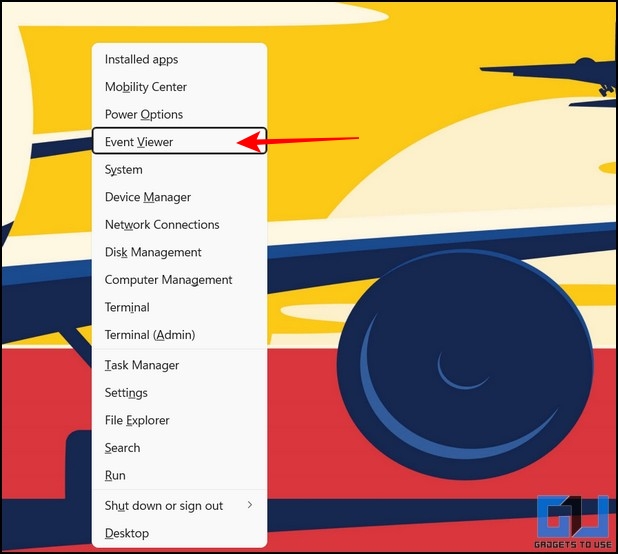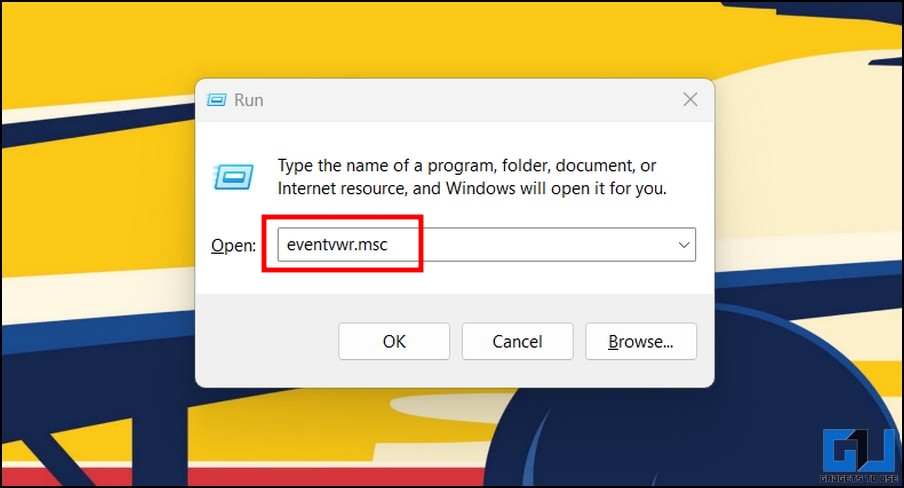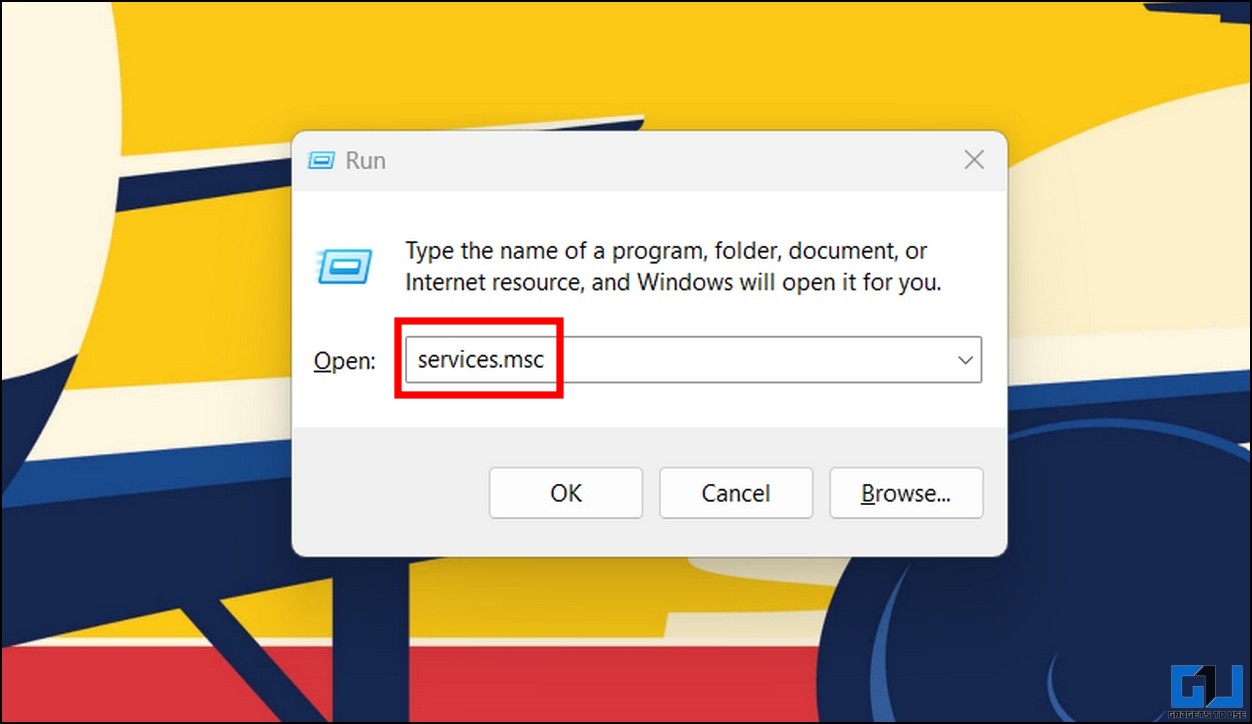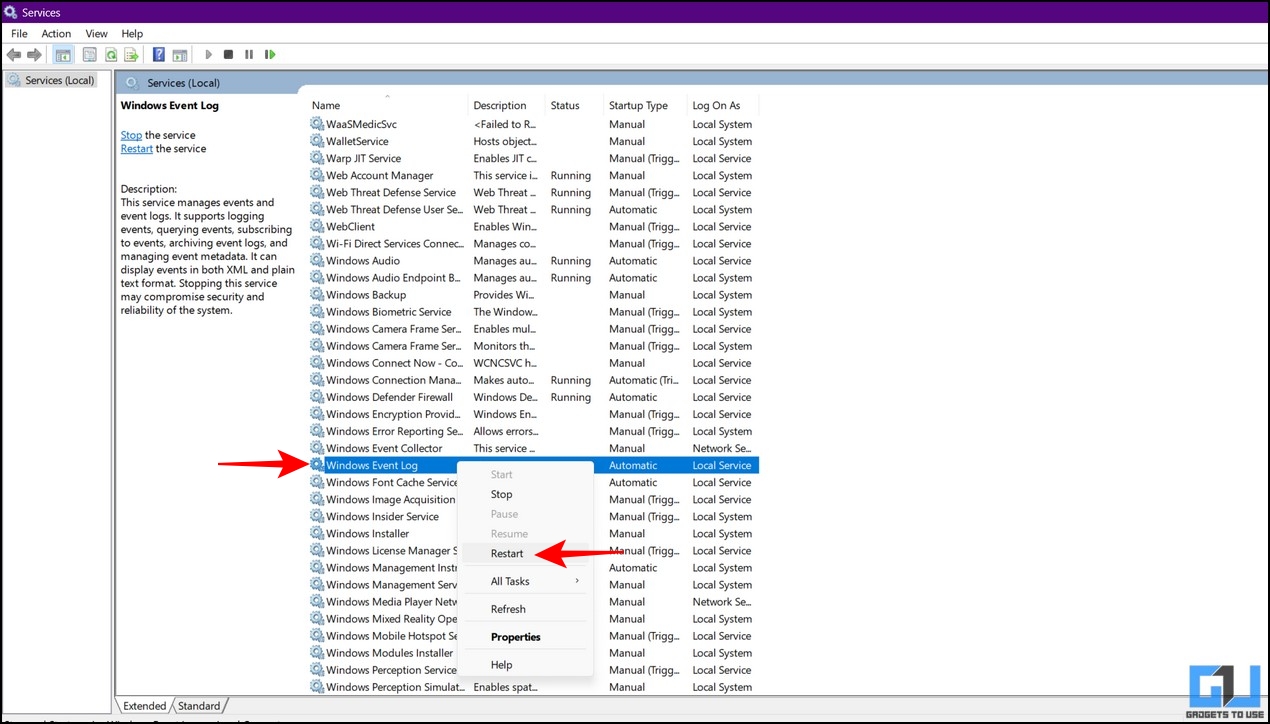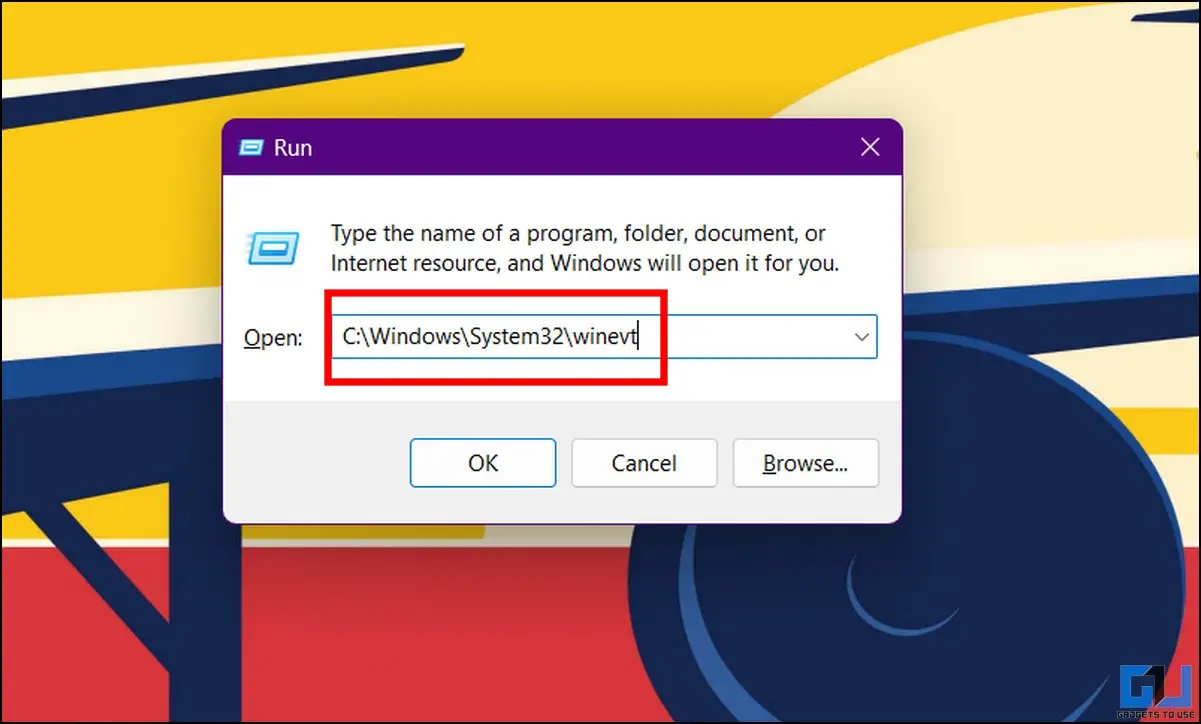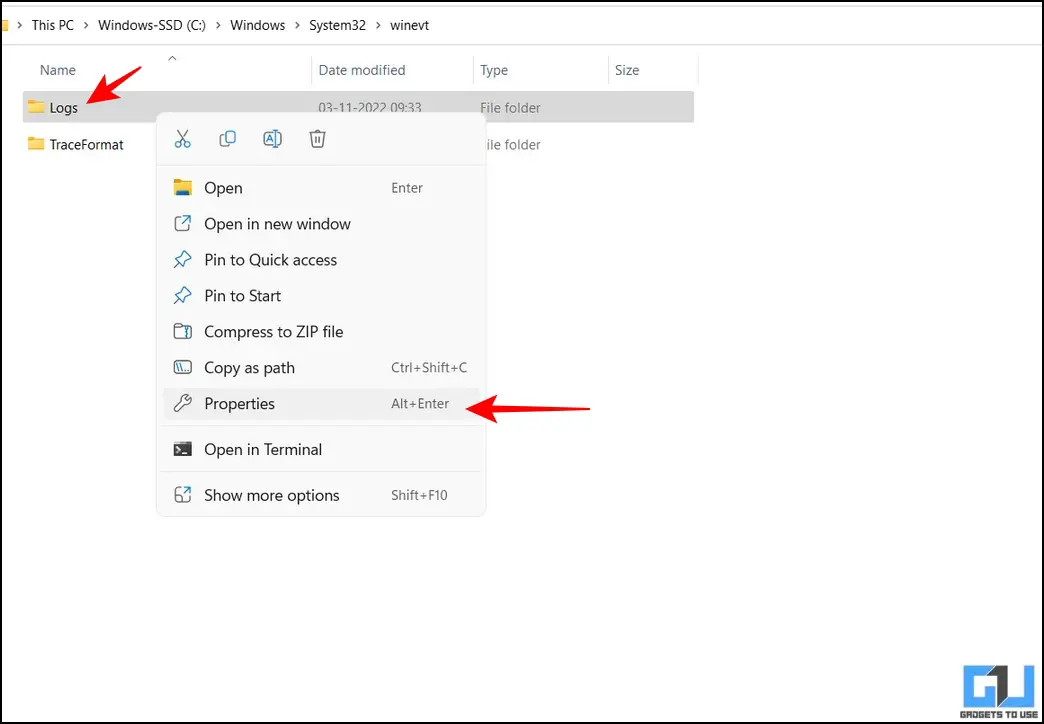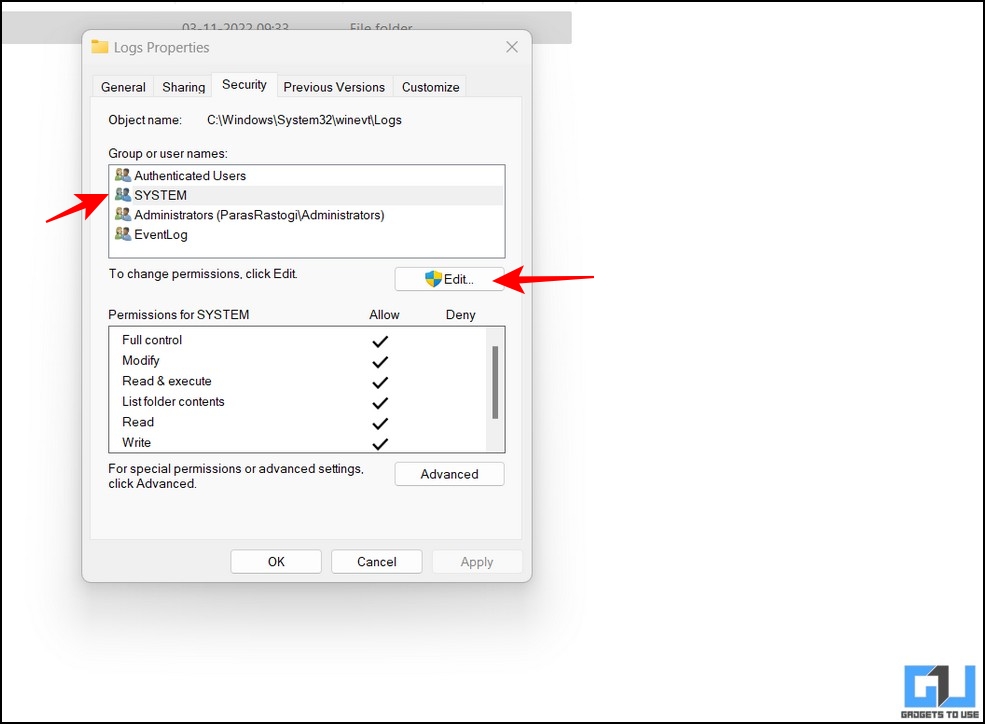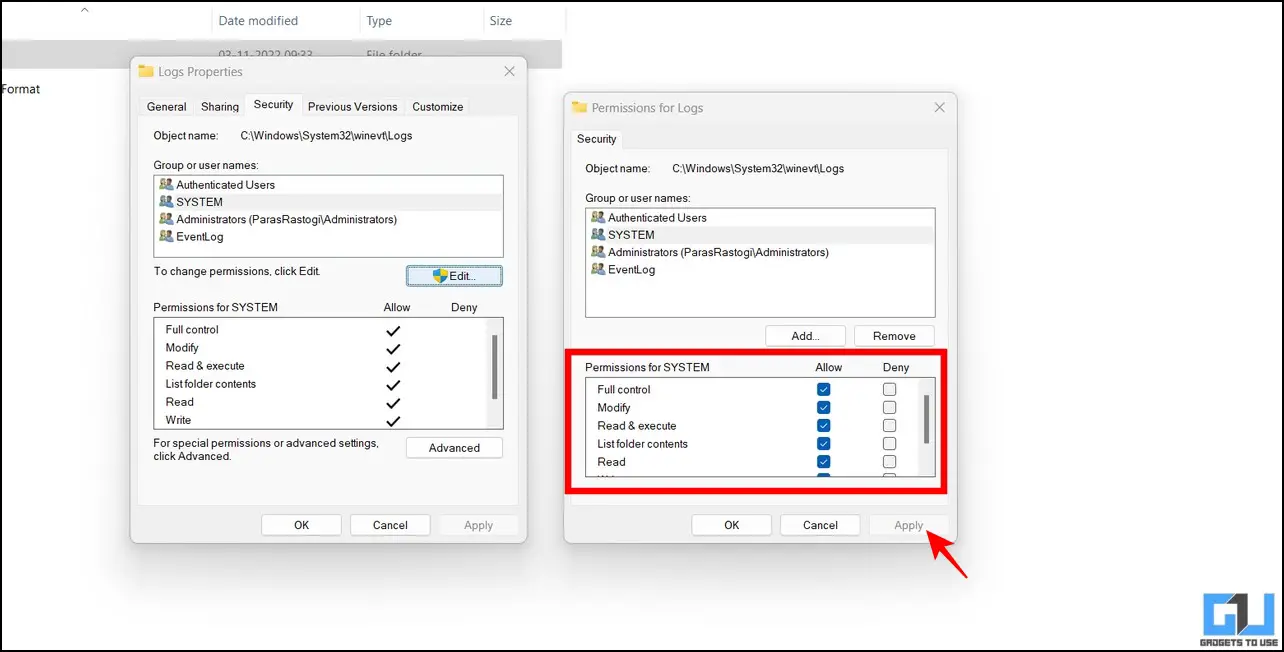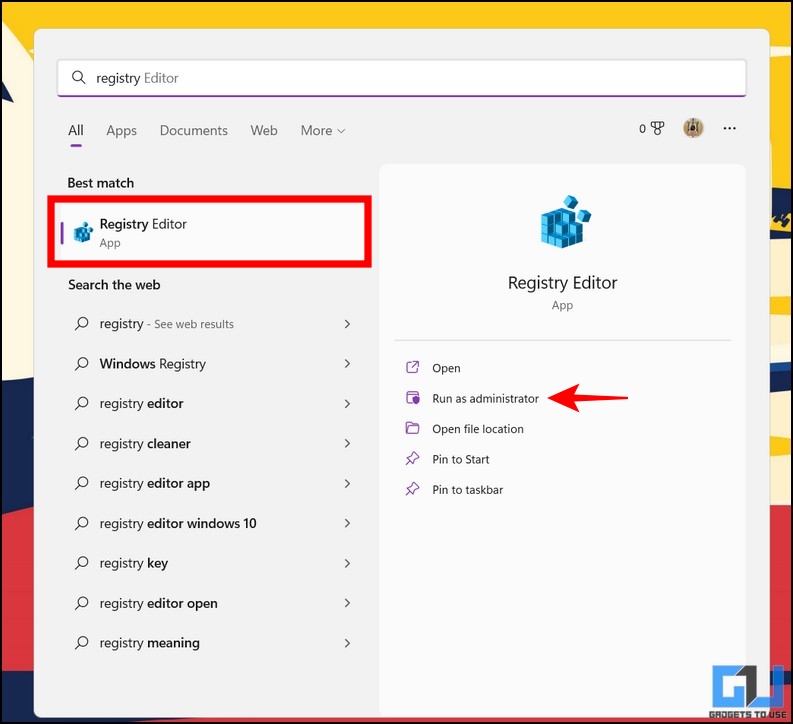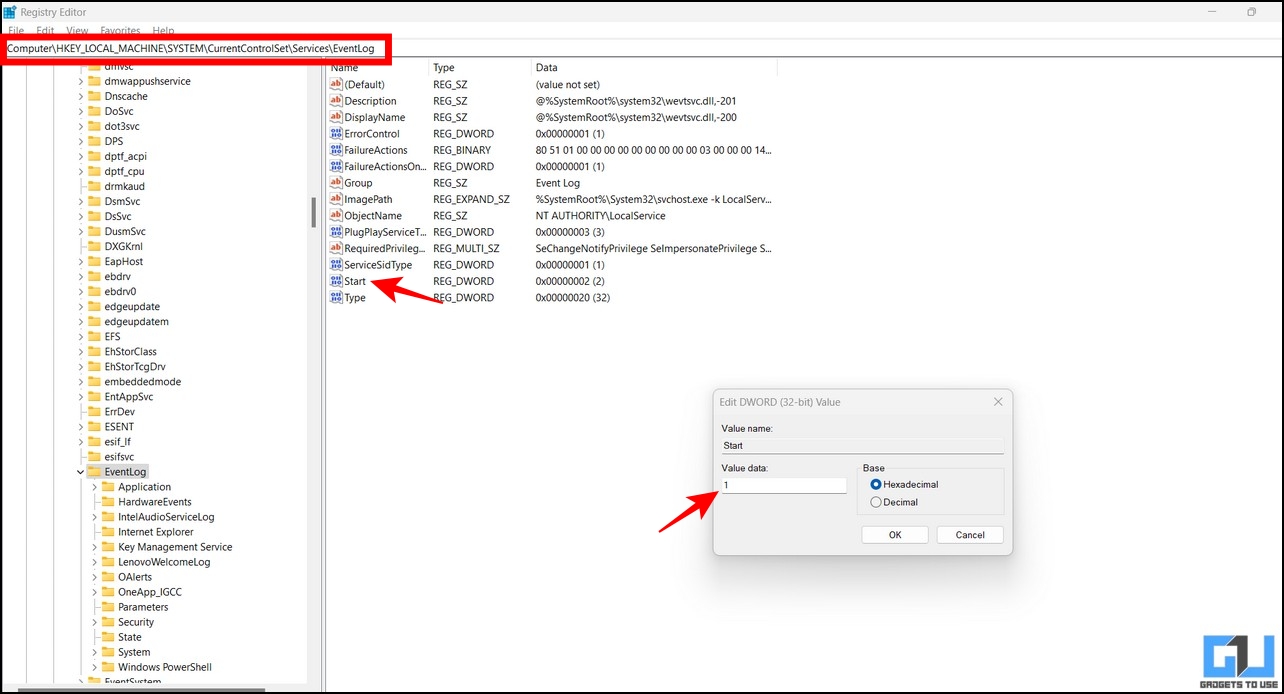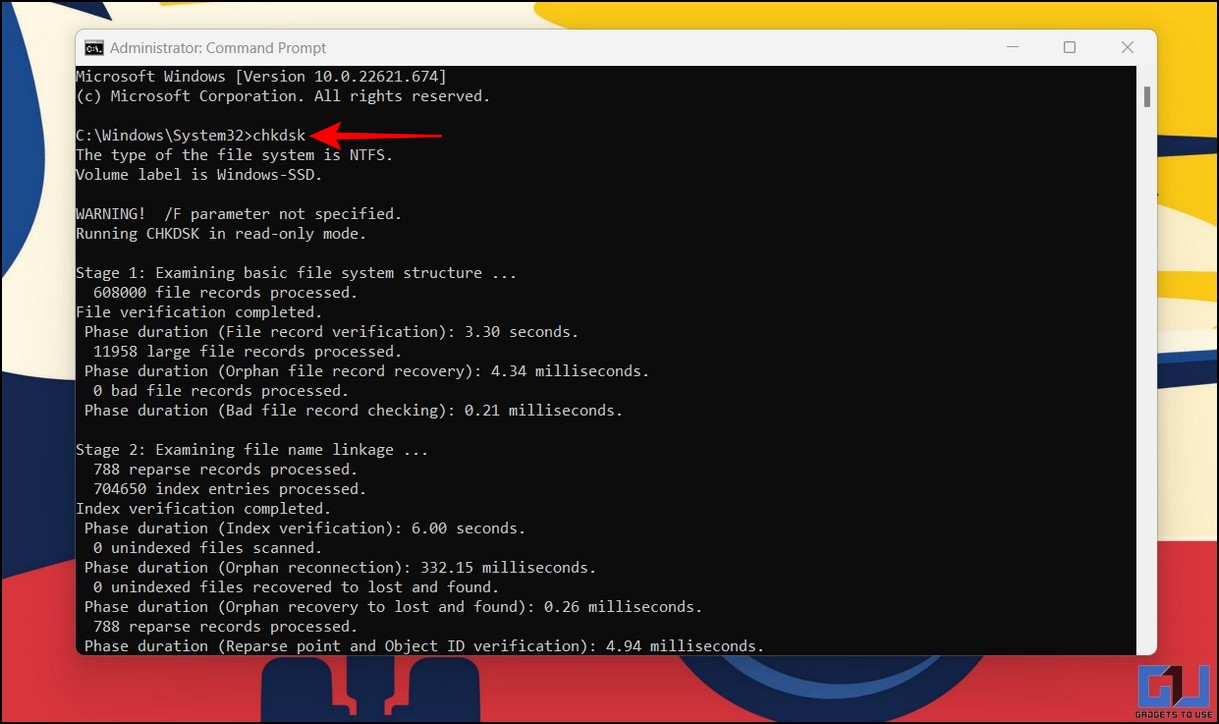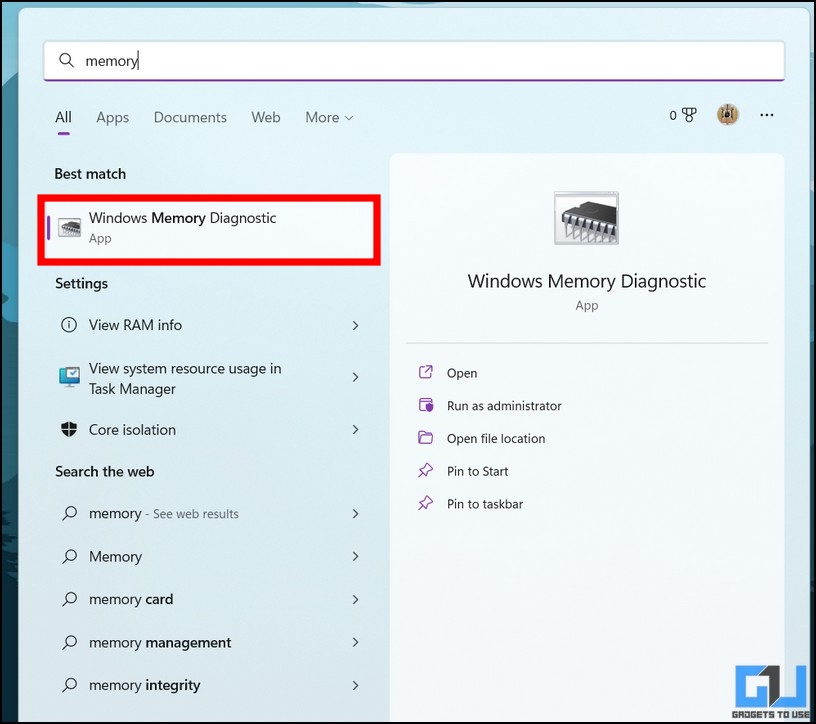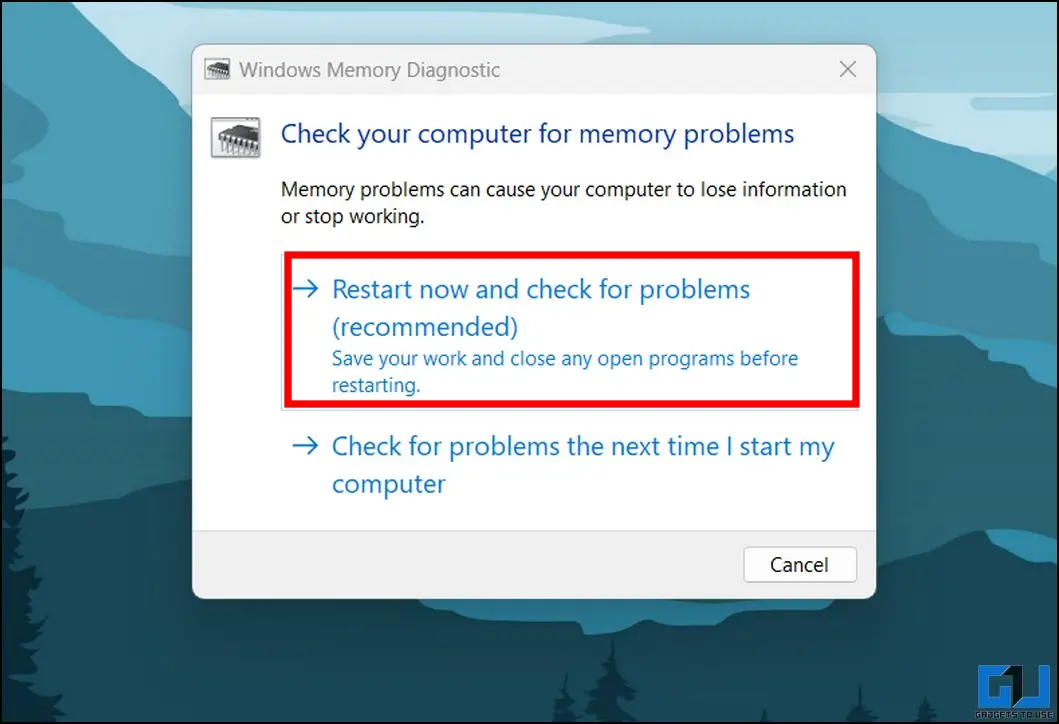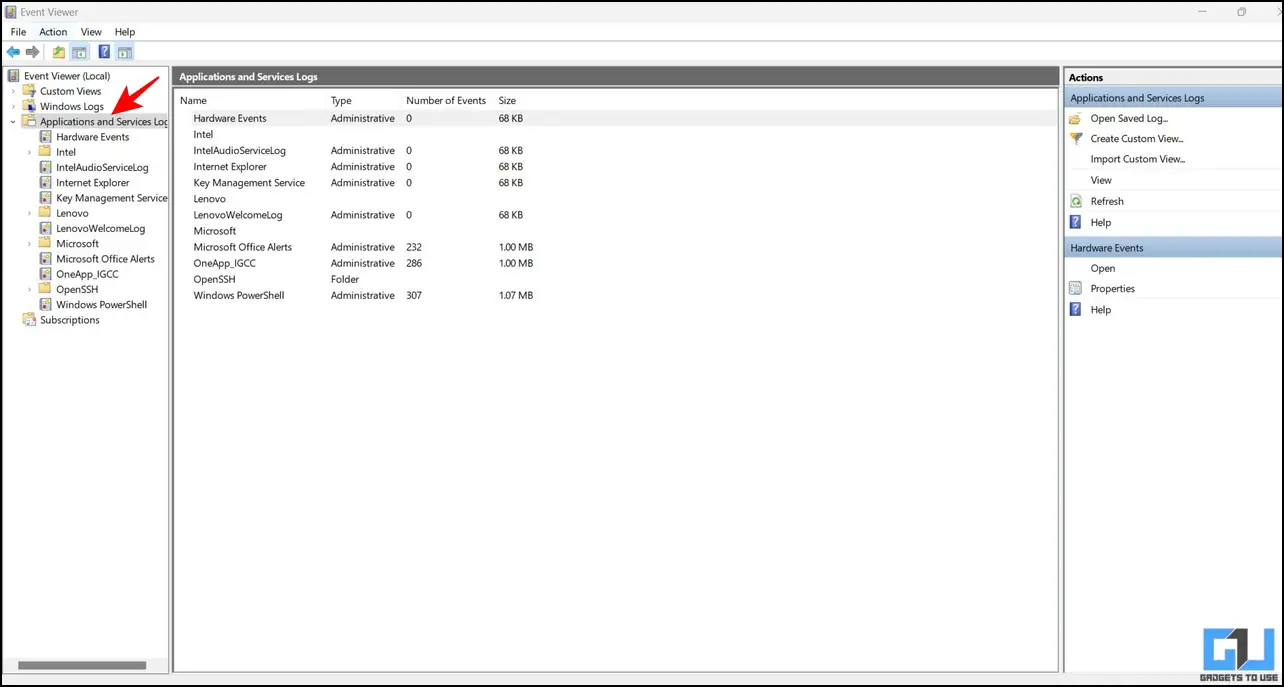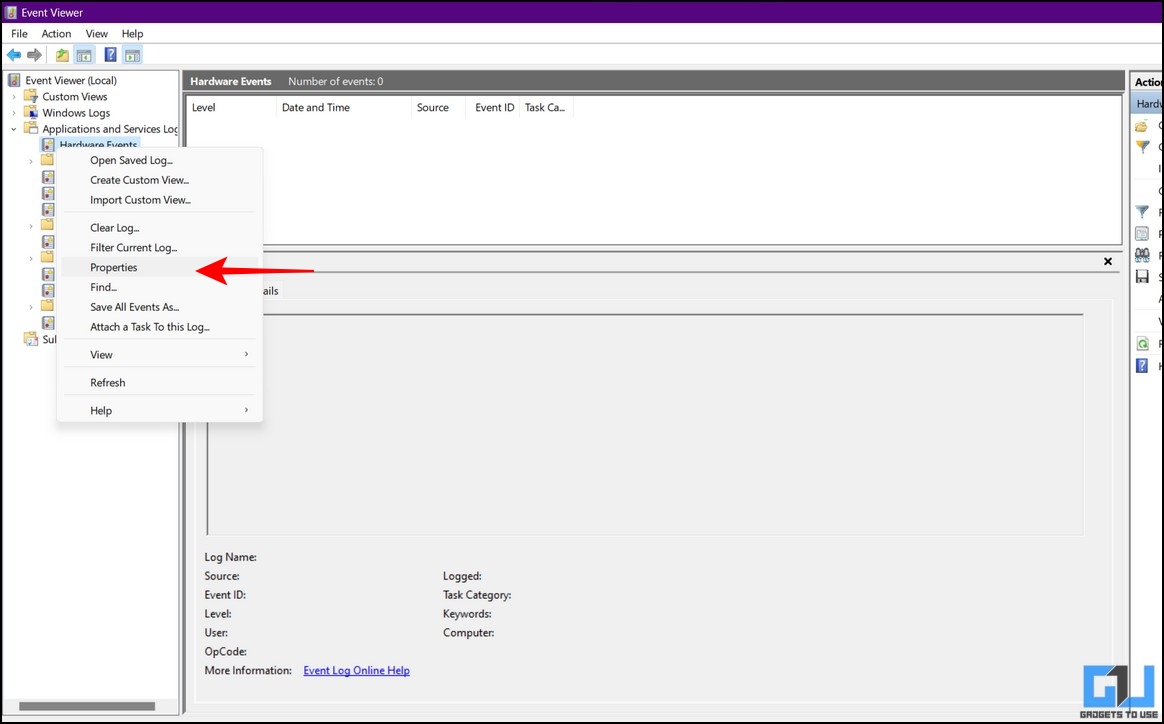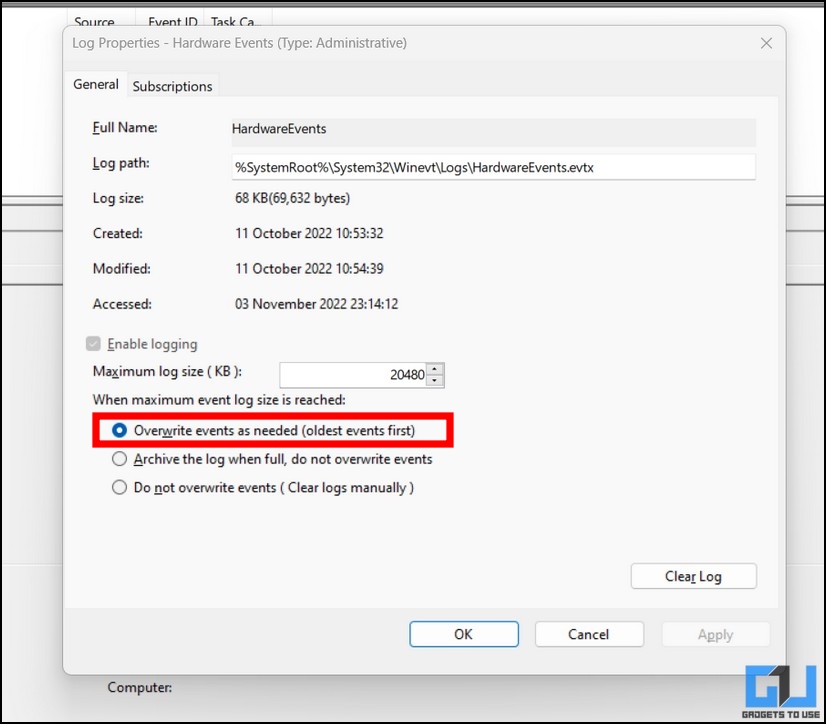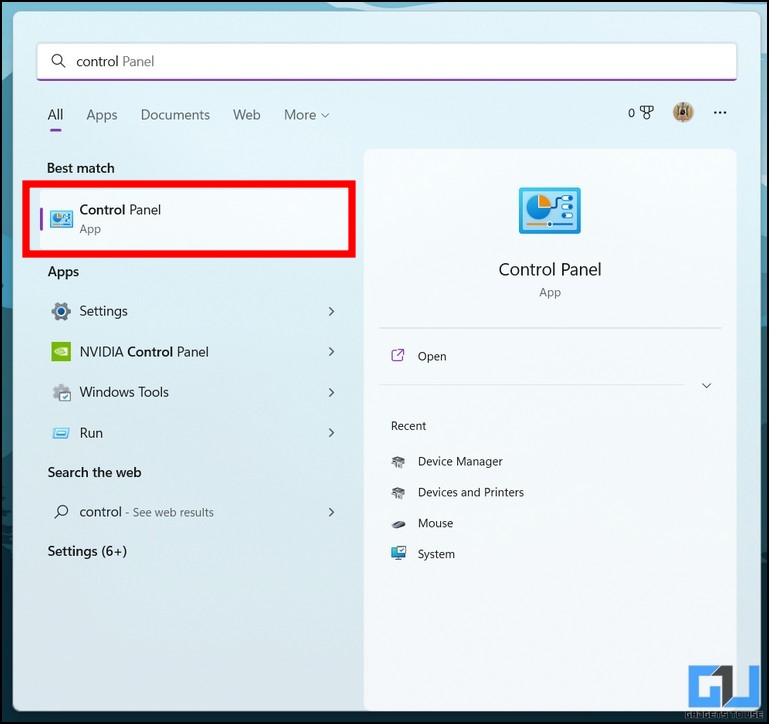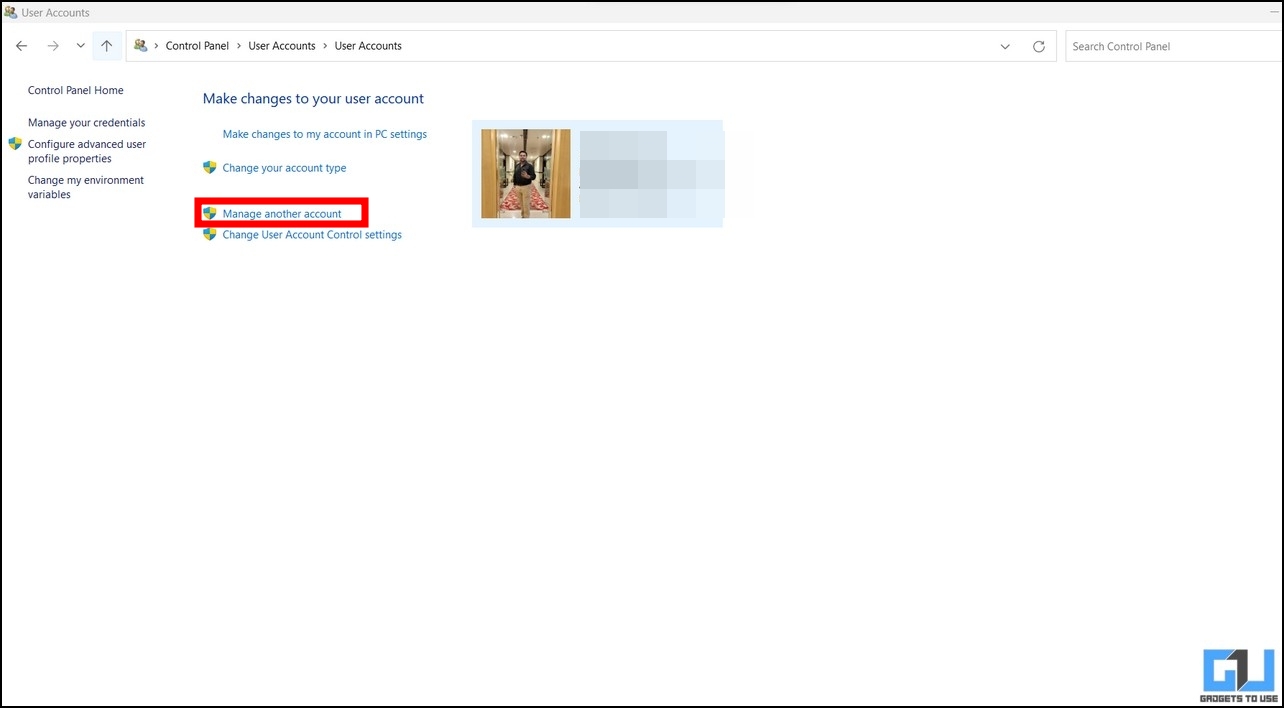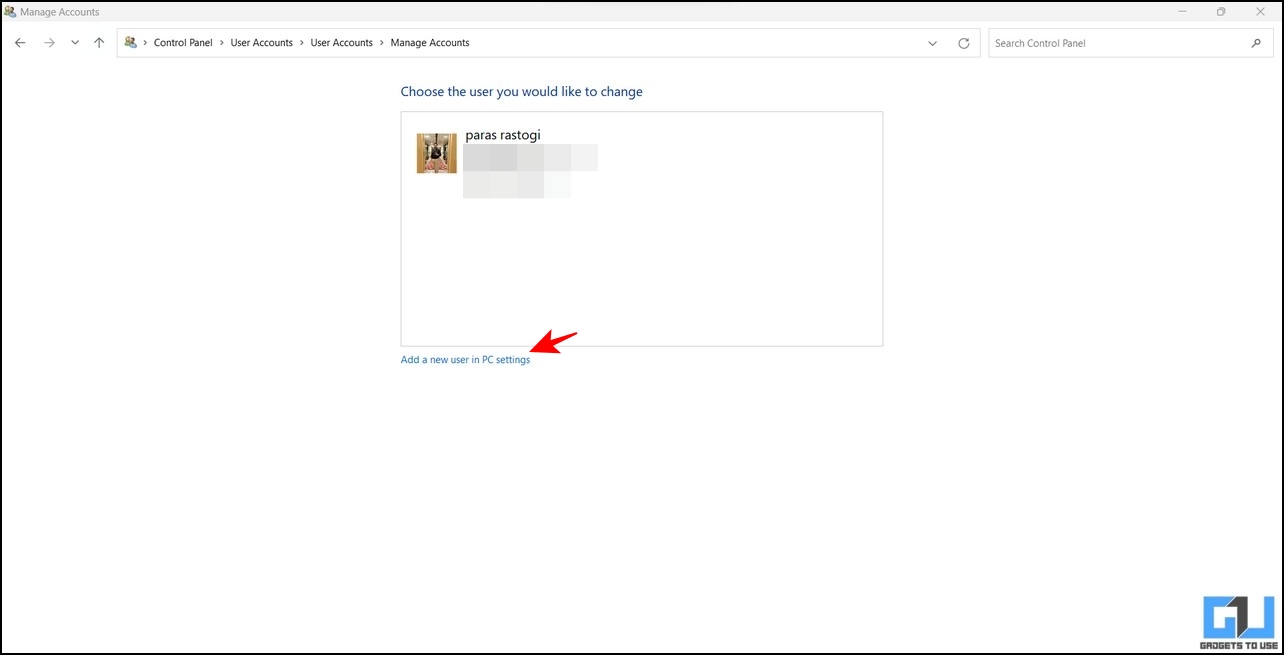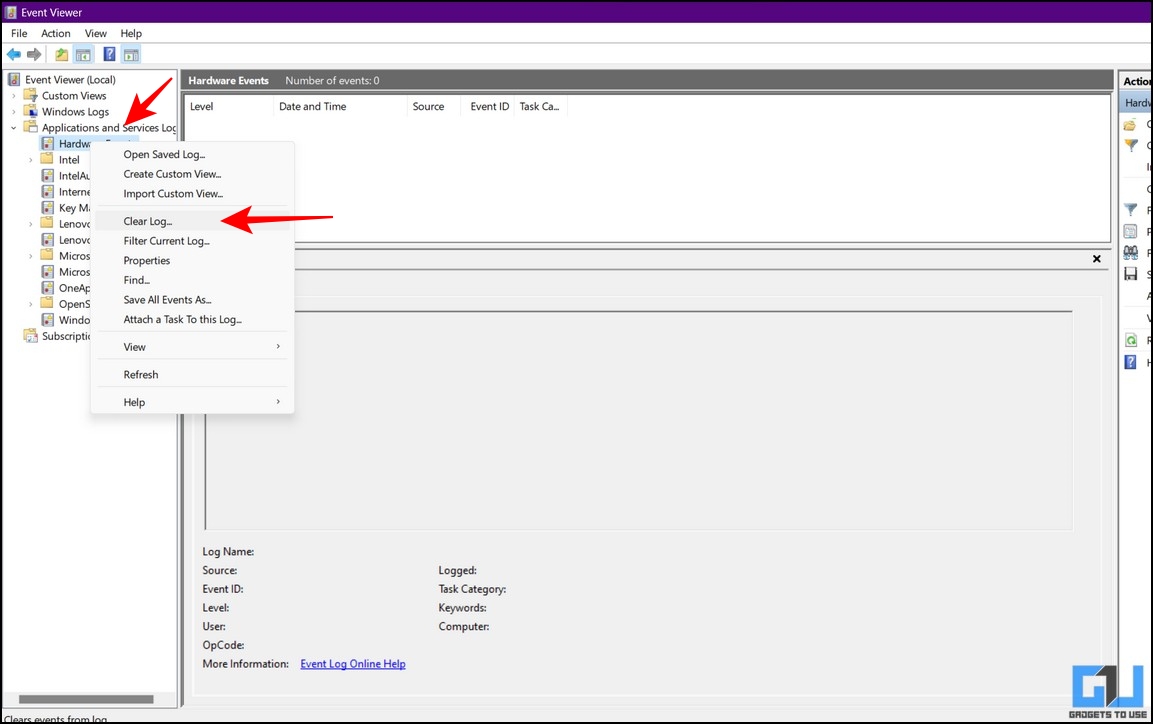Top 10 Ways to Fix Event Viewer Not Working on Windows 11/10

[ad_1]
The Windows Event Viewer Tool performs a similar function to a class monitor or moderator, who keeps a log of every activity and reports on it. It logs all system activities and errors to help spot under hood issues with your system. However, if you can’t access it or are facing issues while using it, this explainer will help you troubleshoot the same. Let’s look at various methods to fix the Event Viewer not working issue on Windows 11/10. Additionally, you can learn to fix the File Explorer app on Windows.
Windows Event Viewer: What is it and How to Access it?
The Event Viewer app is an administrative Windows tool that keeps track of all events, errors, and essential information related to your system in the form of logs. This helps track crucial changes and issues in your Windows 11/10 machine, thus helping to troubleshoot them conveniently. Here are the three ways you can access this Windows Event Viewer on your system using various techniques.
1. The first method is to press the Windows key and search for the Event Viewer app to access it.
2. Another way to access is by pressing the Windows key + X and then clicking the Event Viewer option to open it.
3. Lastly, you can also open the Run Window using the Windows + R hotkey and type eventvwr.msc to open it.
Methods to Fix Event Viewer Not Working on Windows 11/10
If you’re unable to access or facing issues while running the Windows Event Viewer app, you can troubleshoot it using the following methods.
Restart the Windows Event Log Service
The quickest method to restore the event viewer tool is to restart the Event Log service inside the Services tab. Follow these steps for a quick fix:
1. Open the Run window by pressing the Windows key + R hotkey and type services.msc to open the Services tab.
2. Locate the Windows Event Log service in the list and right-click on it to pick the Restart option.
That’s it. Once restarted, the Windows Event Log service shall fix the Event Viewer not working issue on your system.
Fix Event Viewer Not Working by Reviewing Log Security Settings
Sometimes missing security privileges might become a barrier for the Event Viewer app to work. You must verify that the Logs folder has all the required permissions to resolve the issue. Here’s how you can check the same:
1. Open the Run Window and hit the enter key after copying the following path:
C:\Windows\System32\winevt
2. Next, right-click on the Logs folder to access its properties.
3. Switch to the Security tab and click on the SYSTEM username to edit its properties via the Edit button.
4. Finally, ensure that the SYSTEM username has all the permissions enabled.
Verify Event Log Viewer using Windows Registry
Like the services tab, you can fix the event viewer not working issue on Windows 11/10 using the Windows Registry tool. Here’s how:
1. Press the Windows key and search for the Registry Editor tool and run it as Administrator.
2. Copy-paste the following path in the search field and hit the enter key:
Computer\HKEY_LOCAL_MACHINE\SYSTEM\CurrentControlSet\Services\EventLog
3. Locate Start and double-click to configure its value.
4. Set the value to 1 and press the OK button to save the changes.
That’s it. Launch the Event Viewer tool to check if the issue has been fixed.
Use System File Checker to Fix Event Viewer Not Working
An incomplete/corrupted system update might sometimes prevent you from accessing the Event Viewer tool. Don’t worry; you can repair your system’s corrupted files using the System File Checker utility. Follow our easy steps to Scan and fix Corrupted System Files to resolve them quickly.
Fix the Event Viewer Tool with the Check Disk Utility
The Check Disk Utility is another nifty Windows tool to conveniently repair corrupted system files causing an issue with the Event Viewer app. Here’s how you can use it to your advantage:
1. Open Command Prompt with admin privileges on your Windows 11/10 system.
2. Next, type ‘chkdsk‘ in the command line window and hit the enter key to run the Check Disk utility tool.
Check Disk will scan all hard drives on your system to find errors and will ask you to repair them with commands in case of errors.
Utilize Memory Diagnostic Tool to Fix Event Viewer Not Working
If you’re facing frequent lags or crashes while running the Event Viewer tool on your Windows machine, it might be due to an issue with the installed RAM. Luckily, Windows offers a built-in memory diagnostic tool to detect and report existing issues with your RAM. Follow these steps to fix the Event Viewer tool:
1. Press the Windows key and search for the Windows Memory Diagnostic tool and run it as administrator.
2. Next, click the ‘Restart Now‘ button to reboot your computer and detect existing RAM problems. Once fixed, you can use the Event Viewer tool without crashes or lags.
Boot your System in Safe Mode (Clean Boot)
Sometimes a recent app installation alters the system settings making it difficult for other apps to run. If you’ve recently started to face the event viewer not working issue on your device, you can boot into safe mode to check if other third-party apps are hindering it. Follow these easy steps to boot your Windows 11/10 system in safe mode.
Once inside safe mode, launch the Event Viewer tool to check if it is working correctly. If it does, you must remove the recently installed app to use the Event Viewer tool without errors.
Overwrite Old Log Files
If your device contains too many log files, your PC might be unable to create new logs for the Event Viewer app. In such a situation, you are most likely to face the event viewer not working issue on your Windows 11/10 machine. To get rid of it, you must provide overwriting privileges to different log categories in the event viewer app. Here’s how it can be done:
1. Launch the Event Viewer tool and expand ‘Application and Service Logs‘ from the left sidebar.
2. Next, right-click on an event category to access its properties.
3. Inside the properties window, make sure to toggle on the ‘Overwrite events as needed ‘ and press the Apply button to save changes.
Switch to a New User Account to fix the Event Viewer Issue
In certain instances, it is possible that the Event Viewer not working issue is only limited to your user account. You can verify the same by creating or switching to a different user account on your Windows machine. Here’s how:
1. Open the Control Panel app using Windows search.
2. Click on User Accounts.
3. Next, click on the User Accounts button and press the Manage Another Account option.
4. Now, click the Add a new user in the PC Settings link and follow the on-screen instructions to create a new user.
Once created, log into the new user account and run the Event Viewer tool to check if the issue has been resolved.
Make Space for New Logs by Clearing Old Log Files
As the heading states, clearing old log files can prove helpful in making room for new ones, which might eradicate existing issues with the Event viewer tool. Follow these steps for an easy fix:
1. Launch the Event Viewer tool and right-click on a log sub-category and then click the Clear Log option.
2. Repeat the step with each sub-category to remove all the old log files from Windows 11/10.
Bonus Tip: Update your Windows
If you still haven’t been able to fix the Event Viewer tool after trying all the above troubleshooting methods, you can update your Windows system as a last resort. For more details, follow our detailed explainer on ‘Check and Update Windows 11/10‘.
FAQs
Q: The Event Viewer Service has stopped unexpectedly on my device. How do I restart it?
A: You can restart the Event Viewer tool using the Services tab. Refer to the first method mentioned in this explainer to reboot the same.
Q: The event log service is unavailable. How do I fix it?
A: Perform a safe boot of your Windows machine to check if you can access the Event Viewer tool. Also, follow other troubleshooting methods to fix the unavailability issue.
Wrapping Up: Restore the Event Viewer App
So these are all the methods to fix the Event Viewer not working issue on your Windows 11/10 machine. If this guide has successfully helped you troubleshoot the issue, then share it with your friends who might be scratching their heads looking for a solution. Stay subscribed to GadgetsToUse and keep revisiting for more quality guides.
You might be interested in the following:
You can also follow us for instant tech news at Google News or for tips and tricks, smartphones & gadgets reviews, join GadgetsToUse Telegram Group or for the latest review videos subscribe GadgetsToUse Youtube Channel.
[ad_2]
Source link